การซิปไฟล์บน Mac: วิธีประหยัดพื้นที่และปกป้องไฟล์ของคุณ (09.15.25)
เมื่อคุณซื้อ Mac ครั้งแรก ปัจจัยในการตัดสินใจที่ใหญ่ที่สุดอย่างหนึ่งที่คุณพิจารณาคือพื้นที่ดิสก์ส่วนใหญ่ แต่เมื่อหลายปีผ่านไปโดยใช้คอมพิวเตอร์ของคุณ พื้นที่ดิสก์ของคอมพิวเตอร์ก็ดูเล็กลงทุกวัน ไม่ว่าคุณจะลบไฟล์ที่ไม่จำเป็นและโปรแกรมที่ไม่ได้ใช้ออกอย่างขยันขันแข็งเพียงใด ในโลกของคอมพิวเตอร์ เราไม่สามารถมีพื้นที่เก็บข้อมูลมากเกินไป มีบางวิธีที่คุณสามารถประหยัดพื้นที่บน Mac ของคุณ รวมถึงการลบไฟล์และโปรแกรมด้วยตนเอง หรือดำเนินการโดยอัตโนมัติด้วยความช่วยเหลือของแอพที่ออกแบบมาเพื่อกำจัดขยะ เช่น แอพซ่อมแซม Mac อีกวิธีหนึ่ง — แม้ว่าจะไม่ค่อยเป็นที่นิยม — ในการเพิ่มพื้นที่ว่างของ Mac คือการบีบอัดและซิปไฟล์ ในบทความนี้ เราจะแสดงวิธีซิปไฟล์บน Mac แตกไฟล์ และป้องกันด้วยรหัสผ่าน
วิธีซิปไฟล์บน Macการแปลงไฟล์มาตรฐานเป็นไฟล์ zip ที่บีบอัด วิธีดั้งเดิมนั้นง่ายดาย คุณสามารถทำเช่นนี้กับรูปภาพ วิดีโอ ไฟล์เสียง และเอกสาร และอื่นๆ นี่คือขั้นตอน:
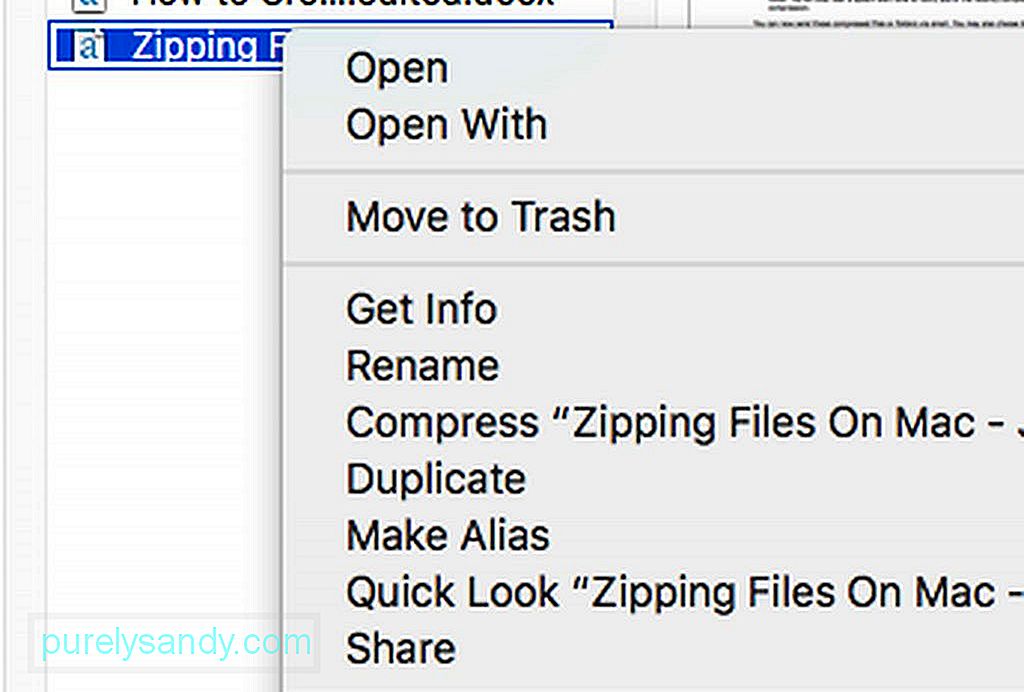
- ใน Finder ให้ค้นหาไฟล์หรือโฟลเดอร์ที่คุณต้องการบีบอัดและซิป คลิกขวาหรือกด Ctrl แล้วคลิก
- เลือก “บีบอัด [ชื่อไฟล์หรือโฟลเดอร์]”
- รอให้กระบวนการบีบอัดเสร็จสิ้น ไฟล์ขนาดใหญ่อาจใช้เวลาในการหยุดการบีบอัด
- เมื่อเสร็จแล้ว ไฟล์ .zip ใหม่จะปรากฏในตำแหน่งเดียวกับไฟล์หรือโฟลเดอร์เดิม คุณจะได้ยินเสียงเตือนของระบบเพื่อแจ้งให้คุณทราบเกี่ยวกับการบีบอัดที่เพิ่งเสร็จสิ้น
ขณะนี้คุณสามารถส่งไฟล์หรือโฟลเดอร์ที่บีบอัดเหล่านี้ผ่านอีเมลได้ คุณยังเลือกลบไฟล์และโฟลเดอร์ต้นฉบับได้หากต้องการประหยัดพื้นที่ดิสก์ แต่โปรดทราบว่าคุณไม่สามารถเปิดหรือดูเวอร์ชันที่บีบอัดได้ คุณจะต้องแตกไฟล์ก่อน (จะเพิ่มเติมในภายหลัง)
วิธี Zip หลายไฟล์ใน Macคุณยังสามารถบีบอัดไฟล์และ/หรือโฟลเดอร์หลายไฟล์ได้อีกด้วย โดยมีวิธีการดังนี้:
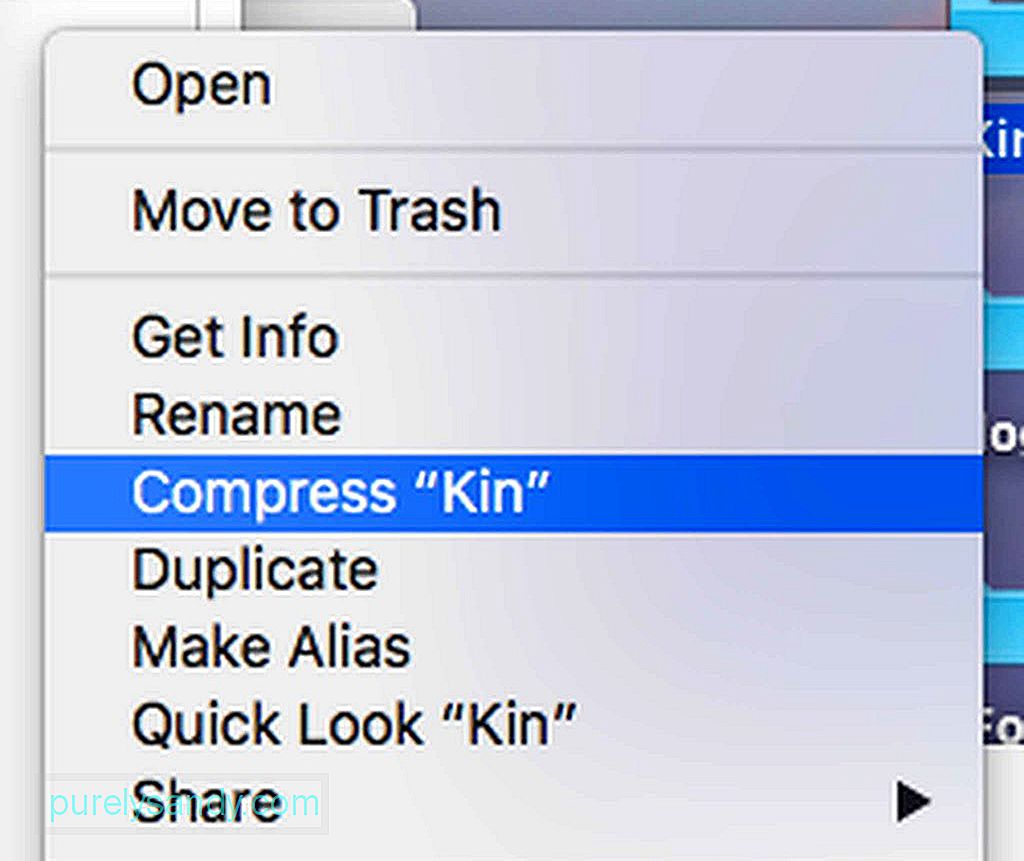
- ขั้นแรก คุณต้องสร้างโฟลเดอร์ใหม่ใน Finder หรือ Desktop กด Shift + Command (CMD) + N)
- ตั้งชื่อโฟลเดอร์ใหม่
- ลากไฟล์ที่คุณต้องการบีบอัดไปยังโฟลเดอร์ที่คุณเพิ่งสร้างขึ้น สำคัญ: ก่อนวางไฟล์ ให้กด Alt ค้างไว้เพื่อให้แน่ใจว่าได้คัดลอกไฟล์ไปยังโฟลเดอร์ใหม่แล้ว
- เมื่อไฟล์ทั้งหมดที่คุณต้องการซิปรวมกันอยู่ในโฟลเดอร์แล้ว ให้กด Ctrl+คลิกที่โฟลเดอร์ จากนั้นเลือกบีบอัด
- ตอนนี้ควรสร้างไฟล์ zip ใหม่
- ลากโฟลเดอร์ (ไม่ใช่ไฟล์ zip) ที่คุณสร้างไว้ก่อนหน้าไปที่ถังขยะ
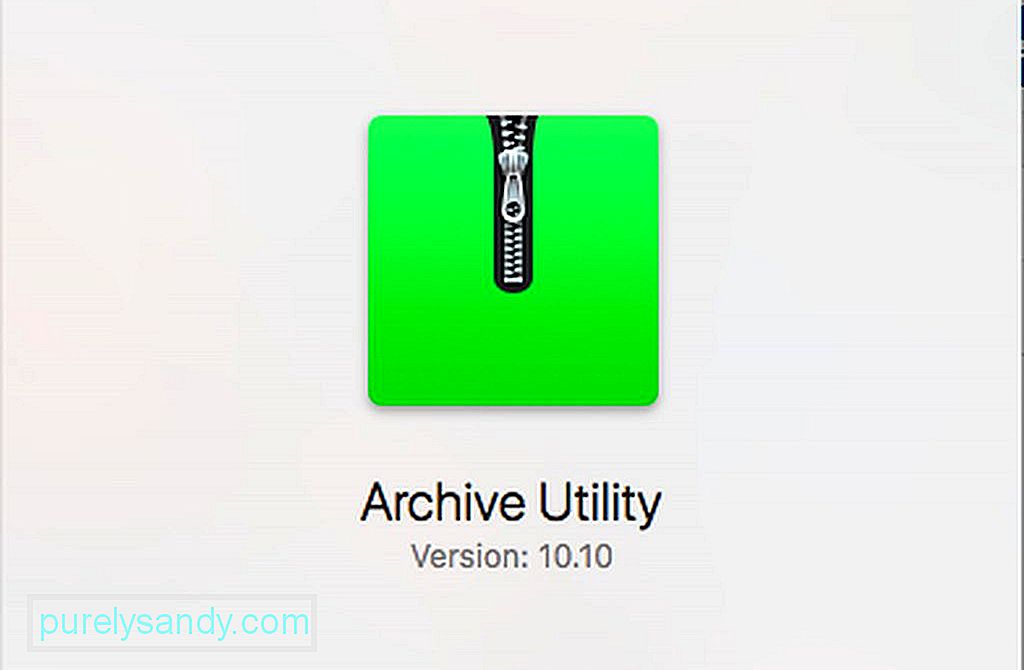
โดยค่าเริ่มต้น ไฟล์ซิปหรือโฟลเดอร์จะถูกบันทึกไว้ในที่เดียวกับที่บันทึกต้นฉบับ แต่คุณยังสามารถเลือกปลายทางเฉพาะสำหรับไฟล์บีบอัดทั้งหมดของคุณได้ ทำได้โดยเปิดแอปบีบอัด ใน Mac จะเรียกว่า Archive Utility การค้นหา Spotlight แบบง่ายสามารถค้นหาได้อย่างง่ายดาย หลังจากค้นหาแอปบน Spotlight แล้ว ให้เปิดแอปนั้น คลิกเมนูแบบเลื่อนลง Archive Utility ที่ด้านบนสุดของหน้าจอ จากนั้นคลิก Preferences เลือกเมนูชื่อ บันทึกไฟล์เก็บถาวร แล้วเลือกเข้าไป จากนั้นเลือกปลายทางที่คุณต้องการ
วิธีเปิดและแตกไฟล์ Zip บน Mac 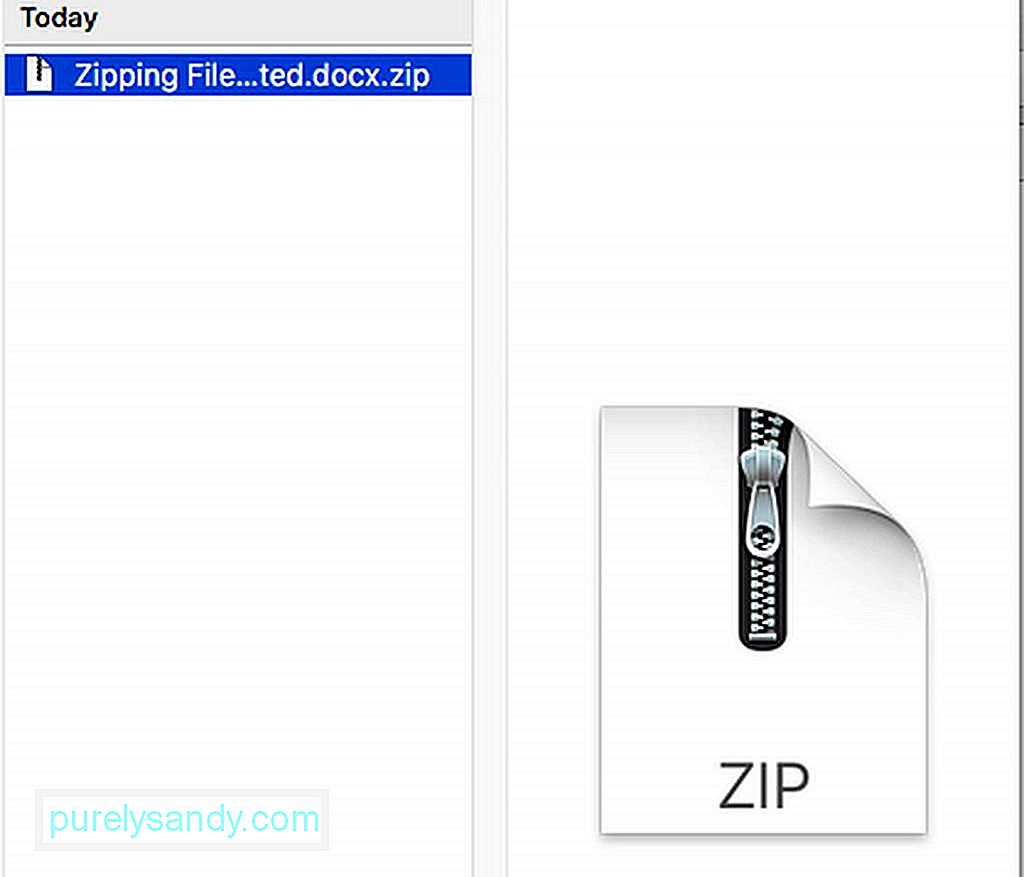
การเปิดไฟล์ zip เพื่อดูเนื้อหานั้นค่อนข้างตรงไปตรงมา เพียงดับเบิลคลิกที่ไฟล์ ไฟล์จะเปิดขึ้น ไฟล์ zip ยังสามารถเห็นได้ในโฟลเดอร์ตำแหน่ง แต่สำเนาที่คลายซิปจะถูกสร้างขึ้นในตำแหน่งเดียวกัน ในขณะเดียวกัน หากส่งไฟล์บีบอัดในรูปแบบอื่นที่ไม่ใช่การซิป เช่น .rar คุณจะต้องใช้แอปเพื่อคลายการบีบอัด เช่น The Unarchiver คุณสามารถรับแอพนี้ได้ฟรีจาก App Store เมื่อติดตั้งแล้ว แอปจะทำงานเหมือนกับเครื่องมือซิปในตัวของ Mac โดยอัตโนมัติ เพียงดับเบิลคลิกที่ไฟล์เก็บถาวร จากนั้นไฟล์และโฟลเดอร์จะถูกแยกและบันทึกในตำแหน่งเดียวกับไฟล์เก็บถาวร
วิธีเปิดหรือปิดใช้งานเบราว์เซอร์จากการแตกไฟล์ "ปลอดภัย" ที่ซิปโดยอัตโนมัติเว็บเบราว์เซอร์บางตัว เช่น Safari จะแตกไฟล์บีบอัดที่ดาวน์โหลดมาโดยอัตโนมัติ ซึ่งถือว่าปลอดภัยโดยค่าเริ่มต้น ใน Safari ไฟล์ที่ปลอดภัยเหล่านี้รวมถึงภาพยนตร์ รูปภาพ เสียง PDF เอกสารข้อความ และไฟล์เก็บถาวร อย่างไรก็ตาม หากคุณต้องการคลายการบีบอัดไฟล์ zip ที่ดาวน์โหลดมาด้วยตัวเอง คุณสามารถเลือกไม่ใช้คุณลักษณะนี้ได้
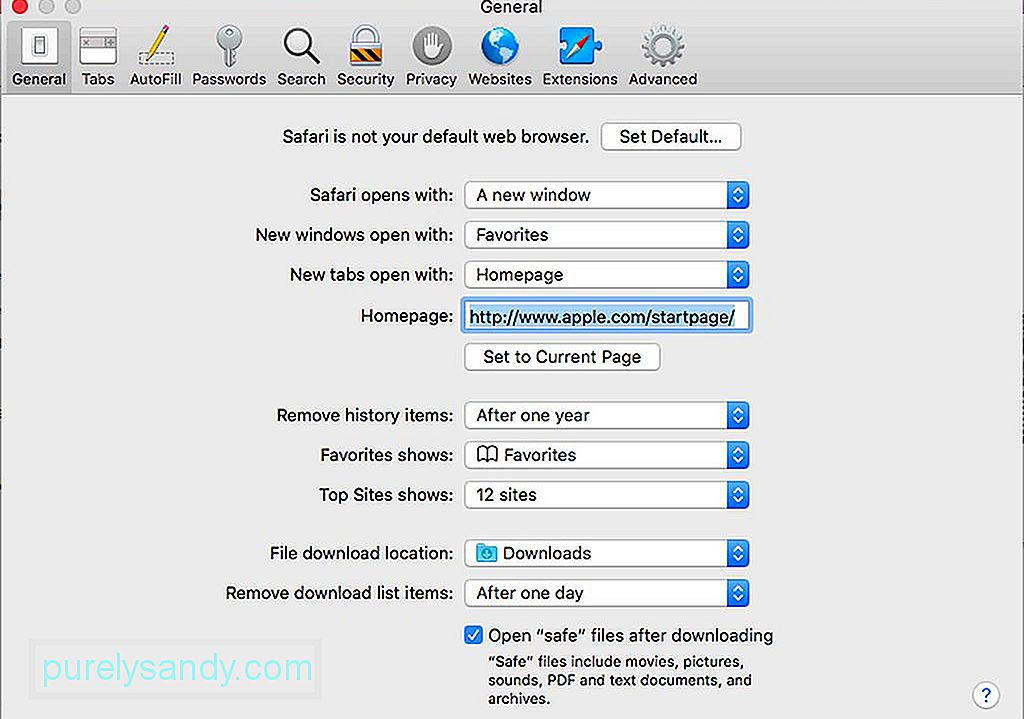
ใน Safari ให้ไปที่เมนูแบบเลื่อนลง ค้นหาและเลือก Preferences จากนั้นคลิกแท็บ General ด้านล่างหน้าต่าง คุณจะเห็น "เปิดไฟล์ "ปลอดภัย" หลังจากดาวน์โหลด ปล่อยให้ช่องทำเครื่องหมายหากคุณต้องการให้ Safari คลายการบีบอัดไฟล์ที่ปลอดภัยเหล่านี้โดยอัตโนมัติ มิฉะนั้น ให้ยกเลิกการเลือกช่องนี้
วิธีป้องกันไฟล์ Zip ของคุณด้วยรหัสผ่านต่อไปนี้คือส่วนที่ท้าทายยิ่งกว่า หากคุณต้องการปกปิดไฟล์บางไฟล์ คุณสามารถทำได้ด้วยการป้องกันด้วยรหัสผ่าน เป็นวิธีแก้ปัญหาที่ยอดเยี่ยมสำหรับไฟล์ที่มีความลับสูง เนื่องจากคุณอาจจะไม่ต้องยุ่งยากกับกระบวนการที่ค่อนข้างซับซ้อนในการปกป้องไฟล์ทั่วไป คุณอาจทำเช่นนี้กับไฟล์ที่คุณกำลังจะส่งผ่านการส่งข้อความหรือระบบส่งเมลที่ไม่ปลอดภัย เมื่อคุณเข้ารหัสไฟล์ zip หรือโฟลเดอร์ ใครก็ตามที่พยายามเข้าถึงไฟล์โดยใช้ว่า Mac หรือ PC จะต้องป้อนรหัสผ่านที่คุณสร้างขึ้น เพื่อป้องกันไฟล์ zip ของคุณด้วยรหัสผ่าน คุณจะต้องทำในเทอร์มินัล ตัวอย่างเช่น สมมติว่าไฟล์นั้นชื่อ softwaretested.jpg ตอนนี้ ให้ทำตามขั้นตอนเหล่านี้:

- เปิด Terminal โดยไปที่ Applications > ยูทิลิตี้ > เทอร์มินัล คุณอาจค้นหาใน Spotlight
- พิมพ์ cd Desktop แล้วกด Enter/Return
- พิมพ์ zip -e softwaretested.zip softwaretested.jpg จากนั้นกด Enter/Return
- ณ จุดนี้ Terminal จะถามรหัสผ่านจากคุณ พิมพ์รหัสผ่านที่คุณมีในใจ โปรดทราบว่าระบบจะดูเหมือนไม่มีอะไรเกิดขึ้น แต่ได้รับการออกแบบมาในลักษณะนี้เพื่อปกปิดรหัสผ่าน
- เมื่อพิมพ์รหัสผ่านเสร็จแล้ว ให้กด Enter/Return
- ปุ่ม Terminal จะขอให้คุณยืนยันรหัสผ่าน พิมพ์อีกครั้ง จากนั้นกด Enter/Return
- ให้ Terminal ทำงานให้เสร็จ สถานะความคืบหน้าจะแสดงเป็นเปอร์เซ็นต์ เมื่อเสร็จแล้ว ให้ปิดหน้าต่าง Terminal
หากคุณวางแผนที่จะปกป้องไฟล์ zip หรือโฟลเดอร์ด้วยรหัสผ่าน ขอแนะนำว่าอย่าเว้นวรรค ในชื่อไฟล์ให้มากที่สุด การบอกให้ Terminal ใช้รหัสผ่านป้องกันไฟล์ที่มีชื่อที่มีช่องว่าง คุณจะต้องทำงานพิเศษ ตัวอย่างเช่น หากชื่อไฟล์ของคุณคือ software testing.jpg คุณจะต้องพิมพ์รหัสดังนี้:
zip -e software\test.zip software\test.jpg
ไม่ใช่เรื่องยาก แต่คุณควรใช้ความระมัดระวังเป็นพิเศษเมื่อต้องจัดการกับไฟล์ที่มีช่องว่างในชื่อไฟล์
อย่างไร เป็นรหัสผ่านป้องกันโฟลเดอร์ Zipหากเป็นโฟลเดอร์ zip ที่คุณต้องการใส่รหัสผ่าน ให้เปลี่ยนส่วนขยาย -e เป็น -er ตัวอย่างเช่น zip -er softwaretested.zip softwaretested
วิธีเปิดไฟล์ Zip หรือโฟลเดอร์ที่มีการป้องกันด้วยรหัสผ่านหากคุณถูกส่งไฟล์ zip ที่ป้องกันด้วยรหัสผ่านหรือต้องการเปิด ไฟล์ที่เข้ารหัสของคุณ เพียงดับเบิลคลิกที่ไฟล์ตามปกติ จากนั้นป้อนรหัสผ่านเมื่อระบบถาม
การซิปไฟล์บน Mac เป็นเพียงวิธีหนึ่งในการประหยัดพื้นที่ในคอมพิวเตอร์และบีบอัดไฟล์และโฟลเดอร์ขนาดใหญ่ ก่อนจะส่งไปให้คนอื่น ทราบเคล็ดลับและวิธีการบีบอัดไฟล์อื่นๆ หรือไม่ แบ่งปันกับเราในความคิดเห็นด้านล่าง!
วิดีโอ YouTube: การซิปไฟล์บน Mac: วิธีประหยัดพื้นที่และปกป้องไฟล์ของคุณ
09, 2025

