คุณได้รับรหัสข้อผิดพลาด 0x800701B1 บน Windows 10 หรือไม่ นี่คือสิ่งที่คุณทำได้ (08.15.25)
หากคุณกำลังคัดลอกไฟล์หรือโฟลเดอร์จากตำแหน่งหนึ่งบนคอมพิวเตอร์ของคุณไปยังโฟลเดอร์หรือไดรฟ์อื่น คุณอาจได้รับรหัสข้อผิดพลาด 0x800701B1 และกระบวนการคัดลอกจะล้มเหลวทันที ปัญหานี้อาจเกิดขึ้นเมื่อคุณคัดลอกไฟล์และโฟลเดอร์จากคอมพิวเตอร์ของคุณไปยังไดรฟ์ภายนอกหรือ USB และในทางกลับกัน
คุณจะแก้ไขข้อผิดพลาดในการคัดลอก 0x800701B1 ได้อย่างไร มีปัจจัยหลายอย่างที่ทำให้เกิดปัญหานี้ ดังนั้น จึงควรแก้ปัญหาที่แตกต่างกัน
หากคุณกำลังมองหาวิธีแก้ปัญหาที่มีประสิทธิภาพ คุณมาถูกที่แล้ว ในคู่มือนี้ เราจะแสดงวิธีจัดการกับปัญหานี้อย่างมีประสิทธิภาพในรูปแบบต่างๆ ตามสถานการณ์ต่างๆ
รหัสข้อผิดพลาด 0x800701B1 ใน Windows 10 คืออะไรการคัดลอกและวางไฟล์หรือโฟลเดอร์จากฮาร์ดไดรฟ์เครื่องหนึ่งไปยังอีกเครื่องหนึ่งมักเป็นกระบวนการที่ง่ายและปราศจากข้อผิดพลาดใน Windows 10 แต่ผู้ใช้ Windows 10 หลายคนบ่นเกี่ยวกับข้อผิดพลาด 0x800701B1 บนคอมพิวเตอร์เมื่อทำไฟล์/โฟลเดอร์ ไม่ว่าจะคัดลอกข้อมูลขนาดใดก็ตาม
เคล็ดลับสำหรับมือโปร: สแกนพีซีของคุณเพื่อหาปัญหาด้านประสิทธิภาพ ไฟล์ขยะ แอปที่เป็นอันตราย และภัยคุกคามด้านความปลอดภัย
ที่อาจทำให้เกิดปัญหาระบบหรือประสิทธิภาพการทำงานช้า
ข้อเสนอพิเศษ เกี่ยวกับ Outbyte คำแนะนำในการถอนการติดตั้ง EULA นโยบายความเป็นส่วนตัว
ข้อความแสดงข้อผิดพลาดที่แน่นอนคือ:
ข้อผิดพลาดที่ไม่คาดคิดทำให้คุณคัดลอกไฟล์ หากคุณยังคงได้รับข้อผิดพลาดนี้ คุณสามารถใช้รหัสข้อผิดพลาดเพื่อค้นหาความช่วยเหลือเกี่ยวกับปัญหานี้
ข้อผิดพลาด 0x800701B1: มีการระบุอุปกรณ์ที่ไม่มีอยู่
เมื่อผู้ใช้พยายามคัดลอกและวางไฟล์หรือโฟลเดอร์จากที่หนึ่งไปยังอีกที่หนึ่ง จะพบกับข้อความแสดงข้อผิดพลาดที่ระบุว่า “ระบุอุปกรณ์ที่ไม่มีอยู่จริง” ข้อผิดพลาดนี้มักเกิดขึ้นเมื่อไม่มีการลงทะเบียนชุดของไฟล์ .DLL จากคอมพิวเตอร์ หากคุณกำลังประสบปัญหาแบบเดียวกันนี้ในฝั่งของคุณ ไม่ต้องกังวลเพราะมีวิธีแก้ไขหลายประการ การทำเช่นนี้สามารถแก้ปัญหานี้ได้อย่างง่ายดาย
ข้อผิดพลาด 0X800701B1 'ระบุอุปกรณ์ที่ไม่มีอยู่' เป็นปัญหา Windows 10 ที่ระบุว่าไดรฟ์ที่คุณพยายามเข้าถึงหรือคัดลอกไปไม่มี โดยปกติจะเกิดขึ้นเมื่อคอมพิวเตอร์ของคุณไม่สามารถคัดลอกวางหรือถ่ายโอนข้อมูลไปยังหรือจากไดรฟ์นั้น ซึ่งหมายความว่า HDD ภายนอกของคุณทำงานไม่ถูกต้องหรือคอมพิวเตอร์ของคุณไม่รู้จัก ในบางกรณี ข้อผิดพลาดนี้ยังปรากฏขึ้นเมื่อพยายามติดตั้ง Windows 10 บนฮาร์ดดิสก์ไดรฟ์ (HDD) ที่เสียบเข้ากับพอร์ต USB
อาจมีปัจจัยหลายประการที่ทำให้เกิดข้อผิดพลาดนี้ แต่พอร์ต USB ที่ผิดพลาด ไดรเวอร์ที่เข้ากันไม่ได้หรือไม่สอดคล้องกัน และเอาต์พุต PSU ที่ไม่เพียงพอเป็นสาเหตุที่พบบ่อยที่สุดบางส่วน ในบทความนี้ เราจะสรุปวิธีการที่เป็นไปได้ต่างๆ ที่สามารถช่วยคุณแก้ไขรหัสข้อผิดพลาดนี้ได้
อะไรทำให้เกิดรหัสข้อผิดพลาด 0x800701B1 ใน Windows 10 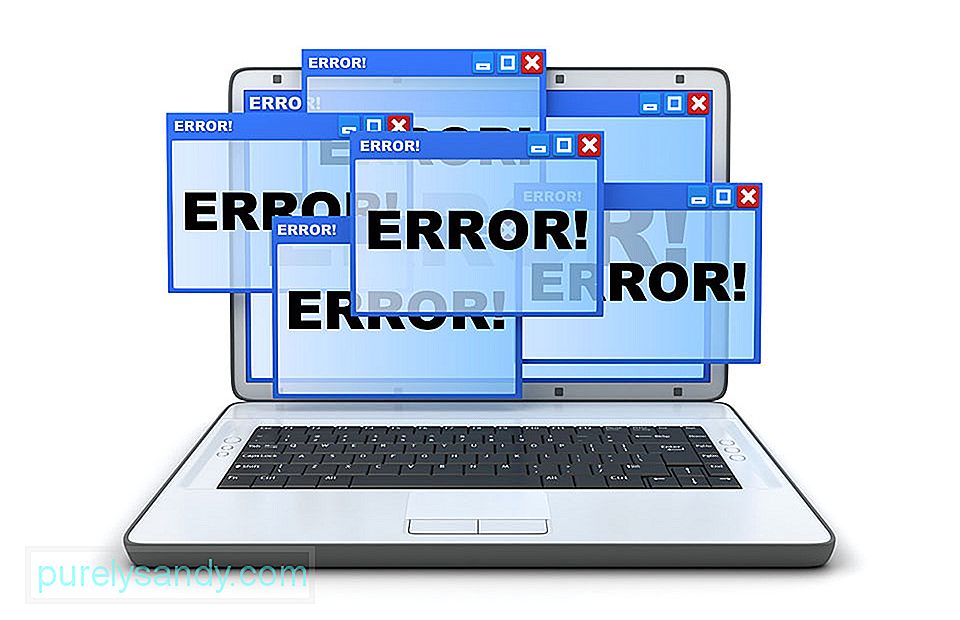
รหัสข้อผิดพลาด 0x800701B1 สามารถปรากฏได้ทั้งหมด กะทันหันผู้ใช้ส่วนใหญ่จึงผงะเมื่อการคัดลอกล้มเหลว จริงๆ แล้วมีสาเหตุหลายประการที่อาจจบลงด้วยการโยนรหัสข้อผิดพลาดนี้ ต่อไปนี้คือรายชื่อผู้กระทำผิดที่เป็นไปได้ที่อาจต้องรับผิดชอบต่อการเกิดข้อผิดพลาด 0x800701B1: มีการระบุอุปกรณ์ที่ไม่มีอยู่จริง
- พอร์ต USB ไม่เพียงพอ – ขึ้นอยู่กับ ประเภทของไดรฟ์ HDD หรือ SSD ที่คุณพบปัญหานี้ คุณอาจต้องเชื่อมต่อไดรฟ์ภายนอกกับพอร์ต USB 3.0 แทน 2.0 เพื่อให้แน่ใจว่าพอร์ตนั้นตรงตามความเร็วการถ่ายโอนและเอาต์พุตที่ต้องการ
- ไดรเวอร์ไม่สอดคล้องหรือเข้ากันไม่ได้ – ผู้ใช้ที่ได้รับผลกระทบบางรายรายงานว่าได้รับรหัสข้อผิดพลาดนี้เมื่อใช้ไดรเวอร์ทั่วไปสำหรับไดรฟ์ภายนอกที่เชื่อมต่อกับพีซี หากเป็นกรณีนี้ คุณอาจมีโอกาสแก้ไขปัญหาด้วยการติดตั้งไดรเวอร์เฉพาะใหม่อีกครั้ง
- เอาต์พุต PSU ไม่เพียงพอ – หากคุณใช้ PSU เฉลี่ยและจำนวนมาก ของอุปกรณ์ต่อพ่วงคอมพิวเตอร์กำลังดึงพลังงานจากมัน เป็นไปได้ว่า power img ของคุณอาจไม่เพียงพอที่จะรองรับทุกอุปกรณ์ คุณสามารถแก้ไขปัญหาได้โดยอัปเกรด PSU ของคุณหรือโดยการเอาอุปกรณ์ต่อพ่วงที่ไม่จำเป็นออก
- ไฟล์ที่คัดลอกมีขนาดใหญ่เกินไป – นี่เป็นสาเหตุทั่วไปที่อยู่เบื้องหลังข้อผิดพลาดนี้ โดยเฉพาะอย่างยิ่งหาก ไฟล์หรือโฟลเดอร์ที่คัดลอกมีขนาดใหญ่กว่า 4GB และคุณกำลังพยายามคัดลอกไปยังพาร์ติชัน FAT32 ไม่ว่าคุณจะคัดลอกไปยังแฟลชไดรฟ์ USB หรือการ์ด SD ข้อความแสดงข้อผิดพลาดนี้จะสร้างอุปสรรคในกระบวนการของคุณอย่างแน่นอน
- ดิสก์มีการป้องกันการเขียน – ในหลาย ๆ สถานการณ์ ดิสก์ปลายทางมีการป้องกันการเขียนหรือตั้งค่าไดรฟ์เป็นแบบอ่านอย่างเดียว ในกรณีนี้ กระบวนการคัดลอกของคุณจะไม่คืบหน้า และคุณจะพบข้อผิดพลาด 0x800701B1
- เนื้อที่ว่างไม่เพียงพอ – ในสถานการณ์ส่วนใหญ่ ดิสก์ปลายทางมีพื้นที่น้อยมาก และข้อมูลของคุณมีปริมาณมาก หากมีพื้นที่ว่างไม่เพียงพอ กระบวนการจะไม่สำเร็จ
- ดิสก์เป้าหมายเสียหายหรือไฟล์ถูกเข้ารหัส – เนื่องจากการโจมตีของไวรัส ดิสก์เป้าหมายอาจได้รับ เสียหาย หากดิสก์เสียหาย ข้อมูลจะไม่ถูกคัดลอกอย่างถูกต้อง ในบางกรณี ไฟล์ที่กำลังถ่ายโอนจะได้รับการเข้ารหัส ซึ่งยังเป็นสาเหตุของข้อผิดพลาดที่ไม่ระบุเมื่อคัดลอกไฟล์หรือโฟลเดอร์ในระบบปฏิบัติการล่าสุดใดๆ
- ข้อจำกัดของระบบ – ในบางกรณีระบบมีข้อจำกัดบางประการซึ่งจำกัดไฟล์และโฟลเดอร์ที่จะคัดลอกอย่างถูกต้อง
- ความเป็นเจ้าของไฟล์หรือโฟลเดอร์มีการเปลี่ยนแปลง – การแก้ไขความเป็นเจ้าของไฟล์หรือโฟลเดอร์ใดๆ อาจนำคุณไปสู่สถานการณ์นี้ซึ่งคุณไม่สามารถคัดลอกได้อย่างมีประสิทธิภาพ
มี หลายวิธีในการจัดการกับข้อผิดพลาดนี้ แต่ก่อนที่คุณจะลองใช้วิธีใดๆ ด้านล่างนี้ ให้ลองใช้วิธีแก้ปัญหาเหล่านี้ก่อน:
- คัดลอกและวางไฟล์หรือประเภทไฟล์อื่น หากคุณสามารถถ่ายโอนไฟล์นี้โดยไม่มีปัญหาใดๆ แสดงว่าไฟล์ก่อนหน้านั้นมีปัญหาบางอย่าง มิฉะนั้น หากคุณประสบปัญหาแบบเดิมอีกครั้ง แสดงว่ามีปัญหาซอฟต์แวร์บางอย่างที่ทำให้เกิดปัญหานี้
- หากคุณประสบปัญหานี้เป็นครั้งแรกบนคอมพิวเตอร์ของคุณ การรีบูตอย่างง่ายสามารถแก้ไขปัญหาให้คุณได้ หลังจากรีบูตเครื่อง ให้ลองคัดลอกและวางไฟล์หรือโฟลเดอร์และตรวจสอบว่าคุณพบข้อผิดพลาดเดียวกันนี้อีกหรือไม่
- ปิดใช้งานโปรแกรมป้องกันไวรัสในคอมพิวเตอร์ของคุณชั่วคราว หลังจากปิดใช้งานแล้ว ให้ลองถ่ายโอนไฟล์อีกครั้ง ตรวจสอบว่าคุณได้รับข้อผิดพลาดเดิมอีกครั้งหรือไม่
หากวิธีแก้ไขปัญหาชั่วคราวเหล่านี้ไม่ได้ผลสำหรับคุณ ให้ลองแก้ไขปัญหาเหล่านี้:
ขั้นตอนที่ 1: เสียบปลั๊ก HDD/SSD ลงในพอร์ต USB อื่น
ผู้ใช้ที่ได้รับผลกระทบจำนวนมากพยายามหลีกเลี่ยงรหัสข้อผิดพลาด 0x800701b1 โดยการเชื่อมต่อไดรฟ์ที่ได้รับผลกระทบกับพอร์ต USB 3.0 แทนพอร์ต 2.0 แบบคลาสสิก การเปลี่ยนแปลงนี้จะมีผลในกรณีที่ปัญหาเกิดขึ้นเนื่องจากพลังงานไม่เพียงพอหรือความเร็วในการโอนไม่เพียงพอ – USB 3.0 มีความสามารถในการถ่ายโอนที่เร็วกว่าและสามารถจ่ายไฟให้กับอุปกรณ์ที่เชื่อมต่อได้มากขึ้น
หากคอมพิวเตอร์ของคุณมีพอร์ต USB ให้ดำเนินการต่อและใช้เพื่อเชื่อมต่อ HDD หรือ SSD ที่เรียกใช้รหัสข้อผิดพลาดนี้ เมื่อคุณทำการเปลี่ยนแปลงสำเร็จแล้ว ให้ทำซ้ำการดำเนินการที่ทำให้เกิดรหัสข้อผิดพลาด 0x800701b1 ก่อนหน้านี้ และดูว่าปัญหาได้รับการแก้ไขแล้วหรือไม่ หากยังเกิดปัญหาเดิมอยู่ ให้เลื่อนลงไปที่วิธีแก้ไขที่เป็นไปได้ถัดไปด้านล่าง
ขั้นตอนที่ 2: ทำการสแกนดิสก์อีกครั้งปัญหา 0x800701B อาจเป็นผลมาจากความผิดพลาดชั่วคราวของระบบปฏิบัติการและ สามารถล้างได้โดยทำการสแกนดิสก์อีกครั้งในการจัดการดิสก์ โดยทำดังนี้:
เมื่อการสแกนเสร็จสิ้น ตรวจสอบว่าระบบไม่มีข้อผิดพลาดก่อนหน้านี้หรือไม่ หากปัญหาปรากฏขึ้นอีกครั้งหลังจากรีสตาร์ท ให้ทำซ้ำขั้นตอนข้างต้น
ขั้นตอนที่ 3: ติดตั้งไดรเวอร์อุปกรณ์อีกครั้งจากข้อมูลของผู้ใช้ที่ได้รับผลกระทบบางราย ปัญหานี้อาจเกิดขึ้นเนื่องจากไดรเวอร์ไม่สอดคล้องกัน ปัญหานี้มักมีรายงานว่าเกิดขึ้นกับ HDD และ SSD ภายนอก และโดยทั่วไปเป็นผลมาจากไดรเวอร์ทั่วไปที่เข้ากันไม่ได้ หากใช้สถานการณ์นี้ได้ คุณควรสามารถแก้ไขปัญหานี้ได้โดยใช้ตัวจัดการอุปกรณ์เพื่อบังคับให้ระบบปฏิบัติการติดตั้งเวอร์ชันที่เข้ากันได้สำหรับ HDD หรือ SSD ภายนอกของคุณ
ต่อไปนี้คือคำแนะนำทีละขั้นตอนเกี่ยวกับวิธีการ เมื่อต้องการทำสิ่งนี้:
หากปัญหาได้รับการแก้ไข คุณสามารถออกจากไดรเวอร์ทั่วไปหรือดาวน์โหลดไดรเวอร์เฉพาะจากเว็บไซต์ของผู้ผลิตแล้วติดตั้งแทน วิธีที่ง่ายกว่าในการอัปเดตไดรเวอร์ของคุณคือการใช้ Outbyte Driver Updater เครื่องมือนี้จะสแกนคอมพิวเตอร์ของคุณเพื่อหาไดรเวอร์ที่ล้าสมัยและอัปเดตโดยอัตโนมัติในคลิกเดียว
หากการติดตั้งไดรเวอร์ SSD/HHD ใหม่ไม่สามารถแก้ปัญหาได้ ให้เลื่อนลงไปที่วิธีแก้ไขถัดไปด้านล่าง
ขั้นตอนที่ 4: อัปเกรด PSU สำหรับคอมพิวเตอร์เดสก์ท็อปหากวิธีการข้างต้นไม่ได้ผลสำหรับคุณ คุณอาจเริ่มตรวจสอบ PSU (Power Supply Unit) ของคุณ หากคุณพบปัญหานี้บนอุปกรณ์เดสก์ท็อป กำลังไฟที่ PSU ของคุณจ่ายได้อาจไม่เพียงพอต่อความต้องการส่วนประกอบพีซีทั้งหมดของคุณ
โปรดทราบว่า SSD จะกินไฟประมาณ 3 วัตต์ ในขณะที่ 3.5 HDD ปกติจะกินไฟประมาณ 10 วัตต์ ขึ้นอยู่กับส่วนประกอบอื่นๆ ของคุณ (โดยเฉพาะหากคุณมีการ์ดวิดีโอที่มีความต้องการสูง) PSU ของคุณอาจไม่สามารถครอบคลุมได้
หากคุณมีอุปกรณ์ต่อพ่วงเพิ่มเติมที่เชื่อมต่ออยู่ในขณะนี้ ให้ถอดอุปกรณ์ที่ไม่จำเป็นออกทั้งหมดและ ดูว่าปัญหาหยุดเกิดขึ้นหรือไม่
ในกรณีที่รหัสข้อผิดพลาดหยุดเกิดขึ้นในขณะที่ตัดการเชื่อมต่ออุปกรณ์ต่อพ่วงที่ไม่จำเป็น เป็นที่ชัดเจนว่าคุณกำลังจัดการกับปัญหา PSU - ในกรณีนี้ คุณต้องดำเนินการ PSU มากกว่า 500W (ความจุจริง) ต่อไปนี้คือวิธีตรวจสอบว่าคุณได้รับ PSU ที่ดีสำหรับระบบของคุณ
ขั้นตอนที่ 5: เป็นเจ้าของไดรฟ์ที่มีปัญหาในการตั้งค่าความปลอดภัยแฟลชไดรฟ์ USB อาจแสดงว่าอุปกรณ์ไม่มีข้อผิดพลาด หากสิทธิ์ด้านความปลอดภัยของไดรฟ์ไม่อนุญาตให้คุณเข้าถึง ในบริบทนี้ การเป็นเจ้าของไดรฟ์ที่มีปัญหาในการตั้งค่าความปลอดภัยอาจช่วยแก้ปัญหาได้ (แท็บความปลอดภัยอาจไม่แสดงสำหรับผู้ใช้บางคน)
เมื่อมีการใช้สิทธิ์แล้ว ให้ตรวจสอบว่าแฟลชไดรฟ์ USB ปราศจาก ปัญหาที่ไม่ได้ระบุอุปกรณ์
ขั้นตอนที่ 6: ย้อนกลับไดรเวอร์สำหรับไดรฟ์ USBแฟลชไดรฟ์ USB อาจแสดงข้อผิดพลาดที่ไม่ได้ระบุหากไดรเวอร์ Windows ล่าสุดเข้ากันไม่ได้กับไดรฟ์ ในกรณีนี้ การใช้ไดรเวอร์รุ่นเก่าสำหรับแฟลชไดรฟ์ USB อาจแก้ปัญหาได้
ตอนนี้ ตรวจสอบว่าแฟลชไดรฟ์ USB ทำงานได้ดีหรือไม่ หากไม่เป็นเช่นนั้น คุณอาจลองใช้ไดรเวอร์ทีละตัวตามที่แสดงในขั้นตอนที่ 6 ยกเลิกการเลือกตัวเลือกแสดงฮาร์ดแวร์ที่เข้ากันได้ และดูว่าไดรเวอร์ดังกล่าวสามารถแก้ไขปัญหาอุปกรณ์ที่ไม่ได้ระบุได้หรือไม่
ขั้นตอนที่ 7: ดำเนินการ CHKDSK ของ ไดรฟ์ USBแฟลชไดรฟ์ USB อาจแสดงข้อผิดพลาดของอุปกรณ์ที่ไม่ได้ระบุ หากไดรฟ์มีข้อผิดพลาดของระบบไฟล์ลอจิคัล ในกรณีนี้ การสแกนดิสก์ตรวจสอบ (CHKDSK) ของไดรฟ์อาจช่วยแก้ปัญหาได้
ทำการสแกนไดรฟ์ด้วย CHKDSK และปล่อยให้กระบวนการนี้เสร็จสิ้น ซึ่งอาจใช้เวลาสักครู่จึงจะเสร็จสิ้น เมื่อกระบวนการ CHKDSK เสร็จสมบูรณ์โดยไม่มีปัญหาใดๆ ให้ตรวจสอบว่าระบบไม่มีข้อผิดพลาดของแฟลชไดรฟ์
หากปัญหายังคงอยู่ ให้ถอดปลั๊กไดรฟ์ USB และปิดระบบ ไม่ใช่รีบูต จากนั้นเปิดเครื่องโดยใช้พลังงานขั้นต่ำและเสียบ USB กลับเพื่อตรวจสอบว่าไดรฟ์ USB ทำงานได้ตามปกติหรือไม่ หากปัญหายังคงอยู่ ให้ตรวจสอบว่าไดรฟ์ทำงานได้ดีกับระบบอื่นหรือไม่ โดยควรใช้ระบบปฏิบัติการอื่น ถ้าใช่ ให้จัดรูปแบบที่ระบบนั้นแล้วลองใช้ระบบของคุณ หากปัญหายังคงอยู่ คุณอาจลองใช้แอปพลิเคชันของบริษัทอื่นเพื่อแก้ปัญหาหรือให้ไดรฟ์ USB ตรวจสอบข้อผิดพลาดของฮาร์ดแวร์
ขั้นตอนที่ 8 สร้างบัญชีผู้ใช้ภายในเครื่องใหม่บ่อยครั้ง Windows 10 ไม่สามารถอ่านโปรไฟล์ผู้ใช้ในเครื่องของคุณได้อย่างถูกต้อง ทำให้คุณเข้าถึงข้อมูลใด ๆ ไม่ได้ ในกรณีนี้ คุณอาจต้องสร้างบัญชีผู้ใช้ภายในเครื่องใหม่เพื่อกำจัดปัญหา
ต่อไปนี้คือคำแนะนำโดยละเอียดเกี่ยวกับสิ่งที่ต้องทำ:
การใช้บัญชีใหม่ของคุณ เสียบไดรฟ์ภายนอกหรือ USB และดูว่าคุณสามารถคัดลอกโดยไม่มีข้อผิดพลาด 0x800701B1 ได้หรือไม่
ขั้นตอนที่ 9: สแกนหามัลแวร์คุณอาจต้องการสแกนพีซีของคุณเพื่อหาเอนทิตีมัลแวร์ใดๆ ไวรัส มัลแวร์ รูทคิต และภัยคุกคามประเภทอื่นๆ สามารถป้องกันไม่ให้คุณลากและวางทั้งโฟลเดอร์จากพีซีของคุณไปยังไดรฟ์ภายนอก
ตรวจสอบให้แน่ใจว่าคุณใช้โปรแกรมป้องกันไวรัสที่เชื่อถือได้ในการสแกนพีซีของคุณ ดาวน์โหลดจากเว็บไซต์ของผู้ผลิตอย่างเป็นทางการเพื่อให้แน่ใจว่าคุณได้รับโปรแกรมของแท้ หลังจากดาวน์โหลดและติดตั้งโปรแกรมแล้ว ให้เรียกใช้การสแกนอย่างรวดเร็วและปล่อยให้โปรแกรมทำงานตามหน้าที่ เมื่อการสแกนเสร็จสิ้น ให้ตัดสินใจว่าคุณต้องการลบภัยคุกคามที่ตรวจพบหรือกักกันหรือไม่
ขั้นตอนที่ 10: เปลี่ยนประเภทรูปแบบปลายทางหากคุณกำลังถ่ายโอนไฟล์/โฟลเดอร์ไปยังการ์ด SD อื่น / ไดรฟ์ภายนอก มีความเป็นไปได้ที่ไดรฟ์ภายนอกหรือการ์ด sd จะมีรูปแบบที่แตกต่างจากไดรฟ์ img การฟอร์แมตในรูปแบบ NTFS สามารถแก้ปัญหาให้คุณได้
ข้อสำคัญ: การฟอร์แมตไดรฟ์จะลบไฟล์และโฟลเดอร์ทั้งหมดอย่างถาวร หากมีสิ่งใดที่สำคัญในไดรฟ์ ให้สร้างข้อมูลสำรองของไฟล์สำคัญและจัดเก็บไว้ในไดรฟ์อื่นที่คุณเลือก
หลังจากรีบูตเครื่อง ให้ลองโอนไฟล์/โฟลเดอร์ไปยังไดเร็กทอรีปลายทางที่จัดรูปแบบ ปัญหาของคุณควรได้รับการแก้ไข
ขั้นตอนที่ 11: ลบสถานะอ่านอย่างเดียวออกจากไดรเวอร์ปลายทางหากคุณกำลังย้ายไฟล์หรือโฟลเดอร์ไปยังไดรฟ์อื่นซึ่งเป็นไดรฟ์แบบอ่านอย่างเดียวที่คุณไม่สามารถ ทำการเปลี่ยนแปลงใด ๆ จากนั้นคุณสามารถประสบปัญหาข้อผิดพลาดที่ไม่ระบุได้ ทำตามขั้นตอนเหล่านี้เพื่อเปลี่ยนสถานะอ่านอย่างเดียวของไดรฟ์:
- diskpart
แทนที่ “X” ด้วยไดรฟ์ จดหมายของฮาร์ดไดรฟ์ที่มีการป้องกันการเขียนของคุณ ตอนนี้ รีบูตเครื่องคอมพิวเตอร์ของคุณเพื่อบันทึกการเปลี่ยนแปลง หลังจากรีบูตเครื่อง ให้ลองถ่ายโอนไฟล์ไปยังไดรฟ์
ขั้นตอนที่ 12: สร้างพาร์ติชันรูปแบบ NTFSหากคุณยังคงค้นหาวิธีแก้ไขปัญหา คุณอาจพิจารณาสร้างพาร์ติชันรูปแบบ NTFS ใหม่ ของฮาร์ดไดรฟ์ของคุณ
จำไว้ว่า การทำความสะอาดหรือฟอร์แมตไดรฟ์จะลบไฟล์และโฟลเดอร์ทั้งหมดอย่างถาวร หากมีสิ่งใดที่สำคัญในไดรฟ์ ให้สร้างข้อมูลสำรองของไฟล์สำคัญและจัดเก็บไว้ในไดรฟ์อื่นของคอมพิวเตอร์
- diskpart
- รายการดิสก์
- เลือกพาร์ติชัน 1
- ใช้งานอยู่
หลังจากรีบูต ให้ลองถ่ายโอนไฟล์/โฟลเดอร์ไปยังพาร์ติชั่นใหม่ที่คุณเพิ่งสร้างขึ้น จะไม่มีปัญหาข้อผิดพลาดเพิ่มเติมระหว่างการถ่ายโอนไฟล์หรือโฟลเดอร์
สรุปรหัสข้อผิดพลาด 0x800701B1 อาจสร้างความรำคาญได้ เนื่องจากคุณจะไม่สามารถคัดลอกไฟล์ของคุณไปยังไดรฟ์อื่นได้หากไม่ได้รับการแก้ไข ตัวเลือกเดียวของคุณคืออัปโหลดไฟล์ไปยังระบบคลาวด์และคัดลอกจากที่นั่นโดยใช้คอมพิวเตอร์เครื่องอื่น แต่ถ้าคุณต้องการโอนไฟล์จากคอมพิวเตอร์ของคุณไปยังไดรฟ์ภายนอกหรือ USB โดยตรง คุณสามารถทำตามคำแนะนำ 12 ขั้นตอนด้านบนเพื่อจัดการกับข้อผิดพลาดนี้
วิดีโอ YouTube: คุณได้รับรหัสข้อผิดพลาด 0x800701B1 บน Windows 10 หรือไม่ นี่คือสิ่งที่คุณทำได้
08, 2025

