คำแนะนำของคุณในการส่งออกแอนิเมชั่น Keynote ไปยัง QuickTime (09.15.25)
วิดีโอเป็นเครื่องมือที่ยอดเยี่ยมในการอธิบายกระบวนการ แนวคิด ข้อมูล และโครงการ ตามจริงแล้ว Curata ระบุว่าเนื้อหาวิดีโอ 3 อันดับแรกคือคำรับรองจากลูกค้า (51%) วิดีโอแนะนำการใช้งาน (50%) และวิดีโอสาธิต (49%) วิดีโอเป็นเครื่องมือทางการตลาดที่มีประสิทธิภาพมากที่สามารถเพิ่มอัตรา Conversion ได้อย่างน้อย 80% และอาจส่งผลดีต่อการตัดสินใจซื้อของผู้บริโภค
อย่างไรก็ตาม การสร้างวิดีโอแอนิเมชันมักจะซับซ้อน คุณต้องมีความเชี่ยวชาญด้านเทคนิคที่จำเป็นในการสร้างวิดีโอ คุณต้องเรียนรู้และเชี่ยวชาญซอฟต์แวร์แอนิเมชั่นที่ซับซ้อนหลายตัวก่อนจึงจะสามารถสร้างผลงานที่ดูเป็นมืออาชีพได้
หากคุณต้องการสร้างวิดีโอแอนิเมชันแต่ไม่รู้วิธีใช้ซอฟต์แวร์ที่ซับซ้อน การใช้ Keynote คือคำตอบ ประเด็นสำคัญคือโปรแกรมที่ใช้กับ Mac กับ PowerPoint ซึ่งเป็นแอปนำเสนอยอดนิยมของ Microsoft สิ่งที่คุณทำคือสร้างวิดีโอภาพเคลื่อนไหวโดยใช้ Keynote แล้วส่งออกเป็นวิดีโอ QuickTime คุณจะประหลาดใจกับความง่ายในการเป็นผู้สร้างวิดีโอระดับมาสเตอร์ด้วยเครื่องมือนี้ !
บทความนี้จะแสดงขั้นตอนการสร้างแอนิเมชั่นใน Keynote และวิดีโอ Keynote ที่ดีที่สุด วิธีการส่งออกเพื่อใช้
ขั้นตอนที่ 1: สร้างงานนำเสนอ Keynote ใหม่ในการสร้างงานนำเสนอ Keynote ให้เปิดแอปโดยค้นหาผ่าน Spotlight หรือคลิก Keynote ในโฟลเดอร์ Applications เมื่อเปิดตัวแอปแล้ว ระบบจะขอให้คุณเลือกธีม ที่เมนูด้านบน ให้คลิกแท็บ กว้าง การนำเสนอแบบกว้างจะดูดีกว่าในวิดีโอเมื่อเทียบกับการนำเสนอแบบมาตรฐาน จากนั้นเลือกธีมที่คุณต้องการใช้สำหรับการนำเสนอของคุณ
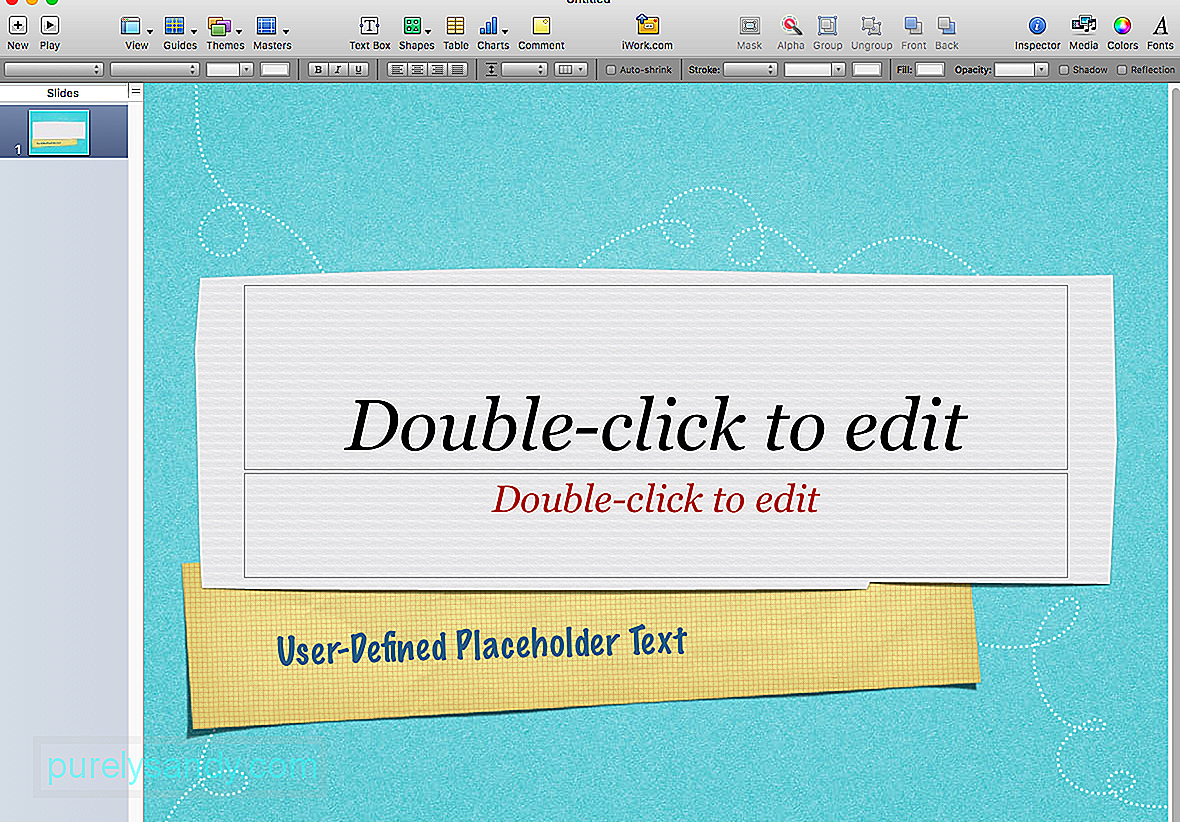
ขั้นตอนต่อไปคือการปรับแต่งขนาดของงานนำเสนอเพื่อให้สอดคล้องกับความละเอียดคุณภาพสูงของ YouTube ในการดำเนินการนี้ ให้ทำตามขั้นตอนเหล่านี้:
- คลิก เอกสาร จากเมนูด้านขวาของ Keynote
- คลิก ขนาดสไลด์ จากนั้นเลือก ขนาดสไลด์ที่กำหนดเอง
- พิมพ์ขนาดที่เหมาะสมที่สุดคือ 1920 x 1080 การเลือกขนาดนี้จะป้องกันการปรับเปลี่ยนที่ไม่จำเป็นและปัญหาอื่นๆ ในภายหลัง
หลังจากกำหนดขนาดสไลด์แล้ว คุณสามารถเริ่มออกแบบสไลด์ด้วยสีและฟอนต์ของแบรนด์ของคุณได้ คุณต้องแก้ไขสไลด์ต้นแบบโดยไปที่ รูปแบบ > แก้ไขมาสเตอร์สไลด์ เพื่อเปลี่ยนสีและฟอนต์เริ่มต้นสำหรับสไลด์ทั้งหมดของคุณ ด้วยวิธีนี้ คุณจะไม่ต้องเปลี่ยนขนาดแบบอักษร สี และพื้นหลังของทุกสไลด์ด้วยตนเอง
ด้วยขนาด สี และแบบอักษรที่กำหนดค่าไว้ทั้งหมด ตอนนี้คุณสามารถดำเนินการเพิ่มรูปภาพและข้อความได้ คุณสามารถใช้ Keynote ทำอะไรได้มากมาย และคุณสามารถเลือกรูปร่าง รูปภาพ กราฟ แผนภูมิ GIF หรือองค์ประกอบอื่นๆ ที่คุณต้องการเพิ่มได้
เมื่อคุณได้เพิ่มทุกสิ่งที่จำเป็น แต่ละสไลด์มาถึงส่วนที่สนุก: การเพิ่มแอนิเมชั่น! แอนิเมชั่นทำให้สไลด์ Keynote ของคุณมีชีวิตชีวาและเปลี่ยนเป็นวิดีโอแอนิเมชั่น เป็นทางลัดในการสร้างวิดีโอที่สนุก มีส่วนร่วมสูง และดูเป็นมืออาชีพ
เลือกข้อความหรือรูปภาพที่คุณต้องการทำให้เคลื่อนไหว แล้วคลิกปุ่มเคลื่อนไหว เป็นไอคอนรูปเพชรที่ซ้อนทับกันอยู่ระหว่างไอคอน รูปแบบ และ เอกสาร เมื่อคุณคลิกปุ่ม Animate เมนูย่อยจะปรากฏขึ้นพร้อมกับตัวเลือก Build In, Build Out และ Action นี่คือสิ่งที่เกี่ยวกับพวกเขา:
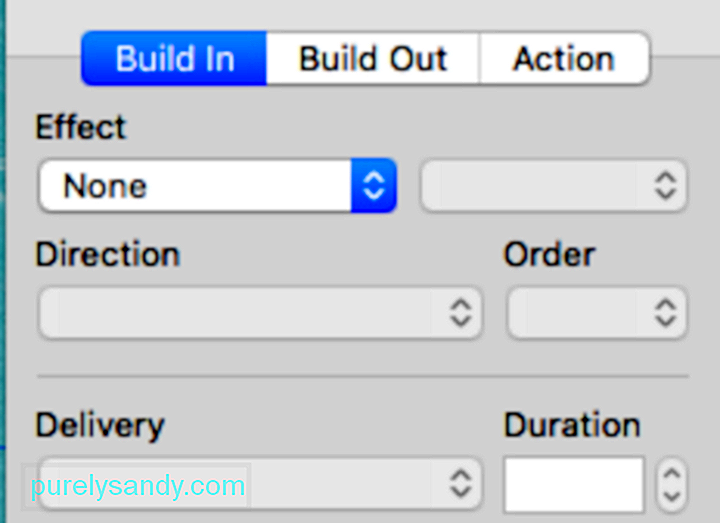
- บิวด์อิน – บิวด์อินจะแนะนำวัตถุที่เลือกลงในสไลด์
- การกระทำ – ปุ่มการทำงานใช้เพื่อเน้นหรือเน้นวัตถุที่อยู่บนหน้าจอแล้ว
- สร้างออกมา – การทำงานนี้ออก วัตถุจากหน้าจอ
มีภาพเคลื่อนไหวมากมายที่คุณสามารถเล่นได้ คลิกปุ่มแสดงตัวอย่างเพื่อดูว่าแต่ละแอนิเมชั่นทำอะไรกับสไลด์ของคุณ แล้วเลือกแอนิเมชั่นที่เหมาะกับวัตถุประสงค์ของคุณ คุณสามารถทำให้วัตถุเด้ง บิน เผา เช็ดออก หรือระเบิดเป็นดอกไม้ไฟได้ ภาพเคลื่อนไหวเหล่านี้จะทำให้วิดีโอของคุณสนุกและมีส่วนร่วมมากขึ้นอย่างแน่นอน
เมื่อคุณสร้างภาพเคลื่อนไหวสไลด์เสร็จแล้ว ขั้นตอนต่อไปคือการเตรียมตัวสำหรับการบันทึก
ขั้นตอนที่ 2: เปลี่ยนรูปแบบหน้าจอ .หลายคนประสบปัญหาเกี่ยวกับการบันทึกเนื่องจากไม่ทราบว่ารูปแบบหน้าจอของตนแตกต่างจากรูปแบบของสไลด์ จำได้ไหมว่าเมื่อเราตั้งค่าความละเอียดของสไลด์ที่ 1920 x 1080 ในตอนเริ่มต้น? เคล็ดลับตอนนี้คือ จับคู่ความละเอียดหน้าจอของคุณกับความละเอียดของสไลด์
หน้าจอ Mac มีตัวเลือกความละเอียดในการแสดงผลจำนวนที่กำหนดไว้ หากต้องการตรวจสอบความละเอียดหน้าจอของคุณ ให้ไปที่ System Preferences > แสดง โดยปกติแล้วจะเลือกค่าเริ่มต้นสำหรับการแสดงผล คลิกปรับขนาดแล้ว แล้วคุณจะเห็นตัวเลือกความละเอียดสำหรับหน้าจอของคุณ ความละเอียดที่ไฮไลต์คือความละเอียดปัจจุบันของหน้าจอของคุณ
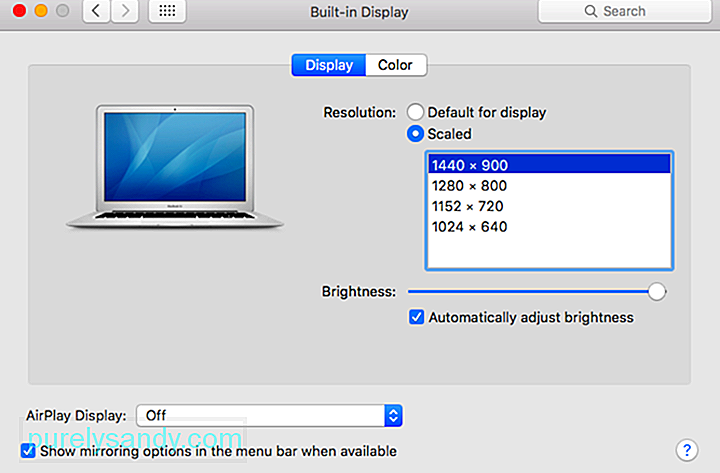
คุณต้องใช้ซอฟต์แวร์ของบุคคลที่สามเพื่อเปลี่ยนความละเอียดหน้าจอเป็น 1920 x 1080 มีเครื่องมือฟรีมากมาย เพื่อเปลี่ยนความละเอียดในการแสดงผลของคุณ เลือกแบบที่มีน้ำหนักเบาและใช้งานง่าย
ขั้นตอนที่ 3: บันทึกสไลด์และเลือกวิธีการส่งออกวิดีโอ Keynoteมีหลายวิธีในการบันทึกงานนำเสนอ Keynote และเปลี่ยนเป็นวิดีโอ เช่น เครื่องบันทึกในตัวของ Keynote, Screenflow และ QuickTime จากสามตัวเลือกนี้ QuickTime ใช้งานง่ายที่สุดและอนุญาตให้มีตัวเลือกการแก้ไขที่ยืดหยุ่น มีสองวิธีในการใช้ QuickTime เพื่อเปลี่ยนงานนำเสนอของคุณให้เป็นวิดีโอ: โดยการบันทึกหน้าจอและโดยการส่งออกโดยตรงจาก Keynote
หากต้องการบันทึกสไลด์ของคุณผ่าน QuickTime ให้ทำตามขั้นตอนเหล่านี้:
- เปิด QuickTime
- คลิก ไฟล์ > การบันทึกหน้าจอใหม่
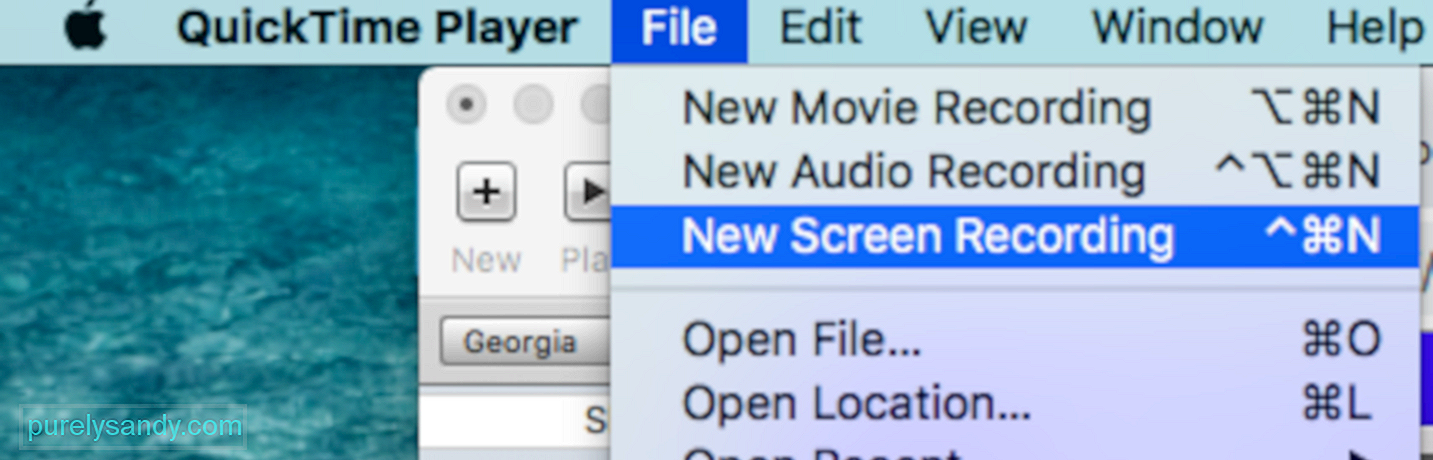
- เลือกทั้งหน้าจอแทนการครอบตัดเนื่องจากหน้าจอ ได้รับการฟอร์แมตแล้ว

- เมื่อคุณเล่นสไลด์เสร็จแล้ว ให้คลิกปุ่มบันทึกที่เมนูด้านบนเพื่อหยุดการบันทึก
ขั้นตอนต่อไปคือการส่งออกวิดีโอของคุณโดยใช้ขนาดที่ถูกต้อง คุณสามารถทำได้โดยคลิก ไฟล์ > ส่งออกเป็น > 1080 พิมพ์ชื่อไฟล์วิดีโอแล้วกด บันทึก
หากคุณพบปัญหาในการส่งออก Keynote QuickTime ให้ตรวจสอบความละเอียดของคุณอีกครั้งเพื่อให้แน่ใจว่าความละเอียดของสไลด์ตรงกับ ความละเอียดของหน้าจอของคุณ หากคุณยังคงประสบปัญหาการส่งออก Keynote QuickTime แม้ว่าจะมีขนาดที่ถูกต้องและความละเอียดที่ตรงกัน ให้ลองทำความสะอาด Mac ของคุณ เนื่องจากไฟล์บางไฟล์อาจรบกวนกระบวนการของคุณ คุณสามารถใช้แอป เช่น Outbyte MacRepair เพื่อกำจัดถังขยะทั้งหมดได้ในคลิกเดียว
วิธีการส่งออกวิดีโอ Keynote ที่ 2 คือการบันทึกงานนำเสนอเป็นไฟล์ภาพยนตร์ QuickTime . ในการดำเนินการนี้:
- คลิก ไฟล์ ในเมนู Keynote จากนั้นคลิก ส่งออกเป็น > ภาพยนตร์ หากคุณกำลังใช้ Keynote เวอร์ชันเก่า ให้คลิกตัวเลือก QuickTime แทน
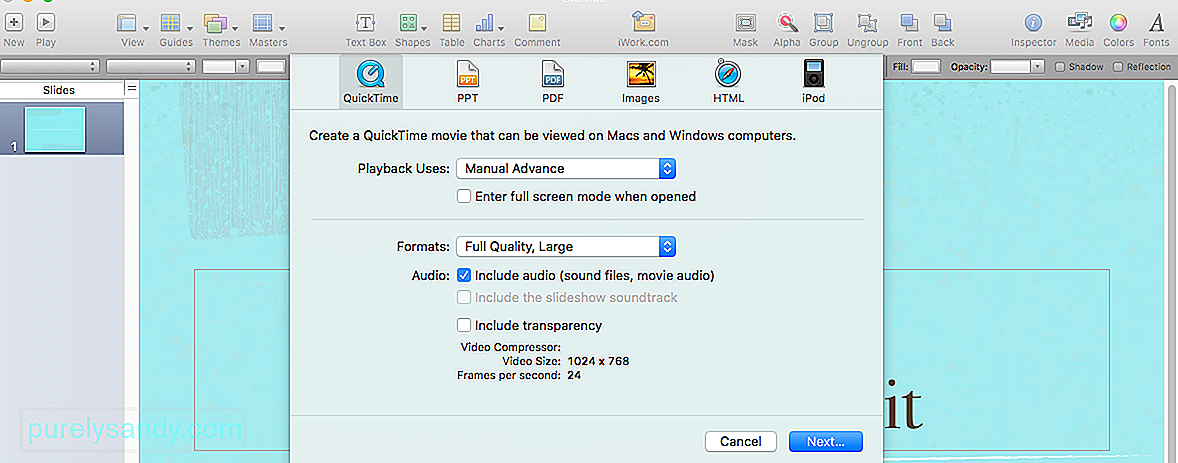
- เลือก ความละเอียดโดยคลิกที่ช่องข้างๆ
- เลือก 1080p หากมี หากไม่ ให้คลิก กำหนดเอง แล้วพิมพ์ 1920 x 1080
เมื่อคุณส่งออกงานนำเสนอไปยัง QuickTime แล้ว คุณสามารถเพิ่ม เสียงและตัดต่อวิดีโอโดยใช้ซอฟต์แวร์ตัดต่อวิดีโอ เช่น Adobe Premiere Pro และ Apple Movie
ขั้นตอนที่ 4: อัปโหลดและแชร์เมื่อคุณทำวิดีโอเสร็จแล้ว ขั้นตอนต่อไปคือการนำออกไปที่นั่น คุณอัปโหลดไปยัง YouTube แชร์บนโซเชียลมีเดีย เพิ่มในหน้า Landing Page ฝังในอีเมล หรือเพิ่มลงในเว็บไซต์ของคุณได้
สรุปการสร้างงานนำเสนอ Keynote และส่งออกผ่าน QuickTime ดูเหมือนจะเป็นกระบวนการที่ซับซ้อน แต่ง่ายกว่ามากเมื่อเทียบกับการใช้ซอฟต์แวร์วิดีโออื่นๆ ส่วนใหญ่ คุณไม่จำเป็นต้องมีทักษะการออกแบบกราฟิกขั้นสูงและการตัดต่อวิดีโอเพื่อสร้างวิดีโอระดับมืออาชีพและมีส่วนร่วมได้
วิดีโอ YouTube: คำแนะนำของคุณในการส่งออกแอนิเมชั่น Keynote ไปยัง QuickTime
09, 2025

