คุณไม่มีสิทธิ์เข้าถึงเพียงพอในการถอนการติดตั้งข้อผิดพลาดของโปรแกรมใน Windows 10 (09.15.25)
Windows 10 มีคุณสมบัติที่น่าทึ่งมากมาย และหนึ่งในนั้นคือ User Account Control หรือ UAC คุณลักษณะนี้ออกแบบมาเพื่อให้ผู้ใช้สามารถตั้งค่าฟังก์ชันการดูแลระบบสำหรับบางบัญชีและจำกัดการเข้าถึงของบัญชีผู้ใช้ แม้ว่าจะเป็นผู้ดูแลระบบก็ตาม นอกจากนี้ยังช่วยป้องกันมัลแวร์และไวรัสจากการติดคอมพิวเตอร์
วิธีนี้ทำงานอย่างไร
เมื่อผู้ใช้พยายามถอนการติดตั้งหรือติดตั้งโปรแกรม เป็นที่ต้องการ. และแม้ว่าบัญชีจะมีสิทธิ์การเข้าถึงระดับผู้ดูแลระบบ แต่มีแนวโน้มว่าคุณลักษณะนี้จะแสดงข้อความแสดงข้อผิดพลาดว่า "คุณไม่มีสิทธิ์เข้าถึงเพียงพอที่จะถอนการติดตั้ง"
ถึงเป็นกรณีนี้ ก็ไม่มีเหตุผลที่จะต้องตื่นตระหนก . ในส่วนต่อจากนี้ เราจะแชร์วิธีแก้ไขปัญหาชั่วคราวที่ได้ผลสำหรับผู้ใช้ที่ได้รับผลกระทบรายอื่นๆ นอกจากนี้เรายังจะหารือเกี่ยวกับสาเหตุที่ทำให้ข้อความแสดงข้อผิดพลาดปรากฏขึ้น
เคล็ดลับสำหรับมือโปร: สแกนพีซีของคุณเพื่อหาปัญหาด้านประสิทธิภาพ ไฟล์ขยะ แอปที่เป็นอันตราย และภัยคุกคามด้านความปลอดภัย
ที่อาจทำให้ระบบมีปัญหาหรือทำงานช้า ประสิทธิภาพ
ข้อเสนอพิเศษ เกี่ยวกับ Outbyte, คำแนะนำในการถอนการติดตั้ง, EULA, นโยบายความเป็นส่วนตัว
อะไรเป็นสาเหตุของข้อผิดพลาด “You Do Not have enough access to Uninstall a Program” Error ใน Windows 10? ไม่มีสิทธิ์เข้าถึงเพียงพอที่จะถอนการติดตั้งโปรแกรม มีบางกรณีที่เกิดขึ้นได้ยากและเกิดขึ้นแบบสุ่มเมื่อข้อความแสดงข้อผิดพลาดนี้เริ่มทำงาน หนึ่งคือเมื่อเอนทิตีมัลแวร์ติดอุปกรณ์ สาเหตุที่เป็นไปได้อีกประการหนึ่งคือคีย์รีจิสทรีที่เสียหายหรือเสียหายไม่ว่าจะเกิดจากอะไรก็ตาม ให้รู้ว่าวิธีแก้ไขนั้นรวดเร็วและง่ายดาย
วิธีแก้ไข “คุณไม่มีการเข้าถึงที่เพียงพอ ข้อผิดพลาดในการถอนการติดตั้งโปรแกรมดังนั้น จะทำอย่างไรกับข้อผิดพลาด "คุณไม่มีสิทธิ์เข้าถึงเพียงพอในการถอนการติดตั้งโปรแกรม" ในส่วนนี้ เราจะแสดงรายการการแก้ไขที่เป็นไปได้สองสามอย่างที่ควรค่าแก่การพิจารณา ลองใช้ตามลำดับที่แนะนำเพื่อให้ได้ผลลัพธ์ที่ดีที่สุด
แก้ไข #1: ซ่อมแซมคีย์รีจิสทรีที่เสียหายรีจิสทรีของ Windows ทำหน้าที่เป็นฐานข้อมูลสำหรับข้อมูลที่จำเป็นสำหรับการทำงานที่ดีที่สุดของระบบปฏิบัติการ Windows ตลอดจนแอปพลิเคชันและโปรแกรมที่ทำงานอยู่ ในทางเทคนิค ข้อมูลนี้มีโครงสร้างในรูปแบบทรีที่มีโหนด ทุกโหนดเรียกว่าคีย์
ตอนนี้ แต่ละแอปพลิเคชันในคอมพิวเตอร์มีรายการรีจิสทรี เมื่อเปิดตัวแอปพลิเคชัน Windows จะค้นหาคีย์ที่เกี่ยวข้องเพื่อให้สามารถทำงานโดยอ้างอิงได้
เมื่อคีย์เหล่านี้เสียหาย จะสามารถทริกเกอร์ข้อความแสดงข้อผิดพลาดเช่น "คุณไม่มีสิทธิ์เข้าถึงเพียงพอในการถอนการติดตั้ง โปรแกรม” จะปรากฏขึ้น นอกจากนี้ยังสามารถทำให้กระบวนการถอนการติดตั้งทั้งหมดไม่มีประโยชน์
แต่โชคดีสำหรับผู้ใช้ Windows เนื่องจาก Microsoft ได้สร้างเครื่องมือเพื่อแก้ไขปัญหาเกี่ยวกับรีจิสตรีคีย์ที่เสียหายและเสียหาย หากต้องการใช้งาน ให้ทำตามขั้นตอนด้านล่าง:
เห็นได้ชัดว่าข้อผิดพลาดเกิดขึ้นเนื่องจากการควบคุมบัญชีผู้ใช้กำลังจำกัด กิจกรรมของผู้ใช้เพื่อปกป้องเขา/เธอจากความเสียหายที่อาจเกิดขึ้น ในกรณีนี้ การปิดใช้งานคุณลักษณะ UAC ชั่วคราวสามารถแก้ไขปัญหาได้
หากต้องการปิดใช้งาน UAC และตรวจสอบว่าสามารถแก้ไขข้อผิดพลาดได้หรือไม่ ให้ทำตามขั้นตอนด้านล่าง:
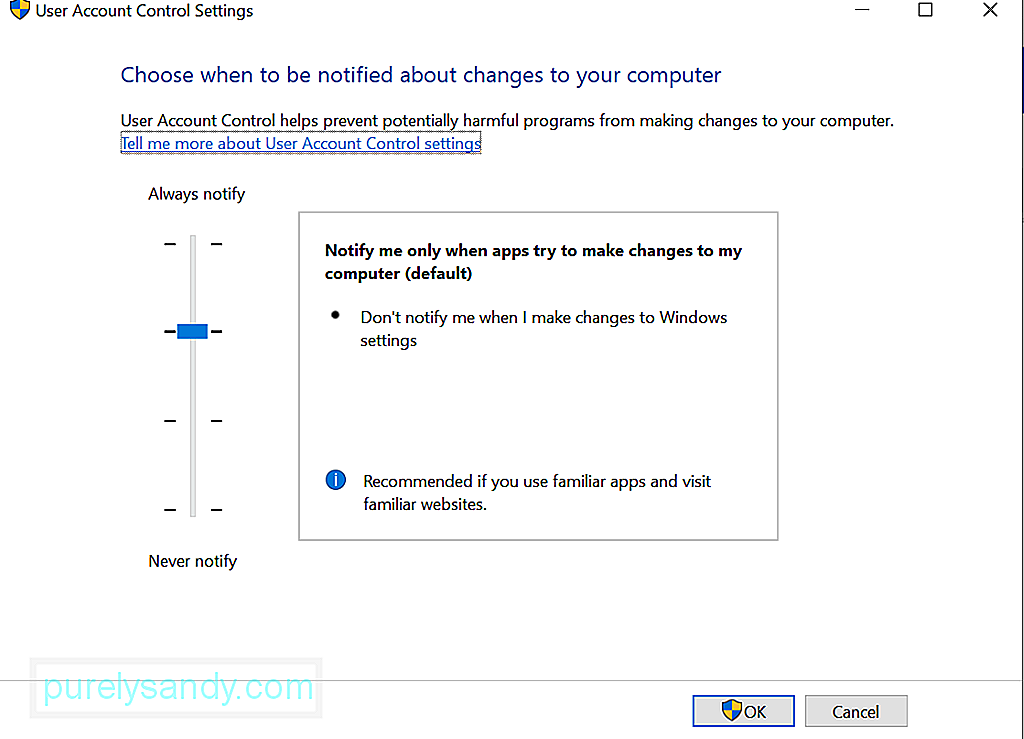
หากคุณต้องการถอนการติดตั้งโปรแกรมจริงๆ คุณอาจใช้คำสั่งที่ยกระดับขึ้น แจ้งแทน. แต่อีกครั้ง คุณจะต้องมีสิทธิ์การเข้าถึงของผู้ดูแลระบบเพื่อดำเนินการแก้ไขนี้
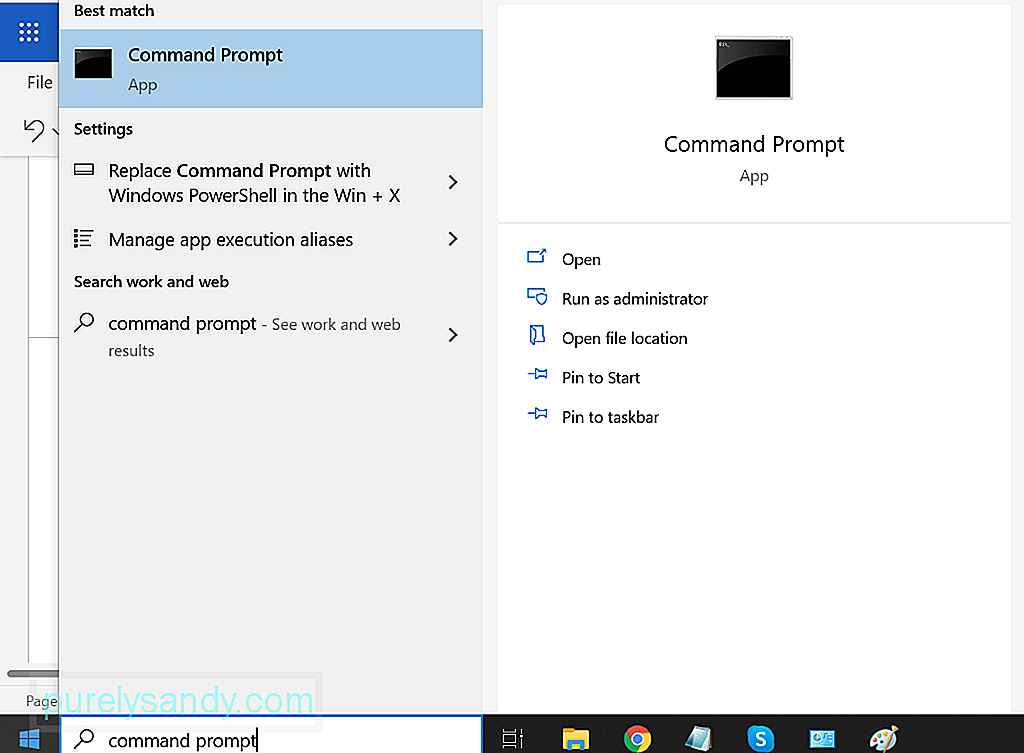
หากต้องการใช้ Command Prompt ที่ยกระดับขึ้นเพื่อถอนการติดตั้งโปรแกรมที่มีปัญหา ให้ทำดังนี้:
นี่เป็นอีกวิธีหนึ่งที่น่าลอง คุณสามารถถอนการติดตั้งโปรแกรมในขณะที่อยู่ในเซฟโหมด ในโหมดนี้จะไม่มี UAC ซึ่งหมายความว่าคุณสามารถใช้เพื่อถอนการติดตั้งแอปพลิเคชันได้โดยไม่มีข้อจำกัด
เป็นที่น่าสังเกตว่า Windows Installer ถูกปิดใช้งานโดยค่าเริ่มต้นในเซฟโหมด แม้ว่าจะไม่ใช่ทุกแอปพลิเคชันที่ใช้ยูทิลิตี้นี้เพื่อจุดประสงค์ในการถอนการติดตั้ง แต่โปรแกรมที่จำเป็นจะไม่สามารถถอนการติดตั้งได้สำเร็จ และในกรณีนี้ ตัวแก้ไขรีจิสทรีจะถูกนำมาใช้และควรเปิดใช้งาน Windows Installer ในเซฟโหมด
สำหรับคำแนะนำทีละขั้นตอนเกี่ยวกับสิ่งที่ต้องทำ โปรดดูขั้นตอนด้านล่าง:
- REG ADD “HKLM\SYSTEM\CurrentControlSet\Control\SafeBoot\Minimal\MSIServer” /VE /T REG_SZ /F /D “บริการ”
- REG เพิ่ม “HKLM\SYSTEM\CurrentControlSet\Control\SafeBoot\Network\MSIServer ” /VE /T REG_SZ /F /D “บริการ”
- net start msiserver
ในกรณีที่คุณไม่ทราบ แต่ละไฟล์มีชุดของสิทธิ์ที่สั่งแอปพลิเคชันเกี่ยวกับวิธีการใช้งานและกลุ่มผู้ใช้เฉพาะที่สามารถแก้ไขได้ คุณสามารถเปลี่ยนการอนุญาตเหล่านี้และตรวจสอบว่าสามารถแก้ปัญหาได้หรือไม่ อีกครั้ง คุณจะต้องมีสิทธิ์การเข้าถึงของผู้ดูแลระบบเพื่อดำเนินการแก้ไขนี้
คำแนะนำเกี่ยวกับสิ่งที่ต้องทำมีดังนี้:
หากวิธีแก้ปัญหา 5 วิธีแรกไม่สามารถแก้ไขปัญหาของคุณได้ คุณก็ไม่มีทางเลือกอื่นนอกจากต้องลบไฟล์ออกอย่างแรง ก่อนที่คุณจะดำเนินการดังกล่าว ให้เตรียมการสำรองไฟล์ของคุณไว้ เนื่องจากไม่มีการรับประกันว่าการดำเนินการนี้จะช่วยให้คุณสามารถถอนการติดตั้งแอปพลิเคชันได้อย่างถูกต้อง
หากคุณต้องการดำเนินการแก้ไขต่อไป ให้ทำตามคำแนะนำเหล่านี้:
บางครั้ง ไวรัสและมัลแวร์ทำให้ไฟล์รีจิสตรีเสียหายและส่งผลต่อกระบวนการของระบบ ซึ่ง มักส่งผลให้เกิดปัญหาเช่นข้อความแสดงข้อผิดพลาด "คุณไม่มีสิทธิ์เข้าถึงเพียงพอที่จะถอนการติดตั้ง" ในกรณีนี้ การสแกนไวรัสจะช่วยได้
การสแกนไวรัสมีสองวิธี: แบบแมนนวลและแบบอัตโนมัติ อย่างไรก็ตาม นี่ไม่ได้หมายความว่าคุณต้องเลือกทั้งสองอย่าง คุณสามารถดำเนินการทั้งสองอย่างได้เสมอเพื่อผลลัพธ์ที่ดีกว่า
หากคุณต้องการใช้ตัวเลือกหลัง คุณจะต้องติดตั้งซอฟต์แวร์ป้องกันมัลแวร์ที่เชื่อถือได้เท่านั้น เมื่อคุณมีแล้ว ให้ทำการสแกนระบบโดยสมบูรณ์ หลังจากนั้น ปล่อยให้มันทำงานในพื้นหลังเพื่อการป้องกันแบบเรียลไทม์
หากคุณต้องการวิธีการแบบแมนนวล คุณจะต้องใช้ซอฟต์แวร์ความปลอดภัยในตัวบนอุปกรณ์ Windows 10: Windows Defender จากนั้น ทำตามขั้นตอนง่ายๆ สามขั้นตอนเหล่านี้:
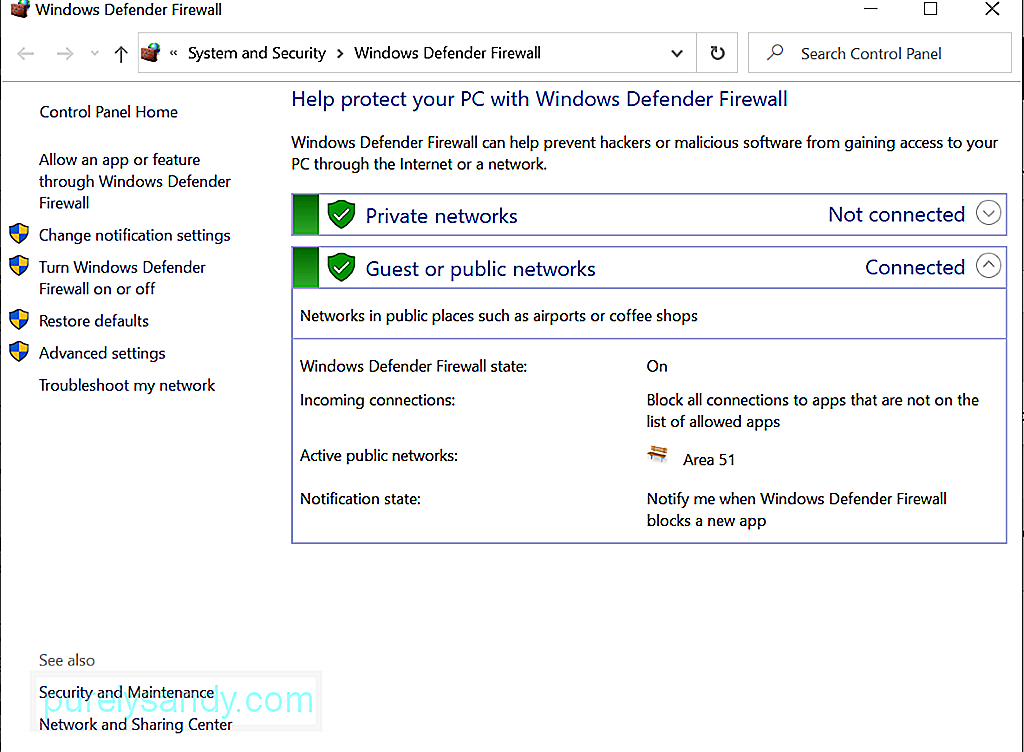
สำหรับการป้องกันเพิ่มเติม คุณสามารถใช้เครื่องมือรักษาความปลอดภัยอื่นๆ ของ Windows ได้เช่นกัน
สรุปการควบคุมบัญชีผู้ใช้คือ เครื่องมืออันทรงพลังที่สามารถใช้เพื่อเพิ่มความปลอดภัยให้กับอุปกรณ์ของคุณ อย่างไรก็ตาม เช่นเดียวกับเครื่องมืออื่นๆ มีความเสี่ยงต่อปัญหาและปัญหาต่างๆ แต่ด้วยการแก้ไขที่แจงไว้ข้างต้น หวังว่าคุณจะสามารถแก้ไขปัญหาที่เกี่ยวข้องกับ UAC ได้
แจ้งให้เราทราบความคิดเห็นของคุณเกี่ยวกับบทความนี้ แสดงความคิดเห็นด้านล่าง
วิดีโอ YouTube: คุณไม่มีสิทธิ์เข้าถึงเพียงพอในการถอนการติดตั้งข้อผิดพลาดของโปรแกรมใน Windows 10
09, 2025

