WslRegisterDistribution ล้มเหลวโดยมีข้อผิดพลาด: 0x80370114 (09.17.25)
ขณะทำงานบนอุปกรณ์ของคุณ มักพบข้อความแสดงข้อผิดพลาด สิ่งเหล่านี้เป็นเรื่องปกติอย่างสมบูรณ์เพราะพวกเขาบอกคุณว่ามีบางอย่างที่ต้องแก้ไข อาจเป็นกระบวนการที่ถูกบล็อกหรือส่วนประกอบฮาร์ดแวร์ที่ผิดพลาด
ในบทความนี้ เราจะพูดถึงทุกสิ่งที่ควรรู้เกี่ยวกับเครื่องมือระบบย่อย Windows สำหรับ Linux และข้อความแสดงข้อผิดพลาดทั่วไปที่เกี่ยวข้อง
p>
ระบบย่อย Windows สำหรับ Linux หรือ WSL เป็นเครื่องมือที่มีประโยชน์สำหรับนักพัฒนา แต่บางครั้ง มันทำให้เกิดปัญหาใน Windows 10 หนึ่งในข้อความแสดงข้อผิดพลาดทั่วไปที่เกี่ยวข้องกับมันคือ “WslRegisterDistribution Failed with Error: 0x80370114”
ดังนั้น ข้อความแสดงข้อผิดพลาดนี้เกี่ยวกับอะไรและสามารถเป็นได้ แก้ไขแล้ว? ในบทความนี้ เราจะแชร์ทุกสิ่งที่เรารู้เกี่ยวกับข้อผิดพลาด WSL นี้
เคล็ดลับสำหรับมือโปร: สแกนพีซีของคุณเพื่อหาปัญหาด้านประสิทธิภาพ ไฟล์ขยะ แอปที่เป็นอันตราย และภัยคุกคามความปลอดภัย
ที่อาจทำให้เกิดปัญหาระบบ หรือทำงานช้า
ข้อเสนอพิเศษ เกี่ยวกับ Outbyte, คำแนะนำในการถอนการติดตั้ง, EULA, นโยบายความเป็นส่วนตัว
ระบบย่อย Windows สำหรับ Linux คืออะไรเพื่อให้เข้าใจข้อผิดพลาดได้ดีขึ้น ให้เราทราบก่อนว่าระบบย่อย Windows สำหรับ Linux หรือ WSL คืออะไร
ระบบย่อย Windows สำหรับ Linux เป็นเครื่องมือที่ช่วยให้นักพัฒนาสามารถเรียกใช้แพลตฟอร์ม Linux บนอุปกรณ์ Windows ด้วย WSL นักพัฒนาสามารถเลือกลีนุกซ์รุ่นโปรดของพวกเขาได้จาก Microsoft Store อย่างเป็นทางการ พวกเขายังสามารถใช้คำสั่งและเครื่องมือบรรทัดคำสั่งบางอย่างได้ เช่น sed, awk และ grep
นอกจากนี้ เครื่องมือ WSL ยังช่วยให้นักพัฒนาสามารถเรียกใช้แอปพลิเคชัน Linux บน Windows และเรียกใช้ Bash shell script ในโปรแกรมบรรทัดคำสั่งได้ .
ในการติดตั้งเครื่องมือ WSL บน Windows คุณต้องดำเนินการดังต่อไปนี้:
ขั้นตอนที่ 1: เปิดใช้งานเครื่องมือ WSLขั้นแรก คุณต้องเปิดใช้งานระบบย่อย Windows สำหรับคุณลักษณะ Linux เพื่อให้เครื่องมือทำงานบน Windows ในการดำเนินการนี้ ให้เปิด PowerShell ด้วยสิทธิ์ของผู้ดูแลระบบ จากนั้นรันคำสั่งนี้: dism.exe /online /enable-feature /featurename:Microsoft-Windows-Subsystem-Linux /all /norestart เมื่อเสร็จแล้ว ให้รีสตาร์ทคอมพิวเตอร์
ขั้นตอนที่ 2: ติดตั้งตัวเลือก Linux Distribution ที่คุณเลือกหากต้องการดำเนินการต่อในขั้นตอนนี้ ให้เปิด Microsoft Store ก่อน จากที่นี่ คุณสามารถเลือกการแจกจ่าย Linux ตัวเลือกของคุณมีดังต่อไปนี้:
- Ubuntu
- openSUSE Leap 42
- SUSE Linux Enterprise Server 42
- Kali Linux
- เดเบียน GNU/ลินุกซ์
เมื่อคุณเลือกได้แล้ว ให้คลิกที่ตัวเลือกนั้น จากนั้นคุณจะถูกนำไปที่หน้าการแจกจ่าย ที่นี่ ให้คลิกปุ่ม รับ หากนี่เป็นครั้งแรกที่คุณติดตั้งลีนุกซ์รุ่น คุณจะเห็นหน้าต่างคอนโซลเปิดขึ้นมา ระบบจะขอให้คุณรอสักครู่เพื่อให้ไฟล์คลายการบีบอัดและบันทึกลงในอุปกรณ์ของคุณ ในอนาคต การติดตั้งการกระจายอื่นๆ ควรใช้เวลาน้อยกว่าหนึ่งวินาทีเท่านั้น
ในตอนนี้ เพื่อให้การติดตั้งเสร็จสมบูรณ์ บริการ Hyper-V Host Compute ควรจะใช้งานได้ วิ่ง. มิฉะนั้น คุณจะได้รับ WslRegisterDistribution ล้มเหลวโดยมีข้อผิดพลาด: 0x80370114
WslRegisterDistribution Failed Error ใน Windows 10 คืออะไรWslRegisterDistribution ล้มเหลวโดยมีข้อผิดพลาด: 0x80370114 เกิดขึ้นเมื่อบริการ Hyper-V ถูกบล็อกระหว่างการติดตั้งการกระจาย Linux โดยใช้เครื่องมือ WSL โดยปกติแล้วจะมาพร้อมกับข้อความแสดงข้อผิดพลาดที่สมบูรณ์ "ข้อผิดพลาด: 0x80370114 ไม่สามารถเริ่มการดำเนินการได้เนื่องจากไม่ได้ติดตั้งคุณลักษณะที่จำเป็น"
เมื่อคุณเห็นข้อผิดพลาด แสดงว่าคุณไม่สามารถเข้าถึง WSL เครื่องมือบรรทัดคำสั่ง
อะไรทำให้เกิดข้อผิดพลาด WslRegisterDistribution Failed Error ใน Windows 10ดังที่กล่าวไว้ ข้อผิดพลาดนี้จะปรากฏขึ้นหากบริการ Hyper-V ถูกบล็อกระหว่างการติดตั้ง Linux distro โดยใช้เครื่องมือ WSL อย่างไรก็ตาม มีบางกรณีที่แสดงขึ้นเนื่องจากขาดคุณสมบัติที่จำเป็นของ Windows 10
การแก้ไขปัญหาเบื้องต้นสำหรับข้อผิดพลาด WslRegisterDistribution Failed Error ใน Windows 10การแก้ไขที่เราแชร์ด้านล่างมักใช้เวลานาน แต่ก่อนที่คุณจะลองใช้ ให้รีบูตเครื่องคอมพิวเตอร์ของคุณเสียก่อน มีบางครั้งที่ทุกความต้องการของคอมพิวเตอร์ของคุณคือการรีบูตอย่างรวดเร็ว คุณอาจแปลกใจที่พบว่าข้อผิดพลาดหายไปหลังจากรีบูต โดยเฉพาะอย่างยิ่งหากคุณไม่ได้ปิดเครื่องคอมพิวเตอร์มาสักระยะ
ตอนนี้ หากคุณคิดว่าคุณกำลังประสบกับข้อผิดพลาดที่ซับซ้อนกว่าซึ่งคุณไม่สามารถรีบูตได้ตามปกติ ให้พิจารณาตัวเลือกการรีบูตขั้นสูง หลังจากที่คุณรีบูตและพบว่าปัญหายังคงมีอยู่ ให้แก้ไขปัญหา!
ในการแก้ไขปัญหา คุณจะต้องเปิดใช้งานระบบย่อย Windows สำหรับคุณลักษณะ Linux ก่อน และในการทำเช่นนั้น มีสองวิธี
วิธีที่ #1: เปิดใช้งานระบบย่อย Windows สำหรับคุณลักษณะ Linux ผ่านตัวเลือกเปิดหรือปิดคุณลักษณะของ Windowsหากต้องการเปิดใช้งานคุณลักษณะระบบย่อยของ Windows สำหรับ Linux ผ่านทางตัวเลือก เปิดหรือปิดคุณลักษณะของ Windows ให้ค้นหาตัวเลือกโดยใช้ช่องค้นหา จากรายการผลลัพธ์ ให้ทำเครื่องหมายที่ตัวเลือกถัดจาก ระบบย่อย Windows สำหรับ Linux กด ตกลง เพื่อดำเนินการต่อ
ณ จุดนี้ ระบบของคุณจะค้นหาและติดตั้งไฟล์ระบบที่จำเป็นทั้งหมด เมื่อเสร็จแล้วระบบจะขอให้คุณรีสตาร์ทคอมพิวเตอร์ หลังจากที่คอมพิวเตอร์ของคุณรีสตาร์ทแล้ว จะไม่มีปัญหาอีกต่อไป
วิธีที่ #2: ใช้ Windows PowerShellวิธีแก้ไขปัญหาอื่นคือการใช้ Windows PowerShell เพื่อให้วิธีนี้ใช้ได้ผล คุณต้องเปิด Windows PowerShell ด้วยสิทธิ์ของผู้ดูแลระบบ จากนั้น ป้อนคำสั่งต่อไปนี้เพื่อเปิดใช้งานคุณลักษณะ WSL: Enable-WindowsOptionalFeature -Online -FeatureName Microsoft-Windows-Subsystem-Linux 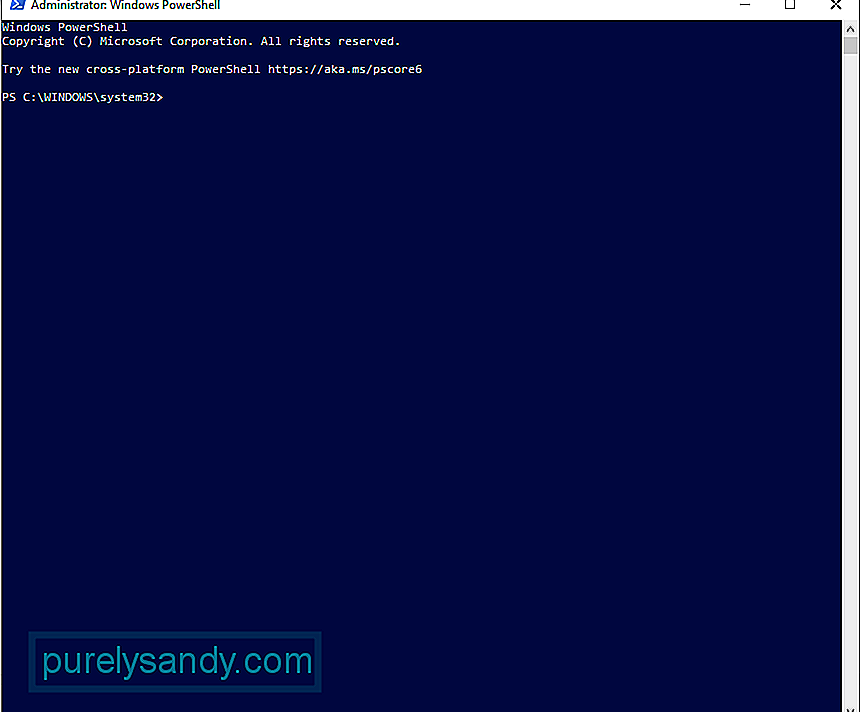
หลังจากป้อนคำสั่ง ระบบของคุณจะเริ่มค้นหาและติดตั้งไฟล์ระบบที่จำเป็นทั้งหมด เมื่อระบบถาม ให้ป้อน Y เพื่อรีสตาร์ทคอมพิวเตอร์
วิธีแก้ไขข้อผิดพลาด WslRegisterDistribution Failed Error ใน Windows 10ตอนนี้ หากวิธีการแก้ไขปัญหาข้างต้นไม่ได้ผล ให้ดำเนินการแก้ไขตามรายการด้านล่าง
แก้ไข #1: เลิกบล็อก Hyper-V Host Compute Serviceหากต้องการเลิกบล็อกบริการ คุณต้องตรวจสอบก่อนว่าคุณกำลังใช้โซลูชันป้องกันไวรัสอยู่หรือไม่ หากคุณกำลังใช้ Windows Defender ให้ดำเนินการตามขั้นตอนเหล่านี้:
เป็นที่น่าสังเกตว่าการควบคุมแอปและเบราว์เซอร์ภายใต้ความปลอดภัยของ Windows มีบทบาทสำคัญในพีซีของคุณ ปกป้องอุปกรณ์ของคุณจากภัยคุกคามและไฟล์ การดาวน์โหลด แอพ และเว็บไซต์ที่อาจเป็นอันตราย ดังนั้น ตรวจสอบให้แน่ใจว่าไม่ได้ปิดการใช้งาน หากจำเป็น คุณสามารถเพิ่มข้อยกเว้นเพื่อให้โปรแกรมอื่นๆ ที่ขึ้นอยู่กับมันสามารถทำงานตามที่คาดไว้ได้
แก้ไข #2: รีสตาร์ท Lxss Manager Serviceบริการอื่นที่เกี่ยวข้องกับ WSL คือบริการ Linux Instance Life Cycle มันทำงานในพื้นหลังเพื่อให้สิ่งต่าง ๆ อยู่ในการควบคุม แต่ถ้าบริการนี้ถูกบล็อกหรือประสบปัญหา คุณอาจพบข้อผิดพลาดได้ ในกรณีนี้ การเริ่มบริการใหม่สามารถแก้ไขข้อผิดพลาดได้
ในการเริ่มบริการใหม่ สิ่งที่คุณควรทำมีดังนี้:
มีบางกรณีที่การแจกจ่าย Linux ที่คุณติดตั้งมีจุดบกพร่อง ซึ่งส่งผลให้เกิดข้อผิดพลาดเมื่อเปิดเครื่องมือ WSL ข้อดีคือสามารถล้างข้อมูลได้อย่างง่ายดายโดยเปิดแอป WSL ใหม่โดยตรงจากอินเทอร์เฟซของ Microsoft Store
สำหรับคำแนะนำโดยละเอียดเกี่ยวกับสิ่งที่ต้องทำ ให้ทำตามขั้นตอนเหล่านี้:
หากคุณใช้เวอร์ชันเก่าของการแจกจ่าย คุณอาจพบข้อผิดพลาด แต่อีกครั้งนี้สามารถแก้ไขได้ การอัปเดตแอปจะช่วยแก้ปัญหาได้
หากต้องการอัปเดตการแจกจ่าย Linux ให้ใช้ Command Prompt ด้วยวิธีนี้ คุณไม่จำเป็นต้องติดตั้งแอปพลิเคชันใหม่ คำแนะนำเกี่ยวกับสิ่งที่ต้องทำมีดังนี้:
- C:\> bash
- $ sudo apt-get update
- $ sudo apt-get dist-upgrade
- $
- C:\> ทางออก
หากยังไม่ได้ผล แสดงว่า เป็นไปได้ว่าข้อผิดพลาดเกิดจากการติดตั้งแอป WSL ที่เสียหาย หากต้องการซ่อมแซมสิ่งนี้ ให้ใช้คุณลักษณะการซ่อมแซมของ Windows
โดยทำดังนี้:
หากการซ่อมแอปไม่สามารถแก้ไขปัญหาได้ โมดูลที่เสียหายของแอปจะต้องได้รับความเสียหายมากจนกระบวนการซ่อมแซมไม่สามารถแก้ไขได้อีกต่อไป สำหรับสิ่งนี้ คุณต้องถอนการติดตั้งแอปด้วยตนเองและติดตั้งใหม่อีกครั้ง
ทำตามขั้นตอนเหล่านี้:
Microsoft อนุญาตให้ผู้ใช้ Windows 10 รีเซ็ตคอมพิวเตอร์ได้ การทำเช่นนี้จะทำให้ระบบปฏิบัติการของคุณกลับคืนสู่สภาพเดิมเมื่อมีการเข้าถึงในครั้งแรก หมายความว่าจะไม่มีแอปพลิเคชันของบริษัทอื่นอีกต่อไป
การรีเซ็ต Windows 10 จะทำให้คอมพิวเตอร์ของคุณเริ่มต้นใหม่ได้ นี่เป็นวิธีแก้ไขที่มีประโยชน์หากคุณประสบปัญหาเกี่ยวกับซอฟต์แวร์และดูเหมือนจะแก้ไขไม่ได้
การรีเซ็ต Windows 10 ทำได้ 2 วิธี โปรดดูหัวข้อด้านล่าง
วิธีที่ #1: รีเซ็ต Windows จากภายใน
หากคุณเข้าสู่ระบบ Windows ได้สำเร็จ การรีเซ็ตจะเป็นกระบวนการที่ไม่ซับซ้อน เพียงทำตามขั้นตอนเหล่านี้:
วิธีที่ #2: รีเซ็ต Windows 10 โดยไม่ต้องลงชื่อเข้าใช้
หากคุณไม่สามารถเข้าสู่ระบบบัญชี Windows 10 ได้ คุณยังมีวิธีอื่นในการรีเซ็ตอุปกรณ์: ใช้เมนูตัวเลือกการบูต เมนูนี้จะปรากฏขึ้นโดยอัตโนมัติหากอุปกรณ์ของคุณไม่สามารถบู๊ตได้อย่างถูกต้องสองถึงสามครั้งติดต่อกัน แต่หากไม่เป็นเช่นนั้น คุณสามารถเรียกใช้งานได้โดยกดปุ่ม Shift และปุ่มเปิด/ปิด จากนั้นคลิกรีสตาร์ท เมื่ออุปกรณ์ของคุณรีบูท คุณจะเห็นเมนูตัวเลือกการบูต จากที่นี่ คุณสามารถดำเนินการรีเซ็ต Windows 10 ต่อได้
ต่อไปนี้คือวิธีดำเนินการ:
ก่อนที่คุณจะดำเนินการติดตั้ง Windows 10 ใหม่ทั้งหมด ให้ตรวจสอบว่าคุณมีคุณสมบัติตรงตามข้อกำหนดต่อไปนี้ก่อน:
- RAM 1 GB สำหรับ 32 บิตและ 2 GB สำหรับ 64 บิต
- โปรเซสเซอร์ 1 GHz หรือเร็วกว่า
- พื้นที่ว่างในฮาร์ดไดรฟ์ 20 GB
- จอแสดงผล 800 x 600
- โปรเซสเซอร์กราฟิก DirectX 9
- การเข้าถึงอินเทอร์เน็ตที่เสถียร
- บัญชี Microsoft ที่ถูกต้อง
ในการติดตั้งใหม่ทั้งหมด คุณต้องพิจารณาบางสิ่งก่อน หากคุณดาวน์โหลดไฟล์ ISO ของ Windows 10 แล้ว แต่วางแผนที่จะติดตั้งลงในคอมพิวเตอร์เครื่องอื่น คุณสามารถทำได้โดยใช้ DVD หรือ USB ในการเริ่มต้น คุณควรมีแฟลชไดรฟ์ที่มีพื้นที่ว่างอย่างน้อย 4 GB หากคุณกำลังวางแผนที่จะใช้ดีวีดี ตรวจสอบให้แน่ใจว่าคอมพิวเตอร์ที่คุณจะติดตั้งระบบปฏิบัติการนั้นมีออปติคัลไดรฟ์
เมื่อคุณมีข้อกำหนดทั้งหมดนี้แล้ว คุณสามารถดำเนินการสร้างไดรฟ์ที่สามารถบู๊ตได้ เสียบ USB เข้ากับคอมพิวเตอร์ของคุณและโหลดโปรแกรมซอฟต์แวร์เบิร์นเนอร์ที่คุณเลือก ทำตามคำแนะนำบนหน้าจอเพื่อสร้างดิสก์ที่สามารถบู๊ตได้ จากนั้นเลือกไดรฟ์และค้นหาไฟล์ ISO ที่คุณดาวน์โหลด กระบวนการจะเริ่มขึ้นและควรใช้เวลาประมาณ 10 ถึง 15 นาทีจึงจะเสร็จสมบูรณ์
หลังจากสร้างอุปกรณ์สื่อที่สามารถบู๊ตได้ ให้ติดตั้งลงในคอมพิวเตอร์ ใส่แผ่น DVD หรือ USB และปิดเครื่องคอมพิวเตอร์ จากนั้นเปิดเครื่องอีกครั้งและกดปุ่ม F2 หรือ F12 เพื่อเข้าสู่เมนูบูต BIOS ที่นี่ เลือกว่าพีซีของคุณจะบูตจากที่ใด เลือกไดรฟ์ที่สามารถบู๊ตได้ ทำตามคำแนะนำจากที่นี่
แก้ไข #9: ทำการสแกนมัลแวร์มีบางครั้งที่มัลแวร์หรือไวรัสสามารถแทรกซึมระบบของคุณได้สำเร็จและส่งผลต่อกระบวนการที่สำคัญของระบบหรือปิดบริการที่สำคัญ หากเป็นเช่นนั้น คุณจะเห็นข้อความแสดงข้อผิดพลาด เช่น WslRegisterDistribution Failed with Error 0x80370114
ดังนั้น ควรทำการสแกนมัลแวร์เป็นประจำเพื่อปกป้องอุปกรณ์ของคุณจากภัยคุกคาม โชคดีที่คุณไม่ต้องเครียดกับการมองหาเครื่องสแกนมัลแวร์ที่สมบูรณ์แบบ คุณสามารถใช้เครื่องสแกนมัลแวร์ในตัวของ Windows 10 ได้: Windows Defender 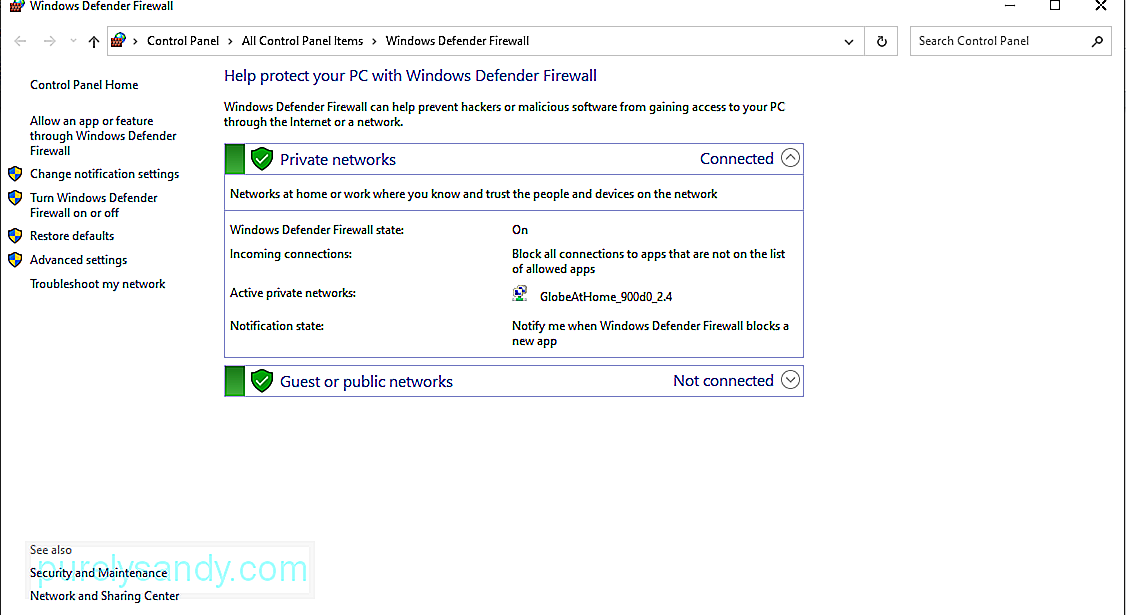
วิธีใช้งานมีดังต่อไปนี้
ตอนนี้ หากคุณรู้สึกว่า การสแกนที่คุณดำเนินการไม่เพียงพอ คุณยังสามารถทำการสแกนอื่นโดยใช้โปรแกรมป้องกันไวรัสของบริษัทอื่นได้
เพียงดาวน์โหลดโปรแกรมป้องกันไวรัสที่คุณต้องการแล้วเปิดใช้งาน อีกครั้ง ทำการสแกนและลบมัลแวร์เพื่อให้อุปกรณ์ของคุณได้รับการปกป้องจากภัยคุกคาม
แก้ไข #10: ใช้ System File CheckerSystem File Checker เป็นเครื่องมือที่ช่วยให้ผู้ใช้ Windows สามารถสแกนและกู้คืนความเสียหายที่เสียหายได้ ไฟล์ระบบที่ทำให้เกิดข้อผิดพลาดบนแพลตฟอร์ม Windows 10 ในการใช้งาน ให้ทำดังนี้:
ในบางกรณี ข้อความแสดงข้อผิดพลาดปรากฏขึ้นเนื่องจากไม่มีเนื้อที่ว่างเพียงพอในไดรฟ์ของคุณ ดังนั้นระบบจึงไม่สามารถดำเนินการให้เสร็จสิ้นได้ วิธีหนึ่งในการจัดการกับปัญหานี้คือการเพิ่มพื้นที่ว่างในไดรฟ์ของคุณ
สำหรับสิ่งนี้ คุณสามารถใช้เครื่องมือ Disk Cleanup ซึ่งมีอยู่ในอุปกรณ์ Windows 10 ส่วนใหญ่ หากต้องการใช้งาน ให้ทำตามขั้นตอนเหล่านี้: 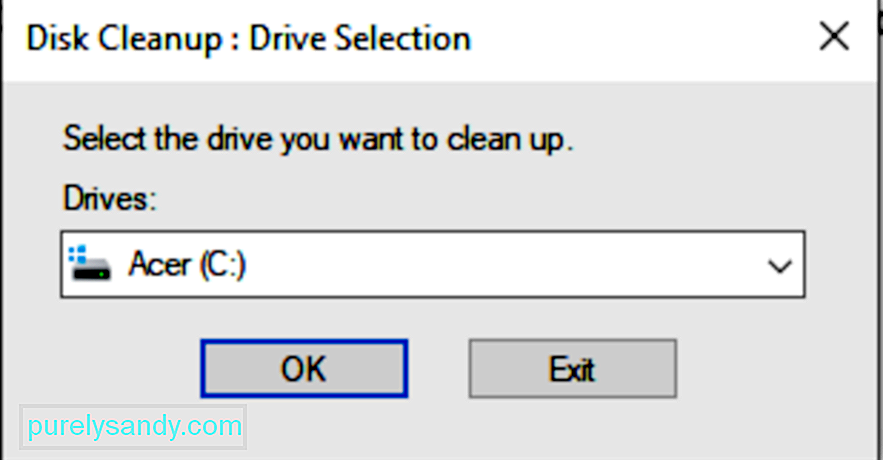
คุณยังสามารถเพิ่มพื้นที่ว่างของระบบได้ด้วยตนเองโดยไปที่โฟลเดอร์ของคุณทีละโฟลเดอร์ แต่สิ่งนี้จะกินเวลาของคุณมาก เราขอแนะนำให้คุณใช้เครื่องมือล้างข้อมูลบนดิสก์ หรือดีกว่านั้น ให้ใช้เครื่องมือซ่อมแซมพีซีของบริษัทอื่น
แก้ไข #12: ขอความช่วยเหลือจากผู้เชี่ยวชาญหากคุณทำทุกอย่างแล้วแต่ดูเหมือนว่าจะไม่มีอะไรทำงาน อย่ากลัวที่จะขอความช่วยเหลือ ผู้เชี่ยวชาญยินดีให้ความช่วยเหลือเสมอ
คุณสามารถติดต่อทีมสนับสนุนของ Microsoft ผ่านเว็บไซต์ของพวกเขาและขอวิธีแก้ปัญหาที่เหมาะกับคุณ แต่ถ้าจำเป็นต้องแก้ไขปัญหาเร่งด่วน ให้นำไปให้ผู้เชี่ยวชาญใกล้บ้านคุณ ปล่อยให้พวกเขาจัดการข้อผิดพลาดแทนคุณ คุณจะได้ไม่ต้องทำ
สรุปคุณอาจไม่ค่อยได้ใช้เครื่องมือระบบย่อยของ Windows สำหรับ Linux ตลอดเวลา เนื่องจากเครื่องมือนี้ออกแบบมาสำหรับนักพัฒนา อย่างไรก็ตาม คุณควรทราบวิธีการทำงาน ข้อผิดพลาดทั่วไปที่เกี่ยวข้อง สาเหตุ และวิธีแก้ไข ด้วยวิธีนี้ คุณจะรู้วิธีดำเนินการในกรณีที่ต้องเผชิญหน้าในอนาคต
หากคุณเคยเห็น WslRegisterDistribution Failed with Error: 0x80370114 คุณรู้อยู่แล้วว่าต้องทำอย่างไร ดำเนินการตามวิธีการแก้ไขปัญหาเบื้องต้นก่อน: เปิดใช้งานคุณลักษณะระบบย่อย Windows สำหรับ Linux ผ่าน PowerShell หรือผ่านตัวเลือกเปิดหรือปิดคุณลักษณะของ Windows หากไม่ได้ผล คุณสามารถลองแก้ไขปัญหาอื่นๆ ต่อไปได้ รวมถึงการเลิกบล็อก Hyper-V Host Compute Service, เริ่มบริการ Lxss Manager ใหม่, เปิดตัวเครื่องมือ WSL จาก Microsoft Store, อัปเดตเครื่องมือผ่าน Command Prompt, ติดตั้ง WSL ใหม่ แอปพลิเคชัน และการรีเซ็ต Windows
แต่หากทุกอย่างล้มเหลว คุณสามารถขอความช่วยเหลือจากผู้เชี่ยวชาญได้เสมอ ติดต่อทีมสนับสนุนของ Microsoft ทางออนไลน์หรือนำคอมพิวเตอร์ของคุณไปที่ศูนย์บริการที่ได้รับอนุญาตที่ใกล้ที่สุด
แจ้งให้เราทราบความคิดเห็นของคุณเกี่ยวกับ WslRegisterDistribution Failed with Error 0x80370114 ให้เราทราบ แชร์วิธีแก้ไขในความคิดเห็น!
วิดีโอ YouTube: WslRegisterDistribution ล้มเหลวโดยมีข้อผิดพลาด: 0x80370114
09, 2025

