สงสัยว่าจะแก้ไขรหัสข้อผิดพลาดของไดรเวอร์ 45 ใน Windows ได้อย่างไร นี่คือ 10 วิธีแก้ไขปัญหาที่ต้องลอง (09.15.25)
คุณได้รับข้อความแสดงข้อผิดพลาดนี้เมื่อเชื่อมต่ออุปกรณ์ใหม่กับคอมพิวเตอร์ของคุณหรือไม่
ขณะนี้ อุปกรณ์ฮาร์ดแวร์นี้ไม่ได้เชื่อมต่อกับคอมพิวเตอร์ ในการแก้ไขปัญหานี้ ให้เชื่อมต่ออุปกรณ์ฮาร์ดแวร์นี้กับคอมพิวเตอร์อีกครั้ง (รหัส 45)
สิ่งนี้มักเกิดขึ้นเมื่ออุปกรณ์ที่เคยเชื่อมต่อกับพีซีก่อนหน้านี้ไม่ได้เสียบปลั๊กอีกต่อไป ตามข้อมูลของ Microsoft สิ่งที่คุณต้องทำคือเชื่อมต่ออุปกรณ์กับคอมพิวเตอร์อีกครั้งและไม่จำเป็นต้องใช้ ความละเอียดเพิ่มเติม รหัสข้อผิดพลาดที่ปรากฏขึ้นควรแก้ไขตัวเองโดยอัตโนมัติเมื่อคุณเชื่อมต่ออุปกรณ์กับพีซีอีกครั้ง
สำหรับผู้ใช้บางคน การเชื่อมต่ออุปกรณ์อีกครั้งจะได้ผล แต่คนส่วนใหญ่ที่พบปัญหานี้อ้างว่าวิธีนี้ใช้ไม่ได้ผลสำหรับพวกเขา โดยส่วนใหญ่ พวกเขาจำเป็นต้องทำการแก้ไขปัญหาบางอย่างเพื่อแก้ไขข้อผิดพลาดนี้
เคล็ดลับสำหรับมือโปร: สแกนพีซีของคุณเพื่อหาปัญหาด้านประสิทธิภาพ ไฟล์ขยะ แอปที่เป็นอันตราย และภัยคุกคามด้านความปลอดภัย
ที่อาจทำให้เกิด ปัญหาของระบบหรือประสิทธิภาพช้า
ข้อเสนอพิเศษ เกี่ยวกับ Outbyte, คำแนะนำในการถอนการติดตั้ง, EULA, นโยบายความเป็นส่วนตัว
ก่อนที่เราจะพูดถึงปัญหานี้โดยละเอียด ให้เราทำความเข้าใจก่อนว่าข้อผิดพลาดของตัวจัดการอุปกรณ์นี้คืออะไรและปัจจัยใดที่ทำให้เกิดข้อผิดพลาด
คืออะไร Device Manager? 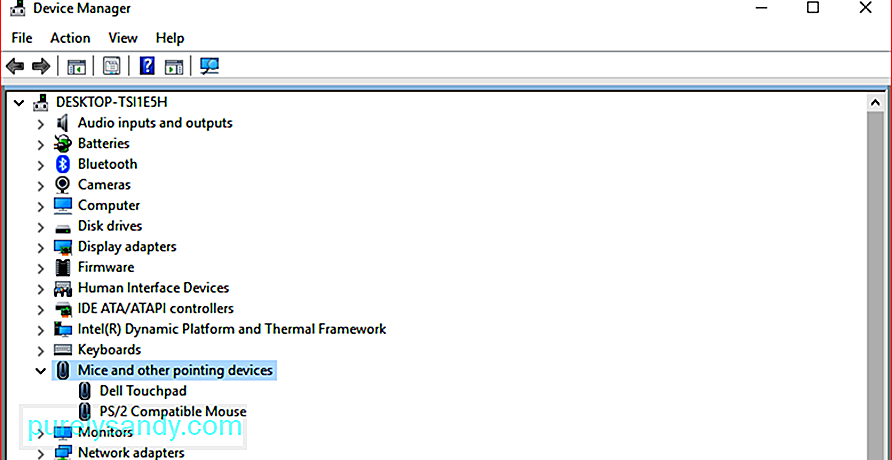 Device Manager เป็นส่วนประกอบของ Microsoft Management Console ที่ให้มุมมองส่วนกลางและเป็นระเบียบของอุปกรณ์ที่รู้จักทั้งหมดที่ติดตั้งในพีซี ใช้เพื่อจัดการอุปกรณ์ฮาร์ดแวร์ทั้งหมด เช่น ฮาร์ดไดรฟ์ การ์ดแสดงผล คีย์บอร์ด การ์ดเสียง อุปกรณ์ USB เมาส์ และอื่นๆ
Device Manager เป็นส่วนประกอบของ Microsoft Management Console ที่ให้มุมมองส่วนกลางและเป็นระเบียบของอุปกรณ์ที่รู้จักทั้งหมดที่ติดตั้งในพีซี ใช้เพื่อจัดการอุปกรณ์ฮาร์ดแวร์ทั้งหมด เช่น ฮาร์ดไดรฟ์ การ์ดแสดงผล คีย์บอร์ด การ์ดเสียง อุปกรณ์ USB เมาส์ และอื่นๆ
คุณสามารถใช้ตัวจัดการอุปกรณ์เพื่อแก้ไขการตั้งค่าการกำหนดค่าฮาร์ดแวร์ จัดการ ไดรเวอร์อุปกรณ์ ปิดใช้งานและเปิดใช้งานฮาร์ดแวร์ แก้ไขข้อขัดแย้งระหว่างอุปกรณ์ฮาร์ดแวร์ และอื่นๆ อีกมากมาย คุณสามารถพิจารณาว่าเป็นรายการหลักของฮาร์ดแวร์ที่ Windows รู้จัก อุปกรณ์ทั้งหมดบนคอมพิวเตอร์ของคุณสามารถกำหนดค่าได้โดยใช้ยูทิลิตี้ส่วนกลางนี้
เกือบทุกเวอร์ชันของ Microsoft Windows มี Device Manager รวมถึง Windows 10, Windows 8, Windows 7, Windows Vista, Windows XP และ Windows เวอร์ชันอื่นๆ ทั้งหมดจนถึง Windows 95
ผู้ใช้ สามารถเข้าถึงตัวจัดการอุปกรณ์ได้หลายวิธีใน Windows ทุกรุ่น ส่วนใหญ่ผ่านทางแผงควบคุม การจัดการคอมพิวเตอร์ หรือพรอมต์คำสั่ง ตัวจัดการอุปกรณ์แสดงรายการอุปกรณ์ในหมวดหมู่ต่างๆ เพื่อให้ค้นหาสิ่งที่คุณต้องการได้ง่ายขึ้น คุณสามารถขยายแต่ละส่วนเพื่อดูว่ามีอุปกรณ์ใดบ้างที่อยู่ในรายการ เมื่อคุณพบอุปกรณ์ฮาร์ดแวร์ที่ถูกต้องแล้ว ให้ดับเบิลคลิกที่อุปกรณ์เพื่อดูข้อมูลเพิ่มเติม รวมถึงสถานะปัจจุบัน ข้อมูลไดรเวอร์ หรือการตั้งค่าการจัดการพลังงาน
รายการอุปกรณ์ฮาร์ดแวร์แต่ละรายการในตัวจัดการอุปกรณ์ประกอบด้วยข้อมูลไดรเวอร์โดยละเอียด , reimg ระบบ และการตั้งค่าอื่นๆ เมื่อคุณเปลี่ยนตัวเลือกการกำหนดค่าสำหรับชิ้นส่วนของฮาร์ดแวร์ จะเป็นการเปลี่ยนวิธีการทำงานของระบบปฏิบัติการ Windows กับฮาร์ดแวร์นั้น
หากคุณมีปัญหากับการ์ดเครือข่ายของคุณ เช่น ไอคอนหรือสีที่ผิดปกติใดๆ ที่เกี่ยวข้องกับอุปกรณ์ที่เป็นปัญหา คุณสามารถดับเบิลคลิกเพื่อดูข้อมูลเพิ่มเติมหรือเพื่อแก้ไขข้อผิดพลาด
ดีที่จะรู้ว่าต้องค้นหาอะไรในยูทิลิตี้ตัวจัดการอุปกรณ์ เพราะนั่นคือที่ที่คุณจะไปแก้ไขปัญหาอุปกรณ์ที่ทำงานไม่ถูกต้อง คุณสามารถอัปเดตไดรเวอร์ ปิดใช้งานอุปกรณ์ หรือถอนการติดตั้งไดรเวอร์จากภายใน Device Manager ทั้งนี้ขึ้นอยู่กับความต้องการของฮาร์ดแวร์ของคุณ
บางครั้ง คุณอาจเห็นเครื่องหมายอัศเจรีย์สีเหลืองในตัวจัดการอุปกรณ์ คุณจะเห็นสิ่งนี้ข้างอุปกรณ์เมื่อระบบปฏิบัติการพบปัญหา ปัญหาอาจเป็นเรื่องง่ายเหมือนปัญหาไดรเวอร์อุปกรณ์หรืออาจเป็นเรื่องร้ายแรง หากอุปกรณ์ถูกปิดใช้งาน คุณจะสังเกตเห็นลูกศรสีดำข้างอุปกรณ์ ใน Windows เวอร์ชันเก่า (XP และเก่ากว่า) คุณจะเห็น x สีแดงสำหรับข้อผิดพลาดเดียวกัน
นอกจากนี้ยังมีกรณีที่ตัวจัดการอุปกรณ์ให้รหัสข้อผิดพลาดเมื่ออุปกรณ์ฮาร์ดแวร์ประสบปัญหาการขัดแย้งของระบบ reimg ปัญหาไดรเวอร์ หรือปัญหาอื่นๆ รหัสเหล่านี้เรียกว่ารหัสข้อผิดพลาดของตัวจัดการอุปกรณ์ ซึ่งรวมถึงรหัสข้อผิดพลาด 45 ซึ่งเราจะกล่าวถึงในรายละเอียดด้านล่าง
รหัสข้อผิดพลาดของตัวจัดการอุปกรณ์ 45 ใน Windows คืออะไรเมื่อ Windows ไม่รู้จักอุปกรณ์ที่คุณเชื่อมต่อกับ คอมพิวเตอร์จะแสดงข้อความแสดงข้อผิดพลาดว่าอุปกรณ์ฮาร์ดแวร์ไม่ได้เชื่อมต่อกับคอมพิวเตอร์ อันที่จริง นี่เป็นปัญหาทั่วไปสำหรับผู้ใช้ Windows นอกจากนี้ยังมีผู้ใช้ที่พบข้อผิดพลาดรหัส 45 เมื่อใช้อุปกรณ์บลูทูธ
จากข้อมูลของ Microsoft นั้น ไม่จำเป็นต้องมีการแก้ไขใดๆ และรหัสข้อผิดพลาดจะหายไปเอง อย่างไรก็ตาม ผู้ใช้หลายคนรายงานว่าข้อผิดพลาดยังคงมีอยู่แม้หลังจากถอดปลั๊กและเสียบฮาร์ดแวร์ใหม่แล้ว หากรหัสข้อผิดพลาด 45 เกิดขึ้นเนื่องจากรีจิสทรีของ Windows เสียหายหรือผิดพลาด โปรแกรมควบคุมอุปกรณ์ที่ล้าสมัย หรือฮาร์ดแวร์ผิดพลาด คุณต้องดำเนินการขั้นตอนพิเศษบางอย่างเพื่อแก้ไขข้อผิดพลาดในการเชื่อมต่ออุปกรณ์ฮาร์ดแวร์
สาเหตุของรหัสข้อผิดพลาด 45 ในตัวจัดการอุปกรณ์ ?รหัสข้อผิดพลาดนี้ส่วนใหญ่จะปรากฏขึ้นเมื่อคุณเชื่อมต่ออุปกรณ์ที่เชื่อมต่อกับคอมพิวเตอร์ของคุณก่อนหน้านี้ ตัวอย่างเช่น แฟลชไดรฟ์ USB หรือลำโพง Bluetooth ที่คุณใช้บนคอมพิวเตอร์เครื่องนั้นมาก่อน ด้วยเหตุผลบางประการ คอมพิวเตอร์ไม่รู้จักอุปกรณ์เมื่อเชื่อมต่ออีกครั้ง
อาจมีปัจจัยหลายประการที่อยู่เบื้องหลังข้อผิดพลาดของตัวจัดการอุปกรณ์นี้ และบางส่วนมีดังนี้:
- เกิดข้อผิดพลาดหลังจากติดตั้ง Windows Updates
- ไดรเวอร์ที่เข้ากันไม่ได้
- ไดรเวอร์อุปกรณ์ที่ล้าสมัย
- พอร์ต USB เสีย
- ไฟล์ Registry ที่เสียหาย
- ไฟล์ระบบหายไป
- การติดมัลแวร์
การรับข้อผิดพลาดนี้สามารถ สร้างความรำคาญ โดยเฉพาะอย่างยิ่งหากคุณไม่สามารถเข้าถึงอุปกรณ์ที่คุณกำลังพยายามเชื่อมต่อเนื่องจากข้อผิดพลาดนี้ ไม่ว่าเหตุผลเบื้องหลังรหัสข้อผิดพลาดนี้จะเป็นอย่างไร ขั้นตอนต่อไปนี้จะช่วยคุณแก้ไขปัญหานี้โดยเร็วที่สุด
วิธีแก้ไขรหัสข้อผิดพลาด 45 ใน Device Managerเมื่อคอมพิวเตอร์ของคุณไม่รู้จักอุปกรณ์ที่เชื่อมต่อและ พ่นรหัสข้อผิดพลาด 45 ออกมา ซึ่งอาจเป็นปัญหาฮาร์ดแวร์หรือซอฟต์แวร์ก็ได้ เพื่อให้แน่ใจว่าเราจะครอบคลุมทุกอย่าง คุณสามารถดำเนินการตามรายการโซลูชันด้านล่าง
แก้ไข #1: เชื่อมต่ออุปกรณ์อีกครั้งสิ่งแรกที่คุณต้องลองทำคือทำสิ่งที่ Microsoft แนะนำ ซึ่งก็คือ เพื่อถอดปลั๊กแล้วเสียบอุปกรณ์กลับเข้าไปใหม่
คุณต้องตรวจสอบการเชื่อมต่อทางกายภาพระหว่างคอมพิวเตอร์และอุปกรณ์ฮาร์ดแวร์เพื่อให้แน่ใจว่าทุกอย่างเป็นไปตามลำดับ หากการเชื่อมต่อทางกายภาพระหว่างอุปกรณ์กับคอมพิวเตอร์ไม่ดีพอ คุณจะไม่สามารถดำเนินการต่อได้
เป็นไปได้ว่าคอมพิวเตอร์ของคุณมีปัญหาในการตรวจหาอุปกรณ์เนื่องจากการเชื่อมต่อไม่ปลอดภัย พอ. หากคุณไม่แน่ใจว่าอุปกรณ์ของคุณเชื่อมต่ออย่างถูกต้องหรือไม่ ให้ทำตามขั้นตอนด้านล่าง:
ขั้นแรก ให้ถอดอุปกรณ์ฮาร์ดแวร์ออกจากคอมพิวเตอร์ของคุณโดยสมบูรณ์
ตรวจสอบพอร์ตและสายเชื่อมต่อ มองหาความเสียหายทางกายภาพของพอร์ตหรือสิ่งกีดขวางที่อาจขัดขวางไม่ให้คอมพิวเตอร์อ่านอุปกรณ์ของคุณ คุณอาจลองใช้สายเดียวกันเพื่อเชื่อมต่ออุปกรณ์ฮาร์ดแวร์กับคอมพิวเตอร์เครื่องอื่นเพื่อดูว่าไม่มีปัญหากับอุปกรณ์ดังกล่าวหรือไม่
หากเกิดข้อผิดพลาดเดียวกันในคอมพิวเตอร์เครื่องที่สอง มีโอกาสสูงที่คุณอาจมีปัญหากับสายเคเบิล คุณอาจต้องเปลี่ยนสายเคเบิลแล้วลองเชื่อมต่ออุปกรณ์อีกครั้ง
แต่หากพีซีเครื่องที่สองรู้จักอุปกรณ์และสามารถอ่านได้ แสดงว่าสายนั้นดี หากเป็นกรณีนี้ ให้ดำเนินการตามขั้นตอนด้านล่าง:
แต่หากคุณเห็นข้อความแสดงข้อผิดพลาด 45 เดียวกัน ให้ดำเนินการในแนวทางแก้ไขปัญหาถัดไป
แก้ไข #2: เรียกใช้ตัวแก้ไขปัญหาฮาร์ดแวร์และอุปกรณ์ของ WindowsWindows 10 เป็นอุปกรณ์ติดตั้ง ด้วยเครื่องมือแก้ปัญหาที่ออกแบบมาเป็นพิเศษเพื่อวินิจฉัยปัญหาที่ส่งผลต่ออุปกรณ์ ยูทิลิตี้ หรือการตั้งค่าเฉพาะ ตลอดจนเสนอวิธีแก้ไขปัญหาอย่างทันทีที่ทำได้
เนื่องจากคุณต้องเผชิญกับรหัสข้อผิดพลาด 45 ซึ่งเกี่ยวข้องกับ อุปกรณ์ฮาร์ดแวร์ที่เชื่อมต่อกับพีซีของคุณ ตัวแก้ไขปัญหาฮาร์ดแวร์และอุปกรณ์จะช่วยคุณได้ 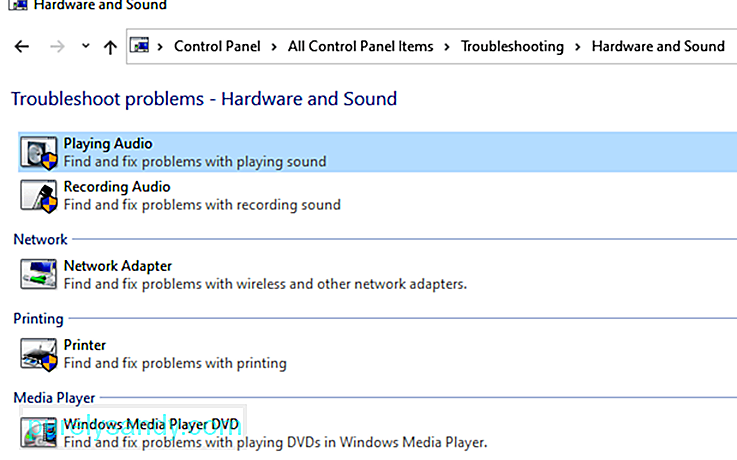
ในการเรียกใช้ตัวแก้ไขปัญหา ให้ทำตามขั้นตอนด้านล่าง:
หากคุณไม่พบตัวแก้ไขปัญหาฮาร์ดแวร์และอุปกรณ์ในแผงควบคุม แสดงว่าคอมพิวเตอร์ของคุณอาจใช้งาน Windows 10 1809 Microsoft ซ่อนหรือลบตัวแก้ไขปัญหาบางอย่างออกจากเมนูแผงควบคุมในรุ่นนี้ 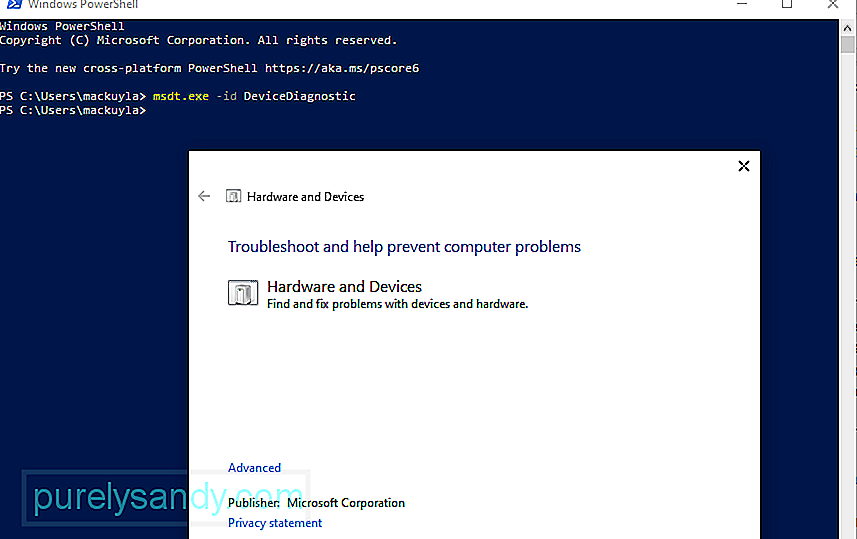
ในการเรียกใช้ตัวแก้ไขปัญหาฮาร์ดแวร์และอุปกรณ์ คุณต้องทำตามขั้นตอนเพิ่มเติม:
หากคุณไม่ทราบรหัสผ่าน คุณต้องข้ามการบล็อกรหัสผ่านโดยใช้คำแนะนำเหล่านี้:
System File Checker หรือที่เรียกว่า SFC ยูทิลิตี้ที่มีประโยชน์มากในระบบปฏิบัติการ Windows สามารถตรวจจับความเสียหายในไฟล์ระบบและปัญหาอื่นๆ ที่เกี่ยวข้อง หลังจากสแกนคอมพิวเตอร์ของคุณแล้ว เครื่องมือจะซ่อมแซมไฟล์ที่เสียหายหรือเสียหายโดยอัตโนมัติด้วยการแก้ไขความไม่สอดคล้องกันในไฟล์เหล่านั้นหรือแทนที่ไฟล์ที่เสียหายด้วยเวอร์ชันแคชที่ใช้งานได้ปกติ 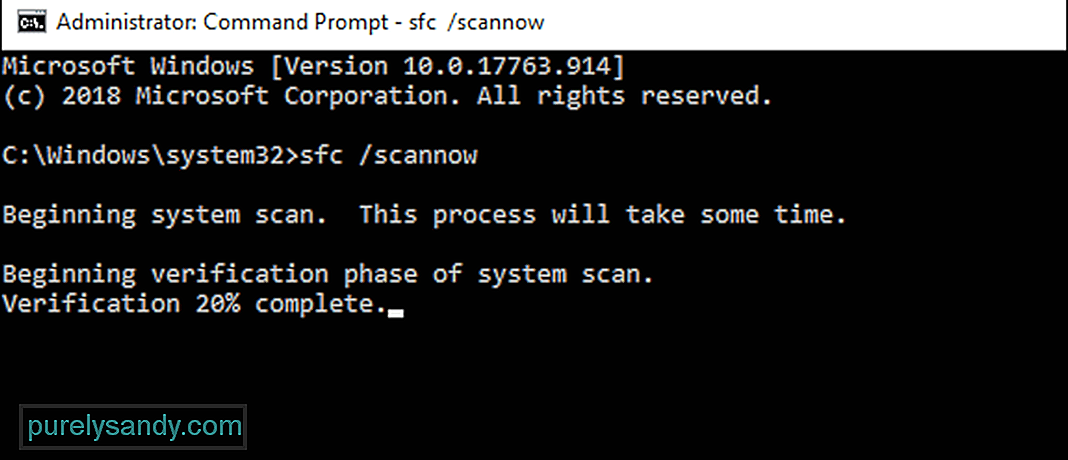
หากเกิดข้อผิดพลาด 45 โดยไฟล์ที่เสียหายหรือเสียหาย ขั้นตอนเหล่านี้น่าจะเพียงพอสำหรับการแก้ไข หลังจากการซ่อมแซม คอมพิวเตอร์ของคุณจะสามารถจดจำอุปกรณ์ฮาร์ดแวร์ได้ตามที่ควร
ต่อไปนี้คือขั้นตอนในการสแกนโดยใช้ System File Checker:
เครื่องมือ CHKDSK หรือ Disk Check เป็นยูทิลิตี้บรรทัดคำสั่งของ Windows ที่ออกแบบมาเพื่อตรวจสอบระบบไฟล์และดิสก์เพื่อหาข้อผิดพลาด เซกเตอร์เสีย และปัญหาอื่นๆ ที่อาจคุกคามหรือส่งผลต่อความสมบูรณ์ของไดรฟ์ เครื่องมือสามารถเข้าถึงได้โดยใช้คำสั่งที่เรียกใช้ผ่าน Command Prompt หากรหัสข้อผิดพลาด 45 เกิดขึ้นจากปัญหาฮาร์ดไดรฟ์ของคอมพิวเตอร์ การทำ CHKDSK ควรทำตามนั้น 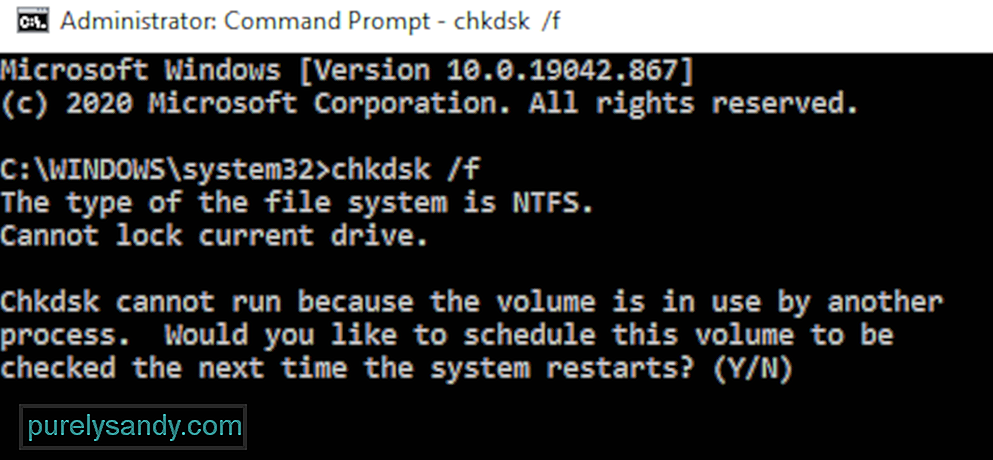
ในการเรียกใช้การสแกนโดยใช้ CHKDSK ให้ทำตามคำแนะนำด้านล่าง:
เมื่อคุณรันคำสั่ง คุณอาจเห็นข้อความแจ้งว่า Windows สามารถเรียกใช้ CHKDSK ได้เมื่อรีบูตเท่านั้น และคุณจะได้รับแจ้งให้รีสตาร์ทคอมพิวเตอร์ หากคุณพร้อมที่จะรีสตาร์ทพีซีของคุณ ให้พิมพ์ y ลงในฟิลด์ จากนั้นกด Enter เพื่อดำเนินการต่อ หากคุณมีงานที่ยังไม่ได้บันทึกและเปิดโปรแกรมอยู่ ให้ออกจากหน้าต่างพรอมต์คำสั่งก่อนแล้วบันทึกสิ่งที่คุณต้องการบันทึก หลังจากนั้น คุณสามารถเริ่มกระบวนการรีบูตได้ด้วยตัวเอง
หากทุกอย่างเป็นไปด้วยดี Windows จะเริ่มสแกนฮาร์ดไดรฟ์ของคุณโดยอัตโนมัติหลังจากการรีบูตที่แนะนำ รอให้กระบวนการดำเนินการเองและอนุญาตให้ CHKDSK ทำงาน
เมื่อทุกอย่างเสร็จสิ้น คุณจะสามารถบูตคอมพิวเตอร์ได้ตามปกติเพื่อเข้าสู่สภาพแวดล้อมระบบปฏิบัติการ Windows ตามปกติ จากนั้นคุณสามารถเชื่อมต่ออุปกรณ์ฮาร์ดแวร์ที่มีปัญหาอีกครั้ง และตรวจสอบว่ารหัสข้อผิดพลาด 45 ยังคงอยู่หรือไม่
แก้ไข #5: ติดตั้งไดรเวอร์อุปกรณ์ที่ได้รับผลกระทบอีกครั้งความเป็นไปได้อีกอย่างหนึ่งที่คุณต้องพิจารณาคือไดรเวอร์สำหรับอุปกรณ์ที่ได้รับผลกระทบทำงานผิดปกติ เนื่องจากมีบางอย่างผิดปกติกับการตั้งค่า การตั้งค่า หรือรหัสของอุปกรณ์ หากเป็นเช่นนี้ เพียงติดตั้งไดรเวอร์ใหม่ก็สามารถแก้ไขสิ่งต่างๆ และทำให้ทุกอย่างกลับมาเป็นปกติได้
การติดตั้งไดรเวอร์ใหม่เป็นวิธีที่มีประสิทธิภาพมากที่สุดวิธีหนึ่งในการแก้ไขปัญหาไดรเวอร์ มักเกี่ยวข้องกับการถอนการติดตั้งและติดตั้งซอฟต์แวร์ใหม่สำหรับอุปกรณ์ฮาร์ดแวร์ที่ผิดพลาด 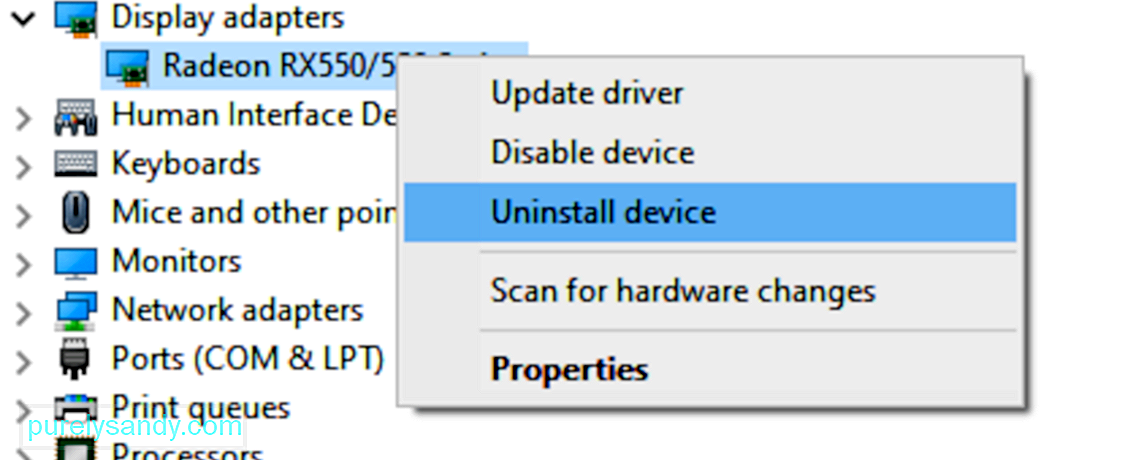
ทำตามคำแนะนำด้านล่างเพื่อติดตั้งไดรเวอร์อุปกรณ์ที่มีปัญหาใหม่:
เมื่อ Windows เมื่อเปิดเครื่องขึ้นมา จะพบว่าไม่มีไดรเวอร์ที่สำคัญและจะดำเนินการค้นหาและติดตั้งซอฟต์แวร์ไดรเวอร์ที่จำเป็นโดยอัตโนมัติ
หากปัญหาเดิมยังคงมีอยู่หรือหากคุณไม่สามารถติดตั้งไดรเวอร์สำหรับปัญหาดังกล่าวใหม่ได้ อุปกรณ์ด้วยเหตุผลบางประการ จากนั้นคุณสามารถลองอัปเดตไดรเวอร์ได้
แก้ไข #6: อัปเดตไดรเวอร์อุปกรณ์บางครั้ง การติดตั้งไดรเวอร์อุปกรณ์ใหม่อีกครั้งไม่เพียงพอต่อการกำจัดข้อผิดพลาดหรือความไม่สอดคล้องกันที่ทำให้โปรแกรมควบคุมทำงานผิดปกติ หากคุณไม่สามารถติดตั้งไดรเวอร์ใหม่ได้ด้วยเหตุผลบางประการ หรือการติดตั้งใหม่ล้มเหลวในการแก้ไขข้อผิดพลาด วิธีอื่นที่คุณสามารถลองได้คืออัปเดตไดรเวอร์ ขั้นตอนทั้งหมดนี้ทำเพื่อให้แน่ใจว่าไดรเวอร์ของคุณได้รับการอัปเดตเป็นเวอร์ชันล่าสุดเพื่อให้แน่ใจว่ามีการใช้แพตช์และการปรับปรุงทั้งหมดแล้ว
สิ่งแรกที่คุณต้องลองคืออัปเดตไดรเวอร์โดยอัตโนมัติ ฟังก์ชั่นไดรเวอร์ที่เข้าถึงได้ผ่านแอพ Device Manager นี่คือคำแนะนำที่คุณต้องปฏิบัติตาม:
คุณจะต้องมีการเชื่อมต่ออินเทอร์เน็ตที่เสถียรเนื่องจากคอมพิวเตอร์ของคุณค้นหาไดรเวอร์ใหม่สำหรับอุปกรณ์ดังกล่าว หาก Windows พบบางอย่าง ระบบจะดาวน์โหลดและติดตั้งลงในคอมพิวเตอร์ของคุณโดยอัตโนมัติ
หลังจากที่คอมพิวเตอร์ของคุณอัปเดตไดรเวอร์อุปกรณ์เสร็จสิ้น คุณจะต้องปิดโปรแกรมที่ทำงานอยู่ทั้งหมดและรีสตาร์ทคอมพิวเตอร์ จากนั้น ตรวจสอบว่ารหัสข้อผิดพลาด 45 ได้รับการแก้ไขแล้วโดยการเชื่อมต่ออุปกรณ์ที่ผิดพลาดกับคอมพิวเตอร์ของคุณอีกครั้ง
แก้ไข #7: จัดการกับปัญหาไดรเวอร์โดยใช้โปรแกรมอัปเดตไดรเวอร์ข้อผิดพลาดของพีซีและอุปกรณ์ เช่น รหัสข้อผิดพลาด 45 มักเกิดจากไดรเวอร์ที่ล้าสมัยหรือเสียหาย เพื่อป้องกันไม่ให้เกิดปัญหาเช่นนี้ คุณสามารถใช้ตัวอัปเดตไดรเวอร์เพื่อตรวจหาปัญหาของไดรเวอร์โดยอัตโนมัติและอัปเดตไดรเวอร์ที่ล้าสมัยได้ในครั้งเดียว
หากคุณอัปเดตไดรเวอร์อุปกรณ์ไม่ได้เนื่องจาก Windows ไม่พบไดรเวอร์ล่าสุด เวอร์ชัน จากนั้นคุณต้องทำการอัปเดตไดรเวอร์โดยใช้เครื่องมืออื่น Driver Updater ทำงานโดยการสแกนคอมพิวเตอร์ของคุณเพื่อหาไดรเวอร์ที่ล้าสมัย ใช้งานไม่ได้ ขาดหายไป เข้ากันไม่ได้ และมีปัญหา จากนั้นดาวน์โหลดเวอร์ชันล่าสุดและเสถียรที่สุดจากอินเทอร์เน็ต งานทั้งหมดเหล่านี้เสร็จสิ้นโดยอัตโนมัติ คุณจึงไม่ต้องดำเนินการใดๆ ยกเว้นตรวจสอบกระบวนการทั้งหมด ซึ่งจะช่วยป้องกันข้อผิดพลาดของอุปกรณ์ เช่น ข้อผิดพลาด 45 ไม่ให้ปรากฏขึ้นบนคอมพิวเตอร์ของคุณ
เมื่ออัปเดตไดรเวอร์อุปกรณ์ทั้งหมดแล้ว ให้รีสตาร์ทคอมพิวเตอร์และตรวจสอบว่าข้อผิดพลาดได้รับการแก้ไขแล้วหรือไม่ หากไม่ ต่อไปนี้คือสิ่งอื่นๆ ที่คุณสามารถลองได้
แก้ไข #8: เรียกใช้การสแกนโดยใช้เครื่องมือ DISMหากขั้นตอนข้างต้นไม่เพียงพอที่จะแก้ไขข้อผิดพลาด คุณสามารถลองใช้ยูทิลิตี้ DISM หรือ Deployment Image Services and Management เพื่อตรวจสอบไฟล์ระบบ อิมเมจ Windows ของคุณ และแพ็คเกจการติดตั้งอื่นๆ ยูทิลิตีนี้จะขจัดหรือแก้ไขข้อผิดพลาดและความคลาดเคลื่อนใดๆ หากข้อผิดพลาด 45 เกิดขึ้นเนื่องจากองค์ประกอบไฟล์ระบบที่สำคัญที่ไม่ดีซึ่งใช้โดยคอมพิวเตอร์ของคุณ การเรียกใช้การสแกน DISM จะเป็นการแก้ไขที่เหมาะสมที่สุด
แก้ไข #9: ดาวน์โหลดและติดตั้งการอัปเดตของ Windows 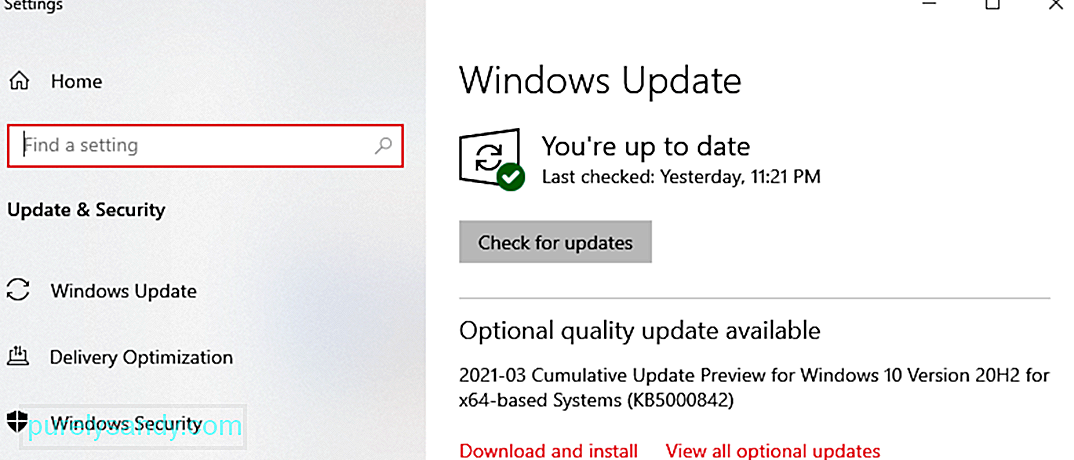 บางครั้ง สาเหตุของข้อผิดพลาดนั้นง่ายพอๆ กับระบบปฏิบัติการที่ล้าสมัย หากคุณมีการอัปเดตระบบที่รอดำเนินการซึ่งจำเป็นต้องติดตั้ง ตรวจสอบให้แน่ใจว่าคุณได้ติดตั้งการอัปเดตดังกล่าวเพื่อดูว่าจะช่วยแก้ไขข้อผิดพลาดนี้ได้หรือไม่ ในการดำเนินการนี้ ให้เปิดแอปพลิเคชัน การตั้งค่า จากนั้นไปที่เมนู อัปเดต จากที่นั่น คลิกที่ปุ่มตรวจสอบการอัปเดต Windows จะสแกนหาการอัปเดตที่พร้อมใช้งาน และทำให้แน่ใจว่าคุณติดตั้งทุกการอัปเดตแล้ว
บางครั้ง สาเหตุของข้อผิดพลาดนั้นง่ายพอๆ กับระบบปฏิบัติการที่ล้าสมัย หากคุณมีการอัปเดตระบบที่รอดำเนินการซึ่งจำเป็นต้องติดตั้ง ตรวจสอบให้แน่ใจว่าคุณได้ติดตั้งการอัปเดตดังกล่าวเพื่อดูว่าจะช่วยแก้ไขข้อผิดพลาดนี้ได้หรือไม่ ในการดำเนินการนี้ ให้เปิดแอปพลิเคชัน การตั้งค่า จากนั้นไปที่เมนู อัปเดต จากที่นั่น คลิกที่ปุ่มตรวจสอบการอัปเดต Windows จะสแกนหาการอัปเดตที่พร้อมใช้งาน และทำให้แน่ใจว่าคุณติดตั้งทุกการอัปเดตแล้ว
วิธีอื่นที่คุณสามารถลองได้คือสร้างบัญชีใหม่บนคอมพิวเตอร์ของคุณ จากนั้นลงชื่อเข้าใช้โดยใช้โปรไฟล์ใหม่ เชื่อมต่ออุปกรณ์ฮาร์ดแวร์อีกครั้งและดูว่าสามารถแก้ไขข้อผิดพลาดได้หรือไม่ หากคุณทำทุกอย่างแล้วแต่ยังไม่สำเร็จ คุณอาจต้องเปลี่ยนอุปกรณ์ฮาร์ดแวร์ที่ผิดพลาด
สรุปเมื่อคุณได้รับรหัสข้อผิดพลาด 45 เมื่อเชื่อมต่ออุปกรณ์หรืออุปกรณ์ต่อพ่วงในคอมพิวเตอร์ อาจเป็นเพราะฮาร์ดแวร์หรือซอฟต์แวร์มีปัญหา เมื่อคุณได้กำหนดลักษณะของข้อผิดพลาดแล้ว คุณจะแก้ไขได้ง่ายขึ้น วิธีแก้ปัญหาข้างต้นน่าจะช่วยได้มากในการจำกัดสาเหตุของข้อผิดพลาดให้แคบลงและแก้ไขได้อย่างสมบูรณ์
วิดีโอ YouTube: สงสัยว่าจะแก้ไขรหัสข้อผิดพลาดของไดรเวอร์ 45 ใน Windows ได้อย่างไร นี่คือ 10 วิธีแก้ไขปัญหาที่ต้องลอง
09, 2025

