ข้อผิดพลาดของ Windows Update 80072EFE Fix (09.15.25)
ข้อผิดพลาดในการอัปเดต Windows 80072efe เป็นข้อผิดพลาดทั่วไปที่คุณอาจพบเมื่อติดตั้งโปรแกรมแก้ไขและการอัปเดตระบบบนระบบปฏิบัติการ Windows ใดๆ เป็นข้อผิดพลาดที่เฉพาะเจาะจงมากซึ่งเกี่ยวข้องโดยตรงกับ Windows Update Service
คุณอาจพบข้อความแสดงข้อผิดพลาดอื่นที่มาพร้อมกับรหัส ซึ่งรวมถึง:
- ไม่ได้ติดตั้งการอัปเดตบางรายการ : ## พบข้อผิดพลาด: รหัส 80072EFE
- การอัปเดต Windows พบข้อผิดพลาดที่ไม่รู้จัก
ข้อความแสดงข้อผิดพลาดอาจแตกต่างกันไป แต่ความหมายแฝงเบื้องหลังปัญหายังคงเหมือนเดิม นอกจากนี้ยังไม่มีเวลาหรือกระบวนการเฉพาะที่ก่อให้เกิดข้อผิดพลาด ผู้ใช้อาจพบสิ่งนี้เมื่อเริ่มต้นหรือปิดเครื่องคอมพิวเตอร์ เมื่อติดตั้งระบบปฏิบัติการใหม่ เมื่ออัปเดตแอพหรือไดรเวอร์อุปกรณ์ หรือเมื่อติดตั้งซอฟต์แวร์ที่เกี่ยวข้องกับ Microsoft การปรากฏตัวของข้อผิดพลาด 80072efe อาจทำให้เครียดได้มากเนื่องจากมีผลเสียที่ตามมา นอกเหนือจากการติดตั้งการอัปเดตที่ล้มเหลว คอมพิวเตอร์ของคุณมักจะทำงานช้าลง หยุดทำงาน หรือทำให้แอปหยุดทำงาน
ข้อผิดพลาด 80072EFE มักทริกเกอร์เมื่อมีปัญหากับการเชื่อมต่ออินเทอร์เน็ต อาจเป็นบนฝั่งไคลเอ็นต์หรือบนเซิร์ฟเวอร์ windows หากอยู่ในฝั่งเซิร์ฟเวอร์ เราไม่สามารถทำอะไรกับมันได้ เราจึงเหลือการแก้ไขปัญหาเฉพาะฝั่งไคลเอ็นต์เท่านั้น
เคล็ดลับสำหรับมือโปร: สแกนพีซีของคุณเพื่อหาปัญหาด้านประสิทธิภาพ ไฟล์ขยะ แอปที่เป็นอันตราย และภัยคุกคามความปลอดภัย
ที่อาจทำให้ระบบมีปัญหาหรือทำงานช้า
ข้อเสนอพิเศษ เกี่ยวกับ Outbyte คำแนะนำในการถอนการติดตั้ง EULA นโยบายความเป็นส่วนตัว
Windows Update Error 80072EFE คืออะไรข้อผิดพลาด 80072EFE โดยทั่วไปเป็นปัญหาของ Windows Vista และ Windows 7 อย่างไรก็ตาม เป็นที่ทราบกันดีว่าเกิดขึ้นบน Windows 10 ซึ่งมักเกิดจากมัลแวร์ที่เป็นของตระกูลรูทคิต หากคุณอ่านข้อความแสดงข้อผิดพลาดเดิม รหัสข้อผิดพลาดนี้จะบ่งบอกถึงปัญหาการเชื่อมต่ออินเทอร์เน็ต ซึ่งอาจหมายถึงปัญหาสายหลุดหรือปัญหาสายเคเบิล แต่ก็สามารถทำให้เกิดธงสีแดงเพื่อเตือนคุณว่ารูทคิตที่เป็นอันตรายอาจรบกวนการเชื่อมต่ออินเทอร์เน็ตของคุณ
บุคคลที่สามสามารถทริกเกอร์ปัญหานี้ได้เช่นกัน ไฟร์วอลล์หรือชุดโปรแกรมป้องกันไวรัสที่มีการป้องกันมากเกินไปเมื่อจัดการหรือตรวจสอบการแลกเปลี่ยนข้อมูลของคุณ ผู้กระทำผิดที่อาจเกิดขึ้นอีกประการหนึ่งคือความเสียหายในไฟล์ระบบ Windows ที่รับผิดชอบในการอัปเดตระบบปฏิบัติการของคุณ
ข้อความแสดงข้อผิดพลาดที่มาพร้อมกันอาจเป็น:
- ERROR_INTERNET_CONNECTION_ABORTED – การเชื่อมต่อกับเซิร์ฟเวอร์ถูกยกเลิก
- WININET_E_CONNECTION_ABORTED – การเชื่อมต่อกับเซิร์ฟเวอร์ถูกยกเลิกอย่างผิดปกติ li>
- ERROR_WINHTTP_CONNECTION_ABORTED – การเชื่อมต่อกับเซิร์ฟเวอร์ถูกยกเลิกอย่างผิดปกติ
หากคุณเพิ่งค้นพบปัญหานี้ คุณควรเริ่มแก้ไขปัญหาโดยตรวจสอบให้แน่ใจว่าการเชื่อมต่ออินเทอร์เน็ตของคุณทำงานอย่างถูกต้อง . หากใช่ ให้รอสองสามชั่วโมงแล้วลองติดตั้งการอัปเดตอีกครั้ง ระหว่างที่รอ เป็นความคิดที่ดีที่จะรีสตาร์ทเราเตอร์/โมเด็มเพื่อบังคับให้กำหนดการตั้งค่า DNS ใหม่ หากสาเหตุเกิดจากฝั่งเซิร์ฟเวอร์จริงๆ หรือการกำหนดค่าเครือข่ายผิดพลาด การดำเนินการนี้ควรแก้ไขปัญหาโดยอัตโนมัติและการอัปเดตควรติดตั้งได้สำเร็จ
เมื่อคุณแน่ใจว่าปัญหาไม่ได้อยู่ที่ฝั่งเซิร์ฟเวอร์แล้ว มีหลายขั้นตอนที่คุณสามารถทำตามเพื่อกำจัดข้อผิดพลาด 80072EFE ปฏิบัติตามแนวทางแก้ไขด้านล่างตามลำดับจนกว่าคุณจะพบวิธีการที่เหมาะกับคุณ
หมายเหตุ: หากคุณพบข้อผิดพลาด 80072EFE Windows Update เมื่อติดตั้งการอัปเดตระบบปฏิบัติการบนโทรศัพท์ที่ใช้ Windows ปัญหาอาจเกิดจากฝั่งเซิร์ฟเวอร์หรือ อาจเป็นการตั้งค่าเครือข่ายที่ผิดพลาด หากเป็นเช่นนี้ โปรดรอสองสามชั่วโมงแล้วลองอีกครั้งเพื่อดูว่าการอัปเดตเสร็จสิ้นหรือไม่ หากปัญหายังคงอยู่ ให้ลองใช้พร็อกซีเซิร์ฟเวอร์หรือ VPN เพื่อแยกวิเคราะห์การเชื่อมต่ออินเทอร์เน็ตของคุณ หากการอัปเดตยังไม่ติดตั้งอย่างสมบูรณ์ ให้ทำการฮาร์ดรีเซ็ตแล้วลองอีกครั้ง
อะไรทำให้ Windows Update Error 80072EFEปัญหาหลายประการอาจทำให้เกิดข้อผิดพลาด 80072efe แม้ว่าบางส่วนจะเล็กน้อย แต่บางส่วนอาจซับซ้อน ได้แก่
- การเชื่อมต่ออินเทอร์เน็ตไม่เสถียร/ไม่เสถียร
- ไฟล์ขยะสะสม
- การดาวน์โหลดโปรแกรมเมื่อคอมพิวเตอร์กำลังติดตั้งการอัปเดต
- การติดไวรัส/มัลแวร์
- ติดตั้งโปรแกรมป้องกันไวรัส/มัลแวร์
- เครือข่ายไม่ถูกต้อง การกำหนดค่า
- ไฟล์รีจิสตรีของ Windows เสียหาย
- ไดรเวอร์ระบบเสียหาย/ล้าสมัย
ก่อนที่คุณจะพยายามแก้ไขข้อผิดพลาด นี่คือขั้นตอนการแก้ปัญหาเบื้องต้นที่คุณสามารถทำได้
- ตรวจสอบการเชื่อมต่ออินเทอร์เน็ตหรือลองการเชื่อมต่ออื่น จำเป็นสำหรับการเชื่อมต่ออินเทอร์เน็ตเพื่อดาวน์โหลดการอัปเดตของ Windows ขณะทำงานแบบออฟไลน์และพยายามอัปเดต Windows ด้วยตนเอง คุณอาจไม่สังเกตเห็นสถานะของการเชื่อมต่ออินเทอร์เน็ต ในกรณีเช่นนี้ ให้ลองเปิดเว็บไซต์บนเบราว์เซอร์ของคุณเพื่อตรวจสอบการเชื่อมต่ออินเทอร์เน็ตของคุณ
- ล้างข้อมูลในคอมพิวเตอร์ของคุณ ลบไฟล์ขยะและแก้ไขปัญหาที่อาจทำให้เกิดข้อผิดพลาดนี้ คุณสามารถใช้ Outbyte PC Repair เพื่อเพิ่มประสิทธิภาพคอมพิวเตอร์ของคุณและหวังว่าจะสามารถแก้ไขปัญหานี้ที่คุณกำลังเผชิญอยู่ได้
หากขั้นตอนการดูแลทำความสะอาดเหล่านี้ไม่ได้ผล คุณสามารถดำเนินการตามแนวทางแก้ไขที่แสดงด้านล่างได้
แก้ไข #1: เรียกใช้ตัวแก้ไขปัญหาอะแดปเตอร์เครือข่าย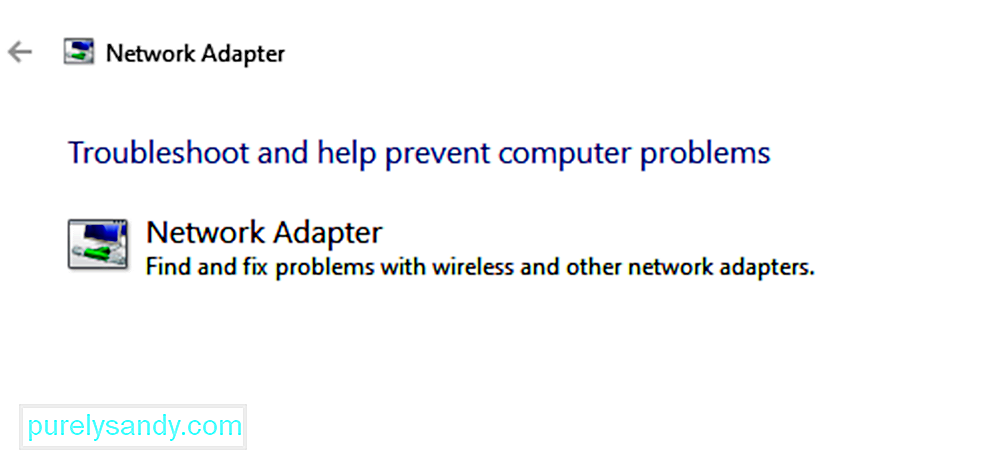
แม้ว่าอินเทอร์เน็ตจะทำงานได้ดี แต่เครือข่ายอาจประสบปัญหาอื่นๆ ซึ่งทำให้ Windows Update ไม่สามารถและทำให้เกิดข้อผิดพลาดในการสนทนา ในกรณีเช่นนี้ เราสามารถเรียกใช้ตัวแก้ไขปัญหาเครือข่ายเพื่อแก้ไขปัญหาได้ ขั้นตอนในการเรียกใช้ตัวแก้ไขปัญหาเครือข่ายมีดังต่อไปนี้:
ตัวแก้ไขปัญหา Windows Updates เป็นเครื่องมือที่ทรงพลังที่จะตรวจสอบทุกปัญหาที่อาจเกิดขึ้นกับการอัปเดต Windows และแก้ไขหากเป็นไปได้ ขั้นตอนง่าย ๆ ในการเรียกใช้ตัวแก้ไขปัญหาการอัปเดตของ Windows มีดังนี้:
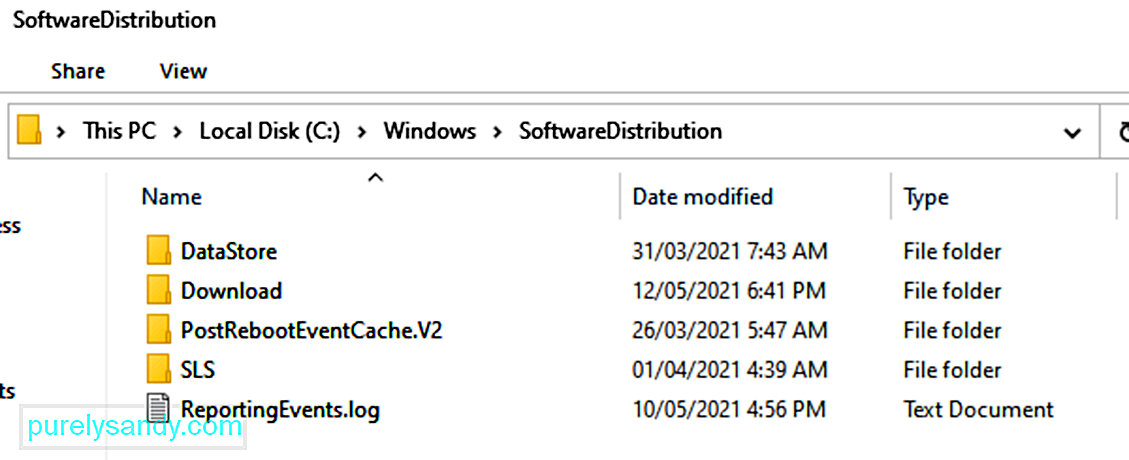
ทุกระบบปฏิบัติการ Windows 10 มีโฟลเดอร์ Software Distribution อยู่ในไดเร็กทอรี Windows นี่คือที่จัดเก็บไฟล์ที่จำเป็นสำหรับการติดตั้ง Windows Updates ไว้ชั่วคราว
ในโซลูชันนี้ คุณอาจต้องลบเนื้อหาของโฟลเดอร์นี้และลองดำเนินการอัปเดตอีกครั้ง
โดยทำดังนี้:
- net stop wuauserv
- net stop bits
ไฟล์ชั่วคราวจะถูกเก็บไว้ใน Windows โฟลเดอร์ Software Distribution ที่อยู่ในไดเร็กทอรี Windows หากมีไฟล์ชั่วคราวที่เสียหายในโฟลเดอร์ Software Distribution ไฟล์เหล่านั้นอาจส่งผลต่อ Windows Update และทำให้ Windows Update เกิดข้อผิดพลาด 80072EFE
หากต้องการล้างแคชชั่วคราวของ Windows Update:
เนื่องจากการรบกวนของมัลแวร์สามารถสร้างความเสียหายได้มากกว่าการป้องกันไม่ให้คุณอัปเดต เราจะเริ่มต้นด้วยมัน ข้อผิดพลาด 80072EFE มักเชื่อมโยงกับมัลแวร์รูทคิทของครอบครัวที่เป็นของตระกูล win.32 TDDS รูทคิตนี้เป็นที่รู้จักในการป้องกันการอัปเดตความปลอดภัยไม่ให้ผ่านเข้าไป และจะจำกัดความสามารถในการตอบสนองของ Windows Defender อย่างรุนแรงด้วย
โชคดีที่การลบไฟล์รูทคิตที่เป็นอันตรายนั้นง่ายมาก Kaspersky Labs เปิดตัวปฏิบัติการที่จะลบไฟล์รูทคิทด้วยการคลิกเพียงไม่กี่ครั้ง ต่อไปนี้คือคำแนะนำโดยย่อเกี่ยวกับการใช้ tdsskiler.exe:
หมายเหตุ: การเรียกใช้ tdsskiller ที่ปฏิบัติการได้บนระบบที่ไม่มีปัญหามัลแวร์จะไม่ส่งผลเสียต่อคอมพิวเตอร์ของคุณ แม้ว่าคุณจะเชื่อว่าระบบของคุณไม่ได้ติดไวรัส ขอแนะนำว่าอย่าข้ามวิธีแรกนี้
หาก TDSSKiller พบภัยคุกคามใดๆ โปรแกรมจะดำเนินการฆ่าพวกมันโดยอัตโนมัติ เมื่อกระบวนการเสร็จสมบูรณ์ ให้รีสตาร์ทระบบของคุณ ตรวจสอบการอัปเดตอีกครั้งในการอัปเดต Windows และดูว่าสามารถจัดการการติดตั้งได้อย่างถูกต้องหรือไม่
แก้ไข #6: ปิดใช้งานไฟร์วอลล์และโปรแกรมป้องกันไวรัส 47490หากคุณใช้ tdskiller.exe โดยไม่มีผลลัพธ์ ให้พิจารณาว่าชุดโปรแกรมป้องกันไวรัสหรือไฟร์วอลล์ของบริษัทอื่นทำงานหรือไม่ ไฟร์วอลล์หรือชุดโปรแกรมป้องกันไวรัสของบริษัทอื่นอาจทำงานผิดปกติและพิจารณาว่าการเชื่อมต่อการอัปเดตของ Windows ไม่ปลอดภัย การดำเนินการนี้จะป้องกันไม่ให้ระบบปฏิบัติการ Windows ของคุณใช้การอัปเดตที่จำเป็น มีข้อขัดแย้งมากมายระหว่าง Windows Defender และโซลูชันการรักษาความปลอดภัยของบริษัทอื่นที่จะทำให้เกิดข้อผิดพลาด 80072EFE ต่อไปนี้คือรายการไฟร์วอลล์ที่ทราบว่าทำให้เกิดปัญหานี้:
- Norton Internet Security
- Panda Firewall
- Zone Alarm Firewall
- ไฟร์วอลล์ McAfee
- ไฟร์วอลล์ AVG
หากคุณมีหนึ่งในไฟร์วอลล์ของบริษัทอื่นข้างต้น ให้ปิดใช้งานไฟร์วอลล์เหล่านี้ รีสตาร์ทระบบของคุณและลองดำเนินการอัปเดตอีกครั้ง แม้ว่าคุณจะมีซอฟต์แวร์ไฟร์วอลล์อื่น ให้ลองปิดการใช้งานก่อนทำการอัปเดต Windows
แก้ไข #7: ลบโฟลเดอร์ CatRoot2โฟลเดอร์ catroot2 เป็นโฟลเดอร์ระบบ Windows ที่จำเป็นสำหรับกระบวนการ Windows Update เมื่อใดก็ตามที่คุณอัปเดตผ่าน Windows Update โฟลเดอร์ catroot2 จะรับผิดชอบในการจัดเก็บลายเซ็นของแพ็คเกจ Windows Update ปรากฏว่าการลบเนื้อหาของโฟลเดอร์ Catroot2 จะเป็นการลบความเสียหายและแก้ไขปัญหาการอัปเดต Windows หลายประการรวมถึงข้อผิดพลาด 80072EFE การลบโฟลเดอร์ catRoot2 ไม่ควรทำให้เกิดความผิดปกติใดๆ กับระบบของคุณ
หากคุณตัดสินใจทำตามวิธีนี้ คุณจะต้องปิดบริการการเข้ารหัสก่อน เนื่องจากจะใช้ไฟล์ที่อยู่ในโฟลเดอร์ CatRoot2
ต่อไปนี้คือคำแนะนำโดยย่อในการปิดใช้งาน Cryptographic Services และการลบโฟลเดอร์ CatRoot2:
รีสตาร์ทคอมพิวเตอร์และพยายามใช้การอัปเดต Windows อีกครั้ง
แก้ไข #8: รีเซ็ต Local Group Policy ของ Windowsหากคุณใช้งาน Windows Group Policy แบบกำหนดเอง การตั้งค่าของคุณอาจป้องกันไม่ให้ Windows Update ทำการอัปเดตที่จำเป็น ผู้ใช้บางคนรายงานว่าการรีเซ็ตการตั้งค่านโยบายกลุ่มในเครื่องช่วยขจัดข้อผิดพลาด 80072EFE และอนุญาตให้ Windows อัปเดตได้ตามปกติ
ต่อไปนี้คือคำแนะนำโดยย่อเกี่ยวกับการเปลี่ยนกลับนโยบายกลุ่มเริ่มต้นในเครื่อง:
การแก้ไขปัญหา Windows Update สามารถแก้ไขปัญหา 80072efe และข้อผิดพลาดอื่นๆ อีกมากมายที่รบกวนการอัปเดตคอมพิวเตอร์ของคุณอย่างราบรื่น
การใช้คอมพิวเตอร์ของคุณเมื่อเวลาผ่านไปจะนำไปสู่การสะสมไฟล์ขยะที่ก่อให้เกิดความขัดแย้งภายใน นอกเหนือไปจากการโอเวอร์โหลดฮาร์ดดิสก์ของคอมพิวเตอร์ของคุณ การนำไฟล์ดังกล่าวออกสามารถแก้ไขข้อผิดพลาด 0x80072efe ได้อย่างง่ายดาย
ไดรเวอร์ระบบที่เสียหาย/ล้าสมัยอาจทำให้เกิดข้อผิดพลาดมากมาย รวมถึงข้อผิดพลาด 80072efe การอัปเดตแบบเดียวกันอาจเป็นวิธีที่ง่ายในการแก้ไขข้อผิดพลาด
หากไดรเวอร์ถูก ปัญหาที่แท้จริง การทำตามขั้นตอนเหล่านี้อาจแก้ไขรหัสข้อผิดพลาด 80072EFE ในระบบของคุณได้
แก้ไข #12: เรียกใช้ System File Checkerการเรียกใช้เครื่องมือตรวจสอบไฟล์ระบบในตัวอาจช่วยแก้ไขข้อผิดพลาดได้ เครื่องมือจะสแกนและพยายามซ่อมแซมไฟล์ที่เสียหายซึ่งอาจเป็นสาเหตุของข้อผิดพลาด
รีสตาร์ทคอมพิวเตอร์เพื่อให้การตรวจสอบดิสก์ทำงาน คุณต้องให้เวลาเครื่องมือในการดำเนินการให้เสร็จสิ้นก่อนที่จะลองทำสิ่งที่คุณทำก่อนที่ข้อผิดพลาดจะปรากฏขึ้นเพื่อดูว่ารหัสข้อผิดพลาด 80072EFE ของ Windows Update ได้รับการแก้ไขแล้วหรือไม่
แก้ไข #13: รีเซ็ต Windows Update โดยใช้ Command Promptในการรีเซ็ต Windows Update ด้วยตนเองโดยใช้ Command Prompt บน Windows 10 ให้ใช้ขั้นตอนเหล่านี้:
- net บิตหยุด
- net stop wuauserv
- net stop appidsvc
- net stop cryptsvc
- rmdir %systemroot%\SoftwareDistribution /S /Q
- rmdir %systemroot%\system32\catroot2 /S /Q
- sc.exe sdset bits D:(A;;CCLCSWRPWPDTLOCRRC;;;SY)(A; ;CCDCLCSWRPWPDTLOCRSDRCWDWO;;;BA)(A;;CCLCSWLOCRRC;;;AU)(A;;CCLCSWRPWPDTLOCRRC;;;PU)
- sc.exe sdset wuauserv D:(A;;CCLCSWRPWPDTLOCRRC;;;SY )(A;;CCDCLCSWRPWPDTLOCRSDRCWDWO;;;BA)(A;;CCLCSWLOCRRC;;;AU)(A;;CCLCSWRPWPDTLOCRRC;;;PU)
- regsvr32.exe /s atl.dll
- regsvr32.exe /s urlmon.dll
- regsvr32.exe /s mshtml .dll
- regsvr32.exe /s shdocvw.dll
- regsvr32.exe /s browserui.dll
- regsvr32.exe /s jscript.dll
- regsvr32.exe /s vbscript.dll
- regsvr32.exe /s scrrun.dll
- regsvr32.exe /s msxml.dll
- regsvr32 .exe /s msxml3.dll
- regsvr32.exe /s msxml6.dll
- regsvr32.exe /s actxprxy.dll
- regsvr32.exe /s softpub .dll
- regsvr32.exe /s wintrust.dll
- regsvr32.exe /s dssenh.dll
- regsvr32.exe /s rsaenh.dll
- regsvr32.exe /s gpkcsp.dll
- regsvr32.exe /s sccbase.dll
- regsvr32.exe /s slbcsp.dll
- regsvr32 .exe /s cryptdlg.dll
- regsvr32.exe /s oleaut32.dll
- regsvr32.exe /s ole32.dll
- regsvr32.exe /s shell32.dll
- regsvr32. exe /s initpki.dll
- regsvr32.exe /s wuapi.dll
- regsvr32.exe /s wuaueng.dll
- regsvr32.exe /s wuaueng1 dll
- regsvr32.exe /s wucltui.dll
- regsvr32.exe /s wups.dll
- regsvr32.exe /s wups2.dll
- regsvr32.exe /s wuweb.dll
- regsvr32.exe /s qmgr.dll
- regsvr32.exe /s qmgrprxy.dll
- regsvr32 exe /s wucltux.dll
- regsvr32.exe /s muweb.dll
- regsvr32.exe /s wuwebv.dll
- netsh winsock reset
- netsh winsock reset proxy
- net start bits
- net start wuauserv
- net start appidsvc
- net start cryptsvc
เมื่อคุณทำตามขั้นตอนเสร็จแล้ว Windows Update ควรรีเซ็ตแล้ว และควรทำงานอีกครั้งบนอุปกรณ์ Windows 10 ของคุณ
แก้ไข #14: ใช้การคืนค่าระบบ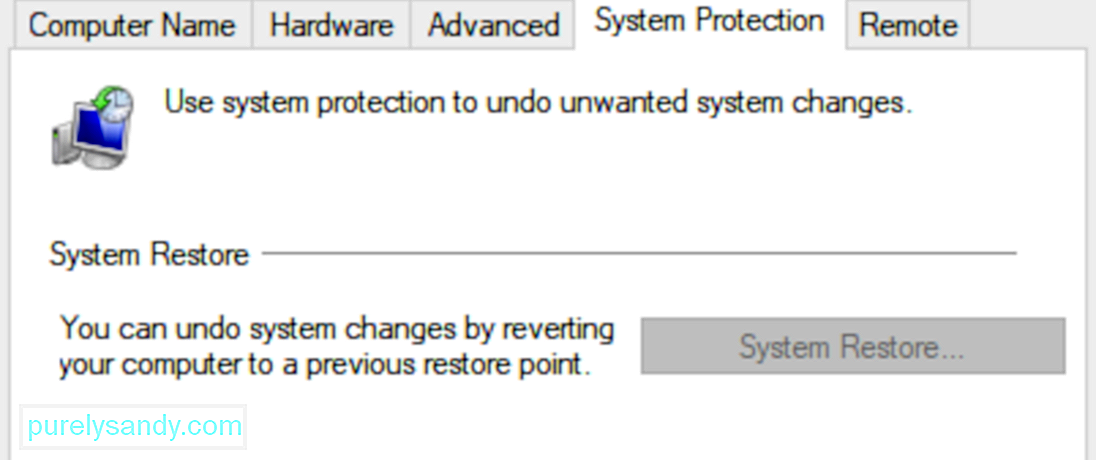
การคืนค่าคอมพิวเตอร์ของคุณเป็นวันที่ก่อนหน้านี้เมื่อทำงานโดยไม่มีปัญหาใดๆ เป็นสิ่งจำเป็นในกรณีที่วิธีการข้างต้นล้มเหลว
ลองเข้าถึง Windows Update อีกครั้งเพื่อดูว่ามีการแก้ไขรหัสข้อผิดพลาด 80072EFE ของการอัปเดต windows 10 หรือไม่
แก้ไข #15: การติดตั้งระบบปฏิบัติการใหม่ความล้มเหลวโดยวิธีการข้างต้นในการแก้ไขข้อผิดพลาด 80072EFE อาจหมายถึง ว่าข้อผิดพลาดเกิดจากปัญหาต่างๆ รวมกัน การติดตั้งระบบปฏิบัติการใหม่อีกครั้งอาจเป็นตัวเลือกสุดท้ายของคุณในการแก้ไขข้อผิดพลาด
สิ่งสำคัญคือต้องชี้ให้เห็นว่ารหัสถาวร 80072EFE หลังจากการติดตั้งระบบปฏิบัติการใหม่จะหมายความว่าข้อผิดพลาดนั้นเกี่ยวข้องกับฮาร์ดแวร์ คุณอาจพบข้อผิดพลาดเนื่องจากฮาร์ดแวร์เสียหายหรือฮาร์ดแวร์ที่เพิ่งติดตั้งเมื่อเร็วๆ นี้
สรุปเราหวังว่าวิธีการข้างต้นจะประสบความสำเร็จในการช่วยให้คุณผ่านข้อผิดพลาด 80072EFE และอัปเดต Windows หากคุณยังคงประสบปัญหานี้ในใบอนุญาต Windows ที่ถูกต้อง คุณควรติดต่อตัวแทนฝ่ายดูแลลูกค้าของ Microsoft ผู้ใช้บางคนรายงานว่ารหัสข้อผิดพลาดนี้ (80072EFE) ได้รับการแก้ไขแล้วหลังจากที่ Microsoft แก้ไขรหัสผลิตภัณฑ์ของตนแล้ว
หากช่างเทคนิคของ Microsoft ยืนยันว่ารหัสใบอนุญาตของคุณถูกต้อง คุณควรหันความสนใจไปที่ฮาร์ดแวร์ของคุณ ตามที่ระบุไว้ข้างต้น ข้อความแสดงข้อผิดพลาดส่งสัญญาณการหยุดชะงักของเครือข่าย นี่อาจหมายถึงอแด็ปเตอร์อินเทอร์เน็ตผิดพลาดหรือสายเคเบิลไม่ดี หากคุณมี IP แบบไดนามิก คุณสามารถลองโทรหา ISP และขอให้พวกเขาตั้งค่า IP แบบคงที่สำหรับเครื่องของคุณ
วิดีโอ YouTube: ข้อผิดพลาดของ Windows Update 80072EFE Fix
09, 2025

