Windows มีข้อผิดพลาด INTERRUPT_EXCEPTION_NOT_HANDLED หน้าจอสีน้ำเงิน: ต้องทำอย่างไร (09.16.25)
คุณได้รับข้อผิดพลาดหน้าจอสีน้ำเงินหรือไม่ ไม่ต้องกังวลเพราะคุณไม่ได้อยู่คนเดียว ผู้ใช้ Windows ส่วนใหญ่พบข้อผิดพลาด Blue Screen of Death (BSOD) ณ จุดใดจุดหนึ่ง ซึ่งมักเกิดจากความผิดปกติของฮาร์ดแวร์หรือไดรเวอร์ที่เข้ากันไม่ได้ เป็นข้อผิดพลาดทั่วไปของ Windows ซึ่งเราได้กล่าวถึงหลายข้อผิดพลาดที่นี่:
- KMODE EXCEPTION NOT HANDLED (e1d65x64.sys)
- VIDEO_DXGKRNL_FATAL_ERROR
- WHEA_UNCORRECTABLE_ERROR
- ข้อผิดพลาด Netwsw00.Sys BSOD
- Dxgmms2.sys BSOD
- ข้อผิดพลาด Ndistpr64.sys BSOD
- IRQL_NOT_LESS_OR_EQUAL li>DRIVER_POWER_STATE_FAILURE
และนี่เป็นเพียงส่วนหนึ่งของรายการข้อผิดพลาด BSOD ที่คร่าชีวิตผู้ใช้ Windows ข้อผิดพลาดทั่วไปเกี่ยวกับหน้าจอสีน้ำเงินที่รบกวนผู้ใช้ Windows คือหน้าจอสีน้ำเงิน INTERRUPT_EXCEPTION_NOT_HANDLED ใน Windows 10 ผู้ใช้บางคนบ่นว่าข้อผิดพลาดนี้เกิดขึ้นโดยไม่มีการเตือน และมักจะบังคับให้ทิ้งหน่วยความจำในหน้าจอสีน้ำเงิน ตามที่ปรากฎ ข้อผิดพลาด INTERRUPT_EXCEPTION_NOT_HANDLED นั้นพบได้ทั่วไปเมื่อเล่นเกมหรือเรียกใช้กระบวนการที่ต้องใช้ประสิทธิภาพสูง
หากคุณประสบกับหน้าจอสีน้ำเงิน INTERRUPT_EXCEPTION_NOT_HANDLED ใน Windows 10 เป็นครั้งแรก คุณอาจไม่เข้าใจว่าต้องทำอย่างไร ทำ. ดังนั้น หากคุณต้องการความช่วยเหลือในการแก้ปัญหา INTERRUPT_EXCEPTION_NOT_HANDLED BSOD คุณมาถูกที่แล้ว ในโพสต์นี้ เราจะพยายามให้ความกระจ่างเกี่ยวกับวิธีการแก้ไขข้อผิดพลาดนี้ แต่ก่อนหน้านั้น มาใช้เวลาทำความเข้าใจข้อผิดพลาดนี้และสาเหตุของข้อผิดพลาดกันก่อน
INTERRUPT_EXCEPTION_NOT_HANDLED Blue Screen ใน Windows 10 คืออะไร 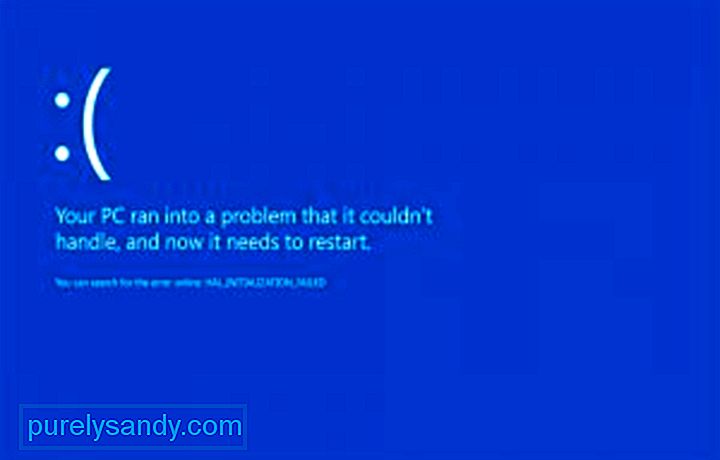 ข้อผิดพลาด INTERRUPT_EXCEPTION_NOT_HANDLED บนเดสก์ท็อป Windows 10 มักเกิดขึ้นเมื่อเปิดหรือเรียกใช้แอปพลิเคชันบนคอมพิวเตอร์ของคุณ โดยเฉพาะแอปที่เน้นการอิมเมจซ้ำ เช่น เกมและบริการสตรีม ระบบขัดข้องกะทันหันและผู้ใช้ต้องเผชิญกับหน้าจอสีน้ำเงินที่มีค่าการตรวจสอบจุดบกพร่องเป็น 0x0000003D เมื่อรีสตาร์ท หรือที่เรียกว่าข้อผิดพลาด STOP 0x0000003D
ข้อผิดพลาด INTERRUPT_EXCEPTION_NOT_HANDLED บนเดสก์ท็อป Windows 10 มักเกิดขึ้นเมื่อเปิดหรือเรียกใช้แอปพลิเคชันบนคอมพิวเตอร์ของคุณ โดยเฉพาะแอปที่เน้นการอิมเมจซ้ำ เช่น เกมและบริการสตรีม ระบบขัดข้องกะทันหันและผู้ใช้ต้องเผชิญกับหน้าจอสีน้ำเงินที่มีค่าการตรวจสอบจุดบกพร่องเป็น 0x0000003D เมื่อรีสตาร์ท หรือที่เรียกว่าข้อผิดพลาด STOP 0x0000003D
เคล็ดลับสำหรับมืออาชีพ: สแกนพีซีของคุณเพื่อหาปัญหาด้านประสิทธิภาพ ไฟล์ขยะ แอปที่เป็นอันตรายและภัยคุกคามด้านความปลอดภัย
ที่อาจทำให้เกิดปัญหาระบบหรือประสิทธิภาพการทำงานช้า
ข้อเสนอพิเศษ เกี่ยวกับ Outbyte คำแนะนำในการถอนการติดตั้ง EULA นโยบายความเป็นส่วนตัว
ที่แย่กว่านั้นคือผู้ใช้ส่วนใหญ่ติดอยู่ในลูปสำหรับบูตเนื่องจาก Windows ยังคงไม่สามารถแก้ไขข้อผิดพลาดโดยอัตโนมัติได้
ข้อผิดพลาด STOP 0x0000003D หรือ INTERRUPT_EXCEPTION_NOT_HANDLED อาจเกิดจากปัญหาฮาร์ดแวร์หรือไดรเวอร์อุปกรณ์ สามารถเกิดขึ้นได้กับระบบปฏิบัติการที่ใช้ Windows NT ของ Microsoft รวมถึง Windows 10, Windows 8, Windows 7, Windows Vista, Windows XP, Windows 2000 และ Windows NT
ข้อผิดพลาด STOP 0x0000003D เป็นตัวย่อด้วย เป็น STOP 0x3D แต่โค้ด STOP แบบเต็มมักจะแสดงบนข้อความ BSOD STOP
หาก Windows สามารถบูตได้หลังจากข้อผิดพลาด INTERRUPT_EXCEPTION_NOT_HANDLED คุณอาจเห็นข้อความแจ้งว่า Windows กู้คืนจากสิ่งที่ไม่คาดคิด ปิดระบบ โดยมีข้อความว่า:
Problem Event Name: BlueScreen
BCCode: 3d
ข้อผิดพลาดนี้ค่อนข้างลำบากเพราะอินสแตนซ์ส่วนใหญ่ส่งผลให้เกิดการวนรอบการบูต ทำให้การแก้ไขปัญหายุ่งยากมากขึ้น หากคุณเป็นคนหนึ่งที่โชคไม่ดีที่พบข้อผิดพลาดนี้ คู่มือนี้จะช่วยคุณจำกัดสาเหตุให้แคบลงและหวังว่าจะสามารถแก้ไข BSOD ได้ทั้งหมด
INTERRUPT_EXCEPTION_NOT_HANDLED Blue Screen ใน Windows 10 เกิดจากอะไรมีสาเหตุหลายประการที่อยู่เบื้องหลังข้อผิดพลาดหน้าจอสีน้ำเงิน แต่เราสามารถสรุปได้โดยใช้รายการนี้:
- เนื้อที่ว่างไม่เพียงพอในฮาร์ดดิสก์ของคุณ คอมพิวเตอร์/แล็ปท็อป — เพื่อให้ Windows 10 ทำงานได้อย่างถูกต้อง คุณต้องมีพื้นที่ว่างอย่างน้อย 2 ถึง 10 Gb ในดิสก์ระบบของคุณ
- BIOS เวอร์ชันที่เข้ากันไม่ได้ ทำให้เฟิร์มแวร์เสียหาย
- ไดรเวอร์อุปกรณ์ที่เข้ากันไม่ได้
- รีจิสทรีของ Windows เสียหายหรือถูกลบ
- ซอฟต์แวร์ป้องกันไวรัสที่ทำงานมากเกินไป
- การติดมัลแวร์
- การอัปเดต Windows ล้มเหลว
ไม่ว่าจะด้วยเหตุผลใดก็ตาม การแก้ไขข้อผิดพลาด BSOD นี้เป็นเรื่องฉุกเฉินที่ต้องจัดการโดยเร็วที่สุด อันที่จริง ผู้ใช้ส่วนใหญ่ไม่สามารถใช้คอมพิวเตอร์ได้เมื่อเกิดข้อผิดพลาด BSOD
วิธีแก้ไข INTERRUPT_EXCEPTION_NOT_HANDLED Blue Screen ใน Windows 10ก่อนอื่น วิธีที่ดีที่สุดคือดำเนินการแก้ไขข้อผิดพลาด STOP พื้นฐานเพื่อจัดการกับข้อผิดพลาด BSOD ขั้นตอนการแก้ปัญหาที่ครอบคลุมเหล่านี้ไม่ได้เจาะจงสำหรับข้อผิดพลาด INTERRUPT_EXCEPTION_NOT_HANDLED แต่เนื่องจากข้อผิดพลาด BSOD ส่วนใหญ่คล้ายกันมาก จึงควรช่วยแก้ไข
- การเริ่มต้นใช้งานโดยใช้ Last Known Good Configuration เพื่อเลิกทำการเปลี่ยนแปลงรีจิสทรีและไดรเวอร์ล่าสุด
- ใช้ System Restore เพื่อเลิกทำการเปลี่ยนแปลงระบบล่าสุด
- ย้อนกลับไดรเวอร์อุปกรณ์ไปเป็นเวอร์ชันก่อนการอัปเดตไดรเวอร์ของคุณ
หากขั้นตอนพื้นฐานข้างต้นไม่ได้ผล คุณจะต้องทำการขุดค้นเพิ่มเติมเพื่อหาคำตอบ สาเหตุและปฏิบัติตามแนวทางแก้ไขด้านล่าง
โซลูชันที่ 1 นำ GPU/ External HDD หรือ SSD ออกความผันผวนของพลังงานอย่างกะทันหันอาจหยุดกระบวนการในตัวของระบบซึ่งทำให้เกิดข้อผิดพลาดในหน้าจอสีน้ำเงิน หากสิ่งนั้นเกิดขึ้นกับคอมพิวเตอร์ของคุณเช่นกัน คุณควรถอดอุปกรณ์ต่อพ่วงสำรองออก แล้วเชื่อมต่อใหม่อีกครั้ง หากเกิดปัญหาใดๆ บน HDD/ GPU อาจทำให้คุณไม่สามารถเข้าถึงหน้าจอ Windows ได้ตามปกติ
นอกจากนี้ อย่าลืมถอดเมาส์และคีย์บอร์ดด้วยในขณะที่ถอดปลั๊กอุปกรณ์รอง รอสักครู่ เสียบเมาส์ใหม่แล้วรีสตาร์ทพีซีของคุณ ลองเชื่อมต่ออุปกรณ์ใหม่ทีละตัวและดูว่าอุปกรณ์ใดส่งผลให้เกิดข้อผิดพลาดของระบบ ถ้าใช่ ให้เปลี่ยนอุปกรณ์นั้นหรือทำตามวิธีแก้ไขปัญหาถัดไป
หมายเหตุ: หากคุณใช้เดสก์ท็อป ให้ลองถอดสายไฟของฮาร์ดดิสก์ออกแล้วเสียบกลับเข้าไปใหม่เพื่อแก้ไขข้อผิดพลาดการหยุดทำงานนี้
โซลูชันที่ 2 บูต Windows ในเซฟโหมดหากคุณไม่สามารถเข้าสู่หน้าจอการเข้าสู่ระบบได้ คุณควรลองบู๊ตในเซฟโหมดก่อน Safe Mode จะโหลดโปรแกรมระบบพื้นฐานและไดรเวอร์ เพื่อป้องกันแอปของบุคคลที่สามที่อาจทำให้เกิดข้อผิดพลาด 0x0000003D
โดยปกติ BSOD มีสองประเภท:
- ไม่มีหน้าจอเข้าสู่ระบบ – ในกรณีนี้ คุณต้องเข้าถึงตัวเลือก Advanced Startup ควรทำขั้นตอนนี้ซ้ำสองหรือสามครั้งติดต่อกันในระหว่างการเริ่มต้นระบบเพื่อรับการแก้ไขปัญหาของ Windows
- ด้วยหน้าจอเข้าสู่ระบบ – หากหน้าต่างบูตปรากฏขึ้น ให้ลงชื่อเข้าใช้พีซีของคุณและเปิดกล่องโต้ตอบเรียกใช้โดยใช้ (Win+R) พิมพ์ ms-settings:recovery ในช่อง void หลังจากนั้นให้กดปุ่ม OK ย้ายไปยังบานหน้าต่างด้านขวาและคลิกรีสตาร์ททันทีภายใต้ส่วนการเริ่มต้นขั้นสูง
เมื่อคุณไปถึง Advanced Startup แล้ว ให้ทำตามขั้นตอนง่ายๆ เหล่านี้:
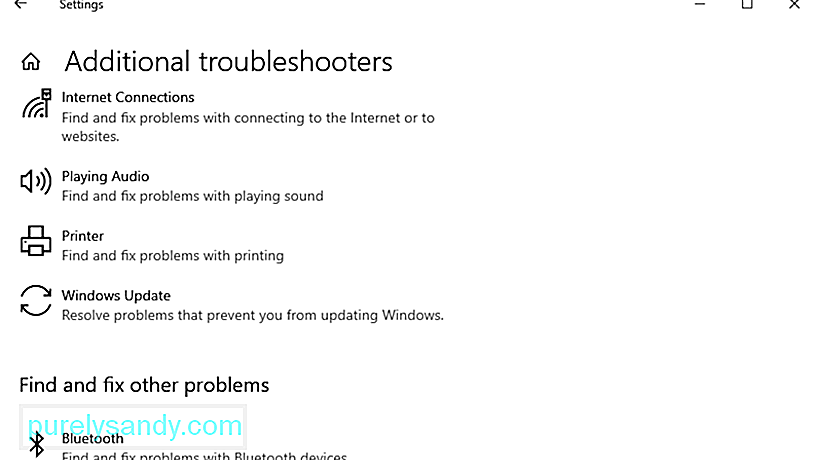
คุณยังสามารถลองแก้ไขข้อผิดพลาด BSOD โดยใช้ตัวแก้ไขปัญหาของ Windows ทำตามขั้นตอนต่อไปนี้:
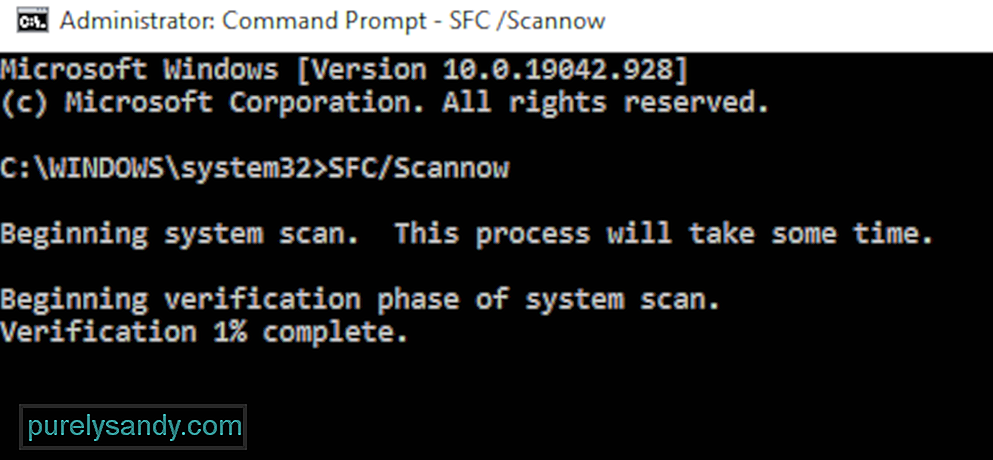
ไฟล์ระบบที่เสียหายหรือล้าสมัยอาจทำให้เกิดข้อผิดพลาด BSOD Interrupt_Exception_Not_Handled 0x0000003D บนคอมพิวเตอร์ของคุณ ดังนั้น การสแกนแบบเต็มโดยใช้ยูทิลิตี้ตัวตรวจสอบไฟล์ระบบน่าจะช่วยได้ โดยทั่วไป สิ่งนี้จะค้นหาไฟล์หลักของระบบที่เสียหายและทำการซ่อมแซม ต่อไปนี้เป็นวิธีดำเนินการ:
- คลิกขวาที่ไอคอน Windows และเลือก Run จากเมนู Power
- พิมพ์ cmd ในช่องข้อความและกด Ctrl+Shift+ พร้อมกัน ป้อนคีย์
- หากหน้าต่าง User Account Control เปิดขึ้นมา ให้แตะ Yes
- ถัดไป ให้พิมพ์ sfc/scannow แล้วกดปุ่ม Enter โดยปกติจะใช้เวลา 10-15 นาที ดังนั้นโปรดรอสักครู่
- SFC/Scannow
สุดท้าย รีสตาร์ทพีซีของคุณและลองเปิด Windows ตามปกติ คุณอาจเข้าถึงหน้าจอ Windows โดยไม่ได้รับ BSOD
โซลูชันที่ 5 ตรวจสอบดิสก์โดยใช้คำสั่ง CHKDSKเนื้อที่ดิสก์ไม่เพียงพออาจทำให้เกิดข้อผิดพลาด INTERRUPT_EXCEPTION_NOT_HANDLED ในกรณีเช่นนี้ ให้ใช้ CHKDSK เพื่อค้นหาข้อบกพร่องที่แฝงอยู่และซ่อมแซม (หากพบ)
ต่อไปนี้คือคำจำกัดความที่เหมาะสมของอักขระแต่ละตัวที่ใช้ด้านบน:
- c – คือดิสก์ไดรฟ์ที่ติดตั้ง Windows
- f – หมายถึงการตั้งค่าเพื่อตรวจหาข้อผิดพลาด
- r – หมายถึงข้อผิดพลาดในการสแกนในดิสก์ไดรฟ์ที่ระบุ
- x – หมายถึงพาร์ติชันของดิสก์ไดรฟ์และเริ่มกระบวนการซ่อมแซม
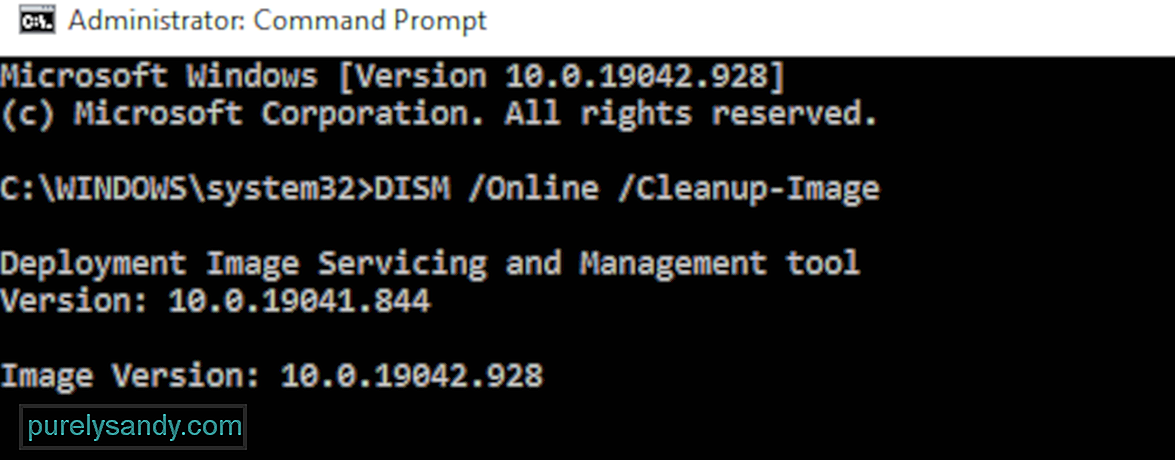
ในบางกรณี ไฟล์อิมเมจ Windows จะเสียหายและทำให้ผู้ใช้ไม่สามารถบู๊ตได้ตามปกติ ในการดำเนินการนี้ คุณต้องบูตเข้าสู่หน้าต่าง Advanced Troubleshooting และคลิก Advanced Startup Options กดปุ่ม แก้ไขปัญหา จากนั้นเลือก ตัวเลือกขั้นสูง เลือกพรอมต์คำสั่งจากตัวเลือกที่มีอยู่ 6 ตัวเลือก
ในการสแกน DISM คุณสามารถทำได้สองวิธี: มาตรฐานและผ่านสื่อการติดตั้ง
กระบวนการ DISM ปกติ: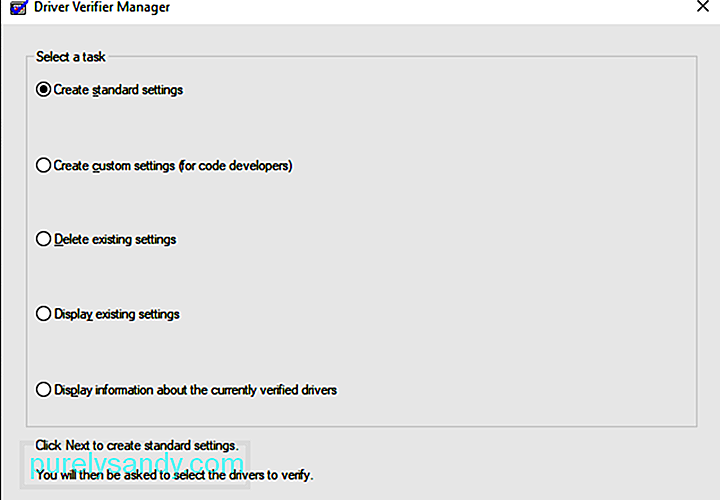
ตัวตรวจสอบไดรเวอร์เป็นเครื่องมือ Windows ที่ออกแบบมาเป็นพิเศษเพื่อตรวจจับข้อบกพร่องของไดรเวอร์อุปกรณ์ ใช้เพื่อค้นหาไดรเวอร์ที่ทำให้เกิดข้อผิดพลาด Blue Screen of Death (BSOD) โดยเฉพาะ การใช้ตัวตรวจสอบไดรเวอร์เป็นวิธีที่ดีที่สุดในการจำกัดสาเหตุของการขัดข้องของ BSOD
รีสตาร์ทพีซีและตรวจสอบว่า BSOD Error 0x0000003D แก้ไขหรือยังคงเกิดขึ้นอยู่หรือไม่
โซลูชันที่ 8 ถอนการติดตั้ง Patch รุ่นล่าสุดบางครั้ง การติดตั้งการอัปเดตที่เสียหายอาจทำให้เกิด Interrupt_Exception_Not_Handled BSOD Error 0x0000003D หากเป็นกรณีนี้ คุณควรลบการอัปเดตสะสมที่เพิ่งติดตั้งใหม่และตรวจสอบว่าจะช่วยแก้ปัญหาได้หรือไม่
หากมีไวรัสโจมตีระบบ พีซีของคุณเริ่มทำงานช้าและไม่มีประสิทธิภาพ การปรากฏตัวของไฟล์ที่เป็นอันตรายดังกล่าวอาจสร้างหน้าจอสีน้ำเงินของข้อผิดพลาดในการตาย ในสถานการณ์เช่นนี้ คุณควรเรียกใช้ Windows Defender ซึ่งเป็นแอปความปลอดภัยในตัวโดย Microsoft เพื่อล้างมัลแวร์ที่ส่งผลต่อประสิทธิภาพคอมพิวเตอร์ของคุณ ต่อไปนี้เป็นวิธีดำเนินการ
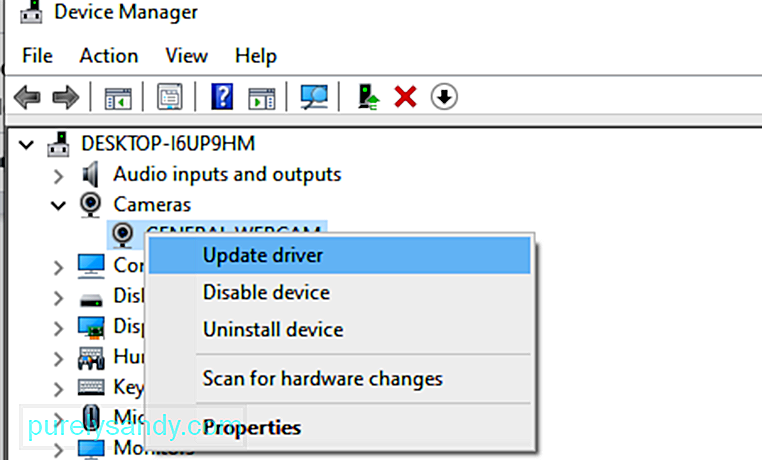
โดยทั่วไป ไดรเวอร์อุปกรณ์ที่เสียหายหรือเข้ากันไม่ได้อาจส่งผลให้หน้าจอสีน้ำเงิน INTERRUPT_EXCEPTION_NOT_HANDLED ในการแก้ไขจุดบกพร่องนี้ การอัปเดตไดรเวอร์ให้ทันเวลาเป็นสิ่งสำคัญ สิ่งที่คุณต้องทำคือเปิด Device Manager และค้นหาไดรเวอร์ที่ผิดพลาดด้วยเครื่องหมายอัศเจรีย์สีเหลือง ตอนนี้ ใช้ขั้นตอนด้านล่างเพื่ออัปเดตไดรเวอร์เหล่านี้:
หลังจากเสร็จสิ้นกระบวนการทำความสะอาดแล้ว ให้รีสตาร์ทระบบของคุณเพื่อนำสิ่งที่เหลืออยู่ออกด้วย วิธีที่รวดเร็วกว่าในการทำความสะอาดพีซีของคุณคือการใช้ Outbyte PC Repair ซึ่งเป็นเครื่องมือที่มีประโยชน์ซึ่งสามารถลบไฟล์ขยะได้ในครั้งเดียว
โซลูชันที่ 12 สร้างข้อมูลการกำหนดค่าการบูตใหม่ (BCD)สาเหตุทั่วไปอื่นๆ ที่ทำให้เกิด INTERRUPT_EXCEPTION_NOT_HANDLED ข้อผิดพลาด BSOD นี้เกิดจากข้อมูลการกำหนดค่าการบูตที่เสียหายใน Windows 10 ในการแก้ไขข้อผิดพลาดหน้าจอสีน้ำเงินนี้ คุณต้องรีเซ็ตรหัส BCD โดยทำตามขั้นตอนง่ายๆ เหล่านี้:
- bootrec /scanos
- bootrec /fixmbr
- bootrec /fixboot
- bootrec / สร้างใหม่ bcd
หลังจากรันโค้ดข้างต้นแล้ว ให้รีสตาร์ทระบบและตรวจสอบว่าข้อผิดพลาด 0x0000003D แก้ไขได้หรือไม่
โซลูชันที่ 13 ใช้จุดคืนค่าระบบโดยทั่วไป เมื่อคุณติดตั้งแอปพลิเคชันใหม่ มีความเป็นไปได้ของโปรแกรมผิดพลาดที่เข้าและเรียกข้อผิดพลาด BSOD หากเป็นกรณีนี้ การระบุโปรแกรมที่ไม่ถูกต้องและแก้ไขปัญหาจะซับซ้อนเกินไป การคืนค่าระบบเป็นเครื่องมือที่ดีของ Windows ที่จะเปลี่ยนระบบปฏิบัติการของคุณกลับเป็นสถานะก่อนหน้าซึ่งมันทำงานเป็นปกติอย่างสมบูรณ์ อย่างไรก็ตาม คุณต้องสร้างจุดคืนค่าในขั้นตอนก่อนหน้านี้
วิธีคืนค่าจุดคืนค่าระบบที่สร้างขึ้นล่าสุดมีดังนี้
วิธีนี้จะช่วยแก้ไขข้อผิดพลาดหน้าจอสีน้ำเงินแห่งความตายได้อย่างแน่นอน
โซลูชันที่ 14. ทำการติดตั้ง Windows ใหม่ทั้งหมดหากข้อผิดพลาด INTERRUPT_EXCEPTION_NOT_HANDLED ยังคงไล่ตามคุณหลังจากทำตามขั้นตอนทั้งหมดข้างต้นแล้ว คุณไม่มีทางเลือกอื่นนอกจากต้องล้างการติดตั้ง Windows 10 ตามชื่อของมัน สิ่งนี้จะล้างข้อมูล บันทึก หรือไฟล์ใดๆ ที่อยู่ในพีซีของคุณ ดังนั้น ตรวจสอบให้แน่ใจว่าได้สร้างการสำรองข้อมูลของไฟล์หรือโฟลเดอร์ส่วนบุคคลของคุณ นอกจากนี้ คุณต้องมีเครื่องมือสร้างสื่อและที่เก็บข้อมูลเพียงพอบน HDD (ขั้นต่ำ 4 GB สำหรับ 32 บิตและ 8 GB สำหรับ 64 บิต) สำหรับการติดตั้งระบบปฏิบัติการ Windows 10 ใหม่
ในการดำเนินการนี้:
ข้อผิดพลาด BSOD เช่น INTERRUPT_EXCEPTION_NOT_HANDLED อาจค่อนข้างน่ากลัวหากคุณไม่รู้ว่าต้องทำอย่างไร แต่อย่าตกใจเมื่อคุณได้รับหน้าจอสีน้ำเงินเพราะไม่ใช่จุดจบของโลก นี่หมายความว่าพีซีของคุณพบข้อผิดพลาดร้ายแรงที่ไม่สามารถแก้ไขได้ด้วยตัวเอง ดังนั้นจึงต้องการความช่วยเหลือเล็กน้อย วิธีแก้ปัญหาข้างต้นควรมากเกินพอที่จะจัดการกับข้อผิดพลาด BSOD ที่เข้ามาหาคุณ
วิดีโอ YouTube: Windows มีข้อผิดพลาด INTERRUPT_EXCEPTION_NOT_HANDLED หน้าจอสีน้ำเงิน: ต้องทำอย่างไร
09, 2025

