Windows 101: วิธีถ่ายภาพหน้าจอ (09.15.25)
พวกเขากล่าวว่ารูปภาพมีค่าหนึ่งพันคำ และนี่เป็นเรื่องจริงโดยเฉพาะอย่างยิ่งในกรณีที่คำไม่เพียงพอที่จะอธิบายบางสิ่งบางอย่าง นั่นเป็นเหตุผลที่เราถ่ายภาพหน้าจอ ภาพหน้าจอมีประโยชน์เมื่อคุณต้องการแสดงภาพเฉพาะ คีย์ผสม หรือเหตุการณ์ที่ผิดปกติบนคอมพิวเตอร์ของคุณ หรือเมื่อคุณต้องการคุยโม้เกี่ยวกับอันดับของคุณในเกมออนไลน์ที่คุณชื่นชอบ คุณยังสามารถจับภาพหน้าจอปัญหาของ Windows ที่คุณพบ เพื่อให้ผู้อื่นมองเห็นปัญหาได้อย่างชัดเจน
มีหลายวิธีในการถ่ายภาพหน้าจอโดยใช้คอมพิวเตอร์ Windows ของคุณ ตัวอย่างเช่น คอมพิวเตอร์ที่ใช้ Windows 8 หรือ 10 สามารถจับภาพหน้าจอโดยใช้แป้นพิมพ์ลัด ผู้ใช้รายอื่นใช้ปุ่ม Print Screen และ Snipping Tool เพื่อถ่ายภาพหน้าจอ ซึ่งช่วยให้คุณถ่ายภาพหน้าจอแบบเต็มหน้าจอหรือภาพหน้าจอแบบกำหนดเองบนคอมพิวเตอร์ Windows ของคุณได้ บทความนี้จะแสดงวิธีจับภาพหน้าจอในหน้าต่างและวิธีบันทึกภาพเมื่อไม่ได้บันทึกโดยอัตโนมัติ
วิธีถ่ายภาพหน้าจอแบบเต็มหน้าจอใน Windows 8 และ 10การจับภาพหน้าจอโดยใช้คอมพิวเตอร์ที่ใช้ Windows 8 และ 10 นั้นง่ายมาก ในการดำเนินการนี้:
- ไปที่หน้าจอหรือแอปพลิเคชันที่คุณต้องการจับภาพหน้าจอ และตรวจสอบให้แน่ใจว่าไม่มีองค์ประกอบบนหน้าจอที่คุณไม่ต้องการให้รวมอยู่ นี่อาจเป็นหน้าต่างหรือโปรแกรมที่เปิดอยู่อื่นๆ ที่ไม่เกี่ยวข้องกับหัวข้อของภาพหน้าจอของคุณ
- มองหาปุ่ม พิมพ์หน้าจอ บนแป้นพิมพ์ของคุณ โดยปกติจะอยู่ที่ด้านขวาบนของแป้นพิมพ์ หากคุณมีแป้นพิมพ์ขนาดเล็ก คุณอาจต้องมองหาตัวย่อ PrtScr
- กดปุ่ม Windows + PrtScr พร้อมกันเพื่อจับภาพหน้าจอของหน้าจอปัจจุบันของคุณ คุณจะสังเกตเห็นการหรี่แสงเล็กน้อยของหน้าจอเมื่อถ่ายภาพ หากหน้าจอของคุณไม่หรี่ลง ไม่ต้องกังวลเพราะอาจเป็นเพราะการตั้งค่าการแสดงผลบางส่วนของคุณถูกปิดใช้งาน หรือเพราะคุณใช้คอมพิวเตอร์ Windows เครื่องเก่าที่ได้รับการอัปเกรดเป็น Windows 10 แล้ว
- ทั้งหมด ภาพหน้าจอมักจะบันทึกไว้ในโฟลเดอร์สกรีนช็อต ซึ่งอยู่ในโฟลเดอร์รูปภาพ ภาพหน้าจอทั้งหมดจะมีชื่อว่า Screenshot+(number) ซึ่งจะบอกคุณถึงลำดับการถ่ายภาพเหล่านี้ ตัวอย่างเช่น คุณจะเห็นภาพหน้าจอ(1), ภาพหน้าจอ(2), ภาพหน้าจอ(3) ฯลฯ
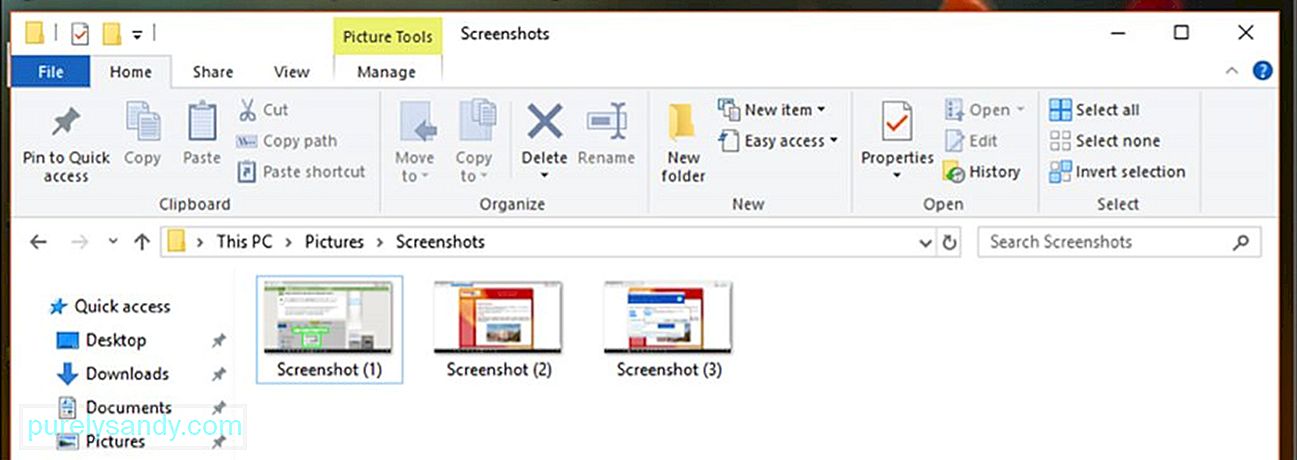
เคล็ดลับสำหรับมือโปร: สแกนพีซีของคุณเพื่อหา ปัญหาด้านประสิทธิภาพ ไฟล์ขยะ แอปที่เป็นอันตราย และภัยคุกคามด้านความปลอดภัย
ที่อาจทำให้ระบบมีปัญหาหรือทำงานช้า
ข้อเสนอพิเศษ. เกี่ยวกับ Outbyte คำแนะนำในการถอนการติดตั้ง EULA นโยบายความเป็นส่วนตัว
- หากไม่พบตำแหน่งที่บันทึกภาพหน้าจอของคุณ ให้ลองกด Ctrl + Windows + PrtScr หรือ Fn + Windows + PrtScr.
เนื่องจากภาพที่ถ่ายโดยใช้แป้นพิมพ์ลัดเหล่านี้เป็นแบบเต็มหน้าจอ คุณสามารถแก้ไขได้หรือครอบตัดภาพหน้าจอโดยใช้ Paint หรือเครื่องมือแก้ไขภาพอื่นๆ
วิธีจับภาพหน้าจอโดยใช้คอมพิวเตอร์ Windows เครื่องใดก็ได้- ไป ไปที่แอปหรือหน้าต่างที่คุณต้องการจับภาพหน้าจอ และตรวจสอบให้แน่ใจว่าไม่มีการรบกวน เช่น แอปหรือโปรแกรมอื่นที่เปิดอยู่
- กดปุ่ม พิมพ์หน้าจอ ซึ่งอยู่ที่ส่วนบนขวาของแป้นพิมพ์ บางครั้งคีย์จะมีป้ายกำกับว่า PrtScr เนื่องจากมีพื้นที่จำกัด หากแป้นพิมพ์ของคุณมีปุ่ม Function (Fn) คุณอาจต้องกดปุ่มนี้ร่วมกับปุ่ม Print Screen เพื่อถ่ายภาพหน้าจอ
- เปิด ระบายสี ซึ่งเป็นเครื่องมือแก้ไขรูปภาพแบบง่ายในตัวที่ติดตั้งมาล่วงหน้าในคอมพิวเตอร์ Windows ทุกเครื่อง ในการเปิดโปรแกรม Paint ให้คลิก เริ่ม จากนั้นคลิก แถบค้นหา ใต้เมนูเริ่ม พิมพ์ paint เพื่อค้นหาแอปพลิเคชัน Paint เมื่อคุณเห็นแอป Paint ที่ด้านบนของผลการค้นหา ให้คลิกเพื่อเปิดแอป หากคุณกำลังใช้คอมพิวเตอร์ที่ใช้ Windows XP คุณต้องคลิก ติดดาวt > โปรแกรม > อุปกรณ์เสริม > ทาสี
- เมื่อเปิดโปรแกรม Paint ขึ้น คุณจะเห็นพื้นที่ว่างเปล่าที่คุณสามารถทำการแก้ไขได้ คลิก วาง ที่มุมซ้ายบนของหน้าต่างหรือกด Ctrl + V เพื่อวางภาพหน้าจอของคุณ
- แก้ไข ภาพหน้าจอโดยการครอบตัดส่วนของหน้าจอที่คุณต้องการ
- บันทึกภาพหน้าจอโดยคลิกที่ไอคอนฟลอปปีดิสก์ที่มุมบนซ้ายหรือโดยการกดปุ่ม Ctrl + ส.
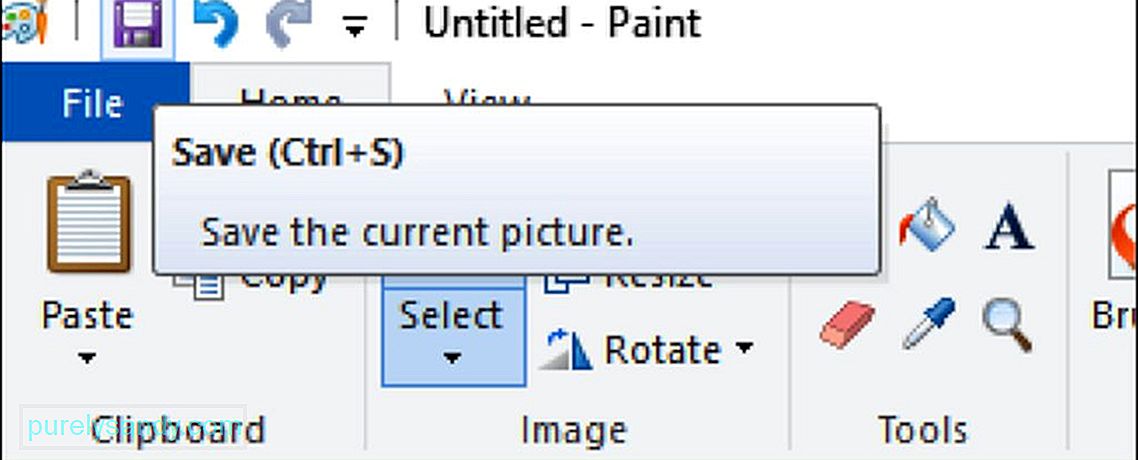
- พิมพ์ชื่อรูปภาพของคุณและเลือกโฟลเดอร์ที่คุณต้องการบันทึกภาพหน้าจอ จากนั้น คลิกบันทึก หากคุณกำลังจะเปลี่ยนประเภทไฟล์ของภาพที่บันทึกไว้ ให้เลือก บันทึกเป็นประเภท จากช่องแบบเลื่อนลงที่ด้านล่างของหน้าต่างบันทึก จากนั้นเลือกรูปแบบที่คุณต้องการบันทึก สามารถเลือกบันทึกเป็น PNG, JPEG, บิตแมป, TIFF หรือ GIF. อย่างไรก็ตาม รูปแบบที่แนะนำคือ PNG เนื่องจากมีคุณภาพสูงและขนาดไฟล์เล็ก
ภาพหน้าจอแบบหน้าต่างเดียวหมายถึงการถ่ายภาพของหน้าต่างที่ใช้งานอยู่ หน้าจอของคุณ ในการดำเนินการนี้:
- คลิกที่หน้าต่างที่ใช้งานอยู่ซึ่งคุณต้องการจับภาพ ซึ่งควรอยู่ด้านหน้าหน้าต่างอื่นๆ ที่เปิดอยู่บนหน้าจอของคุณ
- กด Alt ค้างไว้แล้วกด PrtScr เพื่อจับภาพหน้าต่างที่ใช้งานอยู่ ภาพจะถูกคัดลอกไปยังคลิปบอร์ดของคุณ ไม่มีข้อบ่งชี้ว่ามีการถ่ายภาพหน้าจอ — ไม่มีการคลิกชัตเตอร์ การหรี่แสงลงของหน้าจอ หรือสัญญาณอื่นๆ ที่แสดงว่ามีการถ่ายภาพแล้ว กดแป้นพิมพ์ลัด Alt + PrtScr หลาย ๆ ครั้งเพื่อให้แน่ใจ
- เปิด ระบายสี โดยไปที่ อุปกรณ์เสริม โฟลเดอร์หรือค้นหาแอป Paint โดยใช้แถบค้นหาในเมนู เริ่ม วางภาพหน้าจอโดยคลิกปุ่ม วาง ที่ด้านบนของหน้าต่างหรือกด Ctrl + V
- คุณสามารถ ยังวางภาพหน้าจอลงในโปรแกรมอื่นโดยตรง เช่น Microsoft Word เนื้อหาของอีเมล บันทึกย่อ ฯลฯ เพียงเปิดโปรแกรมที่คุณต้องการคัดลอกแล้วกด Ctrl + V
- หากคุณวางภาพหน้าจอใน Paint คุณสามารถบันทึกสำเนาของภาพโดยคลิกที่ ไอคอนฟลอปปีดิสก์ ที่เมนูด้านบนสุด ในทำนองเดียวกัน คุณสามารถกด Ctrl + S เพื่อบันทึกภาพหน้าจอ พิมพ์ชื่อที่คุณต้องการสำหรับไฟล์และเลือกรูปแบบ บันทึก หากต้องการบันทึกเป็นรูปแบบอื่น ให้คลิกเมนูแบบเลื่อนลงบันทึกเป็นประเภท แล้วเลือกจากตัวเลือกที่มี ประเภทไฟล์ที่พบบ่อยที่สุดคือ PNG และ JPEG แต่คุณยังสามารถบันทึกภาพหน้าจอเป็น บิตแมป, TIFF หรือ GIF
เครื่องมือสนิปเป็นเครื่องมือจับภาพหน้าจอในตัวที่มาพร้อมกับคอมพิวเตอร์ที่ใช้ Windows Vista และใหม่กว่า เป็นเครื่องมืออเนกประสงค์มากเพราะสามารถใช้สนิปสี่เหลี่ยม สนิปรูปแบบอิสระ สนิปแบบเต็มหน้าจอ หรือสนิปแบบหน้าต่างเดียว สิ่งที่ดีที่สุดเกี่ยวกับเครื่องมือ Snipping คือคุณลักษณะการหน่วงเวลา คุณสามารถหน่วงเวลาภาพหน้าจอเป็นเวลาหนึ่งถึงห้าวินาทีโดยใช้ตัวจับเวลาการหน่วงเวลา ซึ่งคล้ายกับตัวจับเวลาบนกล้อง ในการใช้เครื่องมือสนิป ให้ทำตามขั้นตอนเหล่านี้:
- สำหรับคอมพิวเตอร์ที่ใช้ Windows Vista และ 7 ให้ไปที่ เริ่ม > โปรแกรมทั้งหมด > อุปกรณ์เสริม จากนั้นเลือก เครื่องมือสนิป จากรายการอุปกรณ์เสริม
- หากคุณใช้ Windows 8 เพียงพิมพ์ เครื่องมือสนิป บนหน้าจอเริ่ม และเลือก เครื่องมือสนิป จากผลการค้นหา
- สำหรับผู้ใช้ Windows 10 คลิก เริ่ม และพิมพ์ เครื่องมือสนิป ในแถบค้นหา จากนั้นเลือกแอป Snipping Tool จาก ผลการค้นหา
- เลือกประเภทของสนิปที่คุณต้องการทำ สนิปสี่เหลี่ยมถูกเลือกโดยค่าเริ่มต้น แต่คุณสามารถเลือกสนิปประเภทอื่นจากการเลือกโหมดได้ เพียงคลิกปุ่มโหมดเพื่อเปลี่ยนรูปร่างของสนิป
- สนิปรูปแบบอิสระ ให้คุณเลือกรูปร่างใดก็ได้โดยใช้เคอร์เซอร์ของคุณ เพียงกดเมาส์ค้างไว้เพื่อวาดแบบฟอร์มที่คุณต้องการ พื้นที่ภายในรูปร่างที่คุณร่างไว้จะถูกสนิป
- สนิปสี่เหลี่ยม ให้คุณวาดพื้นที่สี่เหลี่ยม โดยที่พื้นที่ภายในสี่เหลี่ยมนั้นจะถูกตัด
สนิปหน้าต่างให้คุณเลือกหน้าต่างที่เปิดอยู่ที่คุณต้องการตัด - สนิปแบบเต็มหน้าจอ จับภาพทั้งหน้าจอ รวมถึงหน้าต่างทั้งหมดที่เปิดอยู่ ยกเว้นหน้าต่างเครื่องมือสนิป
- เมื่อคุณตัดสินใจได้แล้วว่าต้องการสร้างสนิปประเภทใด คลิก ใหม่
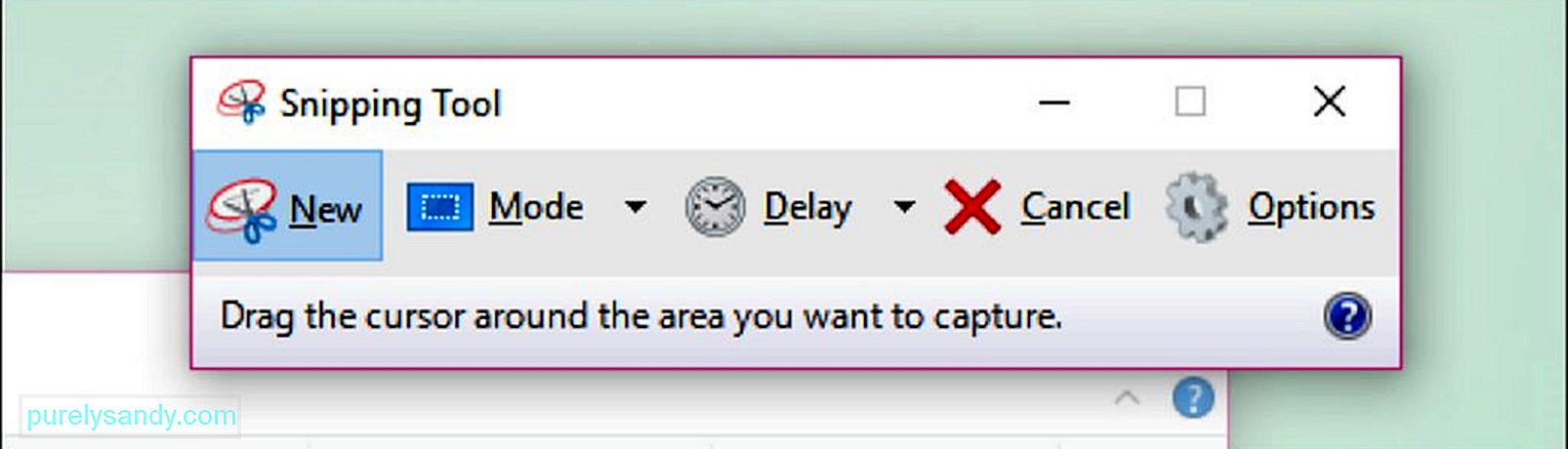
- ทั้งหมด snips มีขอบสีแดงล้อมรอบโดยค่าเริ่มต้น หากคุณต้องการเปลี่ยนสีของเส้นขอบ ให้ไปที่ ตัวเลือก แล้วเลือกสีอื่น ถ้าคุณไม่ต้องการให้ภาพหน้าจอของคุณมีเส้นขอบใดๆ เลย ให้ยกเลิกการเลือกที่ช่องแสดงหมึกส่วนที่เลือกหลังจากจับภาพพื้นที่สนิปแล้ว การดำเนินการนี้จะลบเส้นขอบออกจากสนิปในอนาคตทั้งหมดของคุณ
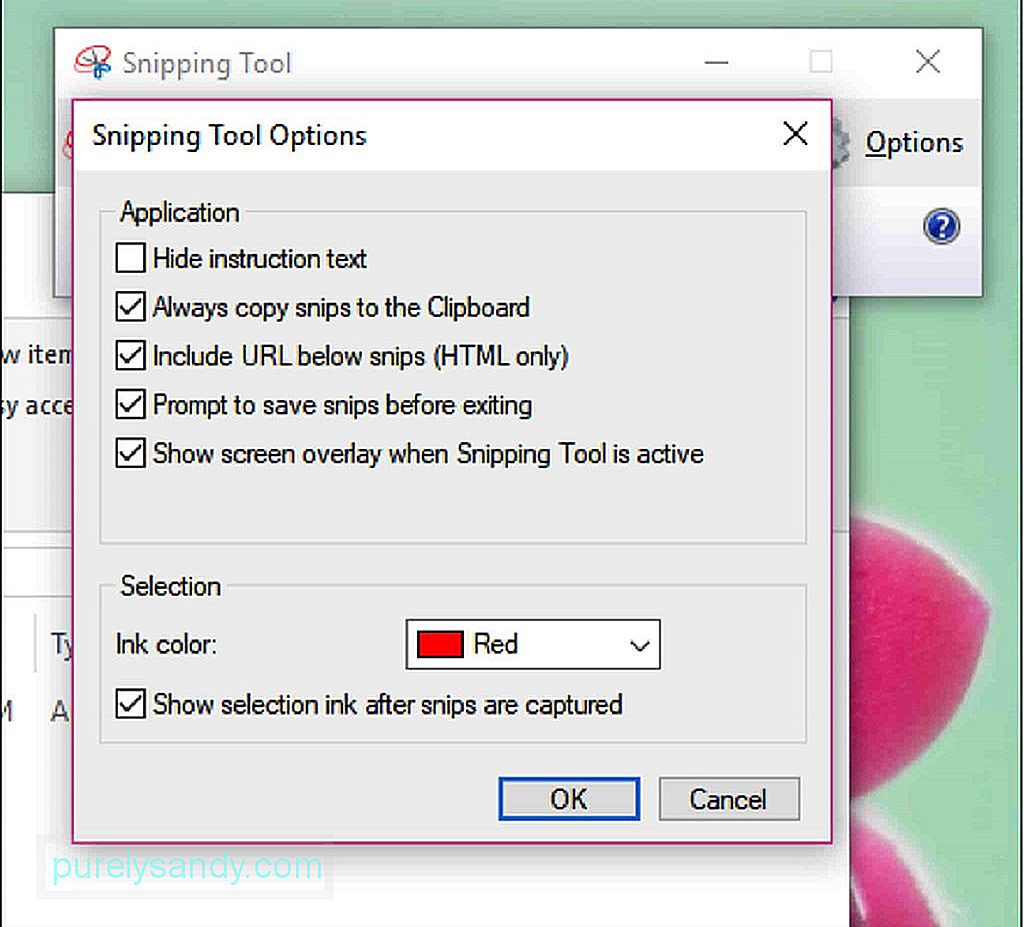
- เมื่อคุณสร้างสนิปใหม่ หน้าจอจะค่อยๆ จางลงเป็นสีขาว และหน้าต่างเดียวที่คลิกได้คือหน้าต่างของเครื่องมือสนิป วาด พื้นที่สนิปของคุณโดย กดเมาส์ค้างไว้แล้วลากเคอร์เซอร์ เพื่อสร้างรูปร่าง คุณยังสามารถเลือกหน้าต่างที่คุณต้องการสนิปได้หากคุณจะทำสนิปหน้าต่าง ปล่อยเมาส์เพื่อเลือกพื้นที่ให้สมบูรณ์ หากคุณกำลังสร้างสนิปแบบเต็มหน้าจอ คุณไม่ต้องกังวลกับการวาดพื้นที่ของคุณเพราะทั้งหน้าจอจะถูกเลือกโดยอัตโนมัติ
- เมื่อคุณสร้างสนิปแล้ว สนิปจะเปิดขึ้นใน หน้าต่างใหม่ที่คุณสามารถใช้เครื่องมือปากกาเพื่อวาดและเขียนโน้ต คุณยังสามารถใช้ไฮไลท์เพื่อเน้นบางส่วนของภาพได้อีกด้วย ในทางกลับกัน เครื่องมือลบช่วยลบคำอธิบายประกอบหรือแก้ไขที่คุณทำกับภาพหน้าจอ อย่างไรก็ตาม มันไม่อนุญาตให้คุณลบบางส่วนของภาพหน้าจอต้นฉบับเอง
- หากต้องการบันทึกสนิป ให้คลิกไอคอนฟลอปปีไดรฟ์หรือกด Ctrl + S เพื่อเปิดกล่องโต้ตอบบันทึก พิมพ์ชื่อที่คุณต้องการสำหรับภาพหน้าจอ แล้วเลือกประเภทไฟล์หากต้องการ คุณสามารถบันทึกเป็น PNG, JPEG, บิตแมป, GIF หรือ TIFF . เพียงคลิกฟิลด์ บันทึกเป็นประเภท เพื่อเลือกรูปแบบของคุณ PNG เป็นรูปแบบการบันทึกเริ่มต้นของ Windows 7 และ 8 เนื่องจากไฟล์ PNG มีคุณภาพสูงมากแม้ไฟล์จะมีขนาดเล็ก สำหรับ Windows Vista ประเภทไฟล์เริ่มต้นคือ JPG หรือ JPEG นี่เป็นรูปแบบคุณภาพที่ด้อยกว่าเนื่องจากภาพดูทึบและสีไม่ถูกต้อง 100% ประเภทไฟล์ JPEG อาจเหมาะสำหรับภาพถ่าย แต่ไม่เหมาะกับภาพหน้าจอ เนื่องจากภาพถ่ายประเภทนี้อาจต้องการรายละเอียดที่ละเอียดกว่านี้
- ในทางเทคนิค สนิปถูกคัดลอกไปยังคลิปบอร์ดของคุณทันทีที่สร้างขึ้น ซึ่งหมายความว่าคุณสามารถวางลงในโปรแกรมอื่นๆ เช่น อีเมล, Microsoft Office Word หรือ Paint ได้โดยตรง คุณสามารถใช้ Paint เพื่อแก้ไขภาพหน้าจอได้มากขึ้น หากต้องการวาง snip เพียงเปิดโปรแกรมที่คุณต้องการเพิ่มลงไปแล้วกด Ctrl + V.
Snipping Tool เป็นคุณสมบัติที่ใช้งานสะดวกมาก อย่างไรก็ตาม ในการเข้าถึงเครื่องมือ คุณต้องค้นหาโฟลเดอร์ Accessories ก่อน โชคดีที่มีแป้นพิมพ์ลัดที่ไม่เป็นที่นิยมเพื่อช่วยให้คุณค้นหา Snipping Tool ได้อย่างรวดเร็ว ในการจับภาพหน้าจอโดยใช้ทางลัด Snipping Tool ให้ทำดังนี้:
- เปิดหน้าต่าง หน้า หรือโปรแกรมที่คุณต้องการถ่ายภาพ ตรวจสอบให้แน่ใจว่าไม่มีสิ่งของกีดขวางหรือคุณไม่ต้องการรวมไว้
- กด Windows + Shift + S เพื่อเปิด เครื่องมือสนิป หน้าจอของคุณจะจางลงเป็นสีขาว และเคอร์เซอร์ของเมาส์จะกลายเป็นไอคอนเล็ง อย่างไรก็ตาม คุณจะไม่เห็นหน้าต่างเครื่องมือสนิป
- เลือกพื้นที่ที่คุณต้องการจับภาพหน้าจอโดยคลิกและลากเคอร์เซอร์ของเมาส์ (สัญลักษณ์กากบาท +) เพื่อกำหนดพื้นที่ที่คุณ ต้องการจับภาพหน้าจอ
- ปล่อยปุ่มเมาส์เพื่อจับภาพหน้าจอของพื้นที่ที่เลือกและบันทึกภาพลงในคลิปบอร์ด ตอนนี้คุณสามารถวางภาพหน้าจอไปยังโปรแกรมอื่นที่อนุญาตให้วางภาพถ่ายได้
- เปิดโปรแกรมที่คุณต้องการวางภาพหน้าจอแล้วกด Ctrl + V หากต้องการบันทึกภาพหน้าจอ ให้กด Ctrl + S จากนั้นพิมพ์ชื่อที่คุณต้องการสำหรับไฟล์ จากนั้นเลือกตำแหน่งที่บันทึกและบันทึกรูปแบบ จากนั้นคลิก บันทึก
บางครั้ง ภาพหน้าจอไม่เพียงพอที่จะอธิบายสิ่งที่คุณต้องการจะพูด สิ่งนี้เป็นจริงสำหรับบทช่วยสอนและบทแนะนำ คุณต้องมีชุดภาพหน้าจอเพื่ออธิบายกระบวนการทั้งหมด โดยเฉพาะอย่างยิ่งหากเป็นขั้นตอนที่ซับซ้อน ในการสร้างภาพหน้าจอหลายภาพของหน้าต่างหลายบานในลำดับเฉพาะ คุณสามารถใช้คุณสมบัติในตัวของ Windows ที่เรียกว่า PSR.exe PSR หรือ ตัวบันทึกขั้นตอนปัญหา คือเครื่องมือปฏิบัติการลับที่ให้คุณสร้างชุดภาพหน้าจอได้ คุณลักษณะนี้มาพร้อมกับ Windows 7 และได้รับการออกแบบมาเพื่อจับภาพการดำเนินการทีละขั้นตอนเพื่อจับภาพหน้าจอปัญหาพีซีหรือวิธีแก้ไขปัญหา PSR.exe ช่วยให้คุณสามารถบันทึกภาพหน้าจอได้ถึง 100 ภาพและรวมไว้ในเอกสารเดียว เมื่อต้องการใช้ PSR.exe เพื่อบันทึกปัญหาหรือกระบวนการ ให้ทำตามขั้นตอนเหล่านี้:
- ไปที่หน้าแรกของหน้าที่คุณต้องการบันทึก หน้าแรกควรเป็นหน้าต่างที่ใช้งานอยู่
- คลิก เริ่ม และพิมพ์ run ในแถบค้นหาด้านล่าง
- คลิก เรียกใช้ จากผลการค้นหา
- พิมพ์ psr.exe ในช่องโต้ตอบที่เปิดขึ้น
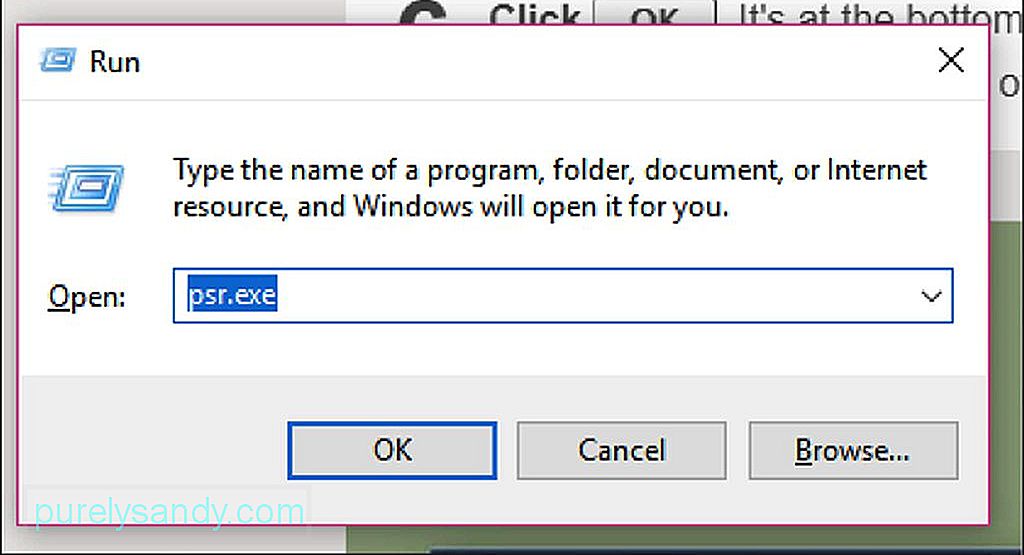
- เครื่องมือสี่เหลี่ยมเล็กๆ จะปรากฏขึ้นหลังจากนั้น คลิก เริ่มบันทึก เพื่อบันทึก การเปลี่ยนแปลงหน้าจอ 25 รายการถัดไป หากภาพหน้าจอ 25 ภาพไม่เพียงพอ ให้คลิกปุ่มลูกศรลงที่ด้านขวาสุดของแถบเครื่องมือ จากนั้นคลิกการตั้งค่า คุณสามารถเปลี่ยนจำนวนภาพหน้าจอได้ที่นี่โดยพิมพ์หมายเลขที่คุณต้องการข้าง จำนวนภาพหน้าจอล่าสุดที่จะจัดเก็บ
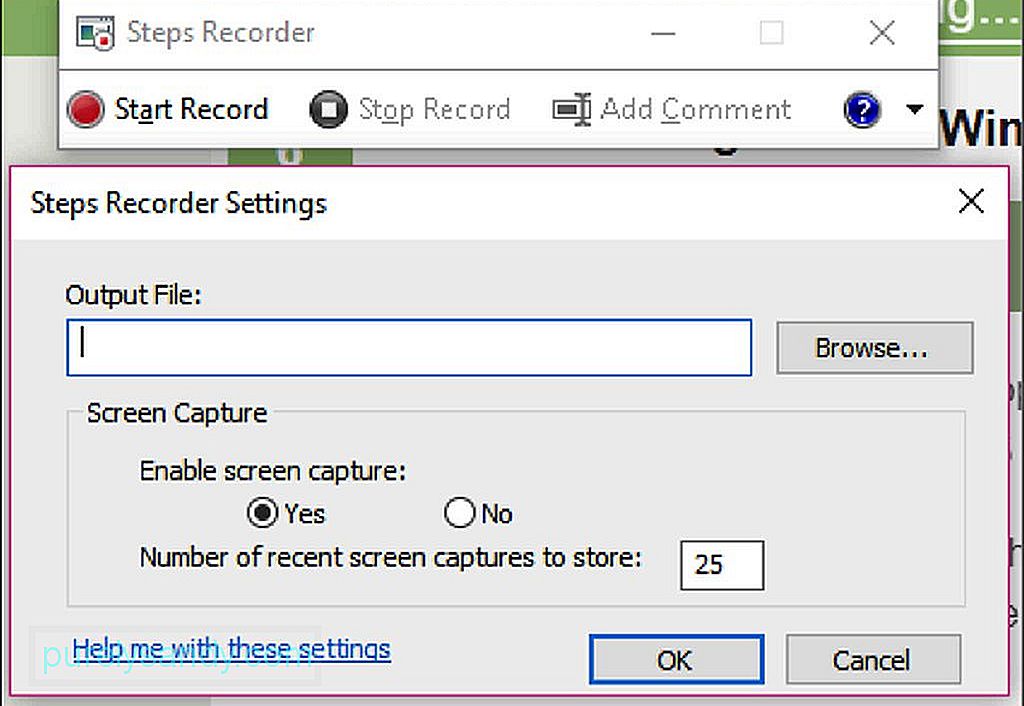
- คลิกผ่านหน้าจอของคุณเพื่อให้ PSR สามารถจับภาพหน้าจอการเปลี่ยนแปลงได้ เพียงแค่เลื่อนเคอร์เซอร์ของคุณยังไม่เพียงพอ คุณต้องมีการเปลี่ยนแปลงหน้าจอจริงเพื่อให้เครื่องมือจับภาพได้
- หลังจากเสร็จสิ้นขั้นตอนแล้ว ให้คลิก หยุดบันทึก ที่ด้านบนของแถบเครื่องมือ การดำเนินการนี้จะหยุดโปรแกรมไม่ให้บันทึกการเปลี่ยนแปลงบนหน้าจอของคุณและเปิดบานหน้าต่างผลลัพธ์
- คุณสามารถเลื่อนดูภาพหน้าจอเพื่อให้แน่ใจว่าได้จับภาพกระบวนการทั้งหมดอย่างสมบูรณ์
- หากคุณ พอใจกับการบันทึก คุณบันทึกภาพหน้าจอทั้งหมดไว้ในโฟลเดอร์ ZIP เพียงคลิก บันทึก พิมพ์ชื่อไฟล์ จากนั้นเลือกตำแหน่งบันทึกที่ต้องการ จากนั้นคลิก บันทึก
- ภาพหน้าจอจะถูกบันทึกเป็นไฟล์ HTML ที่คุณสามารถเปิดได้โดยใช้ เว็บเบราว์เซอร์
การจับภาพหน้าจอโดยใช้แท็บเล็ตทำได้ง่ายกว่าการใช้คอมพิวเตอร์ ในการจับภาพหน้าจอแท็บเล็ตของคุณ ให้ทำดังนี้:
- เปิดแอป โปรแกรม ไฟล์ หรืออะไรก็ได้ที่คุณต้องการถ่ายภาพ และตรวจสอบให้แน่ใจว่าไม่มีการรบกวนบนหน้าจอ คุณเปิดโหมดเครื่องบินขณะถ่ายภาพหน้าจอได้เพื่อไม่ให้มีสายเรียกเข้า ข้อความ และการแจ้งเตือนเข้ามา
- กดโลโก้ Windows หรือปุ่มเปิด/ปิดค้างไว้ ขึ้นอยู่กับแท็บเล็ตที่คุณมี หากคุณเห็นโลโก้ Windows ที่กรอบของแท็บเล็ต ให้กดที่โลโก้นั้นค้างไว้ หากไม่เห็น ให้ใช้ปุ่มเปิด/ปิดแทน
- ถัดไป ให้กดลดระดับเสียงหากคุณใช้โลโก้ Windows หรือเพิ่มระดับเสียงหากคุณ ใช้ปุ่มเปิดปิดอีกครั้ง คุณจะสังเกตเห็นว่าหน้าจอจะหรี่ลงเป็นเวลาหนึ่งวินาที ซึ่งแสดงว่ามีการจับภาพหน้าจอแล้ว
- ภาพหน้าจอของคุณจะถูกบันทึกโดยอัตโนมัติไปยัง รูปภาพ > โฟลเดอร์ภาพหน้าจอบนอุปกรณ์ของคุณ
มีหลายวิธีในการถ่ายภาพหน้าจอบนคอมพิวเตอร์หรือแท็บเล็ตของคุณ และคุณสามารถเลือกวิธีที่สะดวกกว่าสำหรับคุณ อย่างไรก็ตาม คุณต้องจำไว้ว่าภาพหน้าจอเหล่านี้จะสะสมในระยะยาว ซึ่งอาจส่งผลต่อประสิทธิภาพของคอมพิวเตอร์ของคุณ ทำความสะอาดพีซีของคุณด้วยแอปอย่าง Outbyte PC Repair เพื่อกำจัดไฟล์ขยะและเพิ่มประสิทธิภาพคอมพิวเตอร์ของคุณ นอกเหนือจากการล้างไฟล์ที่ไม่จำเป็น แอปนี้ยังสแกนคอมพิวเตอร์ของคุณเพื่อหาความเสี่ยงที่อาจเกิดขึ้น เพื่อให้คุณแก้ไขปัญหาที่อาจเกิดขึ้นได้ก่อนที่จะเกิดขึ้น
วิดีโอ YouTube: Windows 101: วิธีถ่ายภาพหน้าจอ
09, 2025

