รหัสข้อผิดพลาดของ Windows 10 0x80242016 (09.15.25)
ไม่ต้องสงสัยเลยว่า Windows 10 เป็นหนึ่งในระบบปฏิบัติการที่ได้รับความนิยมมากที่สุดในโลก สามารถใช้ทำงานต่าง ๆ ให้เสร็จลุล่วงได้อย่างง่ายดาย ไม่ว่าจะเป็นงานที่เกี่ยวข้องกับงานหรือเพื่อการพักผ่อนอย่างแท้จริง อย่างไรก็ตาม เช่นเดียวกับระบบปฏิบัติการอื่นๆ ระบบปฏิบัติการอาจพบปัญหาโดยเฉพาะอย่างยิ่งเมื่อมีการติดตั้งการอัปเดต
ปัญหาสำคัญอย่างหนึ่งที่อาจพบในระบบปฏิบัติการ Windows 10 คือความล้มเหลวในการอัปเดต ซึ่ง แสดงตัวเองผ่านรหัสข้อผิดพลาด 0x80242016 ด้วยข้อผิดพลาดนี้ที่สร้างความหายนะให้กับระบบของคุณ คุณไม่สามารถดำเนินการอัปเดตระบบปฏิบัติการหรือส่วนประกอบได้ ประสิทธิภาพการทำงานของคุณจะได้รับผลกระทบอย่างมากเช่นกัน เนื่องจากข้อผิดพลาดจะเกิดขึ้นแบบสุ่มเมื่อคุณคาดหวังน้อยที่สุด
คุณจะทราบได้อย่างไรว่าระบบของคุณได้รับผลกระทบจากข้อผิดพลาดในการอัปเดตด้วยรหัส 0x80242016
อาการของข้อผิดพลาด Windows Update 0x80242016มีอาการและอาการแสดงบางอย่างที่ต้องระวังเพื่อตรวจหาข้อผิดพลาดที่อาจเกิดขึ้นได้ 0x80242016 เราได้ระบุไว้ด้านล่าง:
เคล็ดลับสำหรับมือโปร: สแกนพีซีของคุณเพื่อหาปัญหาด้านประสิทธิภาพ ไฟล์ขยะ แอปที่เป็นอันตราย และภัยคุกคามด้านความปลอดภัย
ที่อาจทำให้ระบบมีปัญหาหรือทำงานช้า
ข้อเสนอพิเศษ เกี่ยวกับ Outbyte คำแนะนำในการถอนการติดตั้ง EULA นโยบายความเป็นส่วนตัว
- ระบบของคุณทำงานช้ามาก ไม่ตอบสนองต่อการป้อนข้อมูลด้วยเมาส์หรือแป้นพิมพ์อย่างรวดเร็ว
- คอมพิวเตอร์ของคุณปิดโดยอัตโนมัติ
- คอมพิวเตอร์ของคุณรีสตาร์ทซ้ำๆ
- คุณไม่สามารถติดตั้ง Windows 10 อัปเดต
- คุณไม่สามารถถอนการติดตั้งหรือติดตั้งไฟล์ระบบและแอปได้
- คอมพิวเตอร์ของคุณค้างขณะใช้แอปหรือเครื่องมือ
- คุณพบกับหน้าจอสีน้ำเงินที่น่ากลัว ของข้อผิดพลาดการตาย
ข้อผิดพลาดของ Windows Update 0x80242016 มีความเกี่ยวข้องกับเวอร์ชันอัปเดตที่มีปัญหา อย่างไรก็ตาม ในบางกรณีอาจเกิดจากสิ่งต่อไปนี้:
- การติดตั้งไฟล์อัพเดทไม่สมบูรณ์หรือไม่เหมาะสม – หากไฟล์อัพเดทบางไฟล์ไม่ได้รับการติดตั้งอย่างถูกต้อง คุณอาจเห็นข้อผิดพลาดการอัปเดต 0x80242016
- การติดไวรัสหรือมัลแวร์ – ไวรัสและเอนทิตีมัลแวร์อาจรบกวนกระบวนการอัปเดต ด้วยเหตุนี้ คุณอาจพบรหัส 0x80242016
- การสื่อสารที่ไม่เหมาะสมระหว่างบริการอัปเดตและคอมพิวเตอร์ของคุณ – หากบริการอัปเดตไม่สามารถสื่อสารกับเซิร์ฟเวอร์ได้อย่างถูกต้อง ปัญหาอาจเกิดขึ้น
- มีข้อขัดแย้งระหว่างแอปที่ติดตั้ง – บางครั้ง ปัญหาความไม่เข้ากันระหว่าง Windows 10 และแอปที่ติดตั้งบางตัวอาจทำให้เกิดข้อผิดพลาดได้
- การติดตั้งแอปที่ยังไม่เสร็จ – หากบางแอปไม่ได้รับการติดตั้งอย่างสมบูรณ์ในขณะที่พยายามติดตั้งการอัปเดต อาจทำให้ระบบสับสนและทำให้เกิดข้อผิดพลาด
- รายการรีจิสตรีไม่ถูกต้อง – รายการรีจิสตรีที่ไม่ถูกต้องยังก่อให้เกิดปัญหาอีกด้วย
- ไฟล์ระบบที่กำหนดค่าไม่ถูกต้อง – ไฟล์ระบบบางไฟล์ที่ได้รับการกำหนดค่าอย่างไม่ถูกต้อง ยังสามารถทำให้เกิดปัญหาการอัปเดตใน Windows 10 ได้
- ขยะระบบ – หากไฟล์ขยะใช้พื้นที่ฮาร์ดดิสก์ของคุณเป็นจำนวนมาก คุณอาจต้องกำจัดมันทิ้งไป หลีกทางให้ไฟล์อัปเดตใหม่
คุณได้รับข้อผิดพลาดในการอัปเดตด้วยรหัส 0x80242016 เมื่อพยายามอัปเดต Windows 10 หรือไม่ ไม่ต้องกังวลเพราะ Microsoft ทราบปัญหาแล้วและกำลังดำเนินการแก้ไขอยู่ แต่ในระหว่างนี้ มีวิธีการมากมายที่ควรค่าแก่การลอง
ด้านล่างนี้ เราจะสอนวิธีแก้ไขข้อผิดพลาดในการอัปเดต Windows ที่คุณพบ วิธีแก้ปัญหาเหล่านี้หลายอย่างได้ผลสำหรับหลาย ๆ คน ลองใช้แต่ละอย่างจนกว่าคุณจะพบวิธีแก้ไขปัญหาของคุณ
โซลูชัน # 1: รีสตาร์ทอุปกรณ์ของคุณและติดตั้งการอัปเดตอีกครั้งบางครั้ง การแก้ไขปัญหาที่ง่ายที่สุดในการอัปเดตคือการรีสตาร์ทระบบโดยสมบูรณ์ มีหลายวิธีในการรีสตาร์ท Windows 10 แต่เราจะสอนวิธีที่นิยมใช้กันด้านล่าง:
เมื่อ Windows รีสตาร์ทแล้ว ให้ลองติดตั้งการอัปเดตใหม่ โดยใช้วิธี:
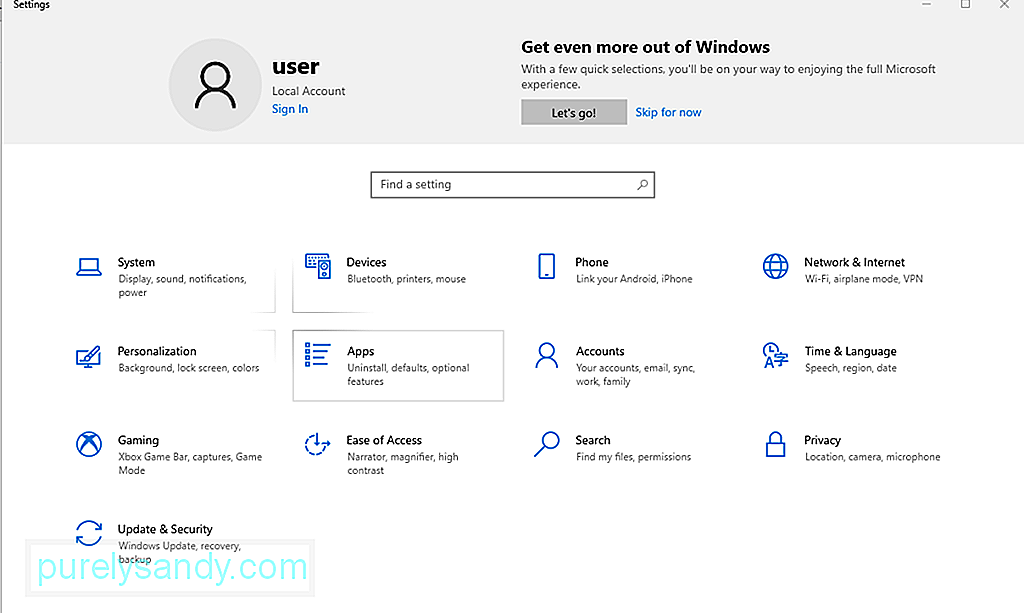
โฟลเดอร์ การกระจายซอฟต์แวร์ ใช้สำหรับการจัดเก็บชั่วคราวของ ไฟล์ที่จำเป็นสำหรับการติดตั้งไฟล์อัพเดต การเปลี่ยนชื่อคุณสามารถแก้ไขข้อผิดพลาดในการอัปเดตที่คุณกำลังเผชิญอยู่ได้
ในการเปลี่ยนชื่อโฟลเดอร์ Software Distribution ให้ทำตามขั้นตอนเหล่านี้:
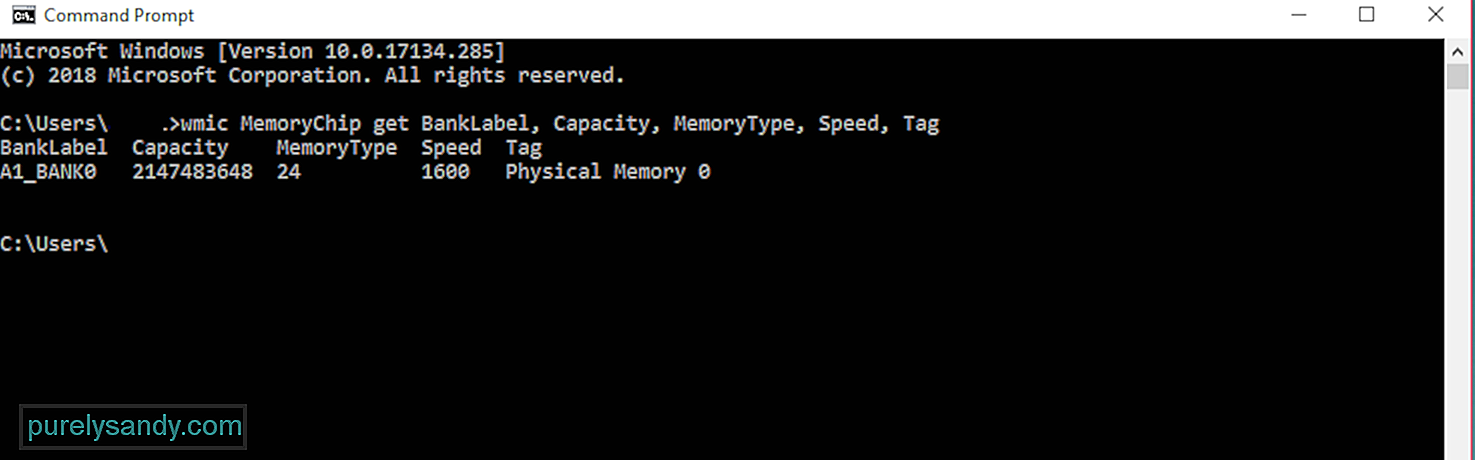
คุณสามารถใช้ในตัว การจัดการคอมพิวเตอร์ ยูทิลิตี้ของ Windows 10 เพื่อแก้ไขข้อผิดพลาดในการอัปเดต Windows โดยใช้วิธี:
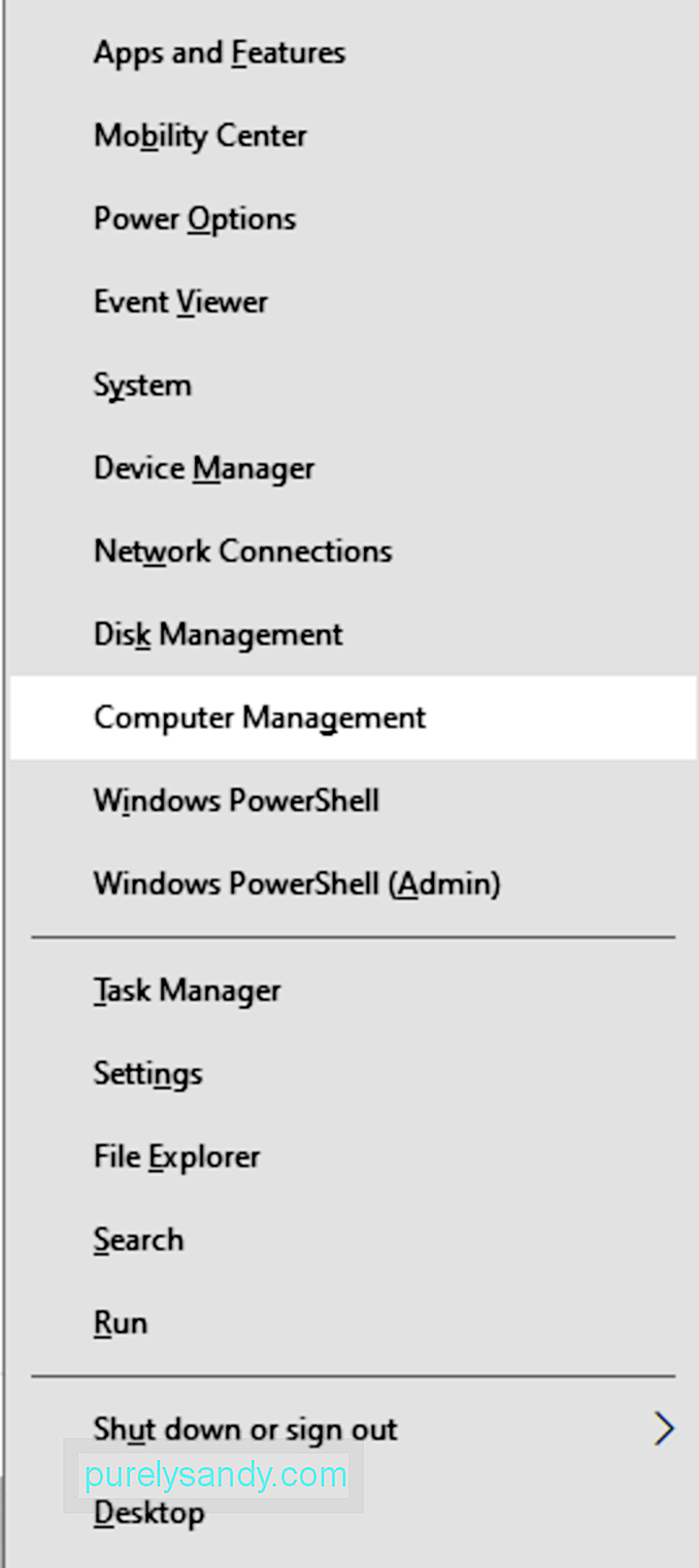
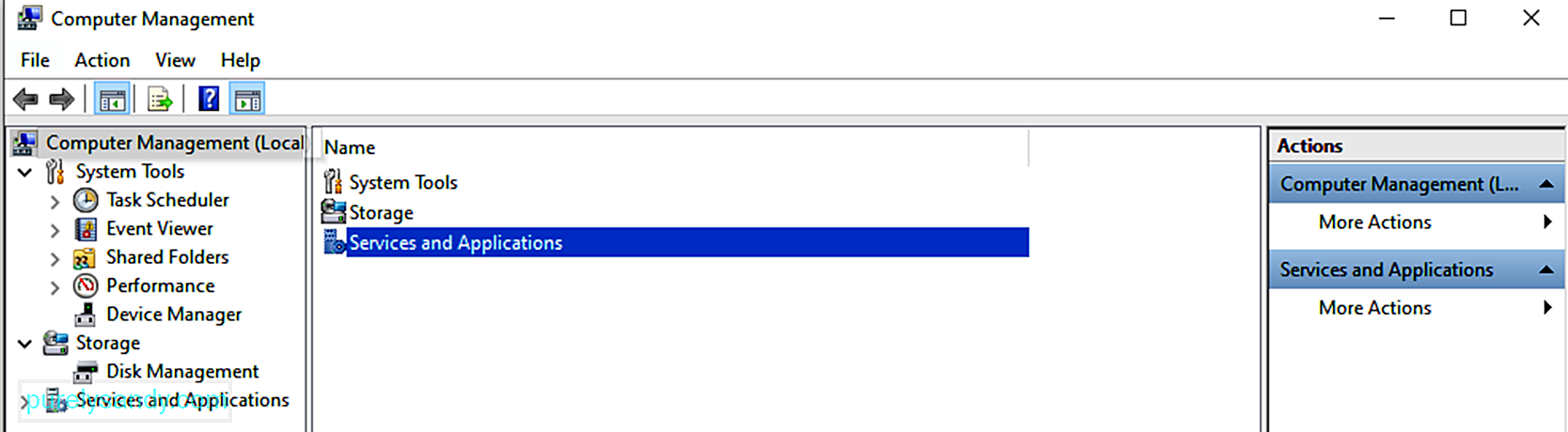
วิธีง่ายๆ อีกวิธีหนึ่งในการแก้ไขข้อผิดพลาดของ Windows Update คือการเรียกใช้ ตัวแก้ไขปัญหา Windows Update ตามชื่อที่แนะนำ ยูทิลิตีนี้สามารถแก้ไขปัญหาใดๆ กับยูทิลิตี้การอัปเดตได้จริง
ต่อไปนี้คือวิธีเรียกใช้ตัวแก้ไขปัญหา Windows Update:
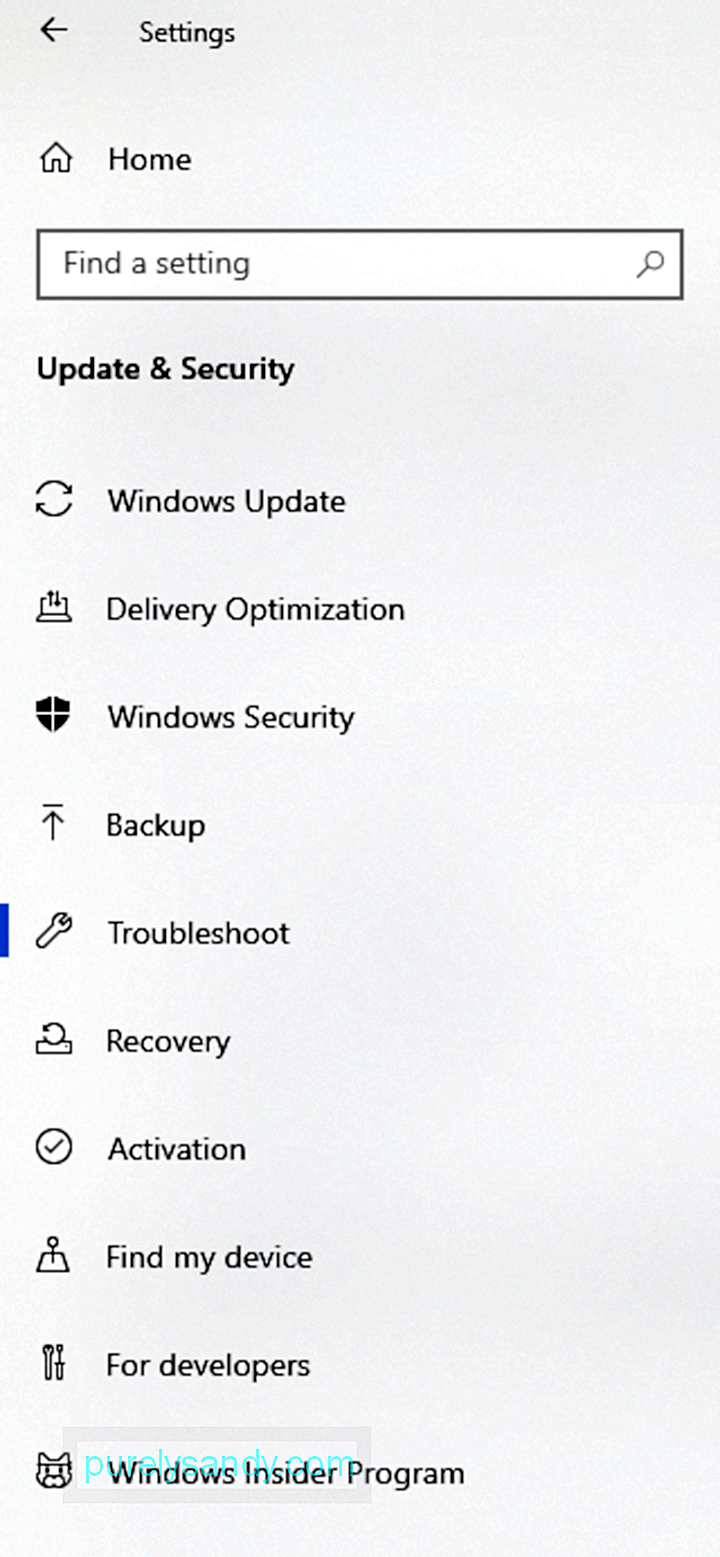
แม้ว่าโซลูชันนี้จะได้ผลสำหรับบางคน เราไม่สามารถรับประกันได้ว่าการหยุดการอัปเดต Windows ชั่วคราวจะได้ผลสำหรับคุณ อย่างไรก็ตาม ยังคงคุ้มค่าที่จะลอง
หากต้องการหยุดการอัปเดต Windows ชั่วคราว คุณควรดำเนินการดังนี้:
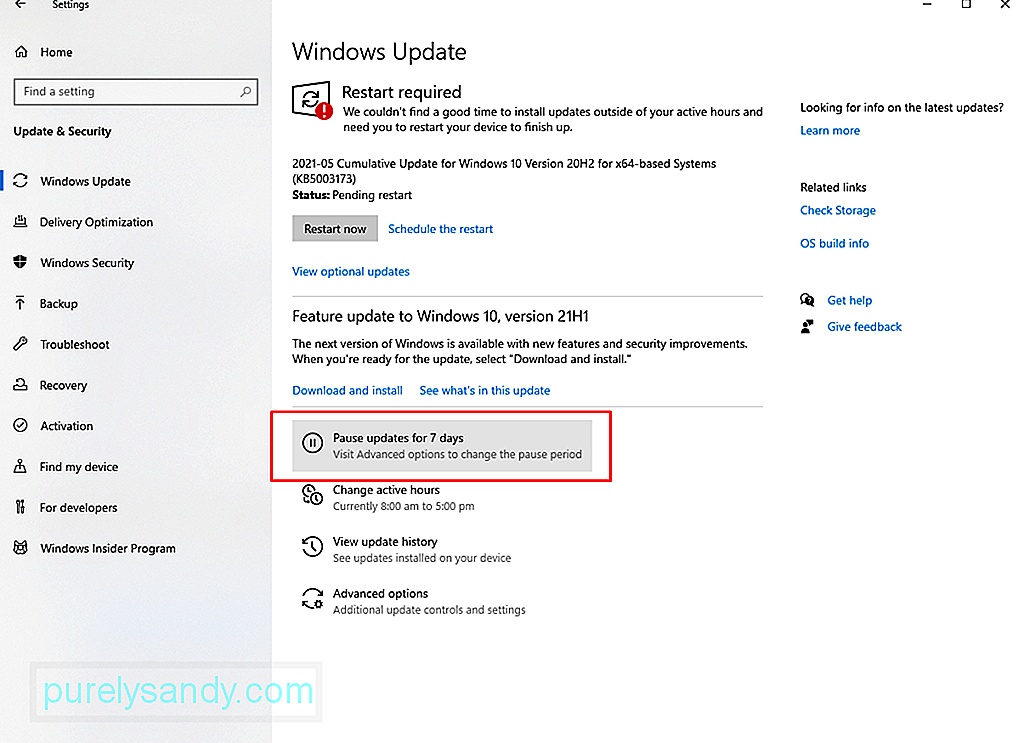
หากคุณหยุดการอัปเดตชั่วคราว คุณจะล้างการอัปเดตอื่นๆ ที่ดาวน์โหลดที่จัดเก็บไว้ในอุปกรณ์ของคุณ ดังนั้นจึงมีโอกาสที่สิ่งนี้จะทำงานได้
โซลูชัน #6: ลบ Software Distribution Directoryหากการใช้ตัวแก้ไขปัญหา Windows Update ไม่ทำงาน ให้ลองล้างไฟล์อัพเดต Windows ที่ล้าสมัยออกไปด้วยตนเอง โดยทำตามขั้นตอนต่อไปนี้:
คุณยังเห็นรหัสข้อผิดพลาด 0x80242016 อยู่หรือไม่ คุณอาจต้องการดาวน์โหลดการอัปเดต Windows 10 ล่าสุดด้วยตนเองจากเว็บไซต์ทางการของ Microsoft เมื่อคุณมีแล้ว ให้เรียกใช้อิมเมจอัปเดต หวังว่าวิธีนี้จะช่วยแก้ปัญหาของคุณได้
โซลูชัน #8: เรียกใช้การสแกนอย่างรวดเร็วโดยใช้ยูทิลิตี้ System File Checkerการเรียกใช้การสแกนอย่างรวดเร็วโดยใช้ยูทิลิตี้ System File Checker สามารถแก้ปัญหารหัสข้อผิดพลาด 0x80242016 ของคุณได้ วิธีใช้ยูทิลิตี้ SFC มีดังนี้
บ่อยครั้ง ไฟล์แคชและขยะระบบอื่นๆ ก่อตัวขึ้นในอุปกรณ์ของคุณ แม้ว่าโดยทั่วไปจะไม่ก่อให้เกิดอันตรายต่อกระบวนการของระบบ แต่อาจทำให้คอมพิวเตอร์ของคุณทำงานช้าลงหรือทำให้เกิดข้อผิดพลาด
เพื่อให้คอมพิวเตอร์ของคุณทำงานได้อย่างราบรื่นและมีประสิทธิภาพ ให้ลบโดยไม่จำเป็นให้เป็นนิสัย ไฟล์อย่างสม่ำเสมอ คุณสามารถทำได้ด้วยตนเองโดยไปที่โฟลเดอร์ระบบทั้งหมดของคุณ แต่โปรดทราบว่าจะใช้เวลามาก
ตัวเลือกที่ดีที่สุดของคุณคือดาวน์โหลดและติดตั้งเครื่องมือทำความสะอาดพีซี ด้วยเครื่องมือทำความสะอาดพีซีที่เชื่อถือได้ คุณสามารถทำให้กระบวนการทั้งหมดในการค้นหาและลบขยะของระบบเป็นไปโดยอัตโนมัติ ดังนั้น คุณจึงสามารถประหยัดเวลาได้มากขึ้น
โซลูชัน #10: รีเซ็ตส่วนประกอบการอัปเดตในกรณีที่คุณดาวน์โหลดไฟล์อัปเดตที่เสียหายแล้วและการนำไฟล์นั้นออกไม่ช่วยแก้ปัญหาที่คุณมี ให้ลองรีเซ็ตส่วนประกอบการอัปเดต โดยใช้วิธี:
- net stop wuauserv
- net stop cryptSVC
- net stop bits
- net stop msiserver
- ren C:\Windows\SoftwareDistribution SoftwareDistribution.old
- ren C:\Windows\System32\catroot2 catroot2.old
- net start wuauserv
- net start cryptSvc
- net start bits
- net start msiserver
3. รีบูตอุปกรณ์ของคุณ
โซลูชัน #11: ข้ามการอัปเดตควรสังเกตด้วยว่าบางครั้ง Microsoft ปล่อยการอัปเดตพร้อมข้อผิดพลาด ต้องบอกว่าคุณอาจต้องการข้ามการอัปเดตนั้นชั่วคราว รอจนกว่าจะมีการจัดส่งเวอร์ชันที่เสถียรกว่านี้ก่อนที่จะดำเนินการอัปเดต
โซลูชัน #12: ขอความช่วยเหลือจาก Microsoftคุณสามารถไปที่ฟอรัมเทคโนโลยีออนไลน์เพื่อค้นหาการแก้ไขปัญหาที่คุณพบ ผู้ใช้จำนวนมากยังพบปัญหาเดียวกันและได้แบ่งปันประสบการณ์ของตนบนแพลตฟอร์มดังกล่าว
หากจำเป็นต้องอัปเดตอุปกรณ์ของคุณอย่างเร่งด่วน อย่าลังเลที่จะขอความช่วยเหลือจาก Microsoft โดยใช้วิธี:
ก่อนที่คุณจะลองใช้วิธีแก้ปัญหาใดๆ ข้างต้น เราขอแนะนำให้คุณสร้างการสำรองข้อมูลของไฟล์ก่อน การมีข้อมูลสำรองไว้ใกล้มือสามารถช่วยชีวิตได้จริงๆ เมื่อทุกอย่างล้มเหลว ด้วยฟีเจอร์นี้ คุณสามารถเปลี่ยนกลับเป็นการตั้งค่าก่อนหน้าได้อย่างรวดเร็ว และกู้คืนการตั้งค่าและโฟลเดอร์ที่สำคัญของคุณ
โดยสรุป ข้อความแสดงข้อผิดพลาดที่คุณเห็นเป็นผลมาจากระบบปฏิบัติการของคุณไม่สามารถติดตั้งการอัปเดต อาจส่งผลกระทบไม่เฉพาะ OS ของคุณเท่านั้น แต่ยังมีส่วนประกอบอื่นๆ ด้วย
ในการแก้ไขปัญหา คุณอาจรีสตาร์ทอุปกรณ์และติดตั้งการอัปเดตอีกครั้ง คุณยังสามารถเปลี่ยนชื่อโฟลเดอร์ Software Distribution หรือใช้ยูทิลิตี้ Computer Management สำหรับการแก้ไขที่ตรงไปตรงมายิ่งขึ้น คุณอาจเรียกใช้ตัวแก้ไขปัญหาในตัวแทน
การแก้ไขขั้นสูงอื่นๆ เกี่ยวข้องกับการลบ Software Distribution Directory ดาวน์โหลดการอัปเดตโดยตรงจาก Microsoft และเรียกใช้การสแกนอย่างรวดเร็วโดยใช้ยูทิลิตี้ SFC
อย่างไรก็ตาม เราหวังว่าการแก้ไขข้อใดข้อหนึ่งข้างต้นจะช่วยให้คุณกลับมาทำงานได้ตามปกติด้วย Windows 10 ที่อัปเดต โปรดแจ้งให้เราทราบว่าการแก้ไขใดได้ผลสำหรับคุณ หรือคุณมีอะไรเพิ่มเติมในโพสต์นี้? แสดงความคิดเห็นได้ที่ด้านล่าง
วิดีโอ YouTube: รหัสข้อผิดพลาดของ Windows 10 0x80242016
09, 2025

