จะทำอย่างไรเมื่อคุณได้รับข้อผิดพลาด 60008 บน Mac ของคุณ (09.15.25)
การติดตั้งแอปบน macOS เป็นกระบวนการที่ค่อนข้างง่ายและตรงไปตรงมา คุณเพียงแค่ต้องดาวน์โหลดแพ็คเกจตัวติดตั้ง โดยปกติจะมีนามสกุล .dmg แล้วลากไปที่โฟลเดอร์ Applications macOS จะติดตั้งแอปโดยอัตโนมัติและคุณควรจะใช้งานได้โดยไม่มีปัญหา ซึ่งจะเหมือนกันสำหรับแอปทั้งหมด ไม่ว่าจะเป็นเกม แอปรับส่งข้อความ เครื่องมือแก้ไขรูปภาพ หรือแอปเครื่องเล่นมัลติมีเดีย
อย่างไรก็ตาม อาจพบข้อผิดพลาดระหว่างขั้นตอนการติดตั้ง ข้อผิดพลาดเหล่านี้เกิดจากสาเหตุหลายประการ แต่ผลลัพธ์ก็เหมือนกัน — ความล้มเหลวในการติดตั้ง หนึ่งในข้อผิดพลาดที่ไม่ธรรมดาที่คุณอาจพบเมื่อติดตั้งแอปคือข้อผิดพลาด 60008
ผู้ใช้หลายราย ไม่ว่าจะใช้ macOS เวอร์ชันใดก็ตาม มีการรายงานว่าเกิดข้อผิดพลาด 60008 ใน Mac เมื่อติดตั้งซอฟต์แวร์ใหม่ แม้ว่าพวกเขาจะปฏิบัติตามขั้นตอนที่เหมาะสมสำหรับการติดตั้งก็ตาม เนื่องจากข้อผิดพลาดนี้ พวกเขาจึงไม่สามารถติดตั้งแอปที่ต้องการบนคอมพิวเตอร์ได้ สิ่งนี้เกิดขึ้นกับการอัปเดตระบบและแอพที่ต้องติดตั้งด้วย
ข้อผิดพลาด 60008 บน Mac เป็นข้อผิดพลาดที่ซับซ้อนซึ่งป้องกันไม่ให้ผู้ใช้ติดตั้งซอฟต์แวร์หรือแอพใหม่บนคอมพิวเตอร์ ข้อผิดพลาดนี้จัดการได้ไม่ยากอย่างที่คิด หากคุณเข้าใจเพียงว่าข้อผิดพลาดคืออะไรและเกิดขึ้นได้อย่างไร คู่มือนี้จะอธิบายว่าข้อผิดพลาดนี้เกี่ยวกับอะไร เหตุใดคุณจึงได้รับข้อผิดพลาด 60008 ใน Mac เมื่อติดตั้งซอฟต์แวร์ และวิธีแก้ไขปัญหานี้
Mac Error 60008 คืออะไรสิ่งแรกที่คุณต้องทำเมื่อพบข้อผิดพลาดคือค้นหาความหมายของรหัสข้อผิดพลาด ข้อผิดพลาด 60008 บน Mac เป็นข้อผิดพลาดภายในที่เกี่ยวข้องกับการอนุญาตหรือการรับรองความถูกต้อง อาจเป็นเพราะผู้ใช้ไม่มีสิทธิ์เพียงพอในการอ่านหรือเขียนไฟล์ หรือส่วนประกอบบางอย่างของไฟล์ไม่สามารถเข้าถึงได้โดยผู้ใช้ ด้วยเหตุนี้ กระบวนการจึงส่งกลับข้อผิดพลาด 60008
ข้อผิดพลาดนี้ไม่ได้เกิดขึ้นเฉพาะระหว่างกระบวนการติดตั้งเท่านั้น อาจเกิดขึ้นได้ทุกเมื่อที่คุณต้องการเข้าถึงไฟล์บางไฟล์ใน Mac ของคุณ เช่น การลบโฟลเดอร์ การย้ายไฟล์ไปที่ถังขยะ การถอนการติดตั้งแอป และอื่นๆ
โดยปกติแล้วรหัสข้อผิดพลาด 60008 จะเชื่อมโยงกับสิ่งต่อไปนี้ ข้อความ ขึ้นอยู่กับกระบวนการที่ทำให้เกิดข้อผิดพลาด:
- การดำเนินการนี้ไม่สำเร็จเนื่องจากเกิดข้อผิดพลาดที่ไม่คาดคิด (รหัสข้อผิดพลาด -60008)
- ระบบภายในที่ไม่รู้จัก เกิดข้อผิดพลาด
- การอ่านจากพวงกุญแจล้มเหลวโดยมีข้อผิดพลาด: 'ไม่สามารถขอรับการอนุญาตสำหรับการดำเนินการนี้ (OSStatus -60008)
- ไม่สามารถเปิดได้ (พาธไปยังแอปที่คุณต้องการเรียกใช้) ข้อผิดพลาด -60008
ข้อผิดพลาดนี้อาจเกิดจากปัจจัยหลายอย่าง รวมถึงไฟล์ที่เสียหาย ข้อผิดพลาดในการตรวจสอบสิทธิ์ สิทธิ์ไม่เพียงพอ ไฟล์ที่ขัดแย้งกัน หรือการติดมัลแวร์ เคล็ดลับในการจัดการกับข้อผิดพลาดนี้คือการค้นหาไฟล์ที่แน่นอนที่ทำให้เกิดข้อผิดพลาด เมื่อคุณพบไฟล์ที่มีปัญหาแล้ว คุณสามารถดำเนินการตามขั้นตอนการแก้ไขปัญหาได้
วิธีแก้ไขข้อผิดพลาด 60008กุญแจสำคัญในการแก้ไขข้อผิดพลาดนี้คือการค้นหาว่าไฟล์ใดเป็นสาเหตุของข้อผิดพลาดและเพราะเหตุใด หากคุณกำลังติดตั้งแอพ คุณอาจต้องดาวน์โหลดแพ็คเกจตัวติดตั้งอีกครั้งเพื่อให้แน่ใจว่าตัวติดตั้งนั้นสมบูรณ์และไม่เสียหาย หากไม่มีแอปใน Mac App Store หรือหากคุณดาวน์โหลดจากที่เก็บแอปของบุคคลที่สาม ให้ไปที่เว็บไซต์ของนักพัฒนาซอฟต์แวร์อย่างเป็นทางการเพื่อดาวน์โหลดสำเนาตัวติดตั้งอย่างเป็นทางการ
เมื่อคุณมี ดาวน์โหลดสำเนาที่ถูกต้องของแพ็คเกจตัวติดตั้ง คลิกขวาที่ไฟล์ .dmg แล้วเลือก รับข้อมูล เพื่อตรวจสอบว่าคุณมีสิทธิ์เพียงพอในการแก้ไขไฟล์หรือไม่ ภายใต้ การแบ่งปันและการอนุญาต ตรวจสอบให้แน่ใจว่าคุณมีอ่าน & เขียน สิทธิ์ 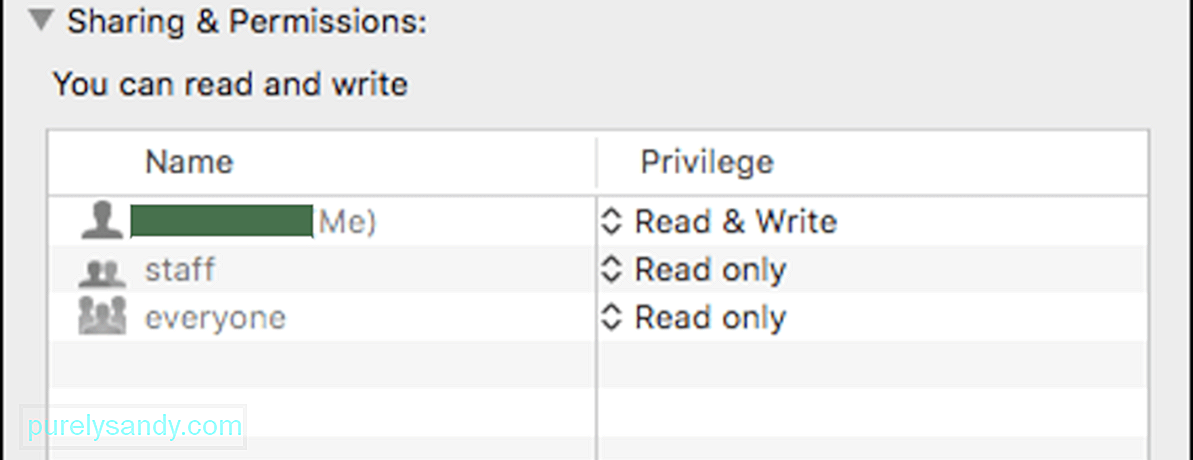
หากตั้งค่าสิทธิ์เป็นอ่านอย่างเดียว คุณจะพบข้อผิดพลาดอย่างแน่นอน เช่น 60008 ขณะใช้งาน ตรวจสอบให้แน่ใจว่าปุ่ม ล็อก ไม่ได้ติ๊กตัวเลือก หากใช่ ให้ยกเลิกการเลือกตัวเลือกนั้น
การล้างข้อมูลระบบควรอยู่ในรายการสิ่งที่ต้องทำในการบำรุงรักษาตามปกติ ไฟล์ดาวน์โหลดเก่า แคช และไฟล์ขยะสามารถสะสมเมื่อเวลาผ่านไป และทำให้คอมพิวเตอร์ของคุณเสียหาย แทนที่จะลบไฟล์ด้วยตนเอง คุณสามารถใช้ตัวล้าง Mac เช่น แอปซ่อม Mac เพื่อล้างทุกอย่างในครั้งเดียว นอกจากนี้ยังช่วยให้คุณเพิ่มพื้นที่จัดเก็บและเพิ่มประสิทธิภาพกระบวนการของระบบไปพร้อมกัน
หากขั้นตอนข้างต้นไม่ได้ผล ก็ถึงเวลาที่จะต้องนำปืนใหญ่ออกมาจัดการกับข้อผิดพลาด 60008 นี้ มาดูกัน วิธีแก้ไขต่อไปนี้:
โซลูชัน #1: ดำเนินการตรวจสอบดิสก์ข้อผิดพลาด 60008 บน Mac อาจเกิดจากเซกเตอร์เสียในฮาร์ดไดรฟ์ของคุณ ในการพิจารณาความสมบูรณ์ของฮาร์ดไดรฟ์ของคุณ คุณต้องเรียกใช้การตรวจสอบดิสก์โดยใช้เครื่องมือในตัว ยูทิลิตี้ดิสก์ Disk Utility เป็นเครื่องมือที่มาพร้อมกับ macOS ทุกรุ่นที่ออกแบบมาเพื่อสแกนและแก้ไขปัญหาฮาร์ดไดรฟ์ ยูทิลิตีนี้ยังสามารถแก้ไขเซกเตอร์เสีย คลัสเตอร์ที่สูญหาย ไฟล์ที่ลิงก์ข้าม และข้อผิดพลาดของไดเรกทอรีได้
หากต้องการตรวจสอบดิสก์บน Mac ให้ทำตามคำแนะนำด้านล่าง:
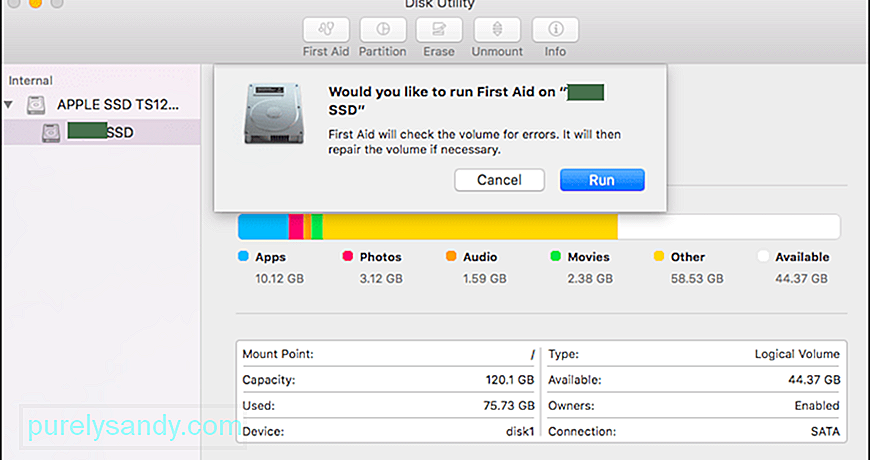
ปิด เครื่องมือและรีสตาร์ท Mac ของคุณ จากนั้น ให้ลองติดตั้งแอปที่คุณเคยประสบปัญหามาก่อนเพื่อดูว่าข้อผิดพลาดหายไปหรือไม่
โซลูชัน #2: ลบเนื้อหาของโฟลเดอร์ ByHostตามรายงานของผู้ใช้บางฉบับ การลบเนื้อหาของ โฟลเดอร์ ByHost ภายใต้ Preferences สามารถช่วยแก้ไขข้อผิดพลาด 60008 ได้ เนื่องจากการตั้งค่าก่อนหน้านี้บางส่วนที่โฮสต์ตั้งค่าไว้อาจรบกวนไฟล์ของคุณ
ในการเข้าถึงโฟลเดอร์ ByHost ให้ทำตามขั้นตอนต่อไปนี้ /p>
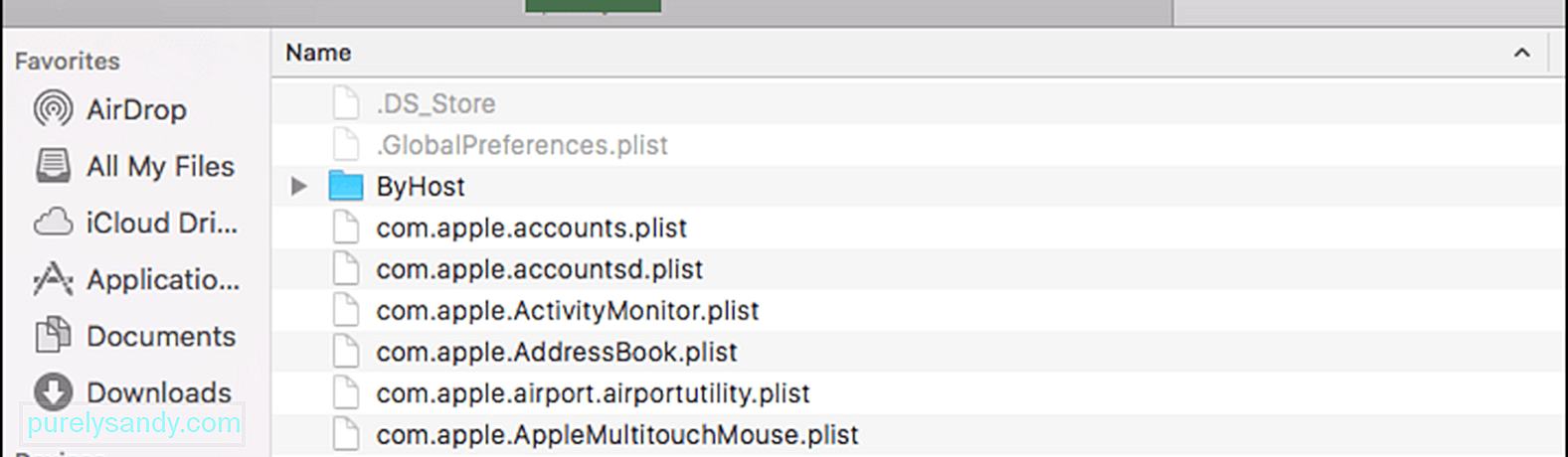
ผู้ใช้บางคนกลัวที่จะลบไฟล์ในโฟลเดอร์ ByHost เพราะพวกเขาไม่แน่ใจว่าจะเกิดอะไรขึ้นหลังจากนั้น คุณไม่ต้องกังวลเพราะไฟล์ภายในส่วนใหญ่เป็นไฟล์ค่ากำหนด ซึ่งจะถูกสร้างขึ้นอีกครั้งเมื่อมีการใช้งานแอป หลังจากลบไฟล์ ByHost แล้ว ให้ลองติดตั้งแอปและดูว่าข้อผิดพลาด 60008 ได้รับการแก้ไขแล้วหรือไม่
โซลูชัน #3: ติดตั้ง macOS ของคุณใหม่หากปัญหาไม่หายไปหลังจากทำตามวิธีแก้ไขปัญหาข้างต้น คุณ สามารถลองติดตั้งสำเนาใหม่ของ macOS เป็นวิธีสุดท้าย ตัวเลือกนี้มักจะแก้ปัญหาทั่วไปของ macOS และช่วยให้คุณเริ่มต้นใหม่ได้ ในการดำเนินการนี้:
ขั้นตอนการติดตั้งอาจใช้เวลาสักครู่ แต่หวังว่าจะสามารถแก้ไขข้อผิดพลาดใดๆ ที่คุณอาจประสบได้
สรุปข้อผิดพลาด 60008 ไม่ใช่ปัญหาสำคัญของ macOS และไม่ส่งผลต่อการทำงานของระบบโดยรวม อย่างไรก็ตาม การติดตั้งแอปที่คุณต้องการหรือไม่สามารถลบไฟล์เก่าของคุณอาจเป็นเรื่องที่น่ารำคาญเพราะข้อผิดพลาดนี้ โชคดีที่ข้อผิดพลาด 60008 นั้นแก้ไขได้ง่าย เพียงตรวจสอบให้แน่ใจว่าได้ทำตามคำแนะนำด้านบนเพื่อแก้ไขข้อผิดพลาด 60008 บน Mac และเพื่อป้องกันไม่ให้เกิดข้อผิดพลาดภายในที่คล้ายกันอีก
วิดีโอ YouTube: จะทำอย่างไรเมื่อคุณได้รับข้อผิดพลาด 60008 บน Mac ของคุณ
09, 2025

