จะทำอย่างไรเมื่อแอพ Spotlight ไม่ทำงาน (09.16.25)
ไม่ว่าคุณกำลังมองหาไฟล์หรือแอปบน Mac ของคุณ วิธีที่ง่ายที่สุดคือทำผ่าน Spotlight คุณสามารถค้นหาแอปที่ไม่สามารถเข้าถึงได้โดยใช้ Spotlight เพื่อเปิดใช้อย่างรวดเร็ว
ตัวอย่างเช่น แทนที่จะคลิก Finder > ไป > ยูทิลิตี้ > Terminal เพียงคลิกไอคอนแว่นขยายสำหรับ Spotlight พิมพ์ Terminal ในช่องค้นหา (คุณไม่จำเป็นต้องพิมพ์ให้เสร็จเพราะ Spotlight จะเติมช่องค้นหาโดยอัตโนมัติ) จากนั้นกด Enter แทนที่จะต้องคลิกสามถึงสี่ครั้ง คุณเพียงแค่ต้องคลิกหนึ่งครั้งเพื่อไปยังไฟล์หรือแอปที่คุณต้องการ แอป Spotlight ช่วยคุณประหยัดเวลาได้มากในการค้นหาผู้ติดต่อ เอกสาร หรือสิ่งอื่นใดบน Mac
อย่างไรก็ตาม มีรายงานหลายฉบับเกี่ยวกับแอป Spotlight ที่ไม่ทำงานเมื่อเร็วๆ นี้ ด้วยเหตุผลบางอย่าง Spotlight Search ไม่ได้ให้ผลลัพธ์ที่ควรจะเป็น เมื่อทำการค้นหา ผลลัพธ์ดูเหมือนจะไม่ตรงกับคำค้นหา ในบางกรณี ผลการค้นหาจะไม่เปลี่ยนแปลงไม่ว่าคำค้นหาคืออะไร ตัวอย่างเช่น ผลการค้นหาเอกสารหนึ่งเป็นผลการค้นหาเดียวกับที่คุณได้รับเมื่อค้นหาเอกสารอื่น
ผู้ใช้บางรายไม่สามารถรับผลการค้นหาได้เลย แม้ว่าเอกสารหรือผู้ติดต่อจะเป็น การค้นหาถูกบันทึกไว้อย่างชัดเจนบน Mac ของพวกเขา นอกจากนี้ยังมีผู้ใช้ที่พบว่าแอป Spotlight หยุดทำงานทันทีหลังจากพิมพ์ตัวอักษรสองสามตัว
เหตุใดแอป Spotlight จึงไม่ทำงาน 
สาเหตุที่เป็นไปได้ประการหนึ่งที่ทำให้แอป Spotlight ทำงานผิดปกติอาจเป็นเพราะปัญหาในการจัดทำดัชนี รายการทั้งหมดบน Mac ของคุณต้องได้รับการจัดทำดัชนีโดย Spotlight โดยรวบรวมข้อมูลเกี่ยวกับแต่ละรายการ เช่น ตำแหน่ง วันที่สร้าง วันที่แก้ไขล่าสุด และอื่นๆ
สาเหตุอื่นเกี่ยวข้องกับการตั้งค่าของแอป Spotlight . หากไฟล์. p>หาก Spotlight ไม่ทำงาน คุณควรพิจารณาตรวจสอบดิสก์ของคุณเพื่อหาข้อผิดพลาดของส่วนหรือความเสียหายทางกายภาพ ปัจจัยอื่นๆ ที่คุณต้องพิจารณา ได้แก่ การติดมัลแวร์ แอป Spotlight ที่ล้าสมัย หรือข้อบกพร่องง่ายๆ
วิธีแก้ไข Spotlight เมื่อไม่ทำงานมีหลายสาเหตุที่เป็นไปได้ที่ทำให้แอป Spotlight ของคุณไม่ทำงานหรือไม่ให้ผลการค้นหาที่ถูกต้อง การพยายามหาสาเหตุของปัญหาอาจใช้เวลานาน ดังนั้นเราจะข้ามไปแก้ปัญหาทั้งหมด หากแอป Spotlight ของคุณทำงานผิดพลาด คุณสามารถลองแก้ไขได้ดังนี้:
แก้ไข #1: รีสตาร์ท Mac ของคุณหากปัญหาของคุณเกิดจากความผิดพลาดชั่วคราวในระบบปฏิบัติการ ให้รีสตาร์ท คอมพิวเตอร์ควรทำเคล็ดลับ หลังจากบูทเครื่องแล้ว ให้ทำความสะอาดระบบโดยใช้แอปทำความสะอาดสำหรับ Mac เพื่อเพิ่มประสิทธิภาพ Mac ของคุณ การดำเนินการนี้ควรลบแคชหรือไฟล์ขยะที่ยุ่งกับแอป Spotlight ของคุณ
แก้ไข #2: สแกนหามัลแวร์ในขณะที่คุณใช้งาน ขอแนะนำให้เรียกใช้โปรแกรมป้องกันไวรัสหรือโปรแกรมป้องกันมัลแวร์เพื่อตรวจหาซอฟต์แวร์ที่เป็นอันตราย หากคุณตรวจพบใดๆ ให้ลบมัลแวร์โดยใช้ซอฟต์แวร์ความปลอดภัยของคุณและกำจัดไฟล์ทั้งหมดที่เกี่ยวข้อง อย่าลืมรีสตาร์ทคอมพิวเตอร์หลังจากทำทั้งหมดแล้ว
แก้ไข #3: สร้างดัชนี Spotlight ใหม่หากคุณไม่ได้รับผลลัพธ์ที่สม่ำเสมอหรือถูกต้องเมื่อค้นหาผ่าน Spotlight อาจมีปัญหากับ กระบวนการสร้างดัชนีของ Spotlight นี่อาจเป็นเหตุผลเบื้องหลังผลการค้นหาที่เป็นศูนย์
คุณสามารถสร้างดัชนี Spotlight ใหม่ได้ 2 วิธี — ผ่านการตั้งค่าระบบและผ่าน Terminal เราได้ระบุขั้นตอนสำหรับแต่ละกระบวนการไว้ด้านล่าง:
ผ่านการตั้งค่าระบบ 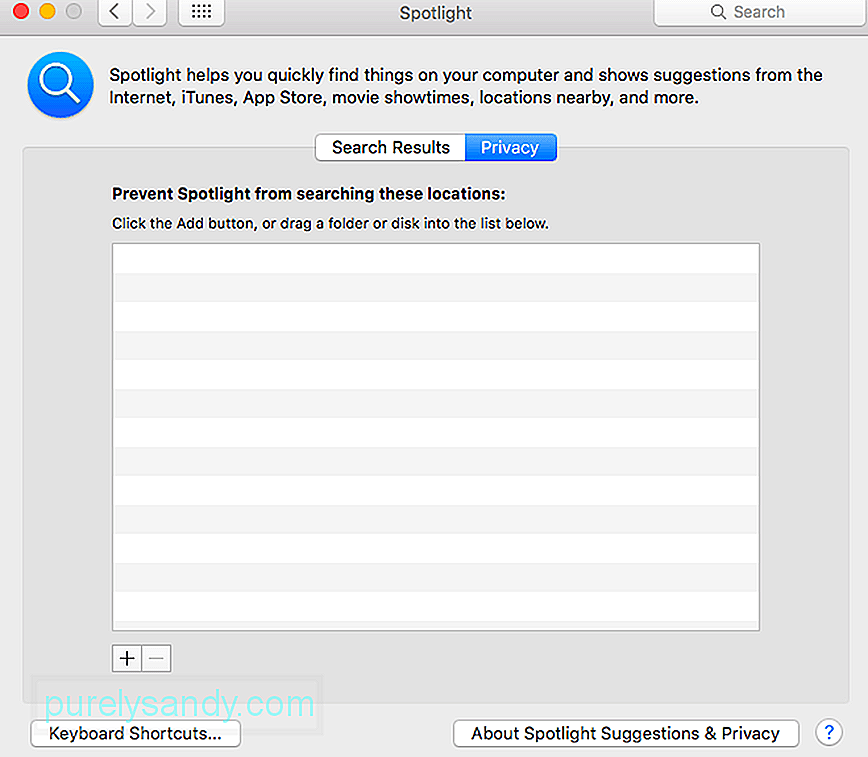 กระบวนการนี้ควรบังคับให้ Spotlight จัดทำดัชนีเนื้อหาทั้งหมดของไดรฟ์ Macintosh HD หรือโฟลเดอร์อื่นๆ ที่คุณเพิ่มแล้วลบออกจากรายการอีกครั้ง
กระบวนการนี้ควรบังคับให้ Spotlight จัดทำดัชนีเนื้อหาทั้งหมดของไดรฟ์ Macintosh HD หรือโฟลเดอร์อื่นๆ ที่คุณเพิ่มแล้วลบออกจากรายการอีกครั้ง
SystemUIServer เป็นกระบวนการเบื้องหลังที่ควบคุมหรือ จัดการหลายแง่มุมของ macOS การฆ่ากระบวนการ SystemUIServer จะบังคับให้รีสตาร์ทและหวังว่าจะแก้ไขปัญหาของคุณได้ ทำตามขั้นตอนด้านล่างเพื่อออกจากกระบวนการ SystemUIServer:
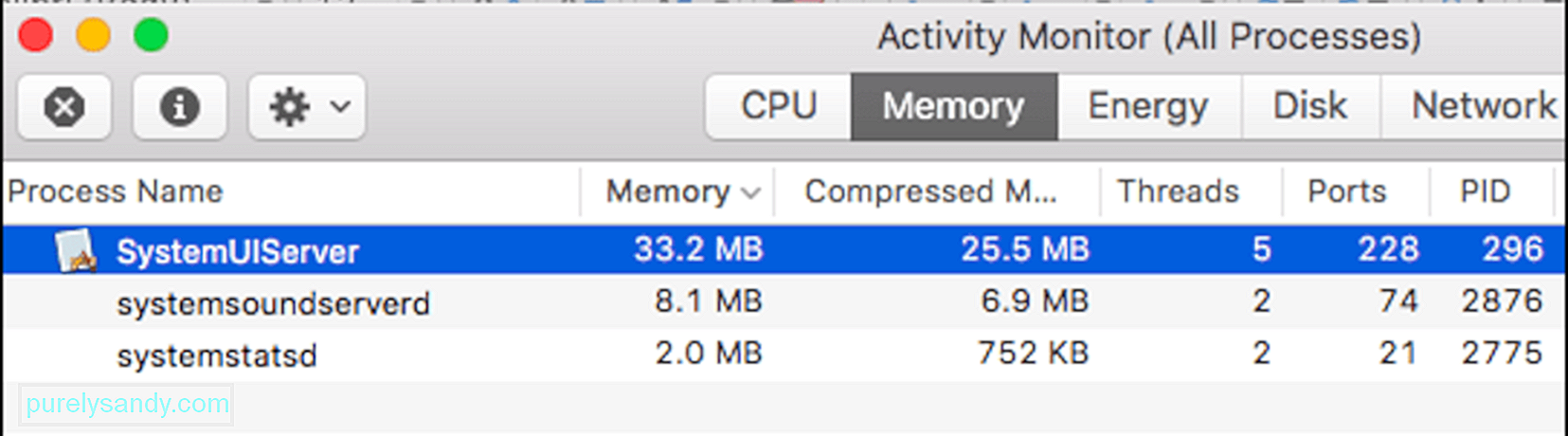
เมื่อคุณมีปัญหาในการใช้แอป Spotlight และใช้เวลานานในการค้นหาแอปหรือคุณได้รับผลลัพธ์ที่ไม่ถูกต้อง การลบหมวดหมู่ผลการค้นหาบางหมวดหมู่อาจช่วยได้
ในการ ทำเช่นนี้:
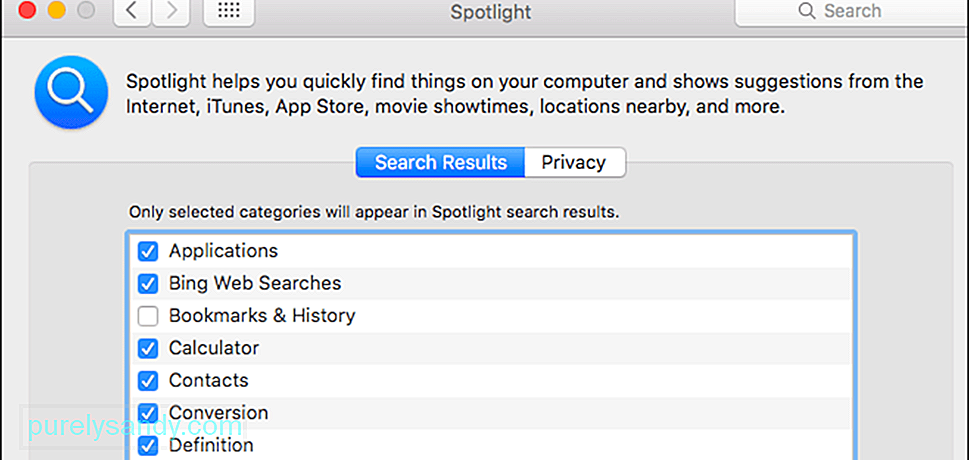
หากคุณลองทั้งหมดข้างต้น การแก้ไขและดูเหมือนว่าจะไม่มีอะไรทำงาน คุณอาจต้องดูความสมบูรณ์ของฮาร์ดไดรฟ์ของคุณ เป็นไปได้ว่าฮาร์ดไดรฟ์ของคุณเริ่มที่จะล้มเหลวหรือมีบางเซกเตอร์ที่ไม่สามารถอ่านได้ ทำให้ Spotlight ทำงานผิดพลาด
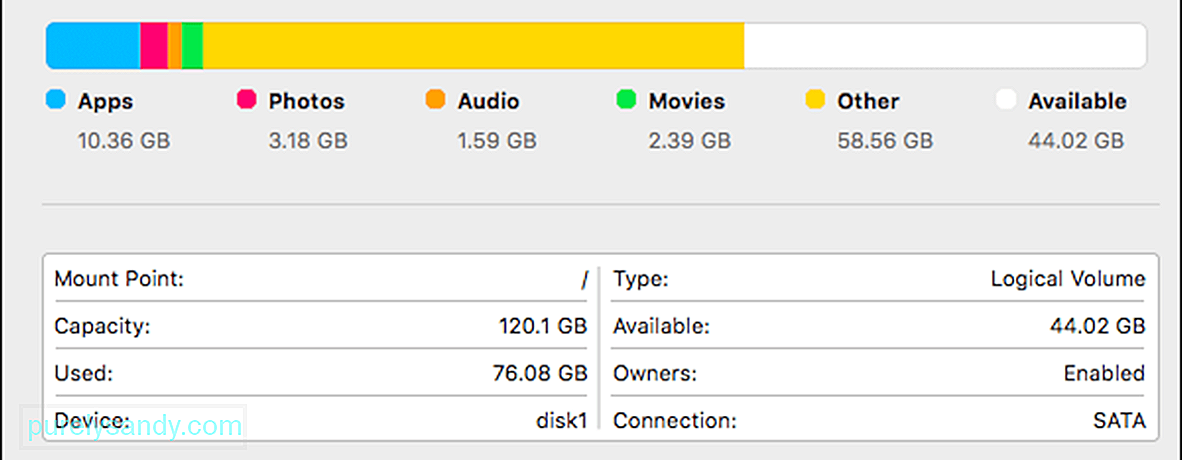
ทำตามขั้นตอนที่นี่เพื่อตรวจสอบสภาพฮาร์ดไดรฟ์ของคุณ:
ขั้นตอนนี้ควรตรวจสอบข้อผิดพลาดบนดิสก์ของคุณ โดยมีข้อความกำกับเป็นสีแดง หากคุณเห็นข้อความที่ระบุว่า: แผนผังพาร์ทิชันดูเหมือนจะใช้ได้ หมายความว่าคุณไม่ต้องกังวลเพราะไดรฟ์ของคุณแข็งแรง แต่ถ้าคุณได้รับข้อความสีแดงว่า Error: This disk need to be repaired, ให้คลิกปุ่ม Repair Disk เพื่อเริ่มกระบวนการซ่อมแซม หากปุ่ม Repair Disk เป็นสีเทาหรือคลิกไม่ได้ คุณจะต้องซ่อมแซมโดยใช้ยูทิลิตี้ดิสก์
Wrapping Upอาจไม่สะดวกนักเมื่อคุณไม่สามารถเปิดแอป Spotlight หรือไม่พบเอกสาร รายชื่อติดต่อ หรือแอปที่คุณต้องการบน Mac หากแอป Spotlight ของคุณไม่ทำงานเนื่องจากสาเหตุบางประการ ไม่ต้องกังวลเพราะข้อผิดพลาดนี้ไม่ใช่สิ่งที่ร้ายแรง บางทีคุณอาจต้องสร้างดัชนีใหม่หรือยกเลิกการเลือกตัวเลือกบางตัว เรามีวิธีแก้ไขปัญหาที่เป็นไปได้ทั้งหมดสำหรับปัญหาสปอตไลท์ตามรายการด้านบน เพียงแค่หาทางลงรายการและดูว่าอันไหนแก้ปัญหาของคุณได้
วิดีโอ YouTube: จะทำอย่างไรเมื่อแอพ Spotlight ไม่ทำงาน
09, 2025

