จะทำอย่างไรเมื่อสกรีนเซฟเวอร์หายไปใน macOS Mojave (09.15.25)
วิธีที่ง่ายที่สุดในการปรับแต่ง Mac ของคุณก็คือการใช้รูปภาพของคุณเป็นโปรแกรมรักษาหน้าจอ คุณสามารถเลือกจากคอลเลกชั่นรูปภาพของ Apple หรือใช้รูปภาพของคุณเองที่จัดเก็บไว้ในแอพรูปภาพ
โปรแกรมรักษาหน้าจอจะหมุนไปตามอัลบั้มรูปภาพของคุณ ทำให้ Mac ของคุณมีความเป็นส่วนตัวมากขึ้น คงจะดีกว่าการดูรูปภาพสนุกๆ ระหว่างไปเที่ยวต่างประเทศหรือรูปสัตว์เลี้ยงน่ารักๆ ของคุณ แทนที่จะเป็นภาพพักหน้าจอทั่วไปใน macOS
การเปลี่ยนพื้นหลังเดสก์ท็อปและโปรแกรมรักษาหน้าจอนั้นง่ายมาก ทำตามขั้นตอนด้านล่างเพื่อตั้งค่า Mac ของคุณให้ใช้รูปภาพจากคลังรูปภาพของคุณเป็นโปรแกรมรักษาหน้าจอ:
- คลิกไอคอนการตั้งค่าระบบ จาก Dock
- คลิก เดสก์ท็อป & โปรแกรมรักษาหน้าจอ และไปที่แท็บ โปรแกรมรักษาหน้าจอ
- เลือกสไตล์ที่คุณต้องการจากเมนูทางด้านซ้าย ตรวจสอบให้แน่ใจว่าคุณคลิกรูปแบบตามภาพถ่าย มิฉะนั้น คุณจะไม่สามารถใช้ไลบรารีรูปภาพเป็น img ได้ ผู้เชี่ยวชาญ Mac แนะนำให้เลือกรูปแบบใดก็ได้เหนือตัวเลือก Flurry และ Arabesque
- เมื่อคุณเลือกรูปแบบโปรแกรมรักษาหน้าจอแล้ว ให้คลิกเมนูแบบเลื่อนลง img ที่แผงด้านขวา
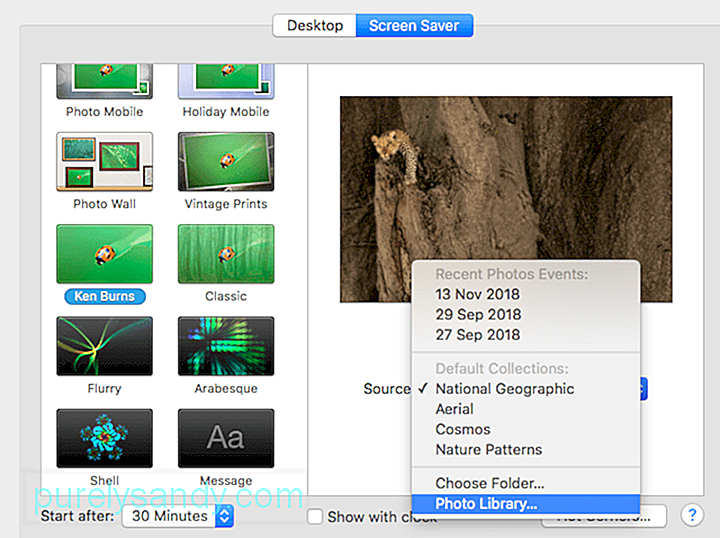
- เลือก คลังรูปภาพ จากตัวเลือก หากแอปรูปภาพของคุณไม่มีรูปภาพ คุณจะไม่เห็นตัวเลือกนี้
- รอให้รูปภาพโหลด รายการสื่อในเมนูด้านซ้ายจะเต็มไปด้วยช่วงเวลา คอลเลกชั่น สถานที่ อัลบั้ม และโฟลเดอร์อื่นๆ ของคุณ
- เลือกหมวดหมู่ที่คุณต้องการใช้ จากนั้นกดปุ่ม เลือกเลือก ปุ่ม strong>
- คลิก ดูตัวอย่าง เพื่อดูว่าโปรแกรมรักษาหน้าจอมีลักษณะอย่างไรเมื่อเปิดใช้งาน
โปรแกรมรักษาหน้าจอนี้ใช้ได้เฉพาะเมื่อคุณลงชื่อเข้าใช้ เนื่องจากแอป Photos ต้องใช้สิทธิ์ของผู้ดูแลระบบจึงจะเข้าถึงได้ แต่เมื่อตั้งค่าแล้ว คุณจะสามารถเพลิดเพลินไปกับการเดินทางในเลนหน่วยความจำทุกครั้งที่เปิดใช้งานสกรีนเซฟเวอร์ของคุณ
เหตุใดสกรีนเซฟเวอร์ที่กำหนดเองของฉันจึงหายไป?เมื่อเร็ว ๆ นี้ ผู้ใช้หลายคนบ่นว่าสกรีนเซฟเวอร์แบบกำหนดเองของพวกเขาคือ หายไปบน Mac สำหรับผู้ใช้บางคน โปรแกรมรักษาหน้าจอถูกแทนที่ด้วยโปรแกรมทั่วไป ในขณะที่โปรแกรมรักษาหน้าจอหยุดทำงานสำหรับผู้อื่นโดยสิ้นเชิง นอกจากนี้ยังมีบางครั้งที่สกรีนเซฟเวอร์ปรากฏขึ้นอีกครั้งเพื่อหยุดทำงานในครั้งต่อไปเท่านั้น
เมื่อผู้ใช้พยายามตั้งค่าสกรีนเซฟเวอร์อีกครั้ง ไลบรารีรูปภาพก็หายไปจากตัวเลือก img แม้ว่าจะอยู่ภายใต้แท็บเดสก์ท็อป ปัญหานี้ไม่สำคัญต่อระบบ macOS แต่การดูคอลเลกชั่นรูปภาพทั่วไปเป็นโปรแกรมรักษาหน้าจออาจสร้างความรำคาญใจได้
แต่เหตุใดโปรแกรมรักษาหน้าจอแบบกำหนดเองของ Mac จึงหายไป สาเหตุหลักที่โปรแกรมรักษาหน้าจอหายไปใน macOS Mojave เป็นเพราะข้อบกพร่อง ผู้ใช้สังเกตว่าโปรแกรมรักษาหน้าจอหายไปหลังจากติดตั้งการอัปเดตระบบบางอย่าง หลังจากการติดตั้ง โปรแกรมรักษาหน้าจอหยุดทำงานหรือแสดงโฟลเดอร์เริ่มต้น
ขออภัย คุณไม่สามารถเลิกทำการอัปเดตที่ติดตั้งบน Mac อย่างไรก็ตาม สิ่งที่คุณสามารถทำได้คือตั้งค่าโปรแกรมรักษาหน้าจออีกครั้ง หาก Photo Library ไม่ปรากฏขึ้นเป็นตัวเลือก ให้ลองใช้วิธีแก้ปัญหาด้านล่าง
วิธีแก้ไขสกรีนเซฟเวอร์ที่หายไปใน macOS MojaveApple ยังไม่ได้เปิดตัวการแก้ไขอย่างเป็นทางการสำหรับจุดบกพร่องนี้ ดังนั้น วิธีเดียวที่จะกู้คืนสกรีนเซฟเวอร์เก่าของคุณคือตั้งค่าอีกครั้งโดยใช้คำแนะนำด้านบน หากคุณพบปัญหาใดๆ เช่น คลังรูปภาพหายไป เพียงทำตามวิธีแก้ไขที่แสดงด้านล่าง
แต่ก่อนที่จะตั้งค่าโปรแกรมรักษาหน้าจออีกครั้ง สิ่งสำคัญคือต้องล้างระบบของคุณก่อนสำหรับรูปภาพที่ซ้ำกัน ไฟล์ขยะ และไฟล์ที่ไม่จำเป็นอื่นๆ ที่อุดตันระบบของคุณ ทำความสะอาด Mac ได้ง่ายกว่าที่เคยด้วยแอปซ่อม Mac
ต่อไปนี้คือปัญหาทั่วไปที่คุณอาจพบเมื่อตั้งค่าโปรแกรมรักษาหน้าจอและวิธีแก้ไข:
ปัญหา #1: img ไม่มีเมนูแบบเลื่อนลงเมื่อคุณเลือกรูปแบบสกรีนเซฟเวอร์จากเมนูด้านซ้ายแล้ว คุณจะเห็นตัวเลือกแบบเลื่อนลง img ที่บานหน้าต่างด้านขวา หากคุณเห็นตัวเลือกโปรแกรมรักษาหน้าจอ แทน คุณอาจต้องเลือกรูปแบบอื่นเนื่องจากรูปแบบที่คุณเลือกไม่สนับสนุนรูปภาพเป็นโปรแกรมรักษาหน้าจอ
คุณสามารถ เลือกจากตัวเลือกสกรีนเซฟเวอร์ 12 ตัวเลือกแรก ได้แก่:
- Floating
- Flip-up
- Reflections
- Origami
- เปลี่ยนกระเบื้อง
- แผงเลื่อน
- Photo Mobile
- Holiday Mobile
- Photo Wall
- ภาพพิมพ์แนววินเทจ
- เคน เบิร์นส์
- คลาสสิก
หากคุณเลือกสไตล์ใดๆ ด้านล่าง Flurry ตัวเลือก img จะหายไป
ปัญหา #2: คลังรูปภาพไม่แสดงเป็นตัวเลือก imgหากคุณไม่เห็นคลังรูปภาพในเมนูแบบเลื่อนลง img อาจเป็นเพียงสองสิ่ง: หนึ่ง คุณไม่มีรูปภาพที่บันทึกไว้ แอปรูปภาพหรือสองแอป ไลบรารีรูปภาพของคุณไม่ได้ถูกกำหนดให้เป็นไลบรารีรูปภาพของระบบ
หากคุณไม่มีรูปภาพในแอป Photos ให้ย้ายรูปภาพของคุณไปที่ไลบรารีเพื่อเติม จากนั้นลองตั้งค่าโปรแกรมรักษาหน้าจออีกครั้ง
หากคุณคิดว่าคลังรูปภาพของคุณไม่ได้ตั้งค่าเป็นคลังรูปภาพของระบบ ให้แก้ไขด้วยวิธีต่อไปนี้
ตอนนี้คุณควรจะสามารถใช้ Photo Library เป็น img สำหรับรูปภาพสกรีนเซฟเวอร์ของคุณได้
ปัญหา #3: สกรีนเซฟเวอร์ไม่ทำงานหากสกรีนเซฟเวอร์ทำงานหลังจากที่คุณตั้งค่า อาจมี เป็นปัญหาอื่น ๆ ที่ทำให้ไม่สามารถทำงานได้อย่างถูกต้อง ต่อไปนี้คือวิธีแก้ไขบางอย่างที่คุณสามารถลองได้:
- รีเซ็ตการตั้งค่าโปรแกรมรักษาหน้าจอ การลบไฟล์ .plist ของโปรแกรมรักษาหน้าจอสามารถรีเซ็ตค่ากำหนดและอาจแก้ไขปัญหาใดๆ ที่คุณประสบกับคุณลักษณะนี้ หากต้องการลบไฟล์สกรีนเซฟเวอร์ ให้ไปที่ Finder และกดปุ่ม Option ค้างไว้ จากนั้น คลิก Library > ค่ากำหนด ค้นหาไฟล์ .plist ทั้งหมดที่เกี่ยวข้องกับโปรแกรมรักษาหน้าจอ และย้ายไปยัง ถังขยะ เมื่อเสร็จแล้ว ลองตั้งค่าโปรแกรมรักษาหน้าจอของคุณอีกครั้งและดูว่ามีความแตกต่างกันหรือไม่
- บูตเข้าสู่เซฟโหมด คุณสามารถใช้เซฟโหมดเพื่อแยกปัญหาที่เกิดกับ Mac ของคุณและลองกำหนดค่าโปรแกรมรักษาหน้าจอจากที่นั่น เมื่อคุณตั้งค่าโปรแกรมรักษาหน้าจอแล้ว ให้รีบูตตามปกติและตรวจดูว่าตอนนี้ใช้งานได้หรือไม่
- หากคุณใช้จอแสดงผลหลายจอ คุณต้องตั้งค่าโปรแกรมรักษาหน้าจอแยกกัน ในการดำเนินการนี้ ให้คลิก การตั้งค่าระบบ > การควบคุมภารกิจ ยกเลิกการเลือก การแสดงผลมีช่องว่างต่างกัน เลือกสกรีนเซฟเวอร์ที่คุณต้องการใช้สำหรับจอแสดงผลแต่ละจอและรีสตาร์ทคอมพิวเตอร์
การจ้องที่สกรีนเซฟเวอร์ที่แสดงภาพถ่ายส่วนตัวของคุณนั้นสนุกและน่าสนใจมากกว่าการดูหน้าจอเปล่าหรือภาพทั่วไป สกรีนเซฟเวอร์ การตั้งค่าคลังรูปภาพของคุณเป็นโปรแกรมรักษาหน้าจอควรเป็นกระบวนการที่ไม่ซับซ้อน แต่การอัปเดต macOS อาจทำให้การตั้งค่าโปรแกรมรักษาหน้าจอของคุณยุ่งเหยิงและทำให้เกิดปัญหาได้ หากโปรแกรมรักษาหน้าจอของคุณหายไปหรือเปลี่ยนกลับเป็นค่าเริ่มต้น คุณสามารถใช้การแก้ไขด้านบนเพื่อให้โปรแกรมทำงานได้อย่างถูกต้องอีกครั้ง
วิดีโอ YouTube: จะทำอย่างไรเมื่อสกรีนเซฟเวอร์หายไปใน macOS Mojave
09, 2025

