จะทำอย่างไรเมื่อกล่องเมลอัจฉริยะไม่ทำงานบน Mac ของคุณ (09.15.25)
macOS มีคุณลักษณะหลายอย่างเพื่อให้ชีวิตของเรามีระเบียบมากขึ้น หนึ่งในคุณสมบัติเหล่านี้เรียกว่า Smart Group ซึ่งเป็นวิธีที่ยอดเยี่ยมในการจัดการข้อมูลในสมุดที่อยู่ Mac คุณสามารถสร้างกลุ่มอัจฉริยะสำหรับผู้ติดต่อที่อยู่ในหมวดหมู่เดียวกันได้ ตัวอย่างเช่น เพื่อนในวิทยาลัยที่คุณนัดพบและดื่มกาแฟกับทุกวันศุกร์แรกของเดือนหรือทีมบาสเก็ตบอลที่ต้องการพบปะเพื่อฝึกซ้อมทุกวัน
คุณสามารถติดต่อกับกลุ่มคนเหล่านี้ได้อย่างง่ายดาย โดยใช้กลุ่มอัจฉริยะกลุ่มเดียว คุณสามารถเขียนอีเมลฉบับเดียวในแอป Mail และส่งไปยัง Smart Group ที่คุณสร้างขึ้นแทนที่จะพิมพ์ที่อยู่อีเมลทีละรายการ ประหยัดเวลาและปัญหาได้มาก โดยเฉพาะอย่างยิ่งเมื่อคุณต้องการส่งอีเมลหลายฉบับไปยังกลุ่ม
ขออภัย ผู้ใช้ Mac บางคนเพิ่งบ่นว่ามีปัญหาเมื่อใช้ Smart Group บน Mail โดยเฉพาะหลังจากอัปเกรดเป็น macOS Catalina ตามรายงาน ฟีเจอร์ Smart Group ไม่ทำงานหลังจากติดตั้ง macOS เวอร์ชันล่าสุด เมื่อผู้ใช้พยายามป้อนกลุ่มอัจฉริยะในช่องที่อยู่ แอป Mail ไม่รู้จักกลุ่มและไม่สามารถดึงที่อยู่อีเมลที่เหมาะสมได้
ในบางกรณี Mail จะรู้จักกลุ่มอัจฉริยะ แต่ไม่มีรายชื่อติดต่อปรากฏในช่องที่อยู่ คนอื่นๆ สามารถใช้ Smart Group ได้ แต่ที่อยู่อีเมลที่ดึงมานั้นไม่ถูกต้อง และส่วนใหญ่ถูกลบผู้ติดต่อ ผู้ใช้ที่ได้รับผลกระทบระบุว่า Smart Group ทำงานได้ดีกับ Mail ในเวอร์ชัน macOS ก่อนหน้า และปัญหาปรากฏขึ้นหลังจากอัปเกรดเป็น Catalina เท่านั้น การพิมพ์ที่อยู่อีเมลทีละรายการดูเหมือนจะเป็นวิธีแก้ปัญหาเพียงอย่างเดียว แต่วิธีนี้ดูเหมือนจะใช้ไม่ได้ผลหากคุณต้องการป้อนที่อยู่อีเมลหลายสิบรายการ
เหตุใด Smart Mail Group จึงไม่ทำงานใน Catalinaเนื่องจากผู้ใช้ส่วนใหญ่ที่รายงานปัญหาประสบปัญหากับ Smart Group หลังจากติดตั้ง macOS Catalina จึงเป็นไปได้สูงที่ macOS ใหม่จะทำลายบางสิ่งที่ส่งผลต่อการทำงานของคุณสมบัติ . ข้อผิดพลาดอาจเกิดจากซอฟต์แวร์ที่ล้าสมัยหรือเข้ากันไม่ได้
แอป Mail ที่ล้าสมัยอาจเป็นสาเหตุของปัญหานี้ได้เช่นกัน การอัปเกรดเป็น macOS ใหม่หมายถึงการอัปเกรดแอปของคุณด้วยเพื่อให้แน่ใจว่าแอปทำงานได้อย่างราบรื่นกับระบบปฏิบัติการใหม่ โดยเฉพาะอย่างยิ่งสำหรับการอัปเดตที่สำคัญ เช่น Catalina
อีกสาเหตุหนึ่งที่เป็นไปได้ว่าทำไมกล่องเมลอัจฉริยะของคุณไม่ทำงานบน Mac คือไฟล์ .plist ที่เสียหายหรือเสียหาย ไฟล์ .plist จะจัดเก็บการตั้งค่าและค่ากำหนดทั้งหมดของแอปของคุณ และปัญหาใดๆ กับไฟล์จะทำให้แอปทำงานไม่ถูกต้องหรือไม่ทำงานเลย ในกรณีนี้ ไฟล์ .plist ที่เชื่อมโยงกับแอป Mail หรือแอป Contacts อาจเสียหาย ทำให้ Smart Mail Group ไม่ทำงานใน Catalina
นอกจากปัจจัยเหล่านี้แล้ว ไฟล์มัลแวร์และไฟล์ขยะยังสามารถ ทำให้เกิดข้อผิดพลาดนี้บน Mac ของคุณ ไม่ว่าจะด้วยเหตุผลใดก็ตาม การเข้าถึงรากของปัญหาจะช่วยได้มากในการค้นหาวิธีแก้ปัญหาที่ดีที่สุด
วิธีแก้ไขกลุ่มอีเมลอัจฉริยะไม่ทำงานใน Catalinaฟีเจอร์ Smart Group จะทำให้ชีวิตของเรามีมากมาย ง่ายขึ้นไม่ปวดหัวมากขึ้น หากแอป Mail ไม่รู้จัก Smart Group ที่คุณสร้างหรือดึงที่อยู่อีเมลไม่ถูกต้อง ต่อไปนี้คือวิธีแก้ไขปัญหาชั่วคราวสั้นๆ ที่คุณสามารถลองใช้ก่อนที่จะดึงปืนใหญ่ออกมา:
- รีสตาร์ทแอป Mail โดยคลิก Quit Mail จากเมนู Mail หรือกด Command + Q เปิดแอปอีกครั้งโดยคลิกไอคอน Mail ใน Dock
- จัดระเบียบรายชื่อติดต่อของคุณโดยลบรายชื่อที่ล้าสมัยหรือ ไม่ถูกต้อง
- สแกนคอมพิวเตอร์ของคุณเพื่อหามัลแวร์ที่อาจสร้างความเสียหายให้กับ Mac ของคุณและลบออกโดยใช้แอปป้องกันมัลแวร์
- ล้างไฟล์ขยะทั้งหมดที่กินคอมพิวเตอร์ของคุณ reimgs และขัดขวางกระบวนการของระบบของคุณ คุณสามารถใช้เครื่องล้าง Mac ที่เชื่อถือได้ เช่น แอปซ่อม Mac เพื่อทำงาน
- รีสตาร์ทคอมพิวเตอร์และลองส่งอีเมลไปยัง Smart Group อีกครั้ง
- li>
หากขั้นตอนข้างต้นไม่ได้ผล คุณสามารถดำเนินการตามแนวทางแก้ไขด้านล่าง:
แก้ไข #1: ทำการรีบูตแอป Mail แบบถาวรหากง่าย การรีสตาร์ทแอป Mail ไม่ทำงาน ให้ลองใช้วิธีการรีบูตอื่นด้านล่างเพื่อดูว่าจะช่วยได้หรือไม่:
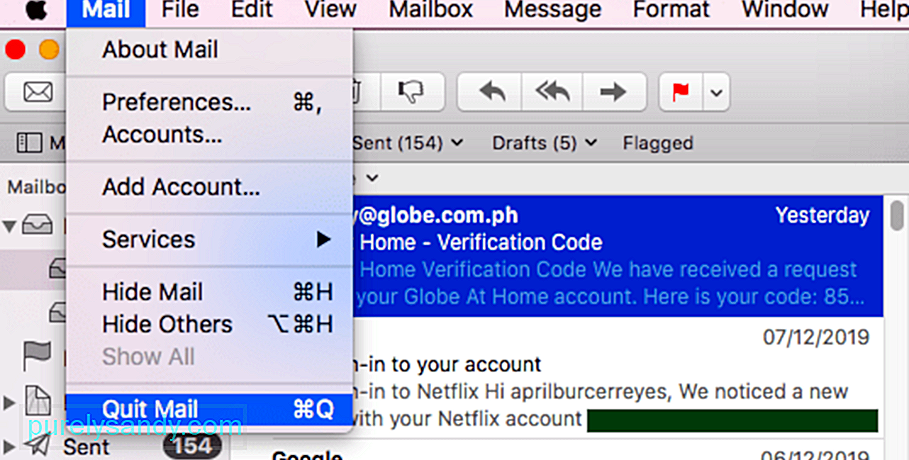
ไฟล์ .plist ที่เสียหายเป็นหนึ่งในสาเหตุที่คุณประสบปัญหาในการใช้กลุ่มอัจฉริยะในแอปอีเมล ในการแก้ไขปัญหานี้ คุณสามารถลองลบไฟล์ .plist ที่เชื่อมโยงกับแอป Mail เพื่อรีเซ็ตการตั้งค่าของแอป คุณไม่ต้องกังวลกับการลบไฟล์ .plist เนื่องจากไฟล์ใหม่จะถูกสร้างขึ้นเมื่อคุณเปิดแอป Mail อีกครั้ง
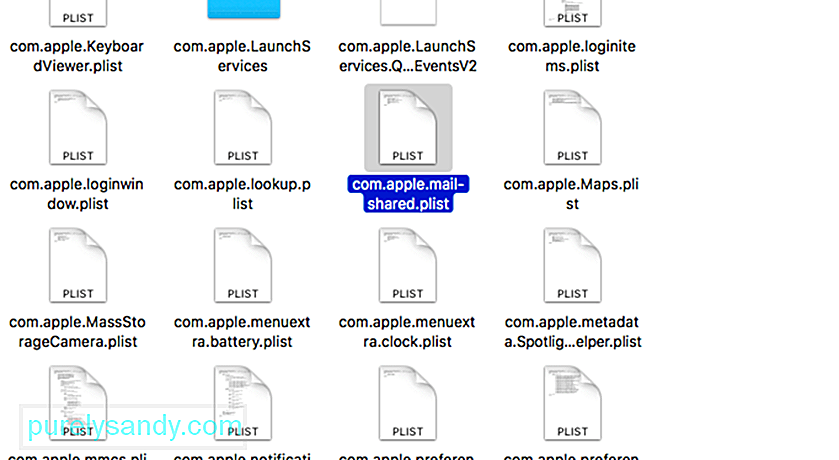 นี่คือขั้นตอนในการลบไฟล์ .plist:
นี่คือขั้นตอนในการลบไฟล์ .plist:
- ดัชนีซองจดหมาย
- ดัชนีซองจดหมาย-shm
- ดัชนีซองจดหมาย-wal
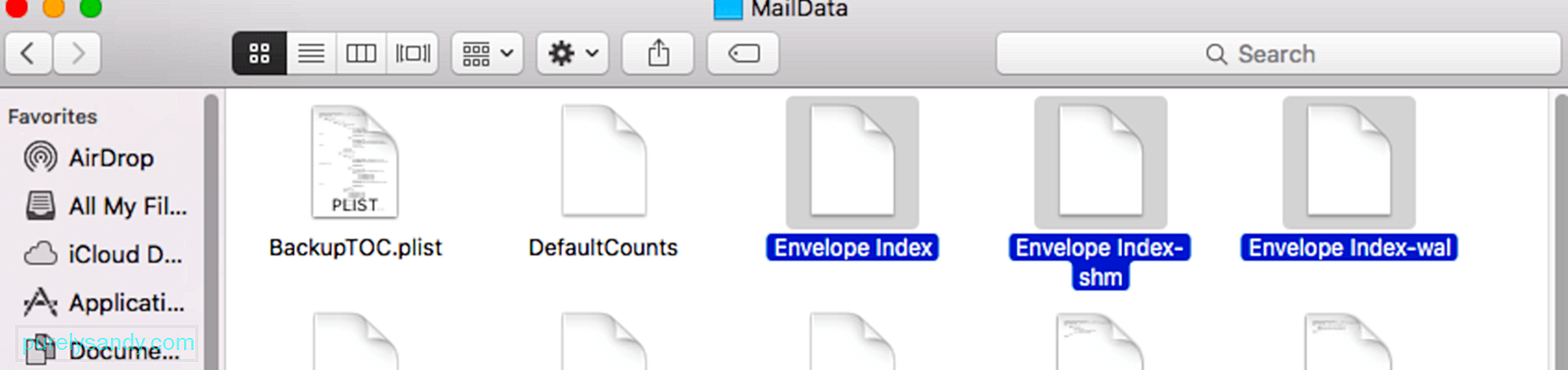 < /ul>
< /ul>
บางครั้ง ปัญหาอยู่ที่การตั้งค่าการจัดทำดัชนีของผู้ให้บริการอีเมลที่คุณใช้อยู่ หากผู้ให้บริการอีเมลของคุณทำงานได้ไม่ดีกับคุณลักษณะการค้นหาอีเมล Spotlight ใหม่ของ Catalina คุณอาจประสบปัญหาในการใช้กลุ่มอัจฉริยะ ในการแก้ไขปัญหานี้ คุณสามารถลองปิดผู้ให้บริการอีเมลของคุณภายใต้บัญชีอินเทอร์เน็ต จากนั้นเปิดใหม่อีกครั้งหลังจากนั้นสักครู่
ในการดำเนินการนี้:
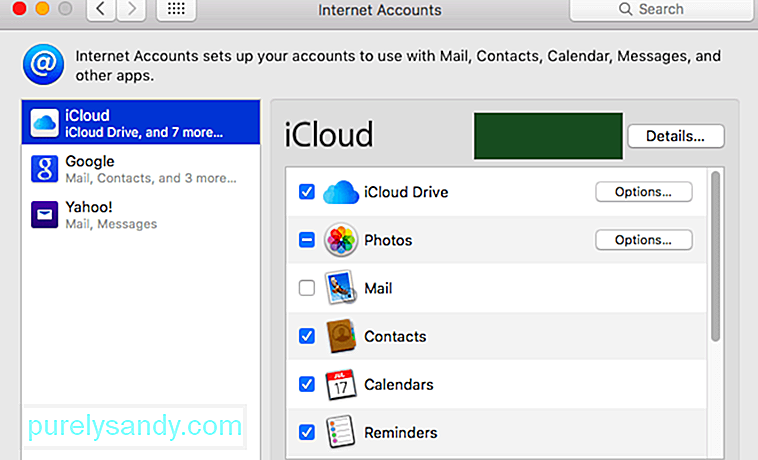
หลังจากเปิดเครื่องแล้ว ให้ลองส่งอีเมลไปยัง Smart Group เพื่อดูว่าปัญหาการจัดทำดัชนีได้รับการแก้ไขแล้วหรือไม่
แก้ไข #4: Reboot SpotlightmacOS Catalina ได้รวมการค้นหาอีเมลไว้ใน Spotlight คุณสมบัติใหม่นี้อาจทำให้คุณสมบัติอื่นๆ ที่มีอยู่บน Mac ของคุณยุ่งเหยิง เช่น Smart Group หากเป็นกรณีนี้ การรีสตาร์ท Spotlight จะช่วยแก้ปัญหาได้ ในการดำเนินการ:
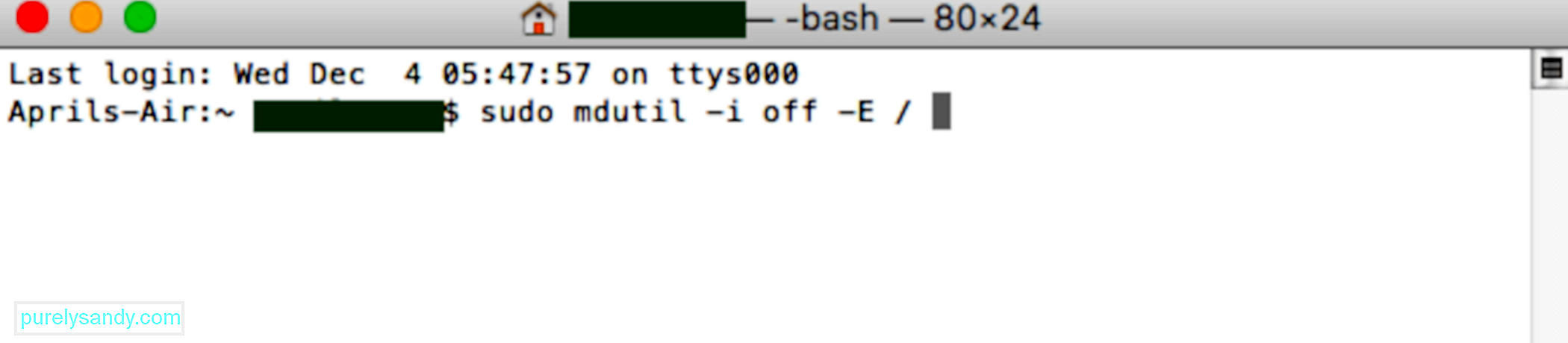
หากทุกอย่างล้มเหลว ตัวเลือกสุดท้ายของคุณคือลบกลุ่มอัจฉริยะที่คุณมีปัญหาและเพิ่มกลับเข้าไปใหม่ในรายชื่อติดต่อ หากต้องการลบกลุ่มอัจฉริยะ ให้คลิก ผู้ติดต่อ > กลุ่มอัจฉริยะ จากนั้นไฮไลต์กลุ่มที่คุณต้องการลบ กดปุ่ม ลบ จากนั้นคลิกปุ่ม ลบ ในข้อความยืนยัน
หากต้องการเพิ่มกลุ่มอัจฉริยะอีกครั้ง ให้ทำตามขั้นตอนด้านล่าง: 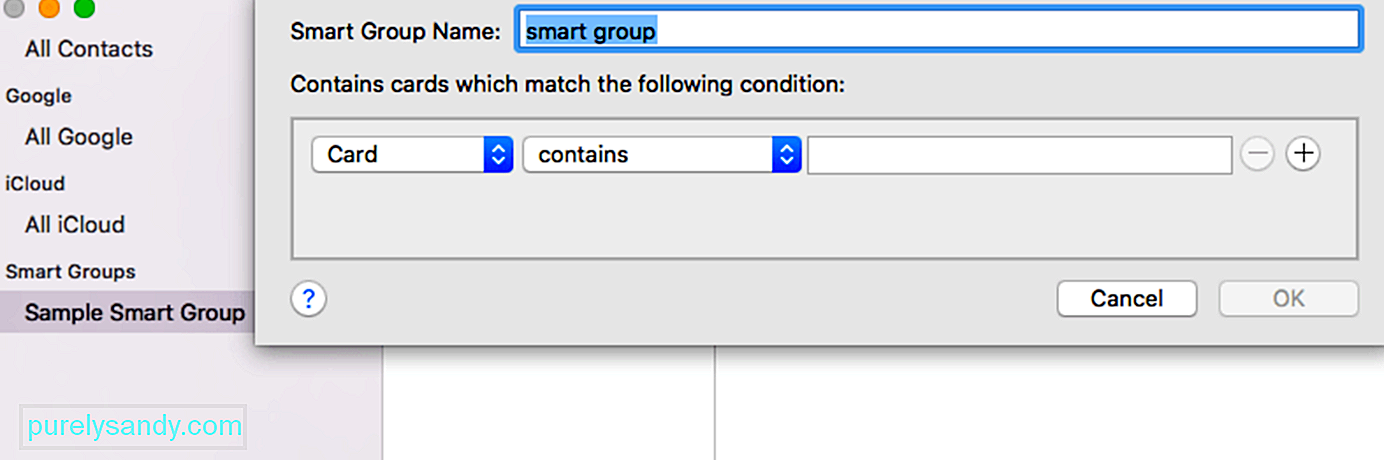
- ในหน้าต่าง ผู้ติดต่อ ให้วางตัวชี้ไว้ข้าง กลุ่มอัจฉริยะ จนกว่าคุณจะเห็นปุ่ม (+) ปรากฏขึ้น .
- คลิกปุ่มเพิ่ม แล้วพิมพ์ชื่อกลุ่ม
- ระบุเกณฑ์ของกลุ่มโดยใช้เมนู เมื่อคุณเพิ่มเกณฑ์ของคุณ ผู้ติดต่อที่เกี่ยวข้องกับหมวดหมู่นั้นจะถูกเพิ่มในกลุ่มโดยอัตโนมัติ
หลังจากสร้างกลุ่มอัจฉริยะใหม่แล้ว ให้ลองส่งอีเมลโดยใช้แอป Mail เพื่อดูว่า กำลังทำงาน
สรุปฟีเจอร์ Smart Group เป็นวิธีที่ยอดเยี่ยมในการจัดระเบียบรายชื่อติดต่อและเข้าถึงกลุ่มบุคคลที่ต้องการ คุณไม่จำเป็นต้องพิมพ์ที่อยู่อีเมลทีละรายการหากต้องการส่งอีเมลถึงพวกเขา สิ่งที่คุณต้องทำคือป้อนชื่อกลุ่มอัจฉริยะในช่องที่อยู่ จากนั้นระบบจะเติมที่อยู่อีเมลของผู้ติดต่อที่เป็นของกลุ่มโดยอัตโนมัติ
หาก Smart Mail ด้วยเหตุผลบางประการ Group ไม่ทำงานใน Catalina เพียงทำตามคำแนะนำการแก้ปัญหาด้านบนเพื่อดูว่าวิธีใดใช้ได้ผล
วิดีโอ YouTube: จะทำอย่างไรเมื่อกล่องเมลอัจฉริยะไม่ทำงานบน Mac ของคุณ
09, 2025

