จะทำอย่างไรเมื่อบริการเสียงไม่ตอบสนองใน Windows 10 (09.15.25)
การฟังเพลงและชมภาพยนตร์เป็นสิ่งที่เราชอบทำบนคอมพิวเตอร์ แต่อาจเป็นเรื่องที่น่าหงุดหงิดอย่างยิ่งเมื่อไม่มีเสียงเมื่อคุณเล่นไฟล์เสียงหรือวิดีโอ
แต่ว่าปัญหานี้ไม่ใช่เรื่องใหม่สำหรับ Windows 10 เสียงที่หายไปอาจเกิดจากหลายปัจจัย แต่บทความนี้จะกล่าวถึงกรณีที่บริการเสียงไม่ตอบสนองใน Windows 10 ส่งผลให้เกิดรหัสข้อผิดพลาด 0xc00d36fa
รหัสข้อผิดพลาด 0xc00d36fa คืออะไรรหัสข้อผิดพลาด 0xc00d36fa ปรากฏขึ้นทุกครั้งที่ผู้ใช้พยายามเล่นไฟล์วิดีโอหรือไฟล์เสียงโดยใช้เครื่องเล่นสื่อ ปัญหานี้เกิดขึ้นโดยไม่คำนึงถึงโปรแกรมเล่นสื่อที่ใช้ ผู้ใช้บางคนรายงานว่าไม่ได้ยินเสียงเมื่อเล่นวิดีโอบน YouTube และไซต์สตรีมมิ่งอื่นๆ ไม่มีปัญหาในการเล่นวิดีโอ เพียงแต่คุณจะไม่ได้ยินอะไรเลย ในบางกรณี แม้แต่เสียงของระบบก็หายไป
นอกจากเสียงไม่เล่นแล้ว ยังมีข้อความแสดงข้อผิดพลาดปรากฏขึ้นด้วยว่า:
เล่นไม่ได้
เราไม่พบอุปกรณ์เสียง ตรวจสอบให้แน่ใจว่าเชื่อมต่อหูฟังหรือลำโพงแล้ว สำหรับข้อมูลเพิ่มเติม ค้นหา "จัดการอุปกรณ์เสียง" ในอุปกรณ์ของคุณ
0xc00d36fa
เคล็ดลับสำหรับมือโปร: สแกนพีซีของคุณเพื่อหาปัญหาด้านประสิทธิภาพ ไฟล์ขยะ แอปที่เป็นอันตราย และภัยคุกคามด้านความปลอดภัย
ที่สามารถ ทำให้เกิดปัญหาของระบบหรือประสิทธิภาพการทำงานช้า
ข้อเสนอพิเศษ เกี่ยวกับ Outbyte, คำแนะนำในการถอนการติดตั้ง, EULA, นโยบายความเป็นส่วนตัว
อะไรทำให้เกิดรหัสข้อผิดพลาด 0xc00d36fa?ปัญหาเสียงนี้เป็นปัญหาทั่วไปที่ผู้ใช้ Windows พบ ในกรณีส่วนใหญ่ ข้อผิดพลาดเกิดจากบริการเสียงไม่ตอบสนองใน Windows 10 บริการเสียงเป็นคอมโพเนนต์ของ Windows ที่รับผิดชอบในการจัดการตัวเลือกเสียงทั้งหมดบนคอมพิวเตอร์ของคุณ ข้อผิดพลาดนี้หมายความว่าบริการเสียงหยุดทำงานด้วยเหตุผลบางประการ
ผู้กระทำผิดที่น่าจะเป็นไปได้คือการอัปเดต Windows ที่เสียหาย ตามผู้ใช้บางคนที่พบข้อผิดพลาดนี้ ปัญหาเริ่มต้นหลังจากพวกเขาติดตั้งการอัปเดตบนคอมพิวเตอร์ของตน ไฟล์ที่เกี่ยวข้องกับบริการเสียงต้องได้รับความเสียหายในกระบวนการ ทำให้เกิดรหัสข้อผิดพลาด 0xc00d36fa
ไดรเวอร์การ์ดเสียงที่ล้าสมัยอาจทำให้เกิดปัญหาด้านเสียงในคอมพิวเตอร์ของคุณได้ เนื่องจากคุณอัปเดตระบบ ปัญหาความเข้ากันไม่ได้ระหว่างระบบปฏิบัติการและไดรเวอร์อุปกรณ์จึงอาจเกิดได้ ปัจจัยอื่นๆ ที่อาจเป็นสาเหตุของปัญหาเสียงในคอมพิวเตอร์ของคุณ ได้แก่ ไฟล์ระบบที่เสียหายและบริการเสียงที่ไม่ตอบสนอง
โชคดีที่คุณมีวิธีแก้ไขปัญหาชั่วคราวสองสามวิธีเพื่อแก้ไขปัญหาเสียงของคุณ เราจะแสดงให้คุณเห็นว่าต้องทำอย่างไรเมื่อพบรหัสข้อผิดพลาด 0xc00d36fa ใน Windows 10
วิธีแก้ไขรหัสข้อผิดพลาด 0xc00d36fa ใน Windows 10ข้อผิดพลาดเกี่ยวกับเสียงเป็นปัญหาทั่วไปของ Windows 10 ที่จัดการได้ง่าย แต่ก่อนที่คุณจะลองทำอะไร ให้ทำตามขั้นตอนด้านล่างก่อน:
- ลองเปิดไฟล์โดยใช้โปรแกรมเล่นสื่อต่างๆ เพื่อให้แน่ใจว่าปัญหาไม่เกี่ยวข้องกับโปรแกรม
- ยกเลิกการเชื่อมต่อใดๆ อุปกรณ์เสียงภายนอก เช่น หูฟังหรือลำโพง
- ล้างข้อมูลแคชทั้งหมดจากคอมพิวเตอร์ของคุณโดยใช้Outbyte PC Repair
- เพิ่มระดับเสียงโดยใช้ระดับเสียง บนแถบงาน และตรวจสอบให้แน่ใจว่าไม่ได้ปิดเสียงไว้
- รีสตาร์ทคอมพิวเตอร์
หากคุณยังคงประสบปัญหาด้านเสียงหลังจากทำตามขั้นตอนข้างต้นแล้ว การแก้ไขด้านล่าง:
โซลูชัน #1: เริ่มบริการเสียงใหม่รหัสข้อผิดพลาด 0xc00d36fa เกิดขึ้นเนื่องจากบริการเสียงไม่ตอบสนองหรือหยุดกะทันหันด้วยเหตุผลบางประการ ก่อนที่เราจะใช้วิธีแก้ไขที่ซับซ้อนกว่านี้ เราควรลองเริ่มบริการเสียงใหม่เพื่อดูว่าจะใช้งานได้หรือไม่ การรีบูตอย่างง่ายจะรีเฟรชการกำหนดค่าและหวังว่าจะสามารถแก้ไขปัญหาได้
ในการดำเนินการนี้:
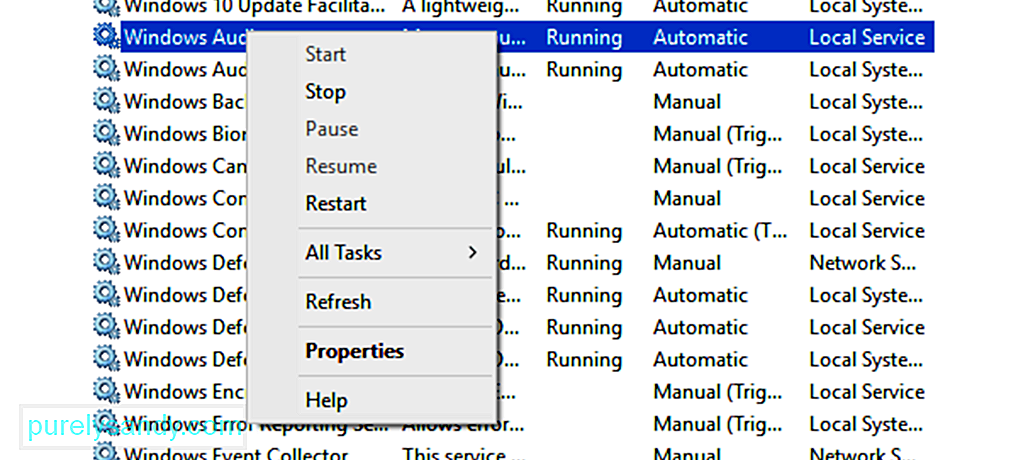
ปิดหน้าต่างและรีสตาร์ทคอมพิวเตอร์ของคุณ บริการเสียงของคุณควรทำงานได้ดีในขณะนี้
โซลูชัน #2: ตรวจสอบให้แน่ใจว่าคอมโพเนนต์เสียงของคุณกำลังทำงานหากส่วนประกอบเสียงของคุณไม่ทำงาน อาจทำให้เกิดปัญหาด้านเสียง เช่น รหัสข้อผิดพลาด 0xc00d36fa. ซอฟต์แวร์ป้องกันไวรัสเป็นที่รู้จักในการบล็อกบริการบางอย่าง ดังนั้นคุณอาจต้องปิดใช้งานซอฟต์แวร์ชั่วคราวในขณะที่กำลังทำงานกับโซลูชันเหล่านี้
ในการตรวจสอบส่วนประกอบเสียงของคุณ:
- RPC Endpoint Mapper
- การเรียกขั้นตอนระยะไกล (RPC)
- ตัวเรียกใช้กระบวนการเซิร์ฟเวอร์ DCOM
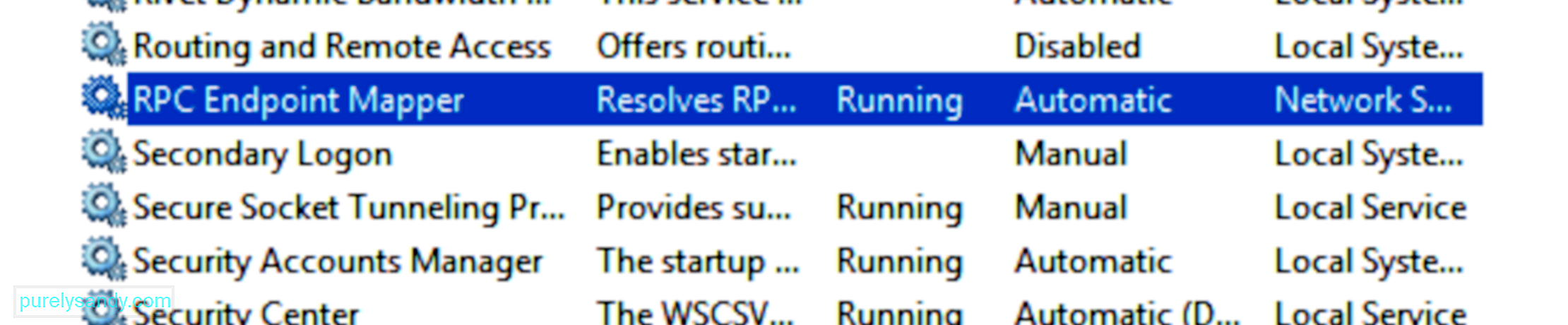
รีสตาร์ทคอมพิวเตอร์และตรวจสอบว่าปัญหาได้รับการแก้ไขแล้วหรือไม่
โซลูชัน #3: อัปเดตไดรเวอร์เสียงของคุณหากคุณติดตั้งการอัปเดตระบบเมื่อเร็วๆ นี้ อาจเกิดปัญหาความไม่เข้ากันระหว่างระบบปฏิบัติการที่อัปเดตและไดรเวอร์อุปกรณ์เก่าของคุณ ในการแก้ไขปัญหานี้ ให้อัปเดตไดรเวอร์การ์ดเสียงของคุณเป็นเวอร์ชันล่าสุดโดยทำตามขั้นตอนด้านล่าง:
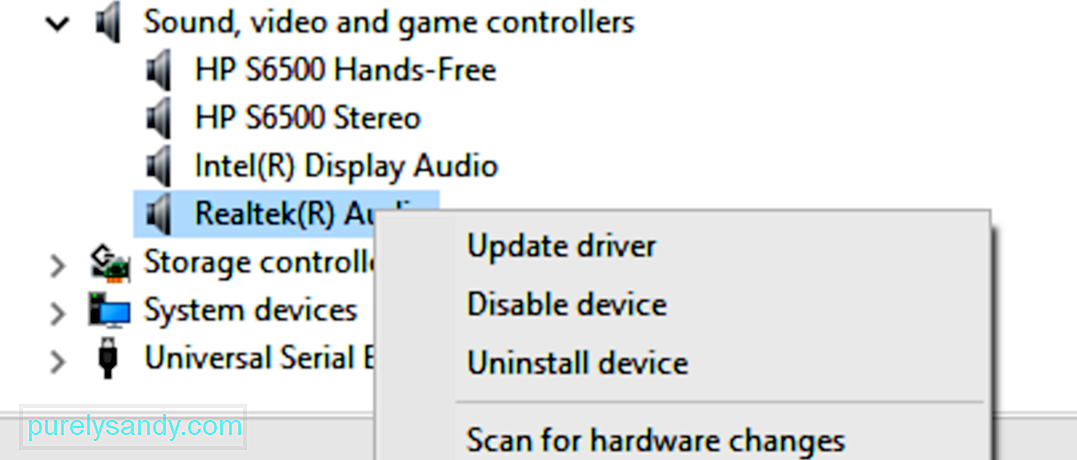
เมื่ออัปเดตไดรเวอร์การ์ดเสียงแล้ว ให้รีสตาร์ทพีซีและตรวจสอบว่าเสียงทำงานได้ดีหรือไม่
โซลูชัน #4: เรียกใช้ตัวแก้ไขปัญหาเสียงWindows 10 มีตัวแก้ไขปัญหาในตัวเพื่อ จัดการกับปัญหาทั่วไปที่เกิดขึ้น ใช้งานง่ายมากและควรใช้การแก้ไขปัญหาที่ตรวจพบโดยอัตโนมัติ
ในการเรียกใช้เครื่องมือแก้ปัญหา:

ตัวแก้ไขปัญหาจะสแกนคอมพิวเตอร์ของคุณโดยอัตโนมัติเพื่อหาปัญหาด้านเสียง รอให้การวินิจฉัยเสร็จสิ้นและทำตามคำแนะนำเพื่อแก้ไขปัญหาที่ตรวจพบ หลังจากใช้การแก้ไขแล้ว ให้ตรวจสอบว่ารหัสข้อผิดพลาด 0xc00d36fa ได้รับการแก้ไขแล้วหรือไม่
โซลูชัน #5: กู้คืนพีซีของคุณหากปัญหายังคงอยู่หลังจากลองใช้วิธีแก้ปัญหาที่เรากล่าวถึง ตัวเลือกสุดท้ายของคุณคือคืนค่าคอมพิวเตอร์โดยใช้จุดคืนค่าระบบ ขอแนะนำให้ใช้หากรหัสข้อผิดพลาด 0xc00d36fa เกิดจากการอัปเดตระบบที่เสียหาย และดูเหมือนคุณจะใช้งานไม่ได้ไม่ว่าจะทำอะไร
ต่อไปนี้คือขั้นตอนในการกู้คืนคอมพิวเตอร์จากการคืนค่าครั้งล่าสุด จุด:
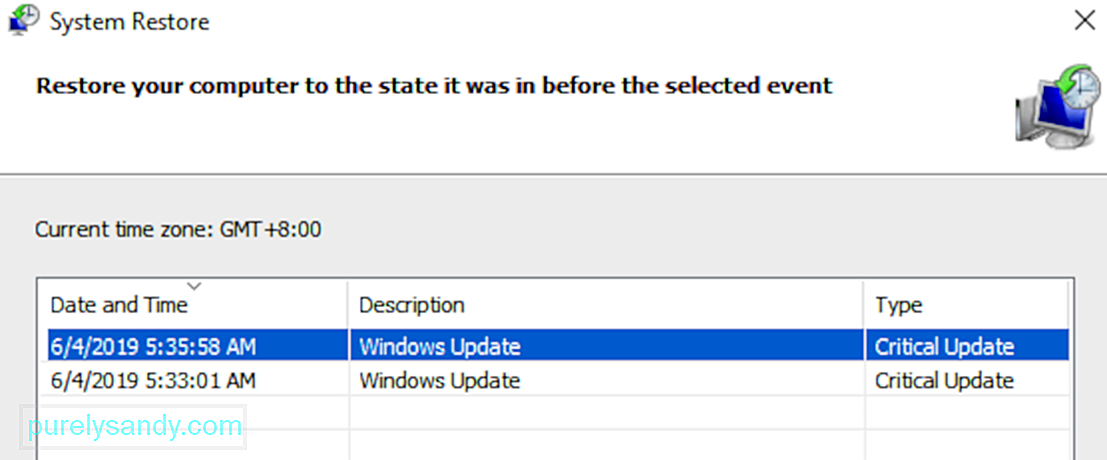
กระบวนการกู้คืนจะใช้เวลาสักครู่ ขึ้นอยู่กับขนาดระบบของคุณ เมื่อกระบวนการเสร็จสิ้น ให้ตรวจสอบเสียงของคุณเพื่อดูว่าข้อผิดพลาดได้รับการแก้ไขหรือไม่
สรุปการรับรหัสข้อผิดพลาด 0xc00d36fa เมื่อเล่นไฟล์เสียงและวิดีโอใน Windows 10 ไม่ใช่ข้อผิดพลาดร้ายแรง แต่อาจสร้างความรำคาญได้ โดยเฉพาะอย่างยิ่งหากงานของคุณเกี่ยวข้องกับการจัดการไฟล์ประเภทนี้เป็นส่วนใหญ่ ในการแก้ไขข้อผิดพลาดนี้ ให้เริ่มด้วยขั้นตอนการแก้ไขปัญหาเบื้องต้นก่อนดำเนินการแก้ไขทางเทคนิคเพิ่มเติม การใช้เครื่องมือแก้ปัญหาก็ช่วยได้มากเช่นกัน
วิดีโอ YouTube: จะทำอย่างไรเมื่อบริการเสียงไม่ตอบสนองใน Windows 10
09, 2025

