จะทำอย่างไรถ้า QuickTime ไม่เล่นวิดีโอใน macOS Big Sur . อีกต่อไป (09.15.25)
เมื่อคุณเล่นวิดีโอหรือเสียงบน Mac จะเล่นผ่าน QuickTime เป็นส่วนใหญ่ เว้นแต่คุณจะเปลี่ยนโปรแกรมเล่นสื่อเริ่มต้นสำหรับคอมพิวเตอร์ของคุณ QuickTime ของ Apple เป็นหนึ่งในบริการแสดงวิดีโอหลักและเป็นค่าเริ่มต้นสำหรับ macOS มันใช้งานง่ายมากและไม่ต้องตั้งค่าอะไรมาก
อย่างไรก็ตาม มีบางครั้งที่โปรแกรมเล่น QuickTime ไม่สามารถเปิดหรือเล่นวิดีโอได้ด้วยเหตุผลบางประการหรืออย่างอื่น อินสแตนซ์เหล่านี้อาจสร้างความรำคาญอย่างยิ่ง โดยเฉพาะอย่างยิ่งหากคุณอาศัย QuickTime สำหรับการเล่นสื่อเป็นส่วนใหญ่
หากคุณประสบปัญหานี้ อย่ากังวลเพราะมีหลายวิธีในการแก้ไขปัญหานี้ อ่านด้านล่างเพื่อค้นหาวิธีแก้ปัญหาต่างๆ หาก QuickTime ไม่เล่นวิดีโอใน macOS Big Sur อีกต่อไป
QuickTime คืออะไรก่อนที่เราจะดำเนินการต่อ มาทำความรู้จักกับ QuickTime Player ซึ่งเป็นเครื่องเล่นวิดีโอดิจิทัลและมัลติมีเดียสำหรับ Mac ที่บุกเบิกของ Apple ก่อน เปิดตัวในปี 1991 โดยเป็นส่วนหนึ่งของมาตรฐานวิดีโอ MPEG-4 ขณะนี้ QuickTime ใช้กับอุปกรณ์ต่างๆ เพื่อเล่นวิดีโอดิจิทัล ตั้งแต่ Mac ไปจนถึงสมาร์ทโฟน ไปจนถึงทีวีสตรีมมิ่ง 4K
นอกเหนือจากการเล่นวิดีโอ คุณยังสามารถบันทึกภาพยนตร์และเสียงของคุณเองโดยใช้ QuickTime ได้อีกด้วย แก้ไข การแก้ไขอย่างง่ายประกอบด้วยการดำเนินการพื้นฐาน เช่น การพลิกวิดีโอหรือการแยกคลิป แอปนี้ยังอนุญาตให้ผู้ใช้บันทึก screencast เพื่อการศึกษา การแก้ปัญหา หรือการสตรีม
แม้ว่า QuickTime Player จะติดตั้งมาล่วงหน้าใน macOS และพร้อมใช้งานสำหรับหลายแพลตฟอร์ม แต่ Apple ได้หยุดการสนับสนุนสำหรับเวอร์ชัน Windows แล้ว QuickTime ยังสามารถทำงานกับสื่อประเภทต่างๆ เช่น การสร้างเว็บไซต์วิดีโอสตรีมมิ่ง ดีวีดี ซีดีรอม หรือวิดีโอระดับมืออาชีพ รองรับการเล่นรูปแบบสื่อที่หลากหลาย รวมถึง AVI, AVR, DV, OpenDML และอื่นๆ แม้ว่า AVI และไฟล์อื่นๆ จะมีเพียงเสียงและวิดีโอเท่านั้น QuickTime สามารถปรับปรุงไฟล์เหล่านี้ได้โดยการเพิ่มข้อความ แทร็กเพลงเพิ่มเติม และประเภทสื่อที่รองรับอื่นๆ
QuickTime Not Playing Videos in Big Surล่าสุด ผู้ใช้ Mac หลายคน บ่นว่า QuickTime ไม่เล่นวิดีโอใน macOS Big Sur อีกต่อไป แอปทำงานได้ดีกับ macOS เวอร์ชันก่อนหน้า แต่ดูเหมือนว่าจะใช้งานไม่ได้หลังจากอัปเกรดเป็น Big Sur ดูเหมือนว่าคอมพิวเตอร์จะทำงานได้ดีโดยรวม ยกเว้นแอปพลิเคชัน QuickTime
ปัญหาไม่เพียงแต่ส่งผลกระทบต่อวิดีโอที่สร้างขึ้นใหม่เท่านั้น แต่ยังส่งผลต่อวิดีโอที่มีอยู่ด้วยซึ่งเคยเล่นใน QuickTime โดยไม่มีปัญหา โดยทั่วไปแอปจะไม่เล่นวิดีโอใดๆ เลย ผู้ใช้ได้ลองตรวจสอบรูปแบบไฟล์เพื่อดูว่ามีเฉพาะประเภทวิดีโอที่ได้รับผลกระทบหรือไม่ และผู้ใช้พบว่าไฟล์วิดีโอส่วนใหญ่ที่ไม่เล่นเป็นไฟล์ .mp4
ประเด็นคือ ไฟล์จะเปิดขึ้นเมื่อคุณคลิก แต่เมื่อคุณกดปุ่มเล่น วิดีโอไม่ตอบสนอง คุณสามารถลากตัวเลื่อนเพื่อกรอไปข้างหน้า ย้อนกลับอย่างรวดเร็ว หรือเลื่อนตัวเลื่อนเวลาไปที่ใดก็ได้โดยไม่มีปัญหา แต่ปุ่มเล่นไม่ทำงาน
โดยปกติ คุณยังสามารถดูตัวอย่างวิดีโอใน Finder ได้โดยคลิกปุ่มเล่นบนภาพขนาดย่อของไฟล์วิดีโอ แต่มันก็ใช้งานไม่ได้เช่นกัน ผู้ใช้ส่วนใหญ่ที่พบปัญหาการเล่น QuickTime นี้เพิ่งอัปเกรดเป็น macOS Big Sur ดังนั้นจึงเป็นข้อบกพร่องที่ Apple จำเป็นต้องแก้ไขเมื่อออกการอัปเดตใหม่ อย่างไรก็ตาม ดูเหมือน Apple จะไม่ตระหนักถึงปัญหาดังกล่าว ดังนั้นการรอให้พวกเขาแก้ไขจึงอาจใช้เวลาสักครู่
หากคุณเป็นหนึ่งในผู้ใช้ที่ได้รับผลกระทบจากข้อผิดพลาด QuickTime นี้ โปรดดูคำแนะนำด้านล่าง เพื่อหาวิธีแก้ปัญหาที่คุณสามารถลองใช้ได้
อะไรทำให้ QuickTime ไม่เล่นวิดีโอใน Macผู้ใช้ Mac จำนวนมากชอบ QuickTime ในการเล่นไฟล์วิดีโอในรูปแบบต่างๆ แต่มีบางครั้งที่ QuickTime ไม่ทำงานเนื่องจากรูปแบบไฟล์ที่เข้ากันไม่ได้ ไฟล์เสียหาย หรือปัญหากับระบบปฏิบัติการ ก่อนดำดิ่งสู่วิธีแก้ปัญหาเพื่อจัดการกับข้อผิดพลาดในการเล่น QuickTime นี้ ให้เราพูดถึงสาเหตุต่างๆ เบื้องหลังก่อน
QuickTime Player ที่ล้าสมัยหาก QuickTime ไม่สามารถเล่นไฟล์วิดีโอของคุณได้ เป็นไปได้ว่าโปรแกรมเล่นไม่เข้ากันหรือล้าสมัย คุณอาจใช้แอปเวอร์ชันเก่าอยู่ ดังนั้นจึงไม่สามารถอ่านข้อมูลที่คุณพยายามเล่น ในกรณีนี้ คุณต้องอัปเดตโปรแกรมเล่น QuickTime ก่อนเพื่อให้สามารถเล่นวิดีโอทุกประเภทได้โดยไม่มีปัญหา
ไฟล์วิดีโอเสียหายไฟล์วิดีโออาจเสียหายได้จากหลายสาเหตุ ทำให้ QuickTime ผู้เล่นจากการอ่านหรือเปิดไฟล์ของคุณ สาเหตุบางประการ ได้แก่:
- รูปแบบไฟล์ QuickTime ที่ไม่รองรับ
- ไม่มีตัวแปลงสัญญาณ
- นามสกุลไฟล์ไม่ถูกต้อง
- ติดมัลแวร์
- ติดมัลแวร์ li>
ดังนั้น ก่อนที่คุณจะเล่นไฟล์ใดๆ ให้ตรวจสอบอีกครั้งว่าคุณได้ติดตั้งตัวแปลงสัญญาณที่ถูกต้องสำหรับรูปแบบไฟล์นั้น และชื่อไฟล์วิดีโอไม่มีอักขระพิเศษ QuickTime รองรับรูปแบบวิดีโอที่หลากหลาย รวมถึงไฟล์ MPEG-4 (MP4, M4V, M4A, MP3), ไฟล์ภาพยนตร์ QuickTime (MOV), DV Stream, MPEG-2, Mjpeg และไฟล์เสียงบางไฟล์ เช่น AIFF, WAV, และ อบจ. นอกจากรูปแบบสื่อเหล่านี้แล้ว คุณยังสามารถขยายความสามารถของ QuickTime ในการจดจำรูปแบบสื่อได้มากขึ้นโดยการติดตั้งตัวแปลงสัญญาณเพิ่มเติมบน Mac ของคุณ
ปัญหาของ Codecวิดีโอดิจิทัลทั้งหมดเป็นผลมาจากการบีบอัด เมื่อไฟล์ถูกบีบอัด สตรีมสื่อหลายรายการ เช่น เสียงและวิดีโอ จะถูกรวมเข้าด้วยกันโดยใช้อัลกอริธึมที่เรียกว่าตัวแปลงสัญญาณ ตัวแปลงสัญญาณนี้จะถอดรหัสข้อมูลดิจิทัลให้อยู่ในรูปแบบที่อ่านได้
เมื่อไฟล์ได้รับการประมวลผลโดยใช้ตัวแปลงสัญญาณ ไฟล์จะถูกรวมเป็นไฟล์เดียวผ่านคอนเทนเนอร์มัลติมีเดีย หากไม่สามารถเล่นสื่อใน QuickTime ได้ อาจเป็นไปได้ว่า Mac ของคุณไม่ได้เตรียมที่จะอ่านตัวแปลงสัญญาณของไฟล์
คุณสามารถเรียนรู้ตัวแปลงสัญญาณที่ใช้กับไฟล์ที่เปิดอยู่ในแท็บหน้าต่างของเมนู QuickTime Player เพียงคลิกที่ Show Movie Inspector และตัวแปลงสัญญาณของไฟล์ทั้งหมดจะแสดงอยู่ในส่วนรูปแบบ
คุณต้องเปิดใช้งานการรองรับตัวแปลงสัญญาณที่จำเป็นสำหรับ QuickTime เพื่อให้สามารถเล่นไฟล์ที่ไม่รองรับได้ โปรแกรมของบริษัทอื่นบางโปรแกรมที่คุณลองใช้ได้ ได้แก่ MPEG-2 Playback Component, DivX, Xvid, Autodesk และอื่นๆ
นี่คือตัวแปลงสัญญาณที่รองรับ QuickTime:
- Video Codec : MPEG-2 (OS X Lion หรือใหม่กว่า), MPEG-4 (ตอนที่ 2), H.264, H.263, H.261
- ตัวแปลงสัญญาณเสียง: AAC (เสียง MPEG-4), HE -AAC, Apple Lossless, MP3
ปัญหาใดๆ กับระบบปฏิบัติการของคุณอาจทำให้ QuickTime หยุดทำงาน ตัวอย่างเช่น หาก macOS ของคุณล้าสมัย คุณอาจไม่มีซอฟต์แวร์ล่าสุดที่จำเป็นสำหรับการเล่นไฟล์วิดีโอผ่าน QuickTime คุณต้องแก้ไขปัญหาภายในทั้งหมดกับ Mac ของคุณ เพื่อป้องกันปัญหาด้านประสิทธิภาพกับแอพของคุณ เช่น QuickTime นอกจากนี้ยังช่วยให้ซอฟต์แวร์ป้องกันไวรัสของคุณอัปเดตอยู่เสมอเพื่อป้องกันไม่ให้มัลแวร์รบกวนกระบวนการของคุณ
วิธีแก้ไข QuickTime ไม่เล่นวิดีโอใน Macนอกจากนี้ยังช่วยกำจัดไฟล์ขยะโดยใช้แอปซ่อมแซม Mac ก่อนแก้ไขปัญหานี้ ปัญหาเพื่อให้มีโอกาสแก้ไขได้ดีขึ้น
มีหลายวิธีในการแก้ไขปัญหานี้หากคุณพบปัญหา สิ่งที่คุณต้องทำคือลองใช้แต่ละอันเพื่อดูว่าวิธีใดเหมาะกับคุณ
โซลูชัน #1 รีสตาร์ท QuickTime Player บน Macเมื่อคุณมีปัญหากับ QuickTime เนื่องจากไม่สามารถเล่นวิดีโอได้ สิ่งแรกที่คุณต้องลองคือการรีสตาร์ทแอปก่อนเพื่อดูว่าข้อผิดพลาดแก้ไขได้เองหรือไม่ สิ่งนี้สามารถเกิดขึ้นได้เนื่องจากความเสียหายในไฟล์วิดีโอหรือระบบปฏิบัติการ ทำให้คุณไม่สามารถเล่นวิดีโอด้วยโปรแกรมเล่น QuickTime 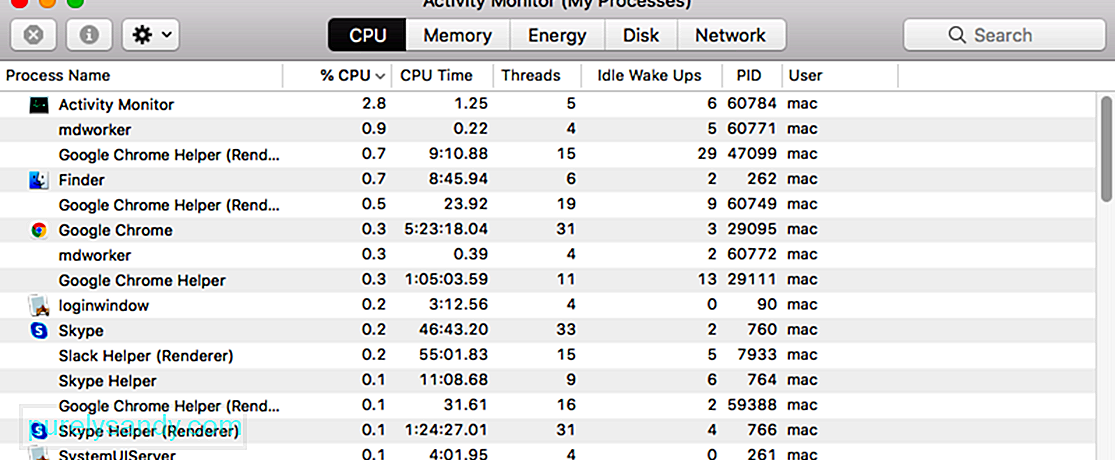
ในการแก้ไขปัญหานี้และอนุญาตให้ QuickTime Player ทำงานได้อีกครั้ง ให้ทำตามขั้นตอนด้านล่าง:
หากไม่ได้ผล คุณควรลองบูตเครื่อง Mac ของคุณ เซฟโหมดก่อนเปิดแอป QuickTime อีกครั้ง คุณสามารถทำได้โดยกดปุ่ม Shift เมื่อรีสตาร์ท Mac เมื่ออยู่ในเซฟโหมด ให้ลองเล่นวิดีโอเพื่อดูว่า QuickTime กำลังทำงานอยู่หรือไม่ หากเป็นเช่นนั้น คุณอาจมีปัญหากับแอปพลิเคชันของบุคคลที่สาม หากไม่ได้ผล คุณต้องตรวจสอบเพิ่มเติมเพื่อค้นหาสาเหตุ
โซลูชัน #2: อัปเดต QuickTime Player บน Macหากคุณไม่สามารถเล่นไฟล์วิดีโอโดยใช้ QuickTime Player แสดงว่าแอปของคุณ เข้ากันไม่ได้หรือล้าสมัย คุณอาจไม่ได้ติดตั้งแอป QuickTime เวอร์ชันล่าสุดบน Mac ของคุณ ซึ่งเป็นสาเหตุที่ทำให้ไม่สามารถเล่นวิดีโอของคุณได้ การอัปเดตแอปพลิเคชันควรแก้ไขปัญหาได้อย่างง่ายดาย 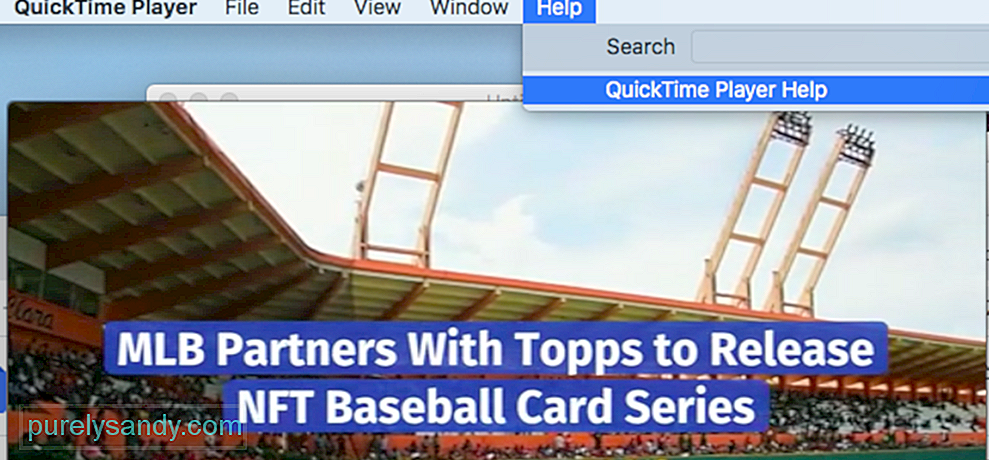
เมื่อต้องอัปเดต QuickTime Player คุณไม่จำเป็นต้องถอนการติดตั้งแล้วติดตั้งแอปใหม่ สิ่งที่คุณต้องทำคือไปที่แท็บ ความช่วยเหลือ ที่ด้านบนของหน้าต่างโปรแกรมเล่น QuickTime คลิกที่ อัปเดตซอฟต์แวร์ที่มีอยู่ และทำตามคำแนะนำบนหน้าจอเพื่อทำกระบวนการอัปเดตให้เสร็จสิ้น
โซลูชัน #3 เปลี่ยนนามสกุลไฟล์วิดีโอบางครั้งคุณอาจไม่สามารถเล่นวิดีโอของคุณโดยใช้ QuickTime Player ได้ เนื่องจากไฟล์เสียหายหรือตัวแปลงสัญญาณบางตัวหายไป ไม่เหมือนกับเครื่องเล่นสื่ออื่นๆ เช่น Windows Media Player หรือ VLC QuickTime ไม่มีความสามารถในการซ่อมแซมไฟล์วิดีโอที่เสียหาย มันช่วยคุณได้เพียงแก้ไข เล่น บันทึก และส่งออกวิดีโอเท่านั้น
เมื่อคุณพยายามเปิดไฟล์วิดีโอบน QuickTime แล้วไฟล์ไม่เล่น คุณสามารถแก้ไขปัญหานี้ได้โดยทำตามวิธีแก้ไขปัญหาชั่วคราว วิธีหนึ่งที่คุณสามารถลองแก้ไขไฟล์วิดีโอที่เสียหายได้คือการเปลี่ยนนามสกุลไฟล์ ซึ่งมีประโยชน์สำหรับการซ่อมแซมไฟล์ที่เสียหาย รวมถึงไฟล์ m4v, mp4 หรือ mov ที่ไม่รองรับ QuickTime 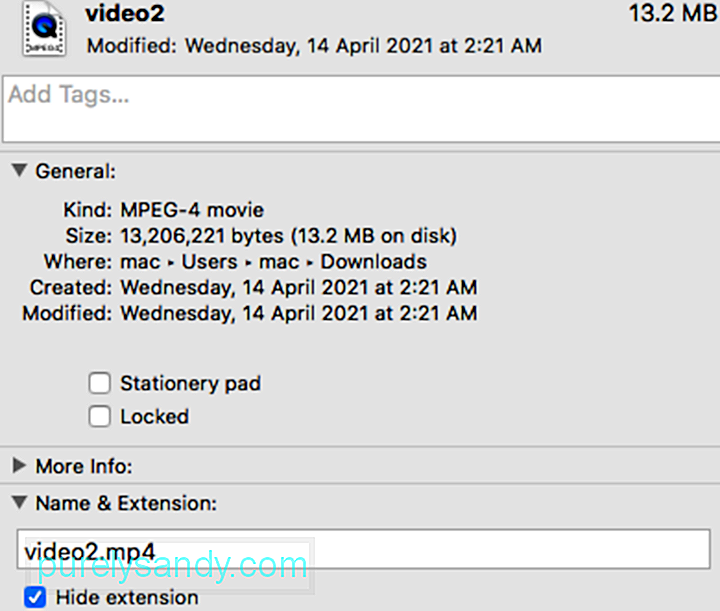
หากต้องการเปลี่ยนนามสกุลไฟล์ คุณต้องใช้แอปของบริษัทอื่น เช่น VLC ทำตามขั้นตอนด้านล่างเพื่อทำสิ่งนี้:
หลังจากการซ่อมแซมเสร็จสิ้น คุณควรจะสามารถเล่นวิดีโอได้แล้ว หากไม่ได้ผล คุณสามารถลองใช้ซอฟต์แวร์ของบริษัทอื่นเพื่อซ่อมแซมวิดีโอ
โซลูชัน #4: แปลงวิดีโอเป็นรูปแบบที่รองรับ QuickTimeหากการเปลี่ยนชื่อไฟล์ไม่ได้ผล คุณควรลองแปลงไฟล์เป็นรูปแบบที่รองรับ QuickTime ในบางครั้ง ไฟล์วิดีโออาจเสียหาย และโดยการแปลงไฟล์ ความเสียหายจะได้รับการแก้ไข และคุณสามารถเล่นได้บน QuickTime
คุณสามารถใช้แอป VLC เดียวกันด้านบนเพื่อแปลงรูปแบบไฟล์หรือตัวแปลงสัญญาณของวิดีโอที่เสียหายได้ ขั้นตอนในการทำสิ่งนี้ให้สำเร็จ:
เมื่อคุณซ่อมแซมเสร็จแล้ว คุณสามารถลองเล่นโดยใช้ QuickTime เพื่อดูว่าปัญหาได้รับการแก้ไขแล้วหรือไม่ หากไม่ได้ผล ให้ลองใช้รูปแบบอื่น 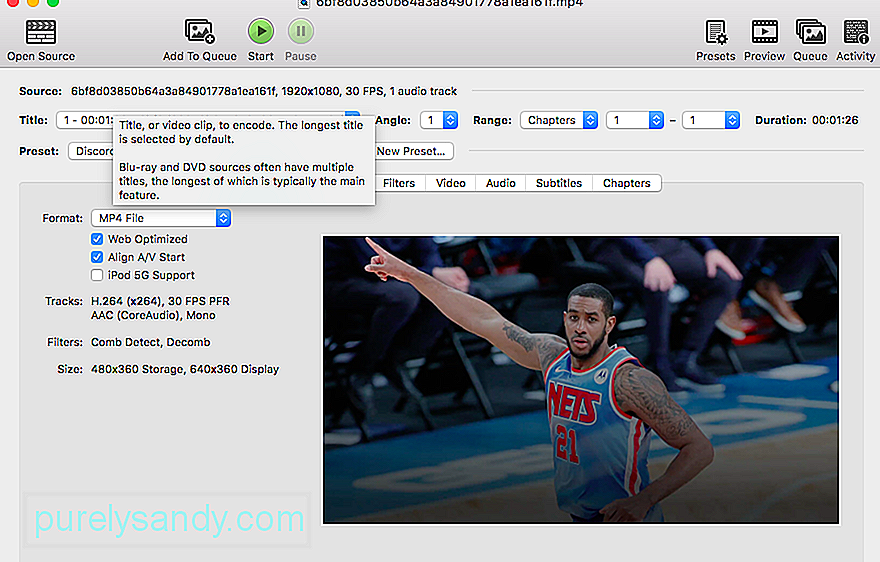
คุณยังสามารถลองใช้แอปอื่นเพื่อแปลงวิดีโอ เช่น Handbrake
โซลูชัน #5: ใช้ตัวแปลงสัญญาณอื่นหากโปรแกรมเล่น QuickTime ไม่สามารถเล่นวิดีโอได้ เป็นไปได้ว่า Mac ของคุณไม่สามารถอ่านตัวแปลงสัญญาณของไฟล์ของคุณได้ หากต้องการตรวจสอบตัวแปลงสัญญาณของไฟล์ ให้ไปที่แท็บ หน้าต่าง ของโปรแกรมเล่น QuickTime จากนั้นเลือก แสดงตัวตรวจสอบภาพยนตร์ ตอนนี้คุณจะเห็นรายการตัวแปลงสัญญาณต่างๆ ในส่วนรูปแบบ 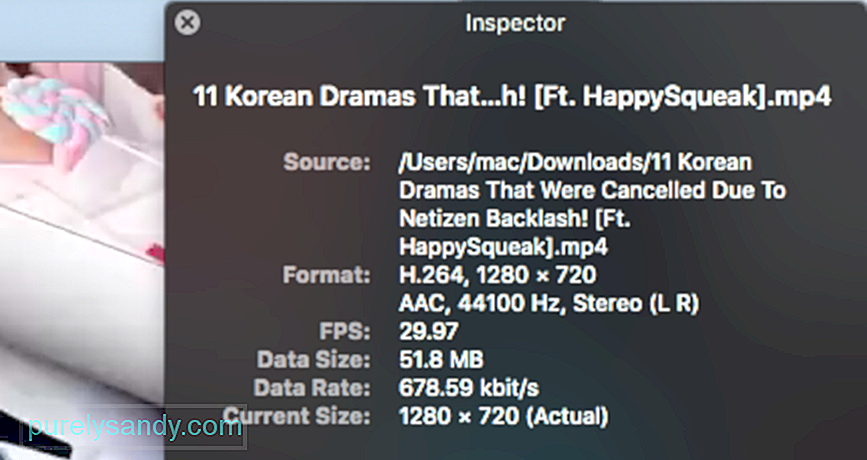
คุณต้องเปิดใช้งานตัวแปลงสัญญาณ QuickTime ที่ถูกต้องเพื่อให้สามารถเล่นไฟล์สื่อที่คุณไม่สามารถเปิดได้ คุณสามารถใช้โปรแกรมของบริษัทอื่น เช่น Autodesk, DivX, MPEG-2 Playback Component และ Xvid เพื่อทำสิ่งนี้ รายการตัวแปลงสัญญาณวิดีโอที่รองรับโดยโปรแกรมเล่น QuickTime มีดังนี้
- H.263
- H.264
- H.261
- MPEG-4 (ตอนที่ 2)
- MPEG-2 (OS X Lion หรือใหม่กว่า)
หากโปรแกรมเล่น QuickTime ใช้งานไม่ได้จริงๆ ทางเลือกเดียวของคุณคือลองใช้โปรแกรมอื่น เครื่องเล่นสื่อ QuickTime Player ทำงานได้ดีกับรูปแบบเสียงและวิดีโอประเภทต่างๆ แต่รูปแบบไฟล์ที่เก่ากว่าหรือแบบพิเศษอาจใช้ไม่ได้กับ QuickTime เนื่องจากต้องใช้ซอฟต์แวร์ที่ออกแบบมาเพื่อรองรับ ในกรณีนี้ QuickTime จะไม่เล่นซ้ำ คุณจึงต้องค้นหาแอปที่รองรับ
แม้ว่า QuickTime จะเป็นแอปเล่นวิดีโอที่มีประสิทธิภาพซึ่งช่วยให้คุณแก้ไขวิดีโอได้ แต่ก็มีทางเลือกอื่นที่ช่วยให้คุณ ทำหน้าที่เดียวกันและอื่น ๆ โปรแกรมเล่นเหล่านี้มักจะรองรับรูปแบบส่วนใหญ่และจะช่วยให้คุณสามารถเล่นไฟล์ใดๆ ได้อย่างง่ายดาย
แต่ก่อนที่คุณจะติดตั้งแอปของบุคคลที่สาม คุณต้องตรวจสอบก่อนว่าคุณมีแอปที่ติดตั้งอยู่ในปัจจุบันหรือไม่ เล่น. หากคุณไม่แน่ใจว่าจะลองใช้แอปใดที่ติดตั้งไว้ ให้ Mac ของคุณแนะนำแอปโดยทำตามคำแนะนำด้านล่าง:
หากไม่มีแอปใดที่สามารถเปิดไฟล์ คุณสามารถค้นหาโปรแกรมที่สามารถเล่นหรือแปลงไฟล์ในอินเทอร์เน็ตหรือ Mac App Store ได้ ตรวจสอบให้แน่ใจว่าได้รวมรูปแบบสื่อไว้ในการค้นหาของคุณ ในการตรวจสอบรูปแบบไฟล์ ให้คลิกที่ไฟล์แล้วกด Command-I เพื่อเปิดหน้าต่างข้อมูล คุณจะเห็นรูปแบบหลังป้ายชื่อชนิด ตัวอย่างเช่น ชนิด: ไฟล์วิดีโอ Matroska นามสกุลไฟล์คือตัวอักษรที่แสดงต่อท้ายชื่อไฟล์ เช่น .avi, .mp4, .wmv หรือ .mkv ไฟล์วิดีโอ Matroska มีนามสกุลไฟล์ .mkv
QuickTime Alternativesเพื่อให้คุณค้นหาโปรแกรมเล่นสื่อที่ใช้งานได้ง่ายยิ่งขึ้น นี่คือโปรแกรมที่คุณสามารถใช้ได้แทน QuickTime โปรดทราบว่าการใช้เครื่องเล่นสื่อทางเลือกไม่สามารถแก้ไขปัญหาได้จริงๆ นี่เป็นวิธีแก้ปัญหาชั่วคราวที่คุณวางใจได้เมื่อต้องการเข้าถึงไฟล์วิดีโอทันที
VLC Media Player
VLC หรือ VLC Media Player เดิมคือ VideoLAN Client เป็นหนึ่งในทางเลือก QuickTime ที่ดีที่สุดสำหรับ Windows . เป็นโปรแกรมเล่นสื่อดิจิทัลแบบ open-img และฟรี ที่สามารถใช้ได้กับเกือบทุกแพลตฟอร์ม นอกจากนี้ยังเป็นซอฟต์แวร์เซิร์ฟเวอร์สื่อสตรีมมิ่ง ไม่มีโฆษณา ไม่มีมัลแวร์ และไม่มีการติดตามผู้ใช้ VLC มอบประสบการณ์การเล่นที่ราบรื่นสำหรับไฟล์วิดีโอและไฟล์เสียงเกือบทั้งหมด นอกจากนี้ยังสามารถเล่นเนื้อหาอื่นๆ เช่น ดีวีดี ไฟล์ข้อความ คำอธิบายภาพ แท็ก ID3 และอื่นๆ
PotPlayerPotPlayer เป็นทางเลือกที่ดีสำหรับ QuickTime เครื่องเล่นสื่อนี้เข้ากันได้กับรูปแบบวิดีโอเกือบทั้งหมดและมีตัวแปลงสัญญาณภายใน นอกจากนี้ยังทำงานร่วมกับอุปกรณ์ต่างๆ เช่น สมาร์ททีวี ดีวีดี ทีวี HD และอุปกรณ์เคลื่อนที่ นอกจากนี้ยังสามารถเล่นไฟล์เสียงได้หลากหลาย
PotPlayer ช่วยให้เล่นวิดีโอได้อย่างราบรื่นและต่อเนื่องเนื่องจากคุณลักษณะต่างๆ ของแอป คุณสามารถเปลี่ยนความเร็วในการเล่น ดูตัวอย่างฉากด้วยสแน็ปช็อต สร้างบุ๊กมาร์กสำหรับคลิปหรือตอนที่คุณชื่นชอบ ทดลองกับคำบรรยายข้อความและคำบรรยาย Blu-ray ที่หลากหลาย แอปนี้ยังช่วยให้คุณสามารถจับภาพเสียง วิดีโอ และภาพหน้าจอได้
ที่สำคัญที่สุด เครื่องเล่นมัลติมีเดียนี้สามารถเล่นไฟล์วิดีโอที่เสียหายและรองรับรูปแบบเอาต์พุตที่แตกต่างกัน
KODIKODI เป็นแอปความบันเทิงระดับสุดยอดฟรีที่มอบประสบการณ์การรับชมที่ยอดเยี่ยมสำหรับผู้ใช้ Mac มันมีคุณสมบัติที่ไม่รู้จบ อินเทอร์เฟซที่สวยงาม และคุณสมบัติที่ใช้งานง่าย เช่นเดียวกับ QuickTime KODI ยังจัดระเบียบไฟล์สื่อของคุณ รวมถึงเพลง รูปภาพ ภาพยนตร์ และรายการทีวีด้วยวิธีง่ายๆ นอกจากนี้ คุณยังสามารถรับธีมใหม่เพื่อเปลี่ยนรูปลักษณ์ของแอพได้อีกด้วย KODI เป็น img แบบเปิด 100% และพร้อมใช้งานสำหรับ Windows, Mac, Linux และ Android
Elmedia Playerทางเลือก QuickTime นี้รวมคุณสมบัติที่หลากหลาย การสนับสนุนสากล และอินเทอร์เฟซที่สะดวกสบาย คุณสามารถมั่นใจได้ว่าจะเปิดทุกอย่าง เริ่มต้นด้วย MP4 และ AVI พื้นฐาน ไปจนถึง SWF ที่หายาก คุณยังปรับการตั้งค่าเพิ่มเติมได้อีกมากมาย เช่น ฟิลเตอร์ภาพ การค้นหาคำบรรยาย และการจัดการแทร็กเสียง
GOM Playerเครื่องเล่นสื่อ GOM เป็นโปรแกรมเล่นสื่อฟรีที่รองรับรูปแบบไฟล์ทั่วไปส่วนใหญ่ รวมถึง MP4, MKV, WMV, FLV, AVI, MOV, DVD และ Audio CD เป็นทางเลือก QuickTime ที่น่าประทับใจเนื่องจากโปรแกรมเล่น GOM สามารถค้นหาและซิงค์คำบรรยายสำหรับวิดีโอที่กำลังเล่นโดยอัตโนมัติ คุณสามารถเพลิดเพลินกับภาพยนตร์ 4K UHD ความละเอียดสูงโดยไม่ต้องบัฟเฟอร์ นอกจากนี้ คุณจะเพลิดเพลินกับสภาพแวดล้อมการเล่นที่ไม่ยุ่งยากเพราะไม่มีโฆษณาแสดง GOM Player พร้อมใช้งานสำหรับ Windows และ Mac
OmniPlayerOmniPlayer รวมคุณสมบัติทั่วไปมากมายที่คุณมักเห็นในเครื่องเล่นอื่น ๆ รวมถึงการเล่น 4K HD ฟังก์ชันคำบรรยายขั้นสูง มันทำให้เป็นจุดรวมมากที่สุด สิ่งเดียวกันนี้เป็นจริงสำหรับไลบรารีตัวแปลงสัญญาณ หากคุณไม่สามารถเลือกระหว่างโปรแกรมเล่นสื่ออื่นๆ หรือคุณกำลังมีปัญหากับผู้อื่น โปรแกรมนี้สามารถช่วยคุณลองใช้ข้อดีทั้งหมดของพวกเขาได้
เครื่องเล่น 5Kเครื่องเล่นวิดีโอรูปแบบใหม่นี้ผสมผสาน AirPlay Media Streamer เครื่องเล่นเพลงและเครื่องเล่นวิดีโอ HD ได้ฟรี นอกจากนี้ยังเป็นเครื่องมือดาวน์โหลดวิดีโอออนไลน์ที่ได้รับคะแนนสูงอีกด้วย สิ่งที่ดีที่สุดเกี่ยวกับเรื่องนี้คือสามารถเล่นวิดีโอที่มีระดับความละเอียด 4K, 5K และ 1080P สามารถเชื่อมต่อดีวีดีและวิทยุแบบอินเทอร์แอคทีฟด้วยการออกแบบที่มีวิวัฒนาการสูง รูปแบบสื่อที่รองรับ ได้แก่ วิดีโอใน MP4, AVI, WMV, FLV, MKV, MTS/M2TS, H.265/264, VP8/9 และ WebM
Cisdem VideoPlayerเครื่องเล่นวิดีโอฟรีนี้ดีที่สุด เหมาะสำหรับแพลตฟอร์ม Mac เนื่องจากการรองรับเนื้อหา 5K ที่เพิ่มขึ้น รวมถึงวิดีโอ Full HD 1080P มันมอบประสบการณ์การรับชม HD ที่สมบูรณ์แบบด้วยอินเทอร์เฟซที่เรียบง่ายและคุณสมบัติที่ยอดเยี่ยม สิ่งที่ดีที่สุดเกี่ยวกับเครื่องเล่นสื่อนี้คือ คุณไม่จำเป็นต้องติดตั้งปลั๊กอินหรือตัวแปลงสัญญาณเพิ่มเติมเพื่อทำงานกับแพลตฟอร์มนี้ เนื่องจากสามารถทำงานแบบสแตนด์อโลนได้ Cisdem VideoPlayer รองรับ MP4, MP4 HEVC, M4V, MKV, MOV, MP3, M4A และ AVI
MPlayerXโปรแกรมเล่นสื่อนี้พัฒนาขึ้นครั้งแรกในปี 2000 โดยมีมุมมองที่ชัดเจนและ UI ที่นำทางได้ง่าย สิ่งที่คุณต้องทำคือใช้การปัด แตะ และบีบบนหน้าจอของคุณเพื่อควบคุมฟังก์ชันทั้งหมดได้อย่างง่ายดาย คุณไม่ต้องกังวลกับคำบรรยายเพราะ MPlayer X สามารถตรวจจับคำบรรยายได้โดยอัตโนมัติและแปลงโดยไม่ยุ่งยาก MPlayer X รองรับ MPEG, AVI, ASF และ WMV, QuickTime และ OGG/OGM, SDP, PVA และ GIF
MediaMonkeyMediaMonkey เป็นเครื่องเล่นสื่อที่ช่วยให้ผู้ใช้จัดระเบียบวิดีโอของพวกเขา เครื่องมือนี้ช่วยปรับปรุงการรองรับวิดีโอและสิ่งอำนวยความสะดวกในการเล่น คุณยังสามารถขยายฟังก์ชันการทำงานได้โดยใช้ปลั๊กอิน คุณสามารถบันทึกและดาวน์โหลดภาพยนตร์และพอดแคสต์ได้ แอปจะค้นหาชื่ออัลบั้มและข้อมูลเมตาอื่นๆ โดยอัตโนมัติ เพื่อให้คุณสามารถจัดการวิดีโอ ภาพยนตร์ และไฟล์อื่นๆ ได้อย่างง่ายดาย ซิงค์ WiFi กับ MediaMonkey สำหรับ Android ได้อย่างราบรื่น นอกจากนี้ยังสามารถซิงโครไนซ์วิดีโอ Mac ของคุณบน Android, iPod, iPhone และ iPad
จะป้องกันวิดีโอของคุณไม่ให้เสียหายได้อย่างไรโดยส่วนใหญ่ วิดีโอของคุณจะไม่เล่นบน QuickTime เนื่องจากวิดีโอได้รับความเสียหายหรือเสียหาย เพื่อป้องกันไม่ให้ปัญหานี้เกิดขึ้นอีก คุณต้องหลีกเลี่ยงความเสียหายของวิดีโอบน Mac ต่อไปนี้คือเคล็ดลับบางประการที่คุณสามารถใช้เพื่อป้องกันไม่ให้วิดีโอของคุณเสียหายและไม่สามารถอ่านได้:
- ทำการสแกนบน Mac ของคุณเป็นประจำเพื่อปกป้องไฟล์วิดีโอของคุณจากการโจมตีของมัลแวร์
- ตรวจสอบให้แน่ใจว่ามีแหล่งจ่ายไฟที่เสถียรสำหรับ Mac ของคุณ โดยเฉพาะอย่างยิ่งเมื่อคัดลอกหรือถ่ายโอนไฟล์
- ทำสำเนาไฟล์วิดีโอของคุณเพื่อสำรองข้อมูล
ข้างต้น โซลูชันจะช่วยคุณได้หาก QuickTime ไม่สามารถเล่นหรือเปิดไฟล์วิดีโอของคุณได้ การปฏิบัติตามวิธีการเหล่านี้จะทำให้คุณมีโอกาสสูงในการแก้ไขปัญหานี้และปัญหา QuickTime ที่เกี่ยวข้องอื่นๆ ที่คุณอาจประสบอยู่ หากไม่ได้ผล คุณสามารถลองใช้แอปของบุคคลที่สามที่ช่วยกู้คืนไฟล์วิดีโอที่เสียหายได้
วิดีโอ YouTube: จะทำอย่างไรถ้า QuickTime ไม่เล่นวิดีโอใน macOS Big Sur . อีกต่อไป
09, 2025

