สิ่งที่ต้องทำเกี่ยวกับแอปพลิเคชันไม่เปิดอีกต่อไปบน Mac (09.09.25)
macOS เป็นระบบปฏิบัติการที่ใช้งานง่ายเป็นส่วนใหญ่ แต่ก็มีแนวโน้มที่จะเกิดข้อผิดพลาดต่างๆ เช่นกัน ข้อความแสดงข้อผิดพลาดบางข้อความค่อนข้างแปลก ตัวอย่างเช่น ข้อผิดพลาด "แอปพลิเคชันไม่เปิดอีกต่อไป" บน Mac เป็นข้อผิดพลาดที่ไม่คุ้นเคยที่ผู้ใช้ macOS บางคนเคยพบ ข้อผิดพลาดมักเกี่ยวข้องกับแอป Apple ที่มาพร้อมเครื่อง ซึ่งรวมถึง Steam, Finder และ Preview แอพเหล่านี้ได้รับการติดตั้งไว้ล่วงหน้าใน Mac ทุกเครื่องและเป็นส่วนประกอบหลักของระบบนิเวศ Mac อย่างไรก็ตาม มีบางครั้งที่ข้อผิดพลาดนี้เกิดขึ้นเมื่อแอปของบุคคลที่สามกำลังทำงานอยู่ 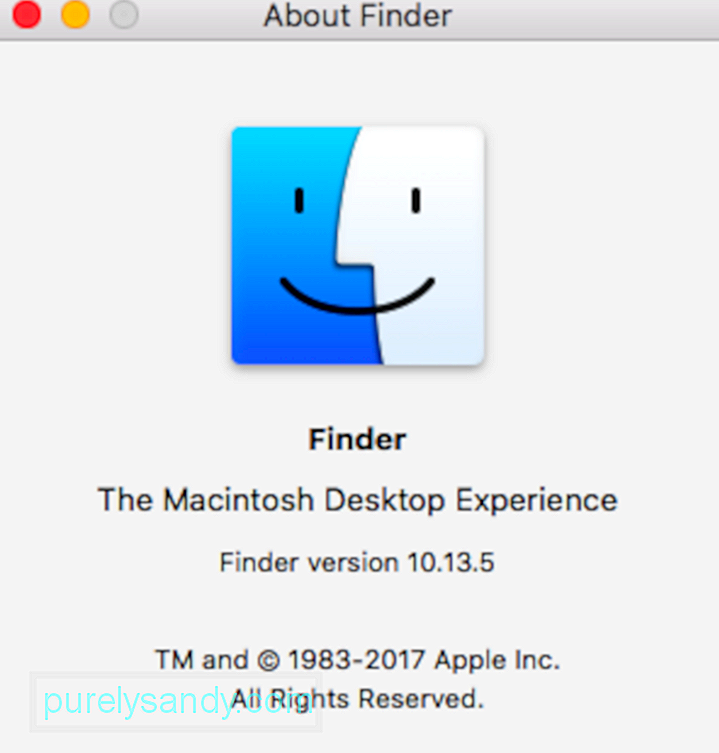
ข้อผิดพลาด "แอปพลิเคชันไม่เปิดอีกต่อไป" บน Mac ทำให้เกิดความสับสนแก่ผู้ใช้ทุกครั้งที่ปรากฏขึ้น การแจ้งเตือนข้อผิดพลาดนี้มีชื่อของแอปพลิเคชันที่หยุดตอบสนองพร้อมกับข้อความต่อไปนี้:
แอปพลิเคชัน “x” ไม่เปิดอีกต่อไป
อย่างไรก็ตาม คุณจะเห็นว่าหน้าต่างของแอปยังคงเปิดอยู่ ด้วยเหตุนี้ผู้ใช้จึงไม่สามารถใช้แอปพลิเคชันได้อีกต่อไป ข้อผิดพลาดนี้ไม่ได้จำกัดอยู่แค่บางแอปพลิเคชันเท่านั้น ในทางกลับกัน มันสามารถเกิดขึ้นได้กับทุกแอพพลิเคชั่นบน Mac ของคุณ ไม่ว่าจะเป็นแบบเนทีฟหรือไม่ก็ตาม ส่วนที่น่ารำคาญที่สุดของข้อผิดพลาดนี้คือเมื่อคุณได้รับการแจ้งเตือน แอปดังกล่าวจะไม่ปิดแต่ยังคงเปิดอยู่แทน คุณติดอยู่กับแอปที่ค้างอยู่จนกว่าคุณจะบังคับออกหรือรีสตาร์ทระบบ
สิ่งที่เกิดขึ้นจริงคือ macOS คิดว่าแอปพลิเคชันที่ได้รับผลกระทบจะไม่เปิดอีกต่อไปแม้ว่าแอปจะยังคงเปิดอยู่ในพื้นหลัง ข้อความแสดงข้อผิดพลาดปรากฏขึ้นเมื่อแอปที่คุณพยายามเข้าถึงไม่ตอบสนอง
แม้จะมีการแจ้งเตือนข้อผิดพลาด แต่จริงๆ แล้วแอปนั้นดูเหมือนเปิดอยู่ แม้ว่าคุณจะไม่สามารถใช้งานได้อีกต่อไป คุณอาจเห็นจุดใต้ปุ่มลัดใน Dock (ซึ่งระบุว่าแอปกำลังทำงานอยู่) หรืออาจยังมีหน้าต่างที่เปิดอยู่ อย่างไรก็ตาม คุณไม่สามารถใช้งานได้ หากสิ่งนี้เกิดขึ้นกับแอปดูตัวอย่าง แสดงว่าคุณไม่สามารถเปิด PDF, ภาพหน้าจอ หรือรูปภาพอื่นๆ ได้อีกต่อไป
เมื่อแอปของบริษัทอื่นแสดงข้อผิดพลาด “แอปพลิเคชันไม่เปิดอีกต่อไป” บน Mac ผู้ใช้สามารถแก้ไขปัญหาได้ด้วยตนเองโดยใช้ขั้นตอนการแก้ไขปัญหาเบื้องต้น 
แต่ในบางกรณี ดูเหมือนว่าปัญหาจะยังคงอยู่ และ Mac ของคุณต้องรีสตาร์ททุกครั้ง หากเป็นกรณีนี้ ปัญหาอาจเกี่ยวข้องกับจุดบกพร่องของระบบปฏิบัติการ หากสิ่งนี้เกิดขึ้นกับคุณ ตรวจสอบให้แน่ใจว่า Mac ของคุณเป็นเวอร์ชั่นล่าสุด
บทความนี้อธิบายวิธีจัดการกับข้อผิดพลาดนี้และทำให้แอปของคุณทำงานได้อีกครั้ง เราได้รวมขั้นตอนที่คุณสามารถทำได้ในกรณีที่เกิดปัญหาซ้ำแล้วซ้ำอีก
อะไรทำให้ “แอปพลิเคชันไม่เปิดอีกต่อไป” เกิดข้อผิดพลาดบน Macข้อผิดพลาด “แอปพลิเคชันไม่เปิดอีกต่อไป” บน Mac เป็นปัญหาที่แปลกแต่พบบ่อย อย่างไรก็ตาม ปัญหาคือไม่มีวิทยาศาสตร์จรวด เมื่อแอปหยุดทำงานเนื่องจากความไม่เสถียรหรือไม่ตอบสนอง ข้อผิดพลาด "แอปพลิเคชันไม่เปิดอีกต่อไป" อาจเกิดขึ้น แม้ว่าแอปจะไม่ทำงานในพื้นหลังเมื่อติดขัด แต่ไอคอน Dock และ Finder อาจยังคงระบุว่าแอปเปิดอยู่ เมื่อสิ่งนี้เกิดขึ้น ผู้ใช้จะได้รับข้อผิดพลาด “The application is not openอีกต่อไป” บน Mac เมื่อพยายามเปิดแอปนั้นโดยใช้ทางลัด Dock หรือหน้าต่าง Finder
ดังที่กล่าวไว้ก่อนหน้านี้ ไม่ต้องใช้ความพยายามมากนักในการกำจัดข้อผิดพลาด "The application is not openอีกต่อไป" มีเพียงไม่กี่ขั้นตอนที่เกี่ยวข้องกับการออกจากแอปที่เกี่ยวข้องและเริ่มต้นจากศูนย์ อย่างไรก็ตาม หากมีกระบวนการเปิดบางอย่างที่คุณกำลังทำงานอยู่ คุณอาจสูญเสียความคืบหน้าหากไม่ได้เปิดคุณลักษณะการบันทึกอัตโนมัติ
สาเหตุหลักประการหนึ่งที่ทำให้แอปไม่ตอบสนองคือความเสียหาย ของไฟล์แอปพลิเคชัน ซึ่งมักเกิดจากไวรัส เพื่อหลีกเลี่ยงปัญหานี้ ให้อัปเดตโปรแกรมป้องกันไวรัสหรือโปรแกรมป้องกันมัลแวร์อยู่ตลอดเวลา 
ความผิดปกติของฮาร์ดแวร์และซอฟต์แวร์สามารถทำให้เกิดข้อผิดพลาดนี้ได้ ซึ่งสามารถแก้ไขได้โดยการรีสตาร์ทแอปพลิเคชันที่เป็นปัญหาหรือรีสตาร์ท Mac ของคุณ การเปิดตัวแอปพลิเคชันหรือ macOS อีกครั้งจะรีเฟรชระบบไฟล์และควรกำจัดข้อผิดพลาด คู่มือนี้จะนำคุณผ่านขั้นตอนง่ายๆ ที่คุณสามารถปฏิบัติตามเพื่อแก้ไขข้อผิดพลาด “The application is not openอีกต่อไป” บน Mac
อย่างไรก็ตาม ก่อนที่คุณจะดำเนินการต่อ สิ่งสำคัญคือต้องพิจารณาว่าข้อผิดพลาด “แอปพลิเคชันไม่เปิดอีกต่อไป” บน Mac ค้างหรือหยุดทำงาน มีความแตกต่างอย่างมากระหว่างวิธีการปิดแอปของคุณ เมื่อแอปหยุดทำงานโดยไม่คาดคิดเอง จะเรียกว่าแอปขัดข้อง แต่เมื่อแอปเริ่มทำงานแต่ติดขัด จะเรียกว่าแฮงค์หรือไม่ตอบสนอง
ความแตกต่างนี้มีความสำคัญอย่างยิ่งเนื่องจากระบบของคุณบันทึกข้อความแสดงข้อผิดพลาดโดยใช้คอนโซลแอปพลิเคชัน ในการตรวจสอบ คุณสามารถเปิดเซสชันโดยใช้ยูทิลิตี้คอนโซลได้ตลอดเวลา ทำตามขั้นตอนด้านล่าง:
หากคุณทำตามขั้นตอนข้างต้นและพิจารณาแล้วว่าแอปพลิเคชันของคุณหยุดทำงานไม่ใช่เพราะปัญหาฮาร์ดแวร์หรือปัญหาที่เกี่ยวข้องกับ reimg และส่วนขยายที่เกี่ยวข้อง ปัญหา แนวทางปฏิบัติที่ดีที่สุดคือถอนการติดตั้งแอปของบุคคลที่สาม ลบไฟล์ทั้งหมด แล้วติดตั้งใหม่จาก App Store
หากคุณพยายามถอนการติดตั้งแอป จะไม่เป็นเช่นนั้น แนะนำให้ลากแอพลงถังขยะ คุณต้องปฏิบัติตามหลักเกณฑ์การถอนการติดตั้งของนักพัฒนาแอปเพื่อนำโปรแกรมและส่วนประกอบที่เกี่ยวข้องทั้งหมดออกจาก Mac ได้สำเร็จ
วิธีแก้ไขข้อผิดพลาด "แอปพลิเคชันไม่เปิดอีกต่อไป" บน Macในคู่มือนี้ เราจะแชร์เทคนิคต่างๆ ที่คุณสามารถใช้เพื่อออกจากแอปที่ดื้อรั้นที่สุด ครั้งถัดไปที่คุณพบข้อผิดพลาด "แอปพลิเคชันไม่เปิดอีกต่อไป" คุณจะรู้ว่าคุณต้องทำอะไรเพื่อที่จะแก้ไข
แก้ไข #1: บังคับออกจากแอปโปรดทราบ ที่ macOS สามารถบังคับปิดแอปพลิเคชันที่ตรวจพบว่าเปิดอยู่เท่านั้น ดังนั้นอย่าแปลกใจหากคุณไม่พบแอปที่ทำงานผิดปกติในเมนู 'บังคับออก' แต่เนื่องจากนี่เป็นวิธีที่ง่ายที่สุดในการแก้ไขข้อผิดพลาด จึงคุ้มค่าเสมอ
สิ่งแรกที่คุณต้องทำทุกครั้งที่พบข้อความแสดงข้อผิดพลาดด้านบนคือการบังคับให้ออกจากแอปพลิเคชัน เนื่องจากแอปค้างหรือไม่ตอบสนอง คุณจะไม่สามารถปิดได้เหมือนการปิดแอปอื่นๆ ตามปกติ ดังนั้นการบังคับออกจึงเป็นทางเลือกเดียวของคุณในการฆ่าแอป มีหลายวิธีในการบังคับปิดแอปพลิเคชัน และเราแสดงรายการวิธีที่ได้รับความนิยมสูงสุดด้านล่าง
การใช้แป้นพิมพ์ลัดวิธีที่ง่ายที่สุดในการบังคับออกจากแอปพลิเคชันคือการใช้แป้นพิมพ์ลัด ทำตามขั้นตอนด้านล่างเพื่อทำสิ่งนี้:
วิธีบังคับปิดแอปอีกวิธีหนึ่งคือผ่าน Dock โดยทำดังนี้:
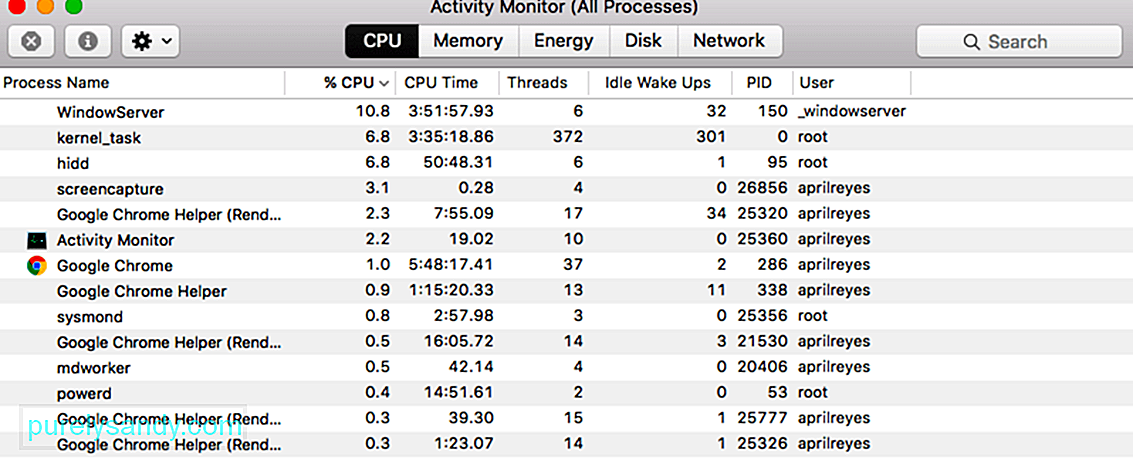 สุดท้าย หากทำตามขั้นตอนข้างต้น ไม่ทำงานสำหรับคุณ คุณสามารถตรวจสอบตัวตรวจสอบกิจกรรมเพื่อปิดแอปที่มีปัญหาได้ โดยทำตามขั้นตอนด้านล่าง:
สุดท้าย หากทำตามขั้นตอนข้างต้น ไม่ทำงานสำหรับคุณ คุณสามารถตรวจสอบตัวตรวจสอบกิจกรรมเพื่อปิดแอปที่มีปัญหาได้ โดยทำตามขั้นตอนด้านล่าง:
การรีบูตเครื่อง Mac จะรีเซ็ตไฟล์ระบบที่สำคัญทั้งหมด และแก้ไขข้อผิดพลาดทั้งหมดเนื่องจากไฟล์แอปพลิเคชันทั้งหมดได้รับการกู้คืนในสถานะปกติที่ปราศจากข้อผิดพลาด ซอฟต์รีบูตเหมาะอย่างยิ่งเนื่องจากไม่ก่อให้เกิดข้อผิดพลาดกับไฟล์ของคุณหรือทำให้คุณสูญเสียข้อมูล วิธีรีบูต:
หากการบังคับปิดแอปพลิเคชันไม่สามารถแก้ไขปัญหาได้ คุณจะต้องบังคับให้ Mac ของคุณรีบูตเครื่องจึงจะสามารถใช้แอปพลิเคชันได้อีกครั้ง สิ่งสำคัญคือต้องสังเกตว่าการบังคับรีบูตเครื่องจะส่งผลให้สูญเสียไฟล์ที่ไม่ได้บันทึก ดังนั้นตรวจสอบให้แน่ใจว่าคุณปิดแอปพลิเคชั่นที่ทำงานอยู่ข้างตัวผู้ร้าย ขั้นตอนจะเหมือนกันสำหรับ Mac ทุกเครื่อง เพียงปุ่มเปิดปิดอยู่ที่ตำแหน่งอื่น ด้วยวิธีดังกล่าว ให้ทำตามคำแนะนำด้านล่างเพื่อบังคับให้รีบูต Mac ของคุณ
ในการล้างโฟลเดอร์คอนเทนเนอร์ของแอปพลิเคชัน คุณสามารถทำได้ดังนี้:
ปรากฏว่า คุณสามารถใช้โหมดปลอดภัยเพื่อเปิด แอปพลิเคชันแล้วทำการรีสตาร์ทเพื่อแก้ไขปัญหา มีการรายงานโดยผู้ใช้ที่ประสบปัญหาที่คล้ายกัน เซฟโหมดจะบู๊ต Mac ของคุณด้วยแอปที่จำเป็นเท่านั้นที่ทำงานอยู่เบื้องหลัง หากต้องการบูตเข้าสู่เซฟโหมด ให้ทำตามคำแนะนำด้านล่าง:
หากคุณยังคงได้รับข้อความแสดงข้อผิดพลาดเดิม คุณอาจต้อง เพื่อลบไฟล์การตั้งค่าบางไฟล์ของคุณ
ไฟล์การตั้งค่าเหล่านี้ในเครื่อง Mac ของคุณจะมีข้อมูลการเริ่มต้นและการอนุญาตที่เกี่ยวข้องกับแอปและผู้ใช้
ไฟล์ค่ากำหนดมีให้สำหรับแอป Apple ทั้งหมดที่คุณเรียกใช้บน MacBook โดยปกติ เมื่อแอป Apple หยุดทำงานหรือทำงานไม่ถูกต้องบน MacBook ของคุณ และคุณลองใช้ “Safe Mode” แล้วไม่มีประโยชน์ คุณสามารถรีไซเคิลไฟล์การตั้งค่าที่เกี่ยวข้องได้
สำรองข้อมูล Mac ของคุณก่อน โดยใช้ไทม์แมชชีน ไฟล์เหล่านี้เป็นไฟล์ขนาดเล็กที่ macOS สร้างขึ้นโดยอัตโนมัติเพื่อจัดเก็บการตั้งค่าของคุณสำหรับแต่ละแอพพลิเคชั่น โดยปกติ คุณสามารถลบออกได้โดยไม่สูญเสียข้อมูลหรือก่อให้เกิดปัญหา แต่เราขอแนะนำให้คุณสำรองข้อมูล Mac ไว้ก่อนเผื่อกรณี
ทำตามคำแนะนำแต่ละข้อด้านล่าง ทดสอบปัญหาอีกครั้งหลังจากแต่ละรายการ
เราขอแนะนำให้คุณย้ายไฟล์การกำหนดลักษณะไปยังโฟลเดอร์ใหม่บนเดสก์ท็อปของคุณเพื่อความปลอดภัย ด้วยวิธีนี้คุณสามารถใส่กลับเข้าไปใหม่ได้เสมอหากมีสิ่งผิดปกติเกิดขึ้น หากวิธีนี้ใช้ได้ผลและปัญหาของคุณได้รับการแก้ไขแล้ว ให้ลบไฟล์ค่ากำหนดเหล่านั้นออก
หากต้องการนำค่ากำหนดของแอปออก ให้ทำตามคำแนะนำด้านล่าง:
- ~/Library /Containers/com.apple.Preview
- ~/Library/Containers/com.apple.quicklook.ui.helper
- ~/Library/Preferences/com.apple.Preview.LSSharedFileList.plist
- ~/Library/Preferences/com.apple.Preview.SandboxedPersistentURLs.LSSharedFileList.plist
- ~/Library/Saved Application State/com.apple.Preview.savedState
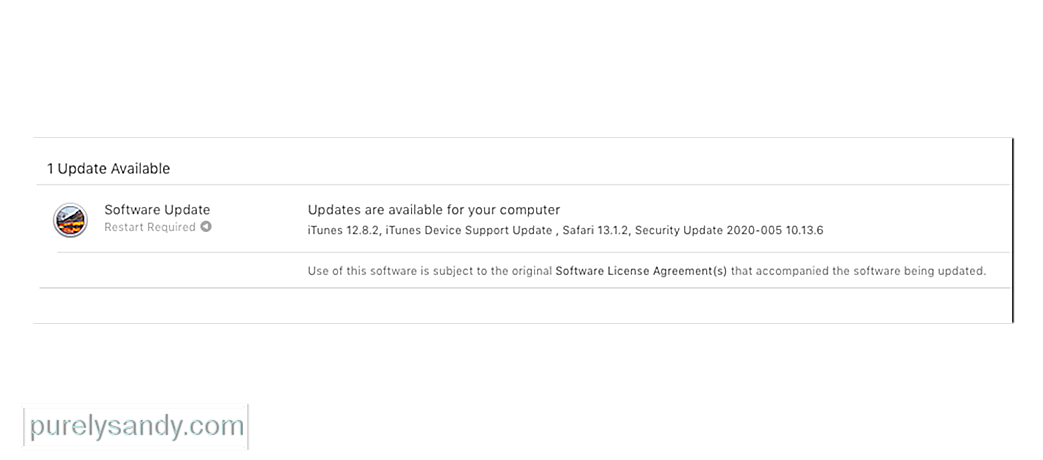 หวังว่า นั่นคือทั้งหมดที่คุณต้องใช้ในการแก้ไขข้อผิดพลาด "Preview.app ไม่เปิดอีกต่อไป" แต่ถ้าคุณยังคงประสบปัญหา อาจมีข้อบกพร่องในซอฟต์แวร์ปฏิบัติการของคุณ คุณแก้ไขปัญหานี้ได้โดยอัปเดตหรือติดตั้ง macOS ใหม่
หวังว่า นั่นคือทั้งหมดที่คุณต้องใช้ในการแก้ไขข้อผิดพลาด "Preview.app ไม่เปิดอีกต่อไป" แต่ถ้าคุณยังคงประสบปัญหา อาจมีข้อบกพร่องในซอฟต์แวร์ปฏิบัติการของคุณ คุณแก้ไขปัญหานี้ได้โดยอัปเดตหรือติดตั้ง macOS ใหม่
Apple ออกอัปเดตเล็กน้อยสำหรับ macOS เป็นประจำ เราขอแนะนำให้คุณอัพเดท Mac ของคุณเป็น macOS เวอร์ชั่นล่าสุดก่อน Apple มักเผยแพร่โปรแกรมแก้ไขเพื่อแก้ไขข้อบกพร่องเช่นนี้ แต่คุณจะไม่ได้รับประโยชน์จากการอัปเดตเหล่านี้หากคุณไม่อัปเดตเครื่อง
หากคุณใช้เวอร์ชันล่าสุดอยู่แล้ว macOS หรือหากการอัพเดทไม่สามารถแก้ไขได้ คุณต้องติดตั้ง macOS ใหม่โดยใช้โหมดการกู้คืน สิ่งนี้ไม่ควรส่งผลกระทบต่อข้อมูลของคุณ แม้ว่าเราจะแนะนำให้คุณสำรองข้อมูล Mac ของคุณก่อน การติดตั้ง macOS อีกครั้งจะเขียนโค้ดใหม่ทุกบรรทัดในซอฟต์แวร์ปฏิบัติการบน Mac
pหากต้องการอัปเดตเป็น macOS รุ่นล่าสุด ให้ทำตามคำแนะนำด้านล่าง:
ในการติดตั้ง macOS อีกครั้ง ให้ทำตามขั้นตอนด้านล่าง:
หากแอปที่ขัดข้องหรือค้างเป็นแอปของบุคคลที่สาม คุณอาจต้องการตรวจสอบส่วนขยายหรือปลั๊กอินของแอป ลองปิดทีละตัวเพื่อค้นหาส่วนขยายที่เป็นต้นเหตุ
เราพบปัญหานี้กับส่วนขยาย Safari ในอดีตที่ส่วนขยายแอปของบุคคลที่สามทำให้เกิดความปวดใจ คนที่ใช้แอปของบุคคลที่สาม เช่น ส่งภายหลังด้วย Mail บางครั้งพบว่า Mail ขัดข้อง โดยปกติ ปัญหาคือของปลั๊กอินเวอร์ชันเก่า
เมื่อคุณอัปเดตแอปของบุคคลที่สามเป็นเวอร์ชันปัจจุบัน ปัญหาการขัดข้องจะได้รับการแก้ไข วิธีที่ดีที่สุดในการแยกแยะปัญหาส่วนขยาย/ปลั๊กอินที่อาจทำให้แอปของคุณขัดข้องคือการเรียกใช้ etrecheck นี่เป็นซอฟต์แวร์ยอดนิยมที่ให้บริการฟรีสำหรับคุณ และสามารถช่วยคุณวินิจฉัยปัญหามากมายกับ Mac ของคุณ
เมื่อคุณตรวจสอบ etrecheck เสร็จแล้ว ให้ดูรายงานและพยายามค้นหากระบวนการที่ไม่ได้โหลด หรือล้มเหลว
เคล็ดลับในการลดการค้างและข้อขัดข้องของแอปบน Mac ของคุณแม้ว่าจะไม่มียาแก้พิษตัวเดียวที่จะป้องกันไม่ให้แอปค้างหรือหยุดทำงาน แต่คุณยังคงทำตามขั้นตอนการบำรุงรักษาตามปกติเพื่อลดโอกาสได้
- ตรวจสอบการอัปเดตแอปและอย่าลืมอัปเกรดเป็น เวอร์ชันล่าสุดโดยใช้ Mac App Store ของคุณ นี่เป็นสิ่งสำคัญอย่างยิ่งสำหรับผู้ใช้ที่บล็อกการตั้งค่าการอัปเดตอัตโนมัติบน MacBook
- ใช้เครื่องมือ Disk-Utility บน Mac ของคุณ และตรวจสอบสิทธิ์ดิสก์ที่มีปัญหาเป็นประจำและแก้ไขปัญหาที่เกี่ยวข้อง
- ล้างแคชของแอปพลิเคชันของคุณเป็นประจำ บางครั้งการเปิด MacBook โดยใช้เซฟโหมดจะช่วยล้างแคชที่มีปัญหา
- จัดเรียงข้อมูลบนฮาร์ดดิสก์ของคุณเป็นประจำ คุณสามารถใช้หนึ่งในยูทิลิตี้ของบุคคลที่สามที่มีให้ทำเช่นนี้ได้
- เรียกใช้ Etrecheck และพิจารณาอัปเกรดหน่วยความจำหรือ MacBook ของคุณ หาก Etrecheck รายงานประสิทธิภาพต่ำเป็นประจำ โดยเฉพาะอย่างยิ่งหากคุณมีหน่วยที่เก่ากว่าที่มีหน่วยความจำ 4GB และมีแอปจำนวนมากทำงานอยู่
เราหวังว่าคุณจะพบว่าคำแนะนำเหล่านี้มีประโยชน์ ในกรณีส่วนใหญ่ สาเหตุหลักที่ทำให้แอพของคุณหยุดทำงานเป็นประจำบน Mac นั้นเกิดจากบัญชีผู้ใช้/การอนุญาตที่เสียหาย หรือแอพของบุคคลที่สามที่ไม่ได้รับการอัพเดทหลังจากอัพเกรด macOS คุณสามารถลดปัญหาบางอย่างไม่ให้เกิดขึ้นกับ Mac ได้ โดยทำตามงานดูแลทำความสะอาดตามรายการข้างต้น
วิดีโอ YouTube: สิ่งที่ต้องทำเกี่ยวกับแอปพลิเคชันไม่เปิดอีกต่อไปบน Mac
09, 2025

