สิ่งที่ต้องทำเกี่ยวกับข้อผิดพลาด ERR_CONNECTION_REFUSED ใน Chrome (09.16.25)
หากคุณใช้ Mac คุณอาจใช้เว็บเบราว์เซอร์เริ่มต้นอย่าง Safari เป็นส่วนใหญ่ และหากคุณเป็นผู้ใช้ Windows คุณน่าจะชอบเบราว์เซอร์ Microsoft Edge ในตัวมากกว่า
แต่ถึงแม้ว่าเบราว์เซอร์เหล่านี้เป็นค่าเริ่มต้นสำหรับระบบปฏิบัติการที่เกี่ยวข้อง แต่ก็ไม่มีอะไรดีไปกว่า Google Chrome เป็นเว็บเบราว์เซอร์ยอดนิยมที่สามารถใช้ได้ทั้งบน Mac และ PC ตลอดจนอุปกรณ์เคลื่อนที่
Chrome เป็นเว็บเบราว์เซอร์ฟรีที่ Google เปิดตัวอย่างเป็นทางการเมื่อวันที่ 11 ธันวาคม 2008 เป็นคุณลักษณะ - เบราว์เซอร์ที่ออกแบบมาเพื่อความเร็วและการทำงาน คุณลักษณะของมันรวมถึงการซิงโครไนซ์กับบริการและบัญชี Google ทั้งหมดของคุณ การแปลอัตโนมัติ การเรียกดูแบบแท็บ และการตรวจตัวสะกดของหน้าเว็บ นอกจากนี้ยังมีแถบที่อยู่หรือแถบค้นหาในตัวที่เรียกว่าแถบอเนกประสงค์เพื่อการค้นหาที่ไม่ยุ่งยาก
Chrome ทำงานร่วมกับเว็บไซต์และบริการของ Google ได้อย่างราบรื่น เช่น YouTube, Google ไดรฟ์ และ Gmail นอกจากนี้ยังจัดการกับระบบ reimgs ที่แตกต่างจากเบราว์เซอร์อื่นๆ มันมาพร้อมกับเอ็นจิ้น V8 JavaScript ที่พัฒนาโดย Google ตั้งแต่เริ่มต้น เทคโนโลยีนี้ช่วยปรับปรุงประสบการณ์ของผู้ใช้บนหน้าเว็บและแอปพลิเคชันที่มีสคริปต์อย่างหนัก นี่คือสาเหตุที่สิ่งที่คุณทำบนอินเทอร์เน็ตเร็วขึ้น
เคล็ดลับสำหรับมือโปร: สแกนพีซีของคุณเพื่อหาปัญหาด้านประสิทธิภาพ ไฟล์ขยะ แอปที่เป็นอันตราย และภัยคุกคามด้านความปลอดภัย
ที่อาจทำให้ระบบมีปัญหา หรือทำงานช้า
ข้อเสนอพิเศษ เกี่ยวกับ Outbyte คำแนะนำในการถอนการติดตั้ง EULA นโยบายความเป็นส่วนตัว
Google Chrome มีตัวเลือกการปรับแต่งมากมาย ให้ผู้ใช้ควบคุมประสบการณ์ผู้ใช้ของตนได้ในระดับที่เบราว์เซอร์อื่นๆ ส่วนใหญ่ไม่มี ส่วนใหญ่ต้องขอบคุณส่วนขยายของ Chrome ส่วนขยายหรือโปรแกรมเสริมของ Google Chrome คือตัวปรับแต่งซอฟต์แวร์ที่สามารถทำสิ่งต่างๆ ให้คุณได้มากมาย สามารถบล็อกโฆษณา จัดการธีมของเบราว์เซอร์ แปลภาษา และอื่นๆ อีกมากมาย
Chrome อาจดูเหมือนเป็นเบราว์เซอร์ธรรมดาบนพื้นผิว แต่สามารถเป็นเครื่องมือที่มีประสิทธิภาพและใช้งานง่ายเพียงครั้งเดียว คุณปรับแต่งด้วยส่วนขยาย
หากคุณต้องการตั้งค่า Google Chrome เป็นเบราว์เซอร์เริ่มต้นบนคอมพิวเตอร์ Windows สิ่งที่คุณต้องทำมีดังนี้:
คำแนะนำในการตั้งค่า Google Chrome เป็น เบราว์เซอร์เริ่มต้นของคอมพิวเตอร์ของคุณจะแตกต่างกันเล็กน้อยขึ้นอยู่กับเวอร์ชันของ Windows ที่คุณใช้
สำหรับผู้ที่ใช้ Windows 8 หรือเก่ากว่า:มีข้อผิดพลาดของเบราว์เซอร์ Google Chrome หลายประเภทที่เกิดขึ้นเมื่อผู้ใช้เชื่อมต่อกับอินเทอร์เน็ต ข้อผิดพลาดที่ได้รับความนิยมมากกว่าที่ผู้ใช้มักพบคือปัญหาการปิดการเชื่อมต่อที่ปรากฏขึ้นในเบราว์เซอร์พร้อมการแจ้งเตือน “Err_Connection_Closed” หรือ “Err_Connection_Refused”
ปัญหานี้มักเกิดขึ้นใน Chrome เมื่อมีการกำหนดค่าที่ไม่ถูกต้องใน อุปกรณ์เครือข่ายหรือมีใบรับรองเซิร์ฟเวอร์ที่ไม่ตรงกันที่ทำให้เกิดข้อผิดพลาดนี้ โชคดีที่มีหลายวิธีในการแก้ไขข้อผิดพลาดการเชื่อมต่อถูกปฏิเสธโดยปฏิบัติตามคำแนะนำขั้นตอนง่าย ๆ ที่ระบุไว้ในบทความนี้
Chrome แสดงข้อความแสดงข้อผิดพลาด “Err_Connection_Refused” ซึ่งระบุว่าไม่สามารถเข้าถึงไซต์ได้เนื่องจาก หลากหลายเหตุผล. คุณจะไม่สามารถดำเนินการต่อกับสิ่งที่คุณทำอยู่เมื่อข้อความนี้ปรากฏขึ้นบนเบราว์เซอร์
เมื่อคุณไปที่เว็บไซต์โดยใช้เบราว์เซอร์ Google Chrome และพบข้อความแสดงข้อผิดพลาดนี้ แสดงว่าความพยายามในการเชื่อมต่อของคุณถูกปฏิเสธ ข้อความแสดงข้อผิดพลาดนี้ยังปรากฏในเบราว์เซอร์อื่น แต่อยู่ในรูปแบบที่แตกต่างกัน
คุณอาจพบข้อความที่คล้ายกันว่า "DNS_PROBE_FINISHED_NXDOMAIN" ใน Chrome ข้อผิดพลาด DNS ที่ส่งสัญญาณชื่อโดเมนที่ร้องขอไม่มีอยู่
p>
สิ่งนี้เกิดขึ้นกับ Mozilla Firefox ด้วย แต่คุณจะเห็นข้อผิดพลาด “Firefox can't generate a connection to the server at domain.com” แทน ใน Microsoft Edge มันจะแสดงเป็น “อืม… ไม่สามารถเข้าถึงหน้านี้ได้ ตรวจสอบให้แน่ใจว่าคุณมีที่อยู่เว็บที่ถูกต้อง: domain.com” สิ่งนี้ไม่เป็นประโยชน์นัก
อะไรทำให้เกิดข้อผิดพลาด ERR_CONNECTION_REFUSED ใน Chromeข้อผิดพลาด ERR_CONNECTION_REFUSED สามารถทริกเกอร์ได้จากปัจจัยต่างๆ มากมาย บางครั้งอาจเกิดจากปัญหาที่เกี่ยวข้องกับเซิร์ฟเวอร์ แทนที่จะเป็นปัญหากับการพยายามเชื่อมต่อของคุณ ซึ่งโดยปกติแล้วจะไม่มีอะไรร้ายแรงและสามารถแก้ไขได้ง่ายโดยการโหลดหน้าเว็บใหม่ นอกจากนี้ยังอาจเป็นผลมาจากการตั้งค่าเซิร์ฟเวอร์หรือไฟร์วอลล์ที่ไม่ถูกต้อง ในบางกรณี ซึ่งเกิดขึ้นไม่บ่อยนัก อาจเป็นสัญญาณว่ามีบางอย่างผิดพลาดอย่างร้ายแรง เช่น การติดมัลแวร์หรือการหยุดทำงานโดยไม่คาดคิด แต่โดยส่วนใหญ่แล้ว การเชื่อมต่ออินเทอร์เน็ตที่ไม่น่าเชื่อถือมักเป็นสาเหตุของข้อผิดพลาดนี้
เช่นเดียวกับข้อความแสดงข้อผิดพลาดส่วนใหญ่ การแจ้งเตือน ERR_CONNECTION_REFUSED จะแจ้งให้ผู้ใช้ทราบว่ามีบางอย่างผิดพลาดโดยไม่ต้องอธิบายรายละเอียดว่าทำไม เกิดขึ้น ซึ่งหมายความว่าขึ้นอยู่กับผู้ใช้ในการค้นหาและแก้ไขปัญหาราก
ดังนั้น หากคุณเป็นหนึ่งในผู้ใช้ที่โชคไม่ดีที่พบข้อผิดพลาดนี้ เราได้ระบุขั้นตอนต่างๆ เพื่อให้ง่ายขึ้นสำหรับ ให้คุณแก้ปัญหา
วิธีแก้ไขข้อผิดพลาด ERR_CONNECTION_REFUSED ใน Chromeแม้ว่าช่วงของทริกเกอร์ที่เป็นไปได้ของข้อผิดพลาดนี้อาจทำให้การแก้ไขปัญหาค่อนข้างยุ่งยาก แต่ก็สามารถแก้ไขข้อผิดพลาด ERR_CONNECTION_REFUSED ได้อย่างแน่นอน เราจะแนะนำขั้นตอนบางส่วนที่คุณสามารถทำได้ โดยเริ่มจากวิธีการที่น่าจะได้ผลมากที่สุด
แก้ไข #1: ตรวจสอบว่าเว็บไซต์หยุดทำงานหรือไม่ 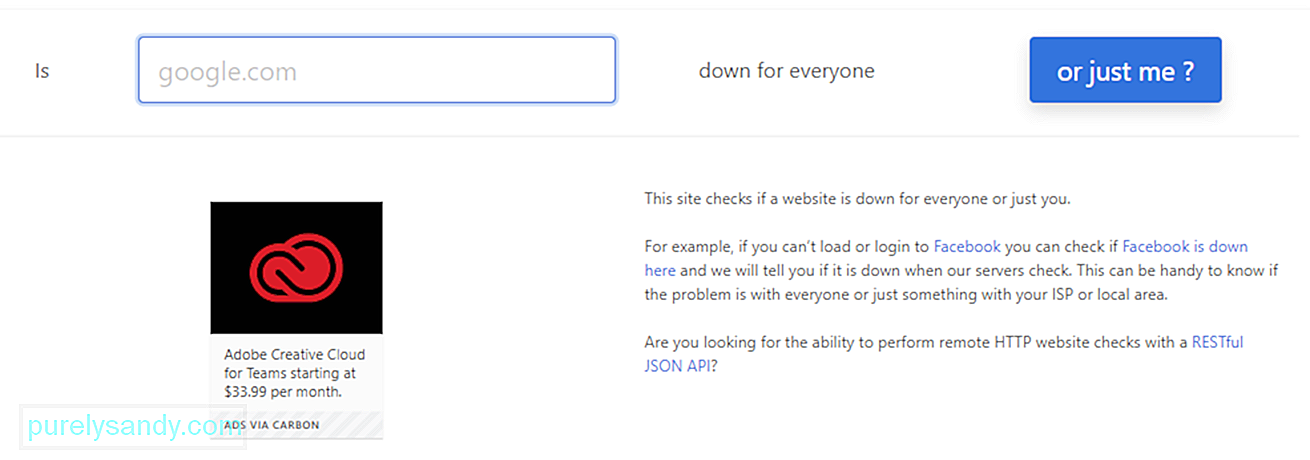 สิ่งแรกที่คุณควรทำ คือการตรวจสอบสถานะของเว็บไซต์ที่คุณกำลังพยายามเข้าชม ตามที่กล่าวไว้ก่อนหน้านี้ บางครั้งปัญหา ERR_CONNECTION_REFUSED อาจเกิดจากเซิร์ฟเวอร์ของเว็บไซต์ แทนที่จะเป็นการเชื่อมต่ออินเทอร์เน็ตของคุณเอง
สิ่งแรกที่คุณควรทำ คือการตรวจสอบสถานะของเว็บไซต์ที่คุณกำลังพยายามเข้าชม ตามที่กล่าวไว้ก่อนหน้านี้ บางครั้งปัญหา ERR_CONNECTION_REFUSED อาจเกิดจากเซิร์ฟเวอร์ของเว็บไซต์ แทนที่จะเป็นการเชื่อมต่ออินเทอร์เน็ตของคุณเอง
วิธีง่ายๆ ในการตรวจสอบว่าเป็นกรณีนี้หรือไม่คือการตรวจสอบหน้าเว็บอื่น หากคุณเห็นข้อความแสดงข้อผิดพลาดเดียวกัน แสดงว่าปัญหาน่าจะมาจากจุดสิ้นสุดของคุณ หากหน้าอื่นโหลดได้ตามปกติ แสดงว่าเว็บไซต์แรกอาจมีปัญหา
คุณยังใช้เว็บไซต์ Down For Everyone Or Just Me เพื่อตรวจสอบได้อีกด้วย เพียงป้อนที่อยู่ของหน้าที่เป็นปัญหา จากนั้นคลิกที่ปุ่ม หรือเพียงแค่ฉัน เครื่องมือนี้จะตรวจสอบว่าหน้าหรือเว็บไซต์ออฟไลน์หรือออนไลน์อยู่ หากหน้าเว็บไม่ทำงาน สิ่งเดียวที่คุณทำได้คือรอให้ผู้ดูแลเว็บทำการแก้ไข แต่ถ้าหน้านั้นทำงานแล้วแต่คุณยังคงใช้งานไม่ได้ คุณต้องแก้ไขปัญหาเพิ่มเติม
แก้ไข #2: รีสตาร์ทเราเตอร์ของคุณขั้นตอนต่อไปคือวิธีการแก้ไขที่ผ่านการทดลองและทดสอบแล้ว ปัญหามากมายเกี่ยวกับอินเทอร์เน็ต ลองเริ่มต้นการเชื่อมต่ออินเทอร์เน็ตของคุณโดยปิดเราเตอร์แล้วเปิดใหม่อีกครั้ง โปรดทราบว่าการรีสตาร์ทเราเตอร์ที่บ้านหรือที่ทำงานของคุณอาจใช้หรือไม่ได้ผล แต่กระบวนการนี้ใช้เวลาเพียงไม่กี่นาที ดังนั้นจึงไม่ใช่เรื่องใหญ่ คุ้มค่าที่จะลองเมื่อคุณพบปัญหาการเชื่อมต่ออินเทอร์เน็ตที่อาจเกิดขึ้น
ในการดำเนินการนี้ คุณต้องถอดสายไฟออกจากเราเตอร์ของคุณ ถอดปลั๊กออกจากแหล่งจ่ายไฟและรอประมาณ 30 วินาทีหรือหนึ่งนาทีก่อนที่จะเสียบกลับเข้าไปใหม่ หลังจากที่เราเตอร์รีสตาร์ทแล้ว ให้ลองไปที่หน้าที่ส่งคืนข้อผิดพลาดโดยใช้เบราว์เซอร์ของคุณ ถ้ามันโหลดได้ก็ดีสำหรับคุณ หากไม่เป็นเช่นนั้น อาจมีปัจจัยอื่นเกิดขึ้น
แก้ไข #3: ล้างแคชของเบราว์เซอร์เช่นเดียวกับอินเทอร์เน็ตเบราว์เซอร์อื่นๆ Google Chrome เก็บข้อมูลไว้ในแคชบนอุปกรณ์ของคุณ ข้อมูลที่จัดเก็บรวมถึงประวัติการท่องเว็บ รายละเอียดการเข้าสู่ระบบที่บันทึกไว้ และคุกกี้ ทั้งหมดนี้จะถูกบันทึกไว้เพื่อให้สามารถโหลดหน้าเว็บได้เร็วยิ่งขึ้นในครั้งต่อไปที่คุณเยี่ยมชม
แคชของเบราว์เซอร์มีประโยชน์ แต่อาจทำให้เกิดปัญหามากมายเมื่อล้าสมัย เนื่องจากเวอร์ชันแคชของหน้าเว็บที่คุณเข้าชมอาจไม่ตรงกับเวอร์ชันปัจจุบันอีกต่อไป ปัญหานี้แก้ไขได้ง่ายๆ ด้วยการล้างแคช
แต่ก่อนที่คุณจะดำเนินการต่อ คุณต้องตรวจสอบก่อนว่าเป็นปัญหาแคชของเบราว์เซอร์หรือไม่ คุณสามารถทำได้โดยเปิดเบราว์เซอร์ในโหมดไม่ระบุตัวตน หรืออาจลองใช้เบราว์เซอร์อื่น หากคุณยังคงพบข้อผิดพลาดเดิม คุณสามารถดำเนินการล้างแคชต่อได้
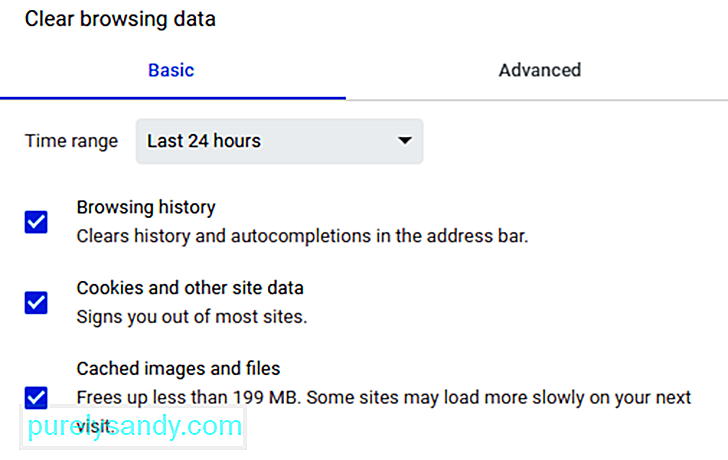 หากต้องการล้างแคชของเบราว์เซอร์ ให้ทำตามขั้นตอนที่นี่:
หากต้องการล้างแคชของเบราว์เซอร์ ให้ทำตามขั้นตอนที่นี่:
วิธีล้างแคชอีกวิธีหนึ่งคือการคัดลอกและวาง URL ต่อไปนี้ลงในแถบที่อยู่ของคุณ: chrome://settings/clearBrowserData
หน้าจอถัดไปจะทำให้คุณเข้าถึงตัวเลือกเดียวกันกับที่เราได้กล่าวไว้ข้างต้น
แก้ไข #4 แก้ไขการตั้งค่าพร็อกซีของคุณด้วยภัยคุกคามความปลอดภัยออนไลน์ที่เพิ่มขึ้นตลอดเวลา ผู้ใช้จำนวนมากขึ้นเรื่อยๆ หันมาใช้โซลูชันส่วนบุคคลเพื่อปกป้องข้อมูลที่ละเอียดอ่อนของพวกเขา และวิธีการทั่วไปในการรับรองความปลอดภัยออนไลน์คือการใช้พร็อกซีเซิร์ฟเวอร์
พร็อกซี่ทำให้ผู้ใช้ออนไลน์ได้โดยใช้ที่อยู่ IP อื่น พร็อกซี่ทำหน้าที่เป็นตัวกลางระหว่างเบราว์เซอร์ของคุณและเว็บไซต์ที่คุณเยี่ยมชม นอกจากนี้ยังรักษาที่อยู่ IP ของคุณให้เป็นส่วนตัวและกรองข้อมูลแคชและการสื่อสารของเซิร์ฟเวอร์
เช่นเดียวกับการแคช การใช้พร็อกซีเซิร์ฟเวอร์มีประโยชน์ แต่ก็สามารถทำให้เกิดปัญหา ERR_CONNECTION_REFUSED ได้เช่นกัน ตัวอย่างเช่น เว็บเซิร์ฟเวอร์ที่คุณพยายามเข้าถึงอาจปฏิเสธที่อยู่ IP ที่ได้รับจากพร็อกซีเซิร์ฟเวอร์ ทำให้เว็บเซิร์ฟเวอร์ปฏิเสธคำขอเชื่อมต่อ
นอกจากนี้ยังเป็นไปได้ที่พร็อกซีจะออฟไลน์หรือกำหนดค่าไม่ถูกต้อง ดังนั้น หากเกิดข้อความแสดงข้อผิดพลาดที่เป็นปัญหา คุณควรตรวจสอบการตั้งค่าพร็อกซีของคุณ
Google Chrome มาพร้อมกับส่วนพร็อกซีของตัวเอง ทำให้ขั้นตอนนี้เป็นกระบวนการที่ง่ายมาก ท้ายที่สุด คุณไม่ต้องการที่จะใช้เวลามากในการค้นหาเครื่องมือที่เหมาะสมในเบราว์เซอร์ของคุณ 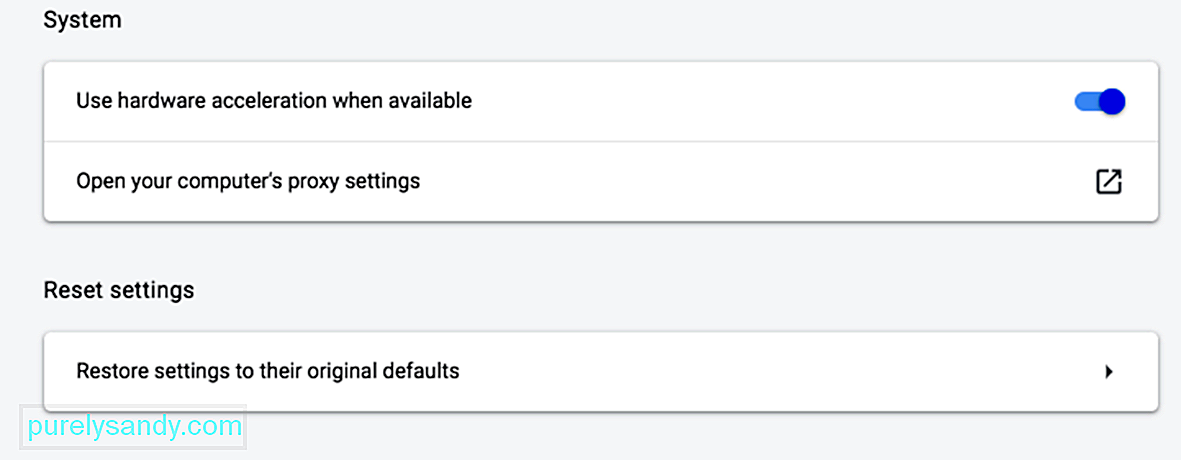
ในการเริ่มต้น ให้เปิดเมนูการตั้งค่าในเบราว์เซอร์ Chrome โดยคลิกที่จุดแนวตั้งสามจุดที่มุมบนขวาของหน้าจอ นี่ควรเปิดเมนูตัวเลือกทั้งหมด คลิกขั้นสูงจากเมนูด้านซ้ายของหน้าการตั้งค่า
คลิกส่วนระบบจากเมนูตามบริบท จากนั้นคลิกที่ เปิดการตั้งค่าพร็อกซีของคอมพิวเตอร์ของคุณ หากคุณใช้ Mac คุณจะเห็นหน้าต่างนี้เปิดขึ้น:
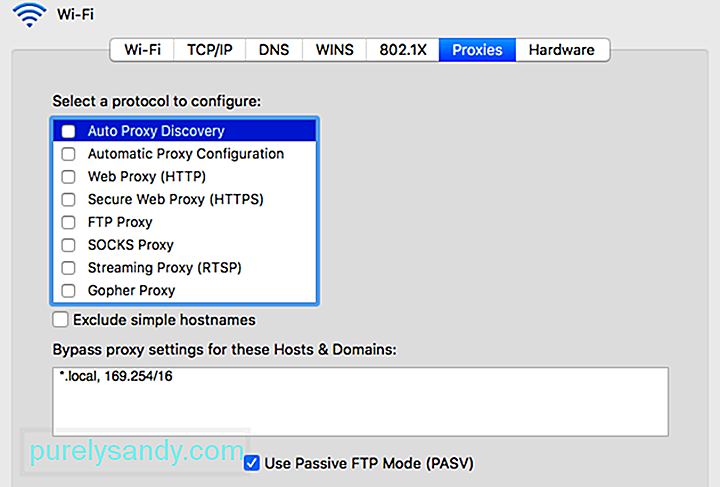 หากคุณกำลังใช้ Windows นี่คือสิ่งที่คุณจะเห็น:
หากคุณกำลังใช้ Windows นี่คือสิ่งที่คุณจะเห็น:
ขั้นตอนต่อไปขึ้นอยู่กับระบบปฏิบัติการที่คอมพิวเตอร์ของคุณใช้อยู่
สำหรับผู้ใช้ Windows:
สำหรับผู้ใช้ Mac คุณ ควรพบตัวเองทันทีในเมนูที่เกี่ยวข้อง ถัดไป ให้ยกเลิกการเลือกโปรโตคอลพร็อกซีทั้งหมดที่มี จากนั้นให้บันทึกการตั้งค่าใหม่ของคุณ จากนั้น ตรวจสอบเพื่อดูว่าข้อความ ERR_CONNECTION_REFUSED ได้รับการแก้ไขแล้วหรือไม่
แก้ไข #5 ปิดใช้งานไฟร์วอลล์และโปรแกรมป้องกันไวรัสชั่วคราวไฟร์วอลล์และโปรแกรมป้องกันไวรัสได้รับการออกแบบมาเพื่อปกป้องผู้ใช้และระบบของพวกเขา พวกเขาสแกนคอมพิวเตอร์ของคุณเป็นประจำและหยุดหรือบล็อกกิจกรรมที่น่าสงสัยโดยอัตโนมัติ แต่มีบางครั้งที่การรักษาความปลอดภัยขั้นสูงประเภทนี้อาจทำให้เกิดปัญหาในการเชื่อมต่อได้
นี่เป็นเพราะไฟร์วอลล์ทำงานโดยการบล็อกการเชื่อมต่อกับเพจที่คุณไม่ต้องการ หรือบล็อกเนื้อหาที่ไม่ปลอดภัยโดยสิ้นเชิง หากต้องการทราบว่าเป็นกรณีนี้สำหรับคุณหรือไม่ ให้ลองปิดไฟร์วอลล์และซอฟต์แวร์ป้องกันไวรัสของคุณชั่วคราวในขณะที่คุณกำลังพยายามแก้ไขปัญหา แน่นอน วิธีนี้แนะนำก็ต่อเมื่อคุณรู้ว่าเว็บไซต์ที่คุณกำลังพยายามเข้าชมนั้นปลอดภัยเท่านั้น หากคุณไม่แน่ใจเกี่ยวกับความปลอดภัยของหน้าเว็บที่คุณกำลังพยายามเข้าถึง จะเป็นการดีกว่าหากข้ามขั้นตอนนี้และไปยังวิธีถัดไป
และที่สำคัญกว่านั้น คุณควรเท่านั้น ปิดการใช้งานซอฟต์แวร์ความปลอดภัยของคุณชั่วคราว อย่าลืมเปิดเครื่องอีกครั้งหลังจากตรวจสอบเสร็จแล้วเพื่อดูว่าปัญหาได้รับการแก้ไขแล้วหรือไม่ เพื่อที่คอมพิวเตอร์ของคุณจะไม่เสี่ยงต่อภัยคุกคามออนไลน์ หากคุณยังคงพบข้อผิดพลาดเนื่องจากไฟร์วอลล์หรือโปรแกรมป้องกันไวรัส คุณอาจต้องพิจารณาแก้ไขการตั้งค่าไฟร์วอลล์หรือเปลี่ยนไปใช้ซอฟต์แวร์รักษาความปลอดภัยอื่น
แก้ไข #6: ล้างแคช DNS ของคุณขั้นตอนนี้เป็นส่วนเสริมของขั้นตอนการแก้ไขปัญหาก่อนหน้านี้ หากวิธีการก่อนหน้านี้ไม่สามารถแก้ปัญหาให้คุณได้ งานต่อไปของคุณคือการล้างแคช DNS ของคุณ ผู้ใช้ส่วนใหญ่ทราบดีว่าเบราว์เซอร์ของตนสร้างแคช แต่ไม่ค่อยมีใครรู้ว่าระบบปฏิบัติการ เช่น Windows และ macOS จะทำสิ่งเดียวกัน
ตัวอย่างเช่น แคช DNS ของคุณอาจมีส่วนชั่วคราวทั้งหมด ข้อมูลที่คุณป้อนสำหรับหน้าเว็บที่คุณเข้าชมด้วยเบราว์เซอร์ของคุณ รายการเหล่านี้รวมถึงข้อมูลสำคัญที่เกี่ยวข้องกับชื่อโดเมนและ URL ของหน้าที่คุณเคยเยี่ยมชม วัตถุประสงค์ของแคชประเภทนี้คล้ายกับของแคชประเภทอื่น ได้รับการออกแบบมาเพื่อเร่งกระบวนการโหลดเบราว์เซอร์ของคุณ เนื่องจากไม่จำเป็นต้องเชื่อมต่อกับเซิร์ฟเวอร์ DNS ของไซต์ซ้ำๆ ซึ่งช่วยให้คุณประหยัดเวลาในระยะยาว ปัญหาคือคุณอาจพบปัญหาในระยะสั้น ซึ่งรวมถึงข้อผิดพลาด ERR_CONNECTION_REFUSED
หากรายการที่เก็บไว้ไม่ตรงกับเวอร์ชันปัจจุบันของเว็บไซต์ที่พยายามเชื่อมต่อ ปัญหาทางเทคนิค เช่น ข้อผิดพลาด ERR_CONNECTION_REFUSED จะไม่ผิดปกติ โชคดีที่การล้างแคช DNS ของคุณน่าจะช่วยได้ อีกครั้ง กระบวนการล้างแคชขึ้นอยู่กับระบบปฏิบัติการของคุณ
สำหรับ Windows:
- ipconfig /flushdns
- ipconfig flush dns li>
- ipconfig /flushdns
เมื่อเสร็จแล้ว คุณควรเห็นการยืนยันว่าระบบล้างแคชตัวแก้ไข DNS สำเร็จแล้ว
สำหรับ macOS: 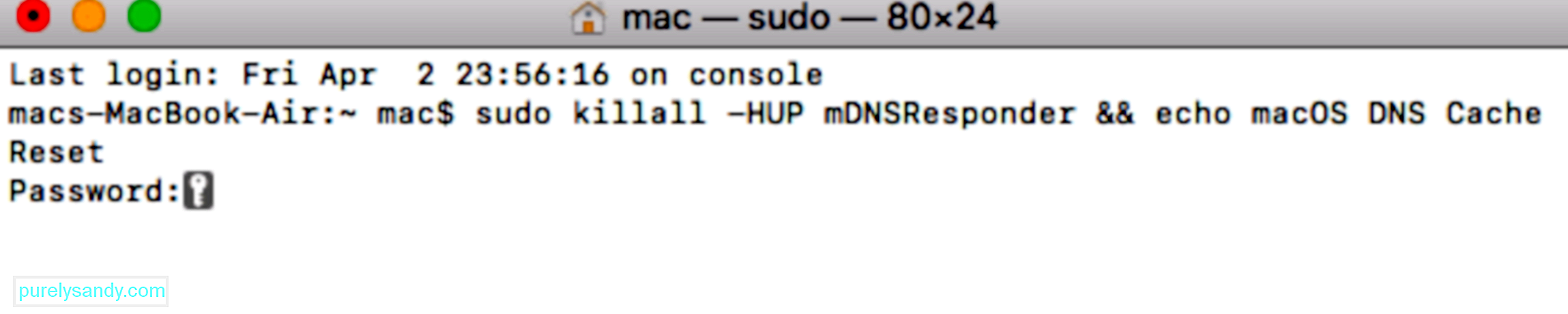
- sudo killall -HUP mDNSResponder && echo macOS DNS Cache Reset
- ล้างแคช DNS Mac
- ล้างแคช DNS Mac
เมื่อคุณทำเสร็จแล้ว ให้ลองเข้าถึงเว็บไซต์ที่มีปัญหาอีกครั้งเพื่อดูว่าตอนนี้ทำงานได้หรือไม่ หากไม่เป็นเช่นนั้น DNS ของคุณอาจต้องให้ความสนใจมากกว่านี้
แก้ไข #7: แก้ไขที่อยู่ DNS ของคุณดังที่กล่าวไว้ข้างต้น รายการแคช DNS ที่ล้าสมัยเป็นสาเหตุที่เป็นไปได้ของปัญหาต่างๆ รวมถึงการแจ้งเตือน ERR_CONNECTION_REFUSED แต่ที่อยู่ DNS เองก็สามารถเป็นต้นเหตุของปัญหาเหล่านี้ได้เช่นกัน เนื่องจากที่อยู่นี้อาจใช้งานเกินพิกัดได้ง่ายหรือแม้กระทั่งออฟไลน์โดยสิ้นเชิง
ในกรณีส่วนใหญ่ ที่อยู่เซิร์ฟเวอร์ DNS จะได้รับมอบหมายโดยอัตโนมัติจากผู้ให้บริการอินเทอร์เน็ต แต่คุณมีตัวเลือกในการเปลี่ยนแปลงหากจำเป็น วิธีที่คุณจะทำสำเร็จอีกครั้งจะขึ้นอยู่กับระบบปฏิบัติการของคอมพิวเตอร์ของคุณ
มาดูวิธีแก้ไขที่อยู่ DNS บน Mac
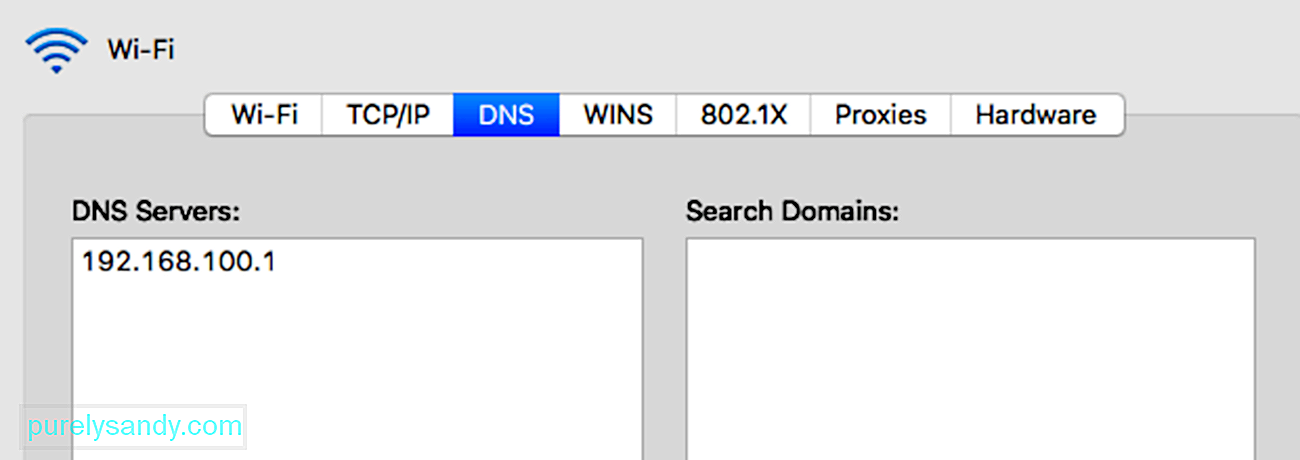
ผู้ใช้บางคนต้องการใช้ DNS สาธารณะของ Google (8.8.8.8 และ 8.8. 4.4) ถาวรเพราะเชื่อถือได้มากกว่า ตัวเลือกอื่นๆ ได้แก่ DNS ที่ปลอดภัยและฟรีของ Cloudflare (1.1.1.1 และ 1.0.0.1)
หากคุณใช้ Windows มีสามวิธีในการเปลี่ยนการตั้งค่า DNS
การใช้แผงควบคุมคุณยังสามารถใช้ Cloudflare, Google Public DNS หรือ Cisco OpenDNS ได้โดยป้อนที่อยู่เหล่านี้:
- Cloudflare: 1.1 1.1 และ 1.0.0.1
- Google DNS สาธารณะ: 8.8.8.8 และ 8.8.4.4
- OpenDNS: 208.67.222.222 และ 208.67.220.220
เมื่อคุณทำตามขั้นตอนเสร็จแล้ว พีซีของคุณจะรีสตาร์ททันทีโดยใช้การตั้งค่า DNS ใหม่ที่คุณระบุ
การใช้การตั้งค่าเมื่อคุณทำตามขั้นตอนเหล่านี้เสร็จแล้ว พีซีของคุณ จะรีสตาร์ทโดยใช้ที่อยู่เซิร์ฟเวอร์ DNS ใหม่เพื่อแก้ไขปัญหา
แต่หากคุณใช้เซิร์ฟเวอร์ DNS ฟรีอยู่แล้วเมื่อคุณพบปัญหาเหล่านี้ การเอาออกและตั้งค่าเริ่มต้นกลับไปเป็นเซิร์ฟเวอร์ DNS ของ ISP ในบางครั้งอาจแก้ไขสิ่งต่างๆ ได้ เซิร์ฟเวอร์ DNS ฟรีอาจไม่สมบูรณ์แบบเสมอไป และการเปลี่ยนกลับสามารถแก้ไขปัญหาได้ จากนั้นคุณสามารถลองเข้าถึงเว็บไซต์ได้อีกครั้ง
แก้ไข #8: ปิดใช้งานส่วนขยายเบราว์เซอร์ Chrome ของคุณการติดตั้งส่วนขยายสามารถช่วยให้ใช้งาน Google Chrome ได้อย่างสะดวกสบายและมีความรอบรู้มากขึ้น ส่วนขยายต่างๆ สามารถเพิ่มคุณลักษณะหลักและช่วยให้กระบวนการที่ซับซ้อนเป็นแบบอัตโนมัติได้
อย่างไรก็ตาม ส่วนขยายส่วนใหญ่ที่มีให้สำหรับ Google Chrome ไม่ได้พัฒนาโดยนักพัฒนาเบราว์เซอร์ โดยปกติแล้วจะถูกสร้างขึ้นโดยนักพัฒนาบุคคลที่สามสำหรับเบราว์เซอร์ Chrome ซึ่งหมายความว่าไม่มีการรับประกันว่าจะทำงานได้ตามที่ตั้งใจไว้หรือจะได้รับการอัปเดตเป็นประจำเมื่อเวลาผ่านไป 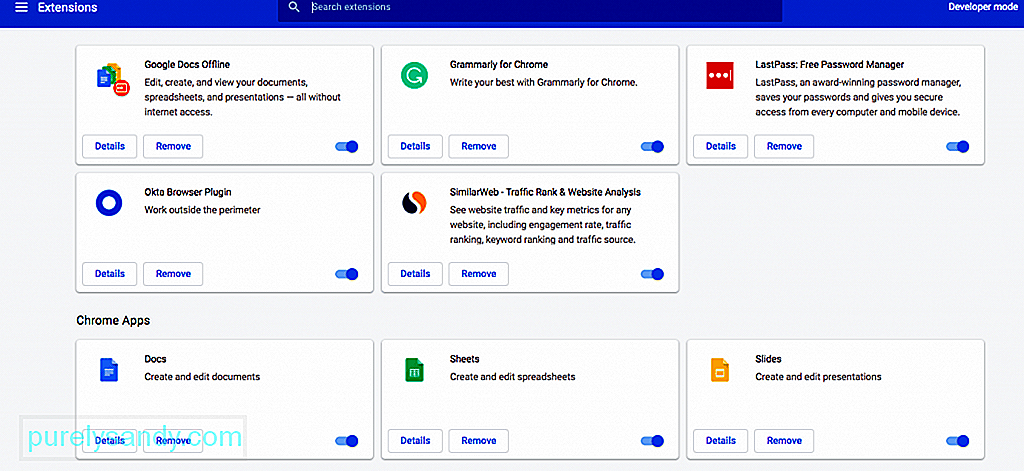
ส่วนขยายที่ผิดพลาดหรือล้าสมัยมักจะทำให้เกิดปัญหาต่างๆ รวมถึงข้อผิดพลาด ERR_CONNECTION_REFUSED ด้วยเหตุนี้ การตรวจสอบส่วนขยายที่ติดตั้งในเบราว์เซอร์ของคุณจึงเป็นสิ่งสำคัญ
ในการทำเช่นนั้น ก่อนอื่นให้เปิดเมนูส่วนขยายโดยคลิกเมนูเบราว์เซอร์ Chrome จากนั้นเลือกเครื่องมือเพิ่มเติม > ส่วนขยาย ดูส่วนขยายที่ติดตั้งไว้แต่ละอัน และเริ่มพิจารณาว่าคุณต้องการส่วนขยายแต่ละอันจริงๆ หรือไม่ หากไม่ได้ใช้ส่วนขยายหรือไม่จำเป็นอีกต่อไป คุณก็สามารถลบออกได้
ถัดไป ให้พิจารณาว่าส่วนขยายแต่ละรายการที่คุณต้องการเก็บไว้มีการอัปเดตหรือไม่ ตามหลักการแล้ว ทุกส่วนขยายควรได้รับการอัปเดตภายในสามเดือนที่ผ่านมา หากนานกว่านั้น ผู้พัฒนาอาจละเลยส่วนขยาย คุณจะต้องลบส่วนขยายที่ถูกละเลยและแทนที่ด้วยตัวเลือกอื่นที่ดีกว่า
หากส่วนขยายของคุณทำให้เกิดปัญหาแม้จะอัปเดตแล้ว คุณต้องค้นหาว่าส่วนขยายใดที่ทำให้เกิดข้อผิดพลาด เริ่มต้นด้วยการปิดใช้งานส่วนขยายทั้งหมด จากนั้นโหลดเว็บไซต์ที่มีปัญหาที่คุณพยายามเข้าถึง หากโหลดหลังจากทำเช่นนี้ แสดงว่ามีอย่างน้อยหนึ่งรายการที่มีข้อผิดพลาด เปิดใช้งานส่วนขยายใหม่ทีละครั้งจนกว่าคุณจะจำกัดผู้กระทำผิดให้แคบลง
9. ติดตั้งเบราว์เซอร์ Chrome อีกครั้งเช่นเดียวกับแอปอื่นๆ Google Chrome จะไม่มีวันสมบูรณ์แบบ การติดตั้งเบราว์เซอร์อาจทำให้เกิดปัญหาต่างๆ โดยเฉพาะอย่างยิ่งหากแอปไม่ได้รับการอัปเดตมาระยะหนึ่งแล้ว ยิ่งไปกว่านั้น ปัญหาระหว่างเบราว์เซอร์และระบบปฏิบัติการนั้นพบได้บ่อยอย่างน่าประหลาดใจ 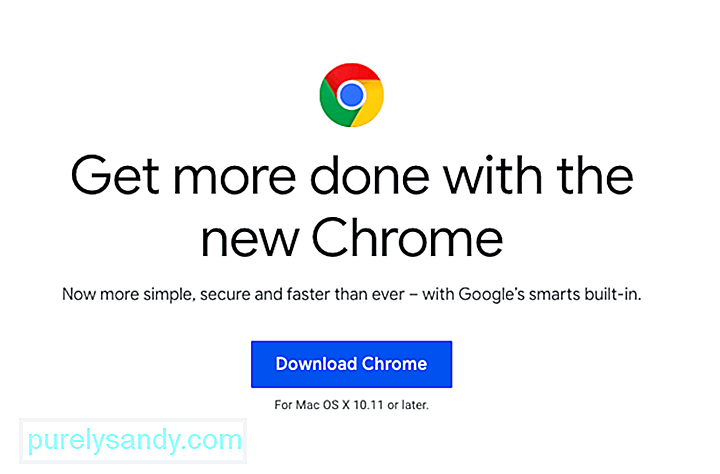
ด้วยเหตุนี้ บางครั้งทางออกเดียวคือลบการติดตั้งของคุณแล้วติดตั้ง Chrome ใหม่ เมื่อคุณลบแอปออกจากคอมพิวเตอร์โดยสมบูรณ์แล้ว คุณสามารถดาวน์โหลดเบราว์เซอร์เวอร์ชันล่าสุดได้โดยไปที่เว็บไซต์ทางการของ Chrome
หากวิธีแก้ปัญหาเหล่านี้ไม่ได้ผลหากการแก้ไขที่เราระบุไว้ข้างต้นไม่ได้ผล อาจเป็นสัญญาณว่ามีสิ่งผิดปกติร้ายแรงกว่านั้นเกิดขึ้นบนเซิร์ฟเวอร์หรือตัวเว็บไซต์เอง หากเป็นกรณีนี้ สิ่งเดียวที่คุณทำได้คืออดทน บางทีผู้ดูแลระบบของเว็บไซต์อาจกำลังแก้ไขปัญหาอยู่
สรุปข้อผิดพลาดในการเชื่อมต่ออาจทำให้คุณหงุดหงิดไม่รู้จบ แต่สิ่งสำคัญคือต้องจำไว้ว่าสามารถแก้ไขได้ง่ายโดยใช้ขั้นตอนข้างต้น พอร์ตการโทรแรกของคุณควรกำหนดว่าปัญหาอยู่ที่หน้าเว็บเองหรือการเชื่อมต่อของคุณ หากเป็นอย่างหลัง คุณจะทำอะไรไม่ได้นอกจากรอ แต่ถ้าปัญหาเกิดจากการเชื่อมต่อของคุณเอง สิ่งที่คุณต้องทำคือทำงานเล็กน้อยเพื่อให้สิ่งต่างๆ กลับมาใช้งานได้อีกครั้ง
วิดีโอ YouTube: สิ่งที่ต้องทำเกี่ยวกับข้อผิดพลาด ERR_CONNECTION_REFUSED ใน Chrome
09, 2025

