รหัสข้อผิดพลาดการสำรองข้อมูลของ Windows คืออะไร 0x810002F (09.16.25)
คุณกำลังสำรองไฟล์ Windows ของคุณเมื่อคุณพบรหัสข้อผิดพลาดในการสำรองข้อมูล 0x810002F หรือไม่ หากเป็นกรณีนี้ บทความนี้อาจช่วยได้ รหัสข้อผิดพลาดนี้อาจปรากฏขึ้นขณะพยายามคัดลอกไฟล์ระบบหรือเมื่อสร้างภาพระบบ แต่สิ่งที่ทำให้เกิดรหัสข้อผิดพลาดนี้ ข่าวดีก็คือสามารถแก้ไขได้ง่าย
รหัสข้อผิดพลาดสำรอง 0x810002F คืออะไรและอะไรเป็นสาเหตุให้ปรากฏ เราจะหาข้อมูลเพิ่มเติมเกี่ยวกับรหัสข้อผิดพลาดนี้ในหัวข้อต่อไปนี้
อะไรทำให้เกิดรหัสข้อผิดพลาดในการสำรองข้อมูลของ Windows 0x8100002F?รหัสข้อผิดพลาด 0x8100002F ถูกทริกเกอร์โดยสิ่งต่างๆ มากมาย และในส่วนด้านล่าง เราได้ระบุสาเหตุของปัญหาที่อาจเกิดขึ้นได้
- ไลบรารีสำรองมีโฟลเดอร์ที่กำหนดเอง – ข้อผิดพลาดนี้อาจปรากฏขึ้นเมื่อคุณพยายามสร้างข้อมูลสำรองของไลบรารีที่มีโฟลเดอร์ที่กำหนดเอง ในสถานการณ์เฉพาะนี้ การแก้ไขที่ดีที่สุดคือการย้ายโฟลเดอร์ไลบรารีจากเส้นทางโปรไฟล์ผู้ใช้ไปยังตำแหน่งใหม่นอกเส้นทางปัจจุบัน หรือคุณสามารถบังคับให้สร้างข้อมูลสำรองและไม่ต้องสนใจโฟลเดอร์ที่กำหนดเอง
- Windows Backup ไม่สามารถสร้างข้อมูลสำรองของไฟล์ในโฟลเดอร์ Contacts, LocalLow และ Searches ได้ – ผู้กระทำผิดที่เป็นไปได้อีกรายที่อยู่เบื้องหลังรหัสข้อผิดพลาดคือยูทิลิตี้ Windows Backup ที่บังคับให้สร้างไฟล์สำรองที่ไม่มีอยู่ในคอมพิวเตอร์จริงๆ ทางออกที่ดีที่สุดคือละเว้นข้อความหรือแยกไฟล์ในโฟลเดอร์และดำเนินการสร้างข้อมูลสำรองผ่านเมนูการตั้งค่าการสำรองข้อมูล
- มีปัญหาอยู่ภายในอินเทอร์เฟซ NVIDIA USB Enhanced Host Controller – หากคุณกำลังใช้อินเทอร์เฟซ NVIDIA USB Enhanced Host Controller แสดงว่าคุณได้พบผู้กระทำผิดรายอื่น หากคุณสงสัยว่าเป็นกรณีของคุณ คุณอาจถอนการติดตั้งไดรเวอร์อุปกรณ์ NVIDIA และอนุญาตให้ใช้ไดรเวอร์ที่เทียบเท่าทั่วไปได้
- ข้อผิดพลาดของฮาร์ดไดรฟ์กำลังบล็อกกระบวนการ – หาก ไดรฟ์ที่คุณต้องการสร้างข้อมูลสำรองกำลังประสบปัญหาจากเซกเตอร์เสีย จากนั้นวิธีแก้ไขที่แนะนำคือการแก้ไขปัญหาผิวเผินก่อน
- เอนทิตีมัลแวร์ขัดขวางกระบวนการสำรองข้อมูล – หน่วยงานมัลแวร์ และไวรัสขึ้นชื่อเรื่องการทำให้เกิดข้อผิดพลาดในคอมพิวเตอร์ Windows หากเอนทิตีมัลแวร์ติดอุปกรณ์ของคุณและรบกวนกระบวนการสำรองข้อมูล ให้กำจัดภัยคุกคามเพื่อแก้ไขข้อความแสดงข้อผิดพลาด
ตอนนี้เราได้ระบุสาเหตุของปัญหาที่อาจอยู่เบื้องหลังรหัสข้อผิดพลาด 0x8100002F แล้ว ถึงเวลาแล้วที่จะรู้ว่าต้องทำอย่างไรเกี่ยวกับรหัสข้อผิดพลาดของ Windows Backup 0x8100002F
เคล็ดลับสำหรับมือโปร: สแกนพีซีของคุณเพื่อหาปัญหาด้านประสิทธิภาพ ไฟล์ขยะ แอปที่เป็นอันตราย และภัยคุกคามด้านความปลอดภัย
ที่อาจทำให้ระบบมีปัญหาหรือทำงานช้า
ข้อเสนอพิเศษ เกี่ยวกับ Outbyte คำแนะนำในการถอนการติดตั้ง EULA นโยบายความเป็นส่วนตัว
วิธีแก้ไขรหัสข้อผิดพลาดการสำรองข้อมูลของ Windows 0x8100002Fด้านล่างนี้คือวิธีแก้ไขง่ายๆ ที่อาจแก้ไขรหัสข้อผิดพลาด 0x810002F
การแก้ไข #1: เรียกใช้ ยูทิลิตี้ CHKDSKCHKDSK เป็นยูทิลิตี้ที่มีประโยชน์ซึ่งออกแบบมาเพื่อตรวจสอบฮาร์ดไดรฟ์สำหรับเซกเตอร์เสีย ข้อผิดพลาด และปัญหาไฟล์ระบบ และแก้ไขปัญหาเหล่านี้ นอกจากนี้ยังใช้เพื่อแก้ไขรหัสข้อผิดพลาด 0x810002F ได้อีกด้วย
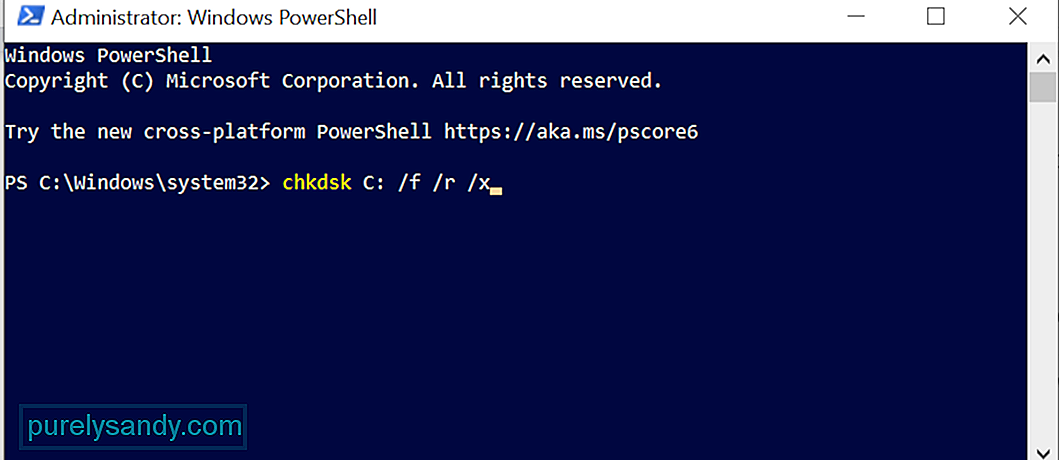 ในการเรียกใช้ยูทิลิตี้ CHKDSK ให้ทำตามขั้นตอนเหล่านี้:
ในการเรียกใช้ยูทิลิตี้ CHKDSK ให้ทำตามขั้นตอนเหล่านี้:
นอกเหนือจากยูทิลิตี้ CHKDSK แล้ว Windows 10 ยังมียูทิลิตี้อื่นๆ ที่คุณสามารถใช้เพื่อแก้ไขรหัสข้อผิดพลาด 0x810002F : เครื่องมือ SFC และ DISM แม้ว่าเครื่องมือแรกจะใช้เพื่อค้นหาไฟล์ระบบที่เสียหายและแก้ไข แต่เครื่องมือหลังจะซ่อมแซมไฟล์อิมเมจ Windows และส่วนประกอบ Windows Store ที่เสียหาย
ในการเรียกใช้ ยูทิลิตี้ SFC ให้ทำดังนี้ :
หากต้องการเรียกใช้ DISM scan ทำตามขั้นตอนเหล่านี้:
เป็นไปได้ว่ามีคีย์โปรไฟล์ผู้ใช้ที่ไม่จำเป็นอยู่ใน Registry Editor ทำให้รหัสข้อผิดพลาดปรากฏขึ้น การลบคีย์เหล่านี้อาจทำให้คุณแก้ไขรหัสข้อผิดพลาด 0x810002F ได้
อย่างไรก็ตาม ก่อนที่จะลบรีจิสตรีคีย์เหล่านี้ คุณควรสำรองข้อมูลคีย์รีจิสตรีของคุณไว้ เพื่อให้คุณสามารถกู้คืนคีย์เหล่านี้ได้อย่างง่ายดายในกรณีที่มีอะไรเกิดขึ้น
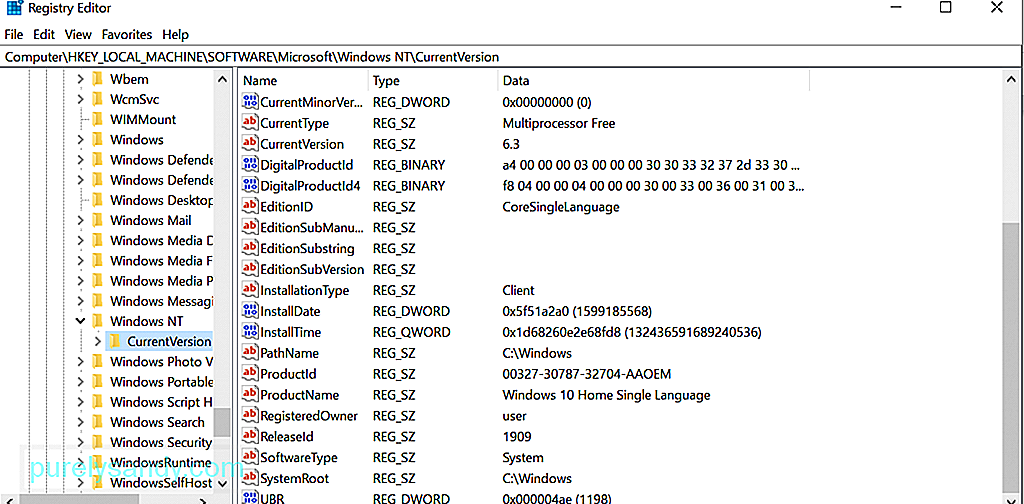 ตอนนี้ เพื่อลบคีย์โปรไฟล์ผู้ใช้ที่ไม่จำเป็น นี่คือสิ่งที่คุณควรทำ:
ตอนนี้ เพื่อลบคีย์โปรไฟล์ผู้ใช้ที่ไม่จำเป็น นี่คือสิ่งที่คุณควรทำ:
มีบางกรณีที่ไฟล์หรือโฟลเดอร์อาจทำให้เกิดข้อผิดพลาดปรากฏขึ้น ตามรายงาน ผู้ใช้บางรายพบข้อผิดพลาดนี้ขณะพยายามคัดลอกโฟลเดอร์ที่ติดต่อภายใต้โปรไฟล์ผู้ใช้ของตน และเพื่อแก้ไขปัญหานี้ พวกเขาเพียงแค่ย้ายไฟล์หรือโฟลเดอร์ที่มีปัญหาไปยังตำแหน่งอื่นนอกโปรไฟล์ผู้ใช้
หากต้องการดำเนินการแก้ไขปัญหานี้ ให้ค้นหาโฟลเดอร์ที่มีปัญหา ตรวจสอบเส้นทาง จากนั้นย้ายไปยังตำแหน่งอื่น . การแก้ไขนี้ได้ผลสำหรับผู้ใช้ที่ได้รับผลกระทบจำนวนมาก
สำหรับคำแนะนำโดยละเอียดเกี่ยวกับวิธีย้ายโฟลเดอร์ที่มีปัญหา ให้ทำตามขั้นตอนเหล่านี้:
หากคุณใช้ฮาร์ดไดรฟ์ที่มีอยู่จริง เพื่อสร้างการสำรองข้อมูล เป็นไปได้ว่าคุณจะเห็นรหัสข้อผิดพลาด 0x810002F และกระบวนการสำรองข้อมูลจะไม่เสร็จสมบูรณ์
ในสถานการณ์นี้ ให้ลองใช้ดิสก์ภายนอกเพื่อสร้างข้อมูลสำรอง ไม่ว่าสถานการณ์จะเป็นเช่นไร การสำรองข้อมูลในตำแหน่งอื่นย่อมดีเสมอ วิธีนี้ หากฮาร์ดไดรฟ์จริงของคุณเสียหายหรือเสียหาย แสดงว่าคุณมีไดรฟ์อื่นที่มีประโยชน์
แก้ไข #6: ใช้เครื่องมือสำรองข้อมูลของบุคคลที่สามบ่อยครั้ง รหัสข้อผิดพลาดปรากฏขึ้นเนื่องจากปัญหา ด้วยเครื่องมือสำรองข้อมูล Windows ในตัว ดังนั้น ใช้เครื่องมือสำรองข้อมูลของบริษัทอื่นเพื่อสำรองไฟล์ระบบของคุณ ทำการค้นหาออนไลน์อย่างรวดเร็วสำหรับเครื่องมือสำรองข้อมูลที่เชื่อถือได้และมีประสิทธิภาพสำหรับ Windows 10
ต่อไปนี้คือเครื่องมือสำรองข้อมูลที่แนะนำสำหรับ Windows: 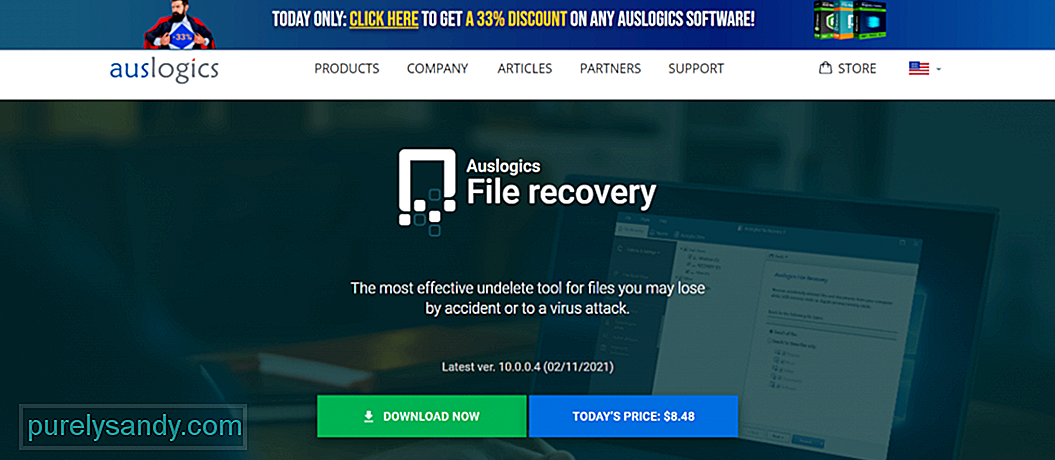
- Auslogics File Recovery
- Acronis True Image
- ShadowMaker Pro
- Paragon Backup and Recovery
ดังที่กล่าวไว้ข้างต้น เอนทิตีมัลแวร์หรือการติดไวรัสสามารถทริกเกอร์ รหัสข้อผิดพลาด 0x810002F จะปรากฏขึ้นเช่นกัน ดังนั้น กำจัดไวรัสเพื่อแก้ไขข้อผิดพลาด
คุณมีสองวิธีในการลบเอนทิตีที่เป็นอันตรายออกจากคอมพิวเตอร์ของคุณ วิธีแรกเกี่ยวข้องกับการใช้เครื่องมือ Windows Defender ในตัว Windows Defender ช่วยให้คุณสแกนโฟลเดอร์และไฟล์เฉพาะสำหรับเอนทิตีมัลแวร์ได้ เมื่อพบภัยคุกคาม เครื่องมือจะส่งการแจ้งเตือนบนเดสก์ท็อปของคุณ
หากต้องการเรียกใช้การสแกนมัลแวร์โดยใช้ Windows Defender ให้ทำดังนี้:
หากคุณไม่ต้องการใช้ยูทิลิตี้ Windows Defender คุณสามารถเลือกใช้เครื่องมือรักษาความปลอดภัยของบุคคลที่สามแทนได้ แต่ให้ปฏิบัติอย่างระมัดระวังเมื่อติดตั้งเครื่องมือของบุคคลที่สาม คุณไม่ต้องการให้ปัญหาแย่ลงใช่ไหม
แก้ไข #8: ยกเว้นโฟลเดอร์ Contacts, LocalLow และ Searchesหากคุณสงสัยว่าคุณเห็นรหัสข้อผิดพลาดเนื่องจากปัญหากับที่อยู่ติดต่อ โฟลเดอร์ LocalLow และ Searches คุณสามารถหลีกเลี่ยงได้โดยการแก้ไขเครื่องมือ Windows Backup เพื่อไม่รวมตำแหน่งเหล่านั้นโดยเฉพาะ
ต่อไปนี้คือคำแนะนำทีละขั้นตอนเกี่ยวกับวิธีการยกเว้น Contacts, LocalLow และ ค้นหาโฟลเดอร์จากความพยายามในการสำรองข้อมูล:
หากคุณพบรหัสข้อผิดพลาดในการสำรองข้อมูล 0x8100002F บนอุปกรณ์ Windows 10 ของคุณอีกครั้ง แสดงว่าคุณควรทราบแล้วว่าต้องทำอย่างไร ระบุสาเหตุที่ทำให้เกิดข้อผิดพลาดก่อน จากนั้นดำเนินการแก้ไขที่เหมาะสมที่สุด ตอนนี้ หากคุณคิดว่าการแก้ไขเป็นเทคนิคมากเกินไปสำหรับคุณ โปรดอย่าลังเลที่จะขอความช่วยเหลือจากผู้เชี่ยวชาญหรือติดต่อฝ่ายสนับสนุนของ Microsoft
คุณเคยพบรหัสข้อผิดพลาดในการสำรองข้อมูลอื่นใดมาก่อน แจ้งให้เราทราบในความคิดเห็น!
วิดีโอ YouTube: รหัสข้อผิดพลาดการสำรองข้อมูลของ Windows คืออะไร 0x810002F
09, 2025

