รหัส LiveKernelEvent คืออะไร: 141 และวิธีจัดการกับมัน (09.15.25)
เมื่อพูดถึงการเล่นเกม คอมพิวเตอร์ที่ใช้ Windows เป็นตัวเลือกยอดนิยมในหมู่นักเล่นเกมเนื่องจากการตั้งค่านี้มีความยืดหยุ่น คุณสามารถติดตั้งไดรเวอร์กราฟิกที่ดีที่สุดให้กับพีซีสำหรับเล่นเกมและเพิ่มหน่วยความจำเพื่อประสิทธิภาพที่ดีขึ้น เมื่อเทียบกับคอมพิวเตอร์เครื่องอื่น พีซีที่ใช้ Windows จะปรับแต่งและอัปเกรดได้ง่ายกว่าเพื่อให้ตรงกับข้อกำหนดของซอฟต์แวร์หรือเกมใดๆ ที่คุณต้องการเรียกใช้
ยิ่งข้อกำหนดของคอมพิวเตอร์พีซีสูงเท่าใด คอมพิวเตอร์พีซีก็จะยิ่งมีประสิทธิภาพมากขึ้นเท่านั้น ควรพบปัญหาด้านประสิทธิภาพที่น้อยกว่า น่าเสียดายที่ไม่เป็นเช่นนั้นเสมอไป บางครั้ง ข้อผิดพลาดเกิดขึ้นได้แม้ในขณะที่คุณใช้คอมพิวเตอร์ที่ดีที่สุด หนึ่งในข้อผิดพลาดที่คุณอาจพบคือ LiveKernelEvent Code: 141 ใน Windows 10 
ข้อผิดพลาด LiveKernelEvent Code: 141 ไม่ใช่เรื่องปกติในอุปกรณ์ Windows โดยไม่คำนึงถึงเวอร์ชันของระบบปฏิบัติการ Windows และสิ่งที่ทำให้ผู้ใช้ Windows 10 จำนวนมากสับสนวุ่นวายก็คือข้อผิดพลาดนี้ปรากฏขึ้นทันทีโดยไม่มีการเตือนล่วงหน้า มีรายงานว่าผู้ใช้ที่ได้รับผลกระทบเพิ่งเห็นข้อความแสดงข้อผิดพลาดนี้:
ปัญหาเกี่ยวกับฮาร์ดแวร์ของคุณทำให้ Windows หยุดทำงานอย่างถูกต้อง
เคล็ดลับสำหรับมือโปร: สแกนพีซีของคุณเพื่อหาปัญหาด้านประสิทธิภาพ ไฟล์ขยะ แอปที่เป็นอันตราย และภัยคุกคามด้านความปลอดภัย
ที่อาจทำให้ระบบมีปัญหาหรือทำงานช้า
ข้อเสนอพิเศษ เกี่ยวกับ Outbyte คำแนะนำในการถอนการติดตั้ง EULA นโยบายความเป็นส่วนตัว
- ลายเซ็นปัญหา
- ชื่อเหตุการณ์ปัญหา: LiveKernelEvent
- รหัส: 141
- พารามิเตอร์ 1: ffffba08b4e4a010
- พารามิเตอร์ 2: fffff8054373c188
- พารามิเตอร์ 3: 0
- พารามิเตอร์ 4: 120c
- เวอร์ชันระบบปฏิบัติการ: 10_0_19041
- Service Pack: 0_0
- ผลิตภัณฑ์: 256_1
- เวอร์ชันระบบปฏิบัติการ: 10.0.19041.2.0.0.256.48
- Locale ID: 1033
ผลกระทบของข้อผิดพลาดนี้ก็แตกต่างกันไปตามอุปกรณ์ ผู้ใช้บางคนประสบปัญหาหน้าจอกะพริบเล็กน้อยในขณะที่คนอื่นมีปัญหาการแสดงผลที่แย่ลงซึ่งไม่สามารถระบุได้ว่ามีอะไรอยู่บนหน้าจออีกต่อไป นอกจากนี้ยังมีผู้ใช้ที่หน้าจอเป็นสีเทาหรือเปลี่ยนเป็นสีเขียวหลังจากพบข้อผิดพลาด LiveKernelEvent Code: 141 นอกจากนี้ยังมีกรณีที่คอมพิวเตอร์รีสตาร์ทเองหลังจากเกิดข้อผิดพลาด
ข้อผิดพลาดนี้ทำให้ผู้ใช้ Windows ที่พบปัญหานี้ไม่พอใจอย่างมากเนื่องจากไม่ทราบสาเหตุของปัญหา วิธีการแก้ไขปัญหาทั่วไปก็ใช้ไม่ได้เช่นกัน โดยปล่อยให้ผู้ใช้ที่ได้รับผลกระทบเหล่านี้หมดปัญญา
หากคุณเป็นหนึ่งในผู้เคราะห์ร้ายไม่กี่คนที่พบข้อผิดพลาด LiveKernelEvent Code: 141 ใน Windows 10 นี่ คู่มือควรเป็นประโยชน์กับคุณ เราจะอธิบายว่า LiveKernelEvent Code: 141 ใน Windows 10 คืออะไร สาเหตุของข้อผิดพลาดคืออะไร และวิธีแก้ไข
รหัส LiveKernelEvent: 141 คืออะไรรหัส LiveKernelEvent: 141 เป็นข้อผิดพลาดของ Windows ที่เชื่อมโยงกับหนึ่งในส่วนประกอบฮาร์ดแวร์ของคอมพิวเตอร์ของคุณ ยากที่จะทราบได้ว่าฮาร์ดแวร์ตัวใดเป็นสาเหตุของปัญหา เนื่องจากข้อความแสดงข้อผิดพลาดไม่ได้บอกอะไรมากเกี่ยวกับสิ่งที่ทำให้เกิดข้อผิดพลาด
ข้อความแจ้งเตือนมักจะอ่านว่า:
ปัญหาของคุณ ฮาร์ดแวร์ทำให้ Windows หยุดทำงานอย่างถูกต้อง
ปัญหาลายเซ็น
ชื่อเหตุการณ์ปัญหา: LiveKernelEvent
รหัส: 141
ในบางกรณี ข้อผิดพลาดนี้มาพร้อมกับข้อความและข้อมูลที่มีรายละเอียดมากขึ้นดังตัวอย่างด้านล่าง:
ปัญหาเกี่ยวกับฮาร์ดแวร์ของคุณทำให้ Windows หยุดทำงานอย่างถูกต้อง
ปัญหาลายเซ็น
ชื่อเหตุการณ์ปัญหา: LiveKernelEvent
รหัส: 141
พารามิเตอร์ 1: ffff9f88ee238460
พารามิเตอร์ 2: fffff80479d5b938
พารามิเตอร์ 3: 0 p>
พารามิเตอร์ 4: 6b4
เวอร์ชันระบบปฏิบัติการ: 10_0_18363
Service Pack: 0_0
ผลิตภัณฑ์: 768_1
เวอร์ชันระบบปฏิบัติการ : 10.0.18363.2.0.0.768.101
Locale ID: 4105
ไม่มีอาการเฉพาะสำหรับข้อผิดพลาดนี้ แต่ผู้ใช้ที่ได้รับผลกระทบบางรายรายงานว่ามีความเฉื่อยและไม่ตอบสนองก่อนที่ LiveKernelEvent Code: 141 จะปรากฏขึ้น สิ่งหนึ่งที่พบได้บ่อยในหมู่ผู้ที่พบข้อผิดพลาดคือพวกเขากำลังเล่นเกมเมื่อเกิดข้อผิดพลาด
อย่างไรก็ตาม เกมส่วนใหญ่ที่พวกเขารายงานว่าเล่นเมื่อเกิดข้อผิดพลาดนั้นไม่มีข้อกำหนดด้านฮาร์ดแวร์และซอฟต์แวร์ที่สูง . บางคนสามารถเล่นเกม reimg-heavy ได้โดยไม่มีปัญหา แต่จะพบข้อผิดพลาดเมื่อเล่นเกมที่มีความเข้มข้นน้อยกว่า
อะไรเป็นสาเหตุของรหัส LiveKernelEvent: 141เนื่องจากข้อผิดพลาดเกี่ยวข้องกับฮาร์ดแวร์ เป็นสิ่งสำคัญที่จะต้องพิจารณาส่วนประกอบฮาร์ดแวร์ของคอมพิวเตอร์ เช่น การ์ดกราฟิก หน่วยความจำ ฮาร์ดดิสก์ และพัดลม การโอเวอร์คล็อกและความร้อนสูงเกินไปควรถูกระบุว่าเป็นสาเหตุที่เป็นไปได้ นอกจากนี้ยังเป็นไปได้ว่าข้อผิดพลาดนั้นเกิดจากโปรแกรมควบคุมอุปกรณ์ที่ผิดพลาด ล้าสมัย หรือขัดแย้งกัน
ไม่มีสาเหตุเฉพาะสำหรับข้อผิดพลาด LiveKernelEvent Code: 141 ซึ่งทำให้ปัญหานี้แก้ไขได้ยากขึ้น สิ่งที่คุณทำได้คืออ่านคู่มือการแก้ปัญหาด้านล่างและหาแนวทางแก้ไขจนกว่าคุณจะพบวิธีแก้ปัญหาที่เหมาะกับคุณ
วิธีแก้ไข Windows 10 LiveKernelEvent Code: 141ดังที่กล่าวไว้ข้างต้น ไม่มีการแก้ไขข้อผิดพลาด LiveKernelEvent Code: 141 ใน Windows 10 เนื่องจากอาจเกิดจากปัจจัยต่างๆ ดังนั้นจึงเป็นสิ่งสำคัญที่ต้องทำการประเมินทั้งระบบเพื่อระบุ img ของปัญหา เริ่มต้นด้วยเคล็ดลับการแก้ปัญหาง่ายๆ เหล่านี้เพื่อลองแก้ไขข้อผิดพลาด:
- ติดตั้งการอัปเดตระบบและความปลอดภัยที่มีอยู่ทั้งหมด คลิกที่ เริ่ม > การตั้งค่า (ไอคอนรูปเฟือง) > อัปเดต & ความปลอดภัย จากนั้นคลิก ตรวจหาการอัปเดต การดำเนินการนี้จะสแกนหาการอัปเดตที่รอดำเนินการที่คุณต้องการติดตั้งโดยอัตโนมัติ
- อัปเดตไดรเวอร์อุปกรณ์ทั้งหมด บางครั้ง การอัปเดตไดรเวอร์บางรายการอาจไม่รวมอยู่ในเครื่องมือ Windows Update ดังนั้น คุณต้องอัปเดตไดรเวอร์อุปกรณ์แต่ละตัวด้วยตนเอง พิมพ์ตัวจัดการอุปกรณ์ในกล่องเริ่มค้นหา จากนั้นคลิกที่ ตัวจัดการอุปกรณ์ จากผลลัพธ์ ค้นหารายการที่มีเครื่องหมายคำถามและอัปเดตไดรเวอร์สำหรับฮาร์ดแวร์นั้น ๆ คลิกขวาที่รายการ จากนั้นเลือก อัปเดตไดรเวอร์
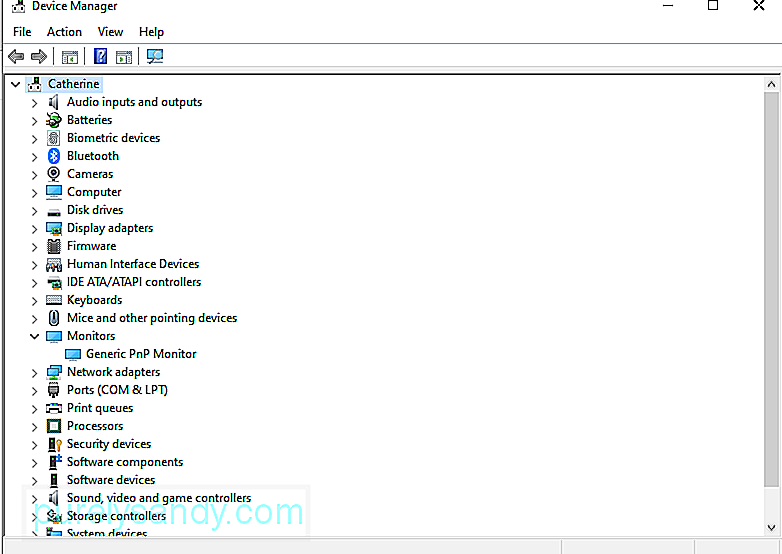
- ปิดซอฟต์แวร์ป้องกันไวรัสของคุณชั่วคราว โปรแกรมซอฟต์แวร์รักษาความปลอดภัยที่มีการป้องกันมากเกินไปอาจทำให้เกิดความไม่สอดคล้องกันภายในระบบของคุณ ซึ่งนำไปสู่ข้อผิดพลาดของคอมพิวเตอร์
- กำจัดไฟล์ที่ไม่จำเป็นในคอมพิวเตอร์ของคุณโดยใช้แอปทำความสะอาดพีซีที่ชื่อว่า Outbyte PC Repair การทำความสะอาดระบบของคุณจะช่วยเพิ่ม reimgs ของคอมพิวเตอร์ เพิ่มประสิทธิภาพกระบวนการของระบบ และลดข้อผิดพลาด เช่น LiveKernelEvent Code: 141
เมื่อคุณทำสิ่งที่กล่าวมาทั้งหมดเสร็จแล้ว ให้รีบูตเครื่องคอมพิวเตอร์และสังเกตว่า LiveKernelEvent Code: 141 ได้รับการแก้ไขแล้วหรือไม่ ถ้าไม่ ให้ลองใช้วิธีแก้ปัญหาด้านล่าง
แก้ไข #1: เรียกใช้การตรวจสอบดิสก์ส่วนประกอบฮาร์ดแวร์แรกที่คุณต้องตรวจสอบคือฮาร์ดดิสก์ ฮาร์ดไดรฟ์ที่มีส่วนประกอบหรือไฟล์ที่เสียหายอาจทำให้เกิดปัญหาต่างๆ กับคอมพิวเตอร์ของคุณ และอาจนำไปสู่ข้อผิดพลาด LiveKernelEvent Code: 141 โชคดีที่ Windows 10 มีเครื่องมือที่เรียกว่า CHKDSK ซึ่งสร้างขึ้นเพื่อสแกนและแก้ไขฮาร์ดไดรฟ์โดยอัตโนมัติ
หากต้องการตรวจสอบดิสก์ ให้ทำตามคำแนะนำด้านล่าง:
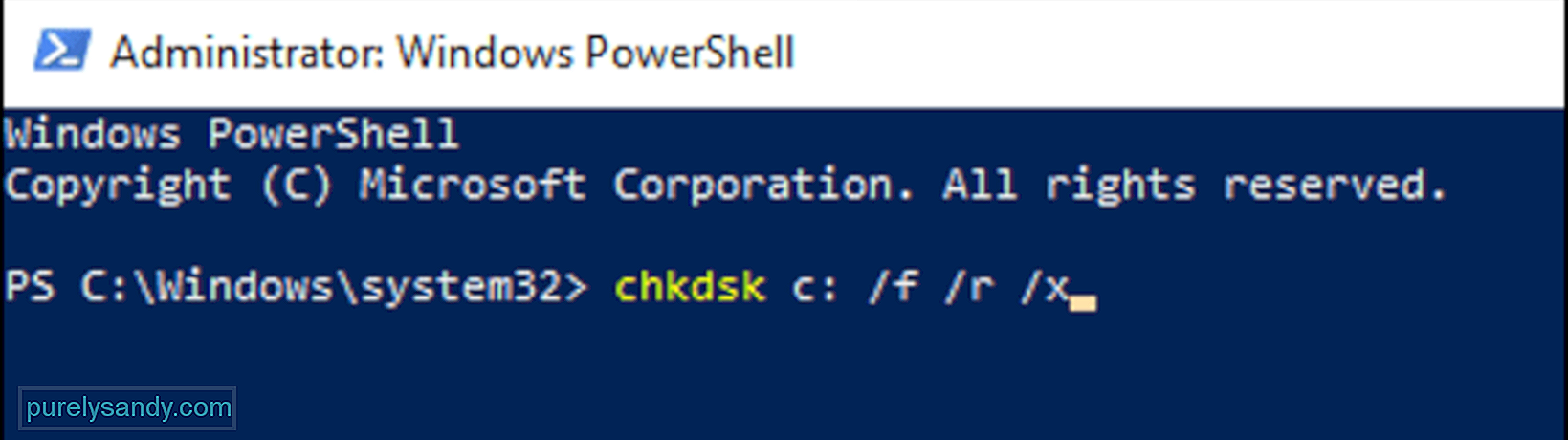
ให้โปรแกรมรันกระบวนการวินิจฉัยและรอผล CHKDSK ควรซ่อมแซมข้อผิดพลาดที่พบ มิฉะนั้นจะให้ข้อมูลเพิ่มเติมหรือคำแนะนำเพิ่มเติมในตอนท้าย
แก้ไข #2: ตรวจสอบหน่วยความจำส่วนประกอบถัดไปที่คุณต้องตรวจสอบคือ RAM หรือ หน่วยความจำเข้าถึงโดยสุ่ม คุณสามารถใช้เครื่องมือวินิจฉัยหน่วยความจำของ Windows เพื่อตรวจสอบว่าพีซีของคุณมีหน่วยความจำผิดพลาดหรือไม่ ในการรันโปรแกรมนี้ ให้ทำดังนี้:

คอมพิวเตอร์ของคุณจะรีสตาร์ทและบูตเข้าสู่สภาพแวดล้อมของ Windows Memory Diagnostics รอให้การสแกนเสร็จสิ้นเพื่อตรวจสอบปัญหาที่เกิดขึ้นกับหน่วยความจำของคอมพิวเตอร์ของคุณ หาก RAM ของคุณไม่มีปัญหา ให้ดำเนินการตามแนวทางแก้ไขปัญหาถัดไป
แก้ไข #3: ตั้งค่าความเร็วพัดลมเป็นสูงสุดความร้อนสูงเกินไปเป็นหนึ่งในสาเหตุที่เป็นไปได้เบื้องหลังข้อผิดพลาด LiveKernelEvent Code: 141 ใน Windows 10. เพื่อให้แน่ใจว่าระบบของคุณมีการระบายอากาศที่ดีและไม่ร้อนเกินไป คุณสามารถปรับความเร็วของพัดลม CPU ให้สูงสุดได้
คุณใช้แอปของบุคคลที่สาม เช่น SpeedFan เพื่อทำสิ่งนี้ได้ หรือคุณสามารถแก้ไขความเร็วพัดลมผ่านการตั้งค่า BIOS แม้ว่าผู้ผลิตอาจเรียกคุณลักษณะนี้แตกต่างออกไป แต่ก็มีการตั้งค่าความเร็วพัดลมซ่อนอยู่ใน BIOS อยู่เสมอ
หากต้องการแก้ไขความเร็วพัดลมโดยใช้การตั้งค่า BIOS ให้ทำตามขั้นตอนด้านล่าง:
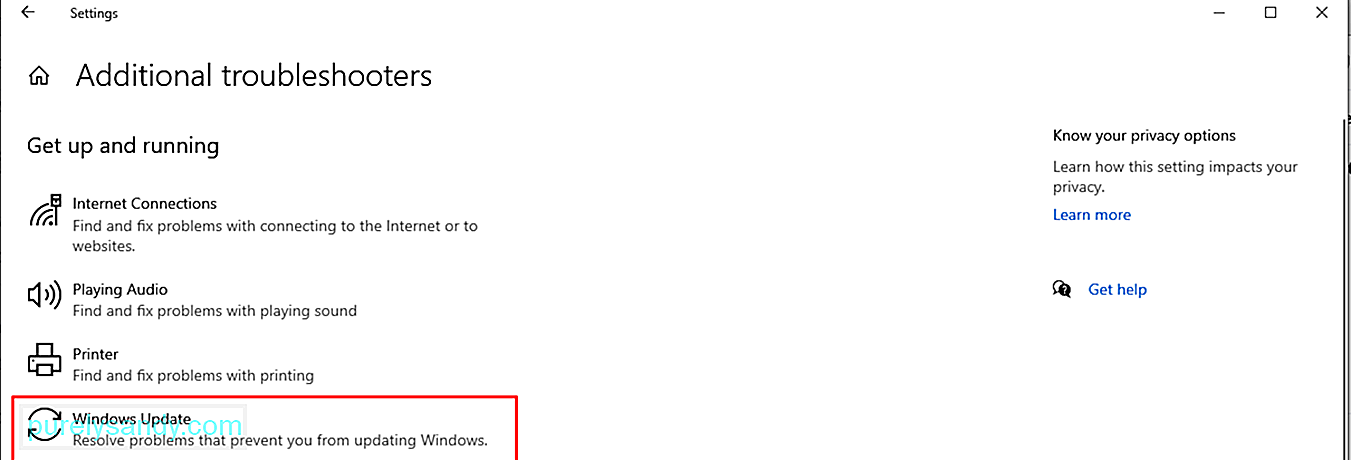
การโอเวอร์คล็อกเป็นแนวโน้มทั่วไปสำหรับนักเล่นเกมในการเพิ่มประสิทธิภาพของอุปกรณ์ การโอเวอร์คล็อกทำให้โปรเซสเซอร์ทำงานเร็วขึ้น เพื่อให้ผู้ใช้สามารถเพลิดเพลินกับเกมหรือกิจกรรมที่เข้มข้นบนคอมพิวเตอร์ได้
อย่างไรก็ตาม การโอเวอร์คล็อกนั้นมีความเสี่ยง ซึ่งรวมถึงอุณหภูมิที่สูงขึ้น พัดลมที่มีเสียงดัง และข้อผิดพลาดของคอมพิวเตอร์ เช่น LiveKernelEvent Code: 141 หากการโอเวอร์คล็อกทำให้เกิดปัญหาด้านประสิทธิภาพสำหรับพีซีของคุณ วิธีแก้ไขคือการโอเวอร์คล็อกหรือดาวน์คล็อกคอมพิวเตอร์ของคุณ
ต่อไปนี้คือขั้นตอนในการดำเนินการ:
เมื่อคุณปรับการตั้งค่าแล้ว คุณสามารถกลับไปที่กิจกรรมปกติของคุณและดูว่าข้อผิดพลาดปรากฏขึ้นอีกหรือไม่
แก้ไข #5: ติดตั้งไดรเวอร์ GPU ใหม่ในกรณีส่วนใหญ่ รหัส LiveKernelEvent: 141 มักจะเกี่ยวข้องกับ GPU ของคอมพิวเตอร์ วิธีที่ง่ายที่สุดในการแก้ไขปัญหานี้คือถอนการติดตั้งไฟล์ไดรเวอร์กราฟิก จากนั้นติดตั้งซอฟต์แวร์ที่สะอาดและอัปเดต เมื่อต้องการทำสิ่งนี้:
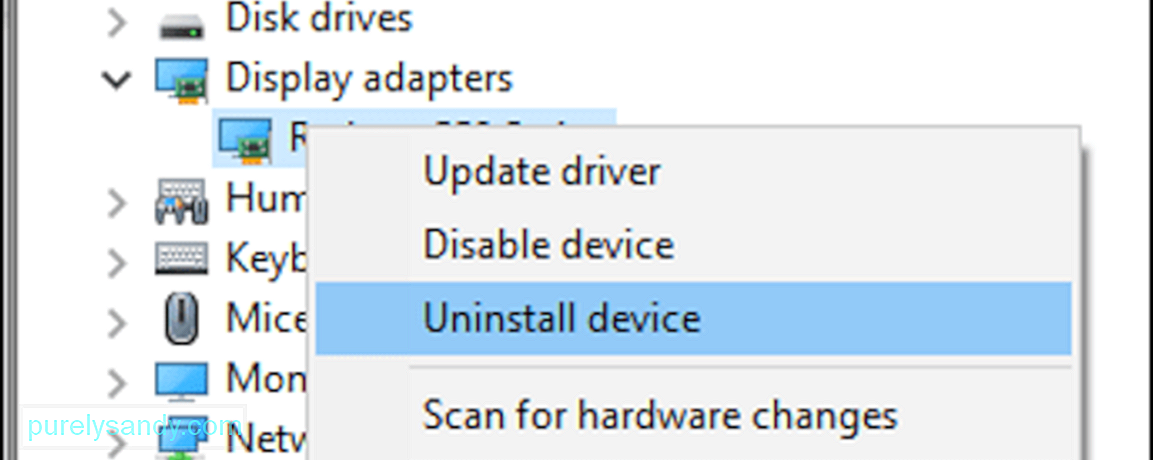
ไฟล์ไดรเวอร์สำหรับการ์ดแสดงผลของคุณจะถูกถอนการติดตั้งจากคอมพิวเตอร์ของคุณ ขั้นตอนต่อไปคือการดาวน์โหลดไดรเวอร์ล่าสุดสำหรับการ์ดแสดงผลของคุณจากเว็บไซต์ของผู้ผลิตและติดตั้งลงในคอมพิวเตอร์ของคุณ สำหรับสิ่งนี้ คุณจะต้องค้นหารุ่นและเวอร์ชันของการ์ดกราฟิกของคุณ ตลอดจนเวอร์ชัน Windows 10 ที่คุณใช้อยู่
แก้ไข #6: ติดตั้งไดรเวอร์ GPU ใหม่โดยใช้ DDUบางครั้ง ถอนการติดตั้ง การติดตั้งไดรเวอร์ GPU ของคุณใหม่ไม่เพียงพอเนื่องจากเวอร์ชันไดรเวอร์ก่อนหน้าไม่ได้ถูกลบอย่างสมบูรณ์ ในกรณีนี้ คุณสามารถใช้ Display Driver Uninstaller หรือ DDU เพื่อทำงาน
DDU เป็นโปรแกรมยูทิลิตี้ไดรเวอร์ที่ให้คุณลบร่องรอยของจอแสดงผลก่อนหน้าและไดรเวอร์เสียงใน Windows ใช้งานได้กับ NVIDIA, AMD และ INTEL เครื่องมือนี้มีประโยชน์เมื่อคุณมีปัญหาในการติดตั้งไฟล์ไดรเวอร์ใหม่เนื่องจากมีข้อขัดแย้งกับเวอร์ชันเก่าที่ติดตั้ง
สิ่งที่คุณต้องทำคือดาวน์โหลดและติดตั้งโปรแกรม DDU แล้วเลือกไดรเวอร์ที่คุณต้องการถอนการติดตั้ง รีสตาร์ทอุปกรณ์หลังจากลบไดรเวอร์แล้ว จากนั้นติดตั้งเวอร์ชันอัปเดตของไฟล์ไดรเวอร์อีกครั้ง
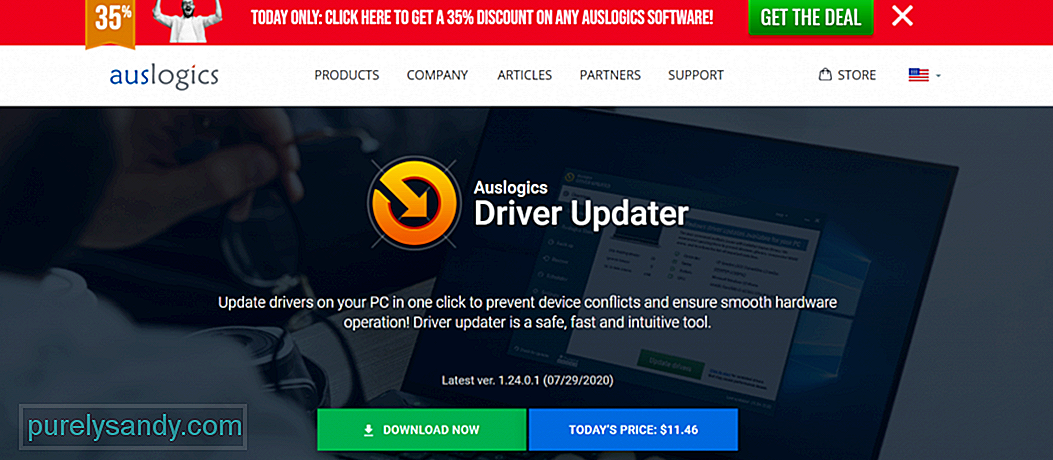 หากคุณไม่ชอบแนวคิดในการใช้โปรแกรม DDU คุณสามารถใช้เครื่องมืออัปเดตไดรเวอร์อื่นแทน . ซอฟต์แวร์หนึ่งที่เราแนะนำได้คือ Auslogics Driver Updater เครื่องมือนี้จะอัปเดตไดรเวอร์พีซีทั้งหมดของคุณในคลิกเดียว และป้องกันความขัดแย้งของไดรเวอร์และช่วยให้การทำงานของฮาร์ดแวร์เป็นไปอย่างราบรื่นและง่ายดาย
หากคุณไม่ชอบแนวคิดในการใช้โปรแกรม DDU คุณสามารถใช้เครื่องมืออัปเดตไดรเวอร์อื่นแทน . ซอฟต์แวร์หนึ่งที่เราแนะนำได้คือ Auslogics Driver Updater เครื่องมือนี้จะอัปเดตไดรเวอร์พีซีทั้งหมดของคุณในคลิกเดียว และป้องกันความขัดแย้งของไดรเวอร์และช่วยให้การทำงานของฮาร์ดแวร์เป็นไปอย่างราบรื่นและง่ายดาย
เป็นไปได้ว่าอาจมีข้อขัดแย้งระหว่างไดรเวอร์อุปกรณ์ใดๆ ของคุณ ดังนั้นจึงควรพยายามถอดอุปกรณ์ต่อพ่วงภายนอกของคุณออก จากนั้น เชื่อมต่อใหม่ทีละรายการเพื่อดูว่ามีสาเหตุใดที่ทำให้เกิดปัญหาชื่อเหตุการณ์รหัสข้อผิดพลาด livekernelevent
หลังจากนั้น คุณอาจลองติดตั้งใหม่หรืออัปเดตไดรเวอร์อุปกรณ์ที่เกี่ยวข้อง ในการติดตั้งไฟล์ไดรเวอร์อุปกรณ์อีกครั้ง ให้ทำดังนี้:
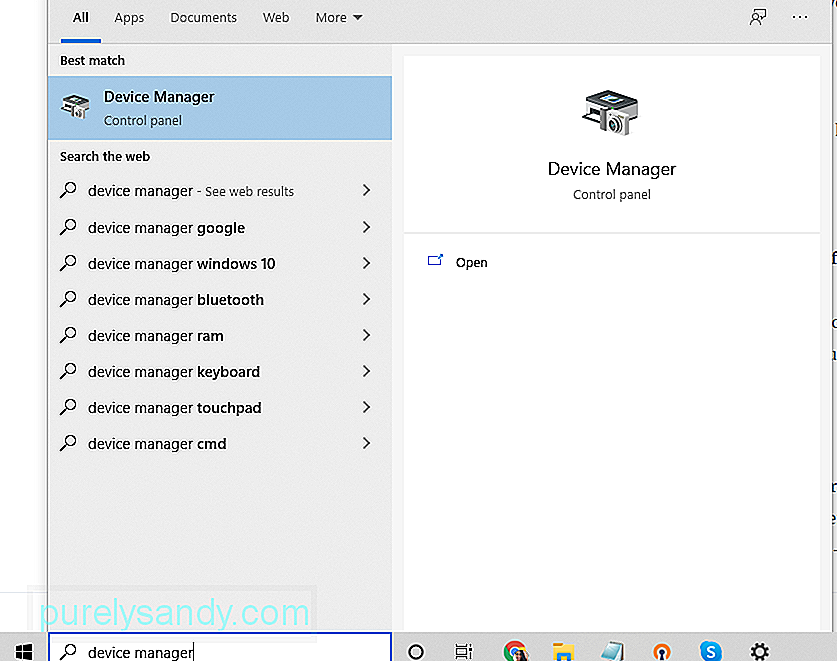
หรือคุณสามารถใช้เครื่องมืออัปเดตไดรเวอร์ของคุณ นี่เป็นตัวเลือกที่รวดเร็วและปลอดภัยกว่าในการหลีกเลี่ยงปัญหาความเข้ากันได้กับสถาปัตยกรรม CPU ของคุณ
แก้ไข #8: ติดตั้งการอัปเดตที่รอดำเนินการหากระบบของคุณไม่ได้ใช้การอัปเดต Windows ล่าสุด คุณอาจพบปัญหาชื่อเหตุการณ์ รหัส livekernelevent 141 ดังนั้น ให้ตรวจสอบการอัปเดตของ Windows ที่พร้อมใช้งานเสมอและนำไปใช้โดยเร็วที่สุด
ต่อไปนี้คือวิธีการทำงานนี้ให้เสร็จสิ้น:
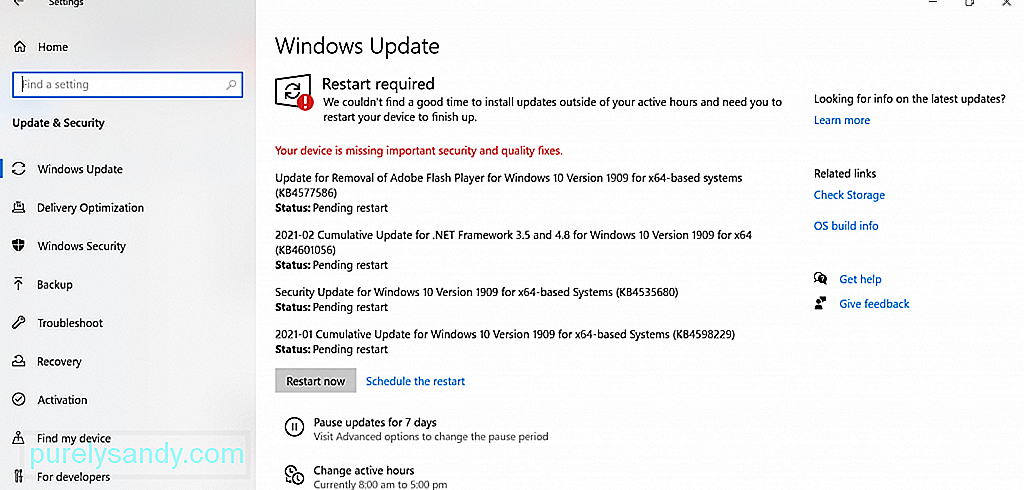
เมื่อคุณเริ่มต้นคลีนบูต Windows จะทำงานโดยมีคุณสมบัติและกระบวนการเพียงเล็กน้อยเท่านั้น . ดังนั้น หากคุณสงสัยว่าแอปของบุคคลที่สามเป็นสาเหตุของข้อผิดพลาด คุณสามารถตัดความเป็นไปได้นั้นออกได้อย่างรวดเร็ว
ในการดำเนินการคลีนบูต ให้ทำดังนี้:
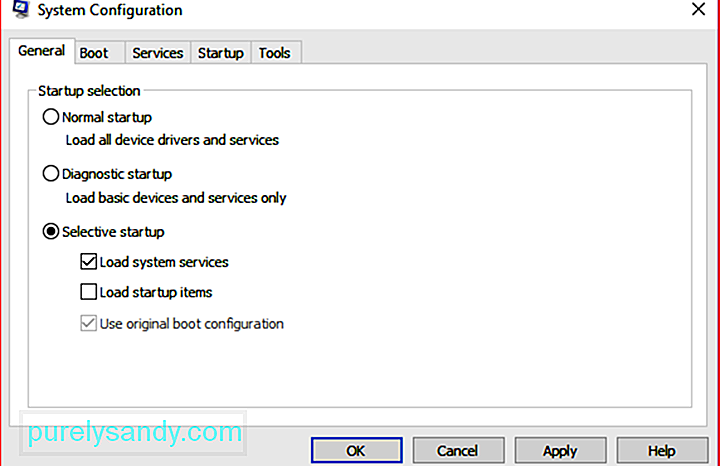
อุปกรณ์ Windows 10 ของคุณมีตัวแก้ไขปัญหาในตัวที่คุณสามารถใช้เพื่อแก้ไขปัญหา ด้วยส่วนประกอบฮาร์ดแวร์ของคุณ จะตรวจพบปัญหาที่มีอยู่และให้แนวทางแก้ไขที่เพียงพอ คุณสามารถใช้ได้หากคุณมีปัญหากับข้อผิดพลาดโค้ด livekernelevent
วิธีใช้งานมีดังนี้:
หากคุณได้ลองวิธีแก้ปัญหาทั้งหมดข้างต้นแล้ว แต่คุณยังคงเห็น livekernelevent ที่มีรหัสผลิตภัณฑ์ service pack 0_0 คุณอาจลองขอความช่วยเหลือจากผู้เชี่ยวชาญ คุณสามารถนำอุปกรณ์ของคุณไปหาช่างเทคนิคที่มีความรู้เพิ่มเติมเกี่ยวกับฮาร์ดแวร์ของคอมพิวเตอร์ของคุณ
แก้ไข #12: ทำการติดตั้งใหม่ทั้งหมดการแก้ไขนี้เป็นทางเลือกสุดท้ายของคุณ แต่ก่อนที่คุณจะดำเนินการติดตั้งใหม่ทั้งหมด คุณควรเตรียมการสำรองไฟล์ของคุณ ขั้นตอนการติดตั้งใหม่ทั้งหมดจะลบทุกอย่างในฮาร์ดไดรฟ์ของคุณ ดังนั้น หากมีสิ่งใดเกิดขึ้นในกระบวนการ คุณก็สามารถกู้คืนไฟล์ของคุณได้อย่างรวดเร็ว
คุณสามารถสำรองไฟล์ของคุณไปยังอุปกรณ์จัดเก็บข้อมูลภายนอกได้ นี่เป็นตัวเลือกที่ดีกว่ามากถ้าคุณมีไฟล์จำนวนมากเนื่องจากการซิงค์กับคลาวด์จะใช้เวลานาน
ในการสร้างข้อมูลสำรองไปยังอุปกรณ์จัดเก็บข้อมูลภายนอก ให้ทำตามขั้นตอนเหล่านี้:
เมื่อคุณเตรียมไฟล์สำรองแล้ว คุณสามารถดำเนินการตามขั้นตอนการติดตั้งใหม่ทั้งหมดได้ ไม่ต้องกังวลเพราะเป็นกระบวนการที่ตรงไปตรงมา วิธีการมีดังนี้
เมื่อคุณทำตามขั้นตอนข้างต้นเสร็จแล้ว ระบบจะติดตั้ง Windows 10 ใหม่ .
บรรทัดล่างรหัส LiveKernelEvent: ข้อผิดพลาด 141 ใน Windows 10 อาจทำให้ปวดหัวได้ โดยเฉพาะอย่างยิ่งหากคุณไม่ทราบว่าฮาร์ดแวร์ส่วนใดเป็นสาเหตุของปัญหา หวังว่าคุณจะสามารถใช้คำแนะนำด้านบนเพื่อจำกัดผู้กระทำผิดให้แคบลงและทำตามขั้นตอนบางอย่างเพื่อแก้ไขปัญหา
ครั้งต่อไปที่คุณพบรหัสข้อผิดพลาด ให้ดำเนินการแก้ไขปัญหาเบื้องต้นก่อน ติดตั้งการอัปเดตระบบที่มีผ่านยูทิลิตี้ Windows Update หากไม่ได้ผล ให้อัปเดตไดรเวอร์อุปกรณ์ทั้งหมด คุณยังอาจต้องการลองปิดใช้งานซอฟต์แวร์ป้องกันไวรัสของคุณชั่วคราว แล้วเปิดใช้งานเมื่อคุณกำจัดข้อผิดพลาดออกไป
วิธีแก้ไขปัญหาอีกวิธีหนึ่งที่คุณควรพิจารณาคือการกำจัดไฟล์ที่ไม่ต้องการในพีซีของคุณ วิธีนี้จะช่วยให้คุณกำจัดเอนทิตีที่เป็นอันตรายที่ปลอมแปลงเป็นไฟล์ระบบ และในขณะเดียวกันก็ช่วยเพิ่มพื้นที่ระบบที่สำคัญได้
ตอนนี้ หากดูเหมือนว่าการแก้ปัญหาไม่ได้ผล ให้ตรวจสอบดิสก์ อาจเป็นกรณีของฮาร์ดไดรฟ์ที่เสียหายซึ่งจำเป็นต้องได้รับการแก้ไข คุณยังสามารถลองตรวจสอบหน่วยความจำเพื่อดูว่าคอมพิวเตอร์ของคุณมีหน่วยความจำผิดพลาดหรือไม่ อีกวิธีหนึ่งที่คุณสามารถลองได้คือตั้งค่าความเร็วพัดลมให้สูงสุด สิ่งนี้มีประโยชน์หากคุณสงสัยว่าข้อผิดพลาดเกิดจากความร้อนสูงเกินไป
หากทุกอย่างล้มเหลว คุณสามารถลองติดตั้ง Windows 10 ใหม่ทั้งหมด และหวังว่าจะสามารถแก้ไขข้อผิดพลาด LiveKernelEvent Code: 142 ได้ /p>
วิดีโอ YouTube: รหัส LiveKernelEvent คืออะไร: 141 และวิธีจัดการกับมัน
09, 2025

