กระบวนการของนกในการตรวจสอบกิจกรรมคืออะไร (09.15.25)
วันนี้เป็นวันธรรมดาอีกวันหนึ่ง และคุณกำลังทำงานอย่างเงียบๆ ใน Mac เพื่อทำสิ่งต่างๆ ให้เสร็จสิ้น คุณไปที่ตัวตรวจสอบกิจกรรมของคุณ ทันใดนั้น คุณเห็นกระบวนการที่เรียกว่า "นก" ซึ่งใช้งาน CPU เกือบ 100 เปอร์เซ็นต์ตลอดเวลา คุณพยายามจะเลิกมัน แต่มันก็สามารถเริ่มต้นใหม่ได้ครั้งแล้วครั้งเล่า เกิดอะไรขึ้น
ถ้าคุณมีปัญหานี้ รู้ว่าคุณไม่ได้อยู่คนเดียว ผู้ใช้ Mac หลายคนถามว่า: กระบวนการของนกใน Activity Monitor คืออะไร? กระบวนการนกสามารถลบได้จริงหรือ? 
คำตอบสั้น ๆ คือ Mac กระบวนการนกเป็นกระบวนการส่วนหลังที่อยู่เบื้องหลังไดรฟ์ iCloud และ iCloud มันสามารถนั่งอยู่ที่นั่นบนคอมพิวเตอร์ Mac ของคุณที่มีการใช้งาน CPU 100 เปอร์เซ็นต์ตลอดเวลาโดยที่ไม่ต้องทำอะไรเลย
คุณไม่สามารถลบได้เช่นกัน ถือเป็นส่วนสำคัญของ macOS ซึ่งมีเนื้อหาเป็นกรรมสิทธิ์ คุณสามารถพิจารณาว่าเป็นภูตระบบที่ใช้กับไดรฟ์ iCloud และ iCloud ซึ่งทำหน้าที่เป็นส่วนประกอบของฟังก์ชันการสำรองข้อมูล
หากภูตใช้เวลา CPU อย่างไม่ถูกต้อง อาจมีบางอย่างที่ทำให้กระบวนการของนกหยุดทำงาน คุณสามารถใช้ตัวตรวจสอบกิจกรรมเพื่อฆ่ากระบวนการเฉพาะและบังคับให้เปิดใหม่อีกครั้ง แม้ว่าวิธีนี้อาจไม่ได้ผลเสมอไป เนื่องจากได้รับการร้องเรียนจากผู้ใช้ที่ดูเหมือนไม่สามารถ "ฆ่า" Mac ของนกได้ 
ตามรายงานของผู้ใช้บางราย iCloud ได้เริ่มกิน CPU 100% โดยเฉพาะหลังจากอัปเกรดเป็น macOS Catalina ผู้ใช้ได้ลองทุกอย่างแล้วและไม่รู้ว่าจะแก้ไขปัญหาต่อไปที่ใด บางคนถึงกับถูกบังคับให้ดาวน์เกรดกลับไปเป็น Mojave เนื่องจากความยุ่งยากที่เกิดจากกระบวนการของนกที่ใช้ CPU มากเกินไป
ตามรายงาน ในช่วงเวลาที่ดูเหมือนสุ่มหลังจากบูทคอมพิวเตอร์ กระบวนการจะเพิ่มการใช้งาน CPU ถึง 100% และจะยังคงอยู่ที่จุดนั้นอย่างไม่มีกำหนด เว้นแต่ว่าจะหยุดหรือหยุดทำงาน ผู้ใช้สามารถใช้ตัวตรวจสอบกิจกรรมเพื่อบังคับให้ออกจากกระบวนการและกระบวนการจะสิ้นสุดตามปกติ มันจะเกิดใหม่หลังจากผ่านไประยะหนึ่งซึ่งทำงานได้ตามปกติ จากนั้นระบบจะสำรอง CPU สูงถึง 100% หลังจากช่วงเวลาหนึ่ง
นอกเหนือจาก Bird แล้ว คุณอาจสังเกตเห็นว่ากระบวนการ Cloudd ใช้ CPU เป็นจำนวนมากเช่นกัน เป็นกระบวนการที่เรียกว่า daemon ซึ่งหมายความว่าทำงานในเบื้องหลังเพื่อดำเนินงานของระบบ ในกรณีของ Cloudd งานเหล่านั้นเกี่ยวข้องกับ CloudKit
CloudKit คือเฟรมเวิร์กของ Apple ในการให้สิทธิ์เข้าถึง iCloud สำหรับแอปที่ต้องการจัดเก็บข้อมูลบน iCloud Drive หรือซิงค์ข้อมูลโดยใช้ iCloud Cloudd ทำงานเมื่อใดก็ตามที่แอปพลิเคชันหรือกระบวนการซิงค์หรือคัดลอกข้อมูลไปยังหรือจาก iCloud macOS ใช้ CloudKit เมื่อคุณใช้เดสก์ท็อปและเอกสารใน iCloud หรือย้ายไฟล์ด้วยตนเองระหว่าง Mac และ iCloud Drive
โดยส่วนใหญ่ เมื่อ Mac ของคุณซิงค์กับ iCloud แล้ว จะย้ายเพียงหยิบมือเดียวเท่านั้น ของไฟล์หรือข้อมูลจำนวนเล็กน้อย ดังนั้น Cloudd จึงไม่ควรทำงานเป็นเวลานาน
เหตุใด Bird Process จึงใช้ CPU มากเกินไป?สาเหตุหนึ่งที่ว่าทำไมการใช้ CPU ของ bird process สูงเกินไปเป็นเพราะ การตั้งค่าไดรฟ์ iCloud ที่ล้าสมัย ผู้ใช้บางคนยังตั้งข้อสังเกตว่าการใช้ CPU ของการประมวลผลนกสูงนั้นเกิดจากอุณหภูมิแชสซีที่สูงขณะชาร์จ ดังนั้น หากคุณสังเกตเห็นว่าการใช้งาน CPU ของคุณค่อนข้างสูงเมื่อเสียบ Mac เข้ากับอะแดปเตอร์แปลงไฟ คุณต้องพยายามลดอุณหภูมิลงก่อน
ส่วนขยายเคอร์เนลหรือ kext ที่เสียหายอาจเป็นสาเหตุให้มีการใช้ CPU สูงในการประมวลผลสูง ส่วนขยายของบริษัทอื่นเหล่านี้ หากตั้งค่าไม่ถูกต้อง อาจกินทรัพยากร CPU ของคุณจำนวนมาก
ผู้ใช้ Mac ควรพิจารณาการมีอยู่ของมัลแวร์ โดยเฉพาะอย่างยิ่งผู้ขุดคริปโต ซอฟต์แวร์ที่เป็นอันตรายเหล่านี้มักจะเลียนแบบกระบวนการที่ถูกต้อง เช่น กระบวนการของนก เพื่อทำกิจกรรมบน Mac ของคุณ
ฉันจะหยุดการประมวลผลของนกบน Mac ได้อย่างไรมีสามวิธีในการหยุดกระบวนการของนกและ กระบวนการที่มีปัญหาอื่นๆ บน Mac ของคุณ
บังคับออกจากการใช้เมนู Appleวิธีทั่วไปและมีประสิทธิภาพที่สุดในการปิดโปรแกรมที่ค้างอยู่คือไปที่แถบเมนู macOS® ซึ่งอยู่ด้านบนของหน้าจอใน Finder เมนู. หากต้องการบังคับออกจากแอปพลิเคชัน ให้ทำดังนี้:
หากต้องการทำสิ่งเดียวกันแต่เร็วกว่า ให้ใช้แป้นพิมพ์ลัดของ Mac เพื่อปิดแอปพลิเคชันที่ผิดพลาด
บนแป้นพิมพ์ ให้กด Command + Option + Esc บนแป้นพิมพ์ มันจะเปิดหน้าต่าง Force Quit Application ขึ้นมาทันที เลือก iCloud และเลือก Force Quit
นี่อาจเป็นวิธีที่คุณคุ้นเคยหากเมาส์หรือแทร็คแพดทำงานช้า
ปิดแอปพลิเคชันจากตัวตรวจสอบกิจกรรมmacOS ให้ทางเลือกที่เหมือนกันเกือบทั้งหมด แป้นพิมพ์ลัด Windows Control+Alt+Delete แบบดั้งเดิม ซึ่งมักใช้เพื่อเปิดหน้าต่างตัวจัดการงาน
คุณสามารถทำทั้งหมดนั้นได้อย่างง่ายดายและอื่นๆ อีกมากมายบนแอปพลิเคชันที่มาพร้อมเครื่อง macOS ที่เรียกว่าตัวตรวจสอบกิจกรรม หากต้องการหยุดแอปพลิเคชันหรือกระบวนการโดยใช้เครื่องมือนี้ ให้ทำดังต่อไปนี้

หากคุณสังเกตเห็นว่า Bird Process กินพื้นที่คอมพิวเตอร์ของคุณเป็นจำนวนมาก นี่คือขั้นตอนบางส่วนที่คุณสามารถทำได้ ขั้นแรก:
รีสตาร์ทคอมพิวเตอร์ของคุณ การรีเฟรชระบบปฏิบัติการเป็นวิธีที่มีประสิทธิภาพในการรีเซ็ตกระบวนการของคุณและลดการใช้งานเป็นระดับเริ่มต้น คลิกที่เมนู Apple แล้วเลือกรีสตาร์ท อย่าลืมยกเลิกการเลือกเปิดหน้าต่างใหม่เมื่อเข้าสู่ระบบอีกครั้ง
ออกจากแอปและ Windows ที่ไม่จำเป็นทั้งหมด หากคุณมีหน้าต่างโปรแกรมหรือหน้าต่าง Finder เปิดอยู่จำนวนมาก กระบวนการบางอย่างจะต้องทำงานหนักขึ้นและใช้ reimg มากขึ้น ดังนั้น หากคุณสังเกตเห็นว่า Mac ของคุณทำงานช้าผิดปกติหรือพบว่าดำเนินการบางอย่างได้ยาก ให้พิจารณาปิดหน้าต่างหรือแอพที่คุณไม่ต้องการอีกต่อไป ตรวจสอบให้แน่ใจว่าได้บันทึกไฟล์ของคุณก่อนที่จะปิดหน้าต่างใดๆ เพื่อหลีกเลี่ยงการสูญเสียข้อมูล วิธีนี้จะช่วยให้ระบบของคุณหายใจและให้ macOS ทำงานได้อย่างคล่องแคล่ว
คุณเข้าถึงปัญหากระบวนการของนกได้จากหลายมุมมอง นี่คือวิธีแก้ปัญหาบางส่วนที่คุณสามารถลองได้:
มันรบกวน Mac ของคุณหรือไม่ก่อนอื่น ให้ถามคำถามว่ามันคุ้มค่าที่จะพูดถึงเรื่องนี้หรือไม่ เมื่อดูที่ตัวตรวจสอบกิจกรรมของคุณ แอปอื่นบางแอปสามารถใช้ reimgs CPU ของคอมพิวเตอร์ได้มากกว่า 50 เปอร์เซ็นต์ และนั่นไม่ใช่ปัญหาเลย! การใช้ CPU ของนกทำให้เกิดปัญหากับคอมพิวเตอร์ของคุณหรือไม่? หากดูเหมือนไม่เป็นเช่นนั้น คุณสามารถมีชีวิตอยู่และปล่อยให้มีชีวิตอยู่ได้
หากคุณรู้สึกว่า reimgs ระบบอันล้ำค่าของคุณกำลังจะสูญเปล่า อย่าลืมทำความสะอาด Mac ของคุณเป็นประจำ ตัวอย่างเช่น คุณสามารถใช้เครื่องมือซ่อมแซม Mac ที่มีประสิทธิภาพเพื่อทำความสะอาดและปรับประสิทธิภาพโดยรวมของเครื่องของคุณให้เหมาะสม จากการเรียกใช้การสแกนอย่างรวดเร็วและปัญหาการระบุตำแหน่ง มันสามารถล้างพื้นที่อันมีค่า กำจัดขยะ และปรับปรุงการทำงานของระบบและความเสถียร
หลังจากปรับ Mac ของคุณให้เหมาะสมแล้ว คุณสามารถย้อนกลับไปดูว่าแอพและโปรแกรมของคุณ ขณะนี้ทำงานได้อย่างราบรื่นและเป็นไปตามที่คาดไว้
รีเซ็ต iCloud ของคุณใน Finder ให้คลิกที่ G” ในแถบเมนูในขณะที่กดปุ่ม Option ค้างไว้ เลื่อนไปที่โฟลเดอร์นี้:
~/Library/Application Support/iCloud/Accounts/
คัดลอกไฟล์ไปยังที่ที่ปลอดภัย เช่น เดสก์ท็อปหรือโฟลเดอร์อื่นๆ ภายในโฟลเดอร์ควรมีสามไฟล์เท่านั้น คุณอาจต้องกลับมาใช้ใหม่ในภายหลัง ดังนั้นตรวจสอบให้แน่ใจว่าคุณมีข้อมูลสำรอง ตอนนี้ล้างโฟลเดอร์และเริ่มต้นใหม่ การดำเนินการนี้อาจแก้ปัญหากระบวนการนกของ iCloud ได้
ตรวจสอบการอัปโหลดที่รอดำเนินการไปยัง iCloudเมื่อคุณสังเกตเห็นการใช้งานที่มีการประมวลผลสูง อาจเป็นไปได้ว่ามีไฟล์กำลังซิงค์กับไดรฟ์ iCloud ในการตรวจสอบว่าเป็นกรณีนี้หรือไม่ มียูทิลิตี้ brctl ที่มาพร้อมกับ macOS เพื่อตรวจสอบการเปลี่ยนแปลงในเอกสารสำรอง iCloud ทั้งหมด คำสั่งนี้มีสองเวอร์ชัน:
- brctl log –wait –shorten
- brctl log -w –shorten
สำหรับ mac OS ก่อน Catalina ให้เปิดเทอร์มินัลแล้วพิมพ์คำสั่งต่อไปนี้: brctl log –wait –shorten
กด Enter และรอผล
สำหรับ Mac ที่ใช้ Mac OS Catalina 10.15 ให้ใช้ คำสั่งต่อไปนี้: brctl log -w –shorten
คำสั่งเหล่านี้จะแสดงข้อมูลสรุปสั้นๆ เกี่ยวกับการเปลี่ยนแปลงการซิงค์บนไดรฟ์ iCloud ของคุณ การรอการซิงค์ทำให้นกทำงานอย่างต่อเนื่องเว้นแต่คุณจะปิดหน้าต่างหรือกด Control + C เพื่อออกจากกระบวนการ หากคุณคุ้นเคยกับยูทิลิตีบรรทัดคำสั่ง grep คุณสามารถกรองผลลัพธ์เพื่อแสดงเฉพาะความคืบหน้าในการอัปโหลด อย่างไรก็ตาม บัญชี iCloud ส่วนใหญ่มีระดับเสียงค่อนข้างต่ำในแง่ของการเปลี่ยนแปลง ดังนั้นคุณควรเห็นการอัปโหลดไฟล์จำนวนมากในผลลัพธ์ได้อย่างง่ายดาย
นอกจากนี้ วิธีที่ดีที่สุดที่จะบอกได้ว่าไฟล์กำลังซิงค์อยู่หรือไม่คือการบันทึก ลงในไดรฟ์ iCloud โดยใช้เว็บอินเตอร์เฟสและตรวจสอบว่ามีการเพิ่มไฟล์และโฟลเดอร์ในคลาวด์ 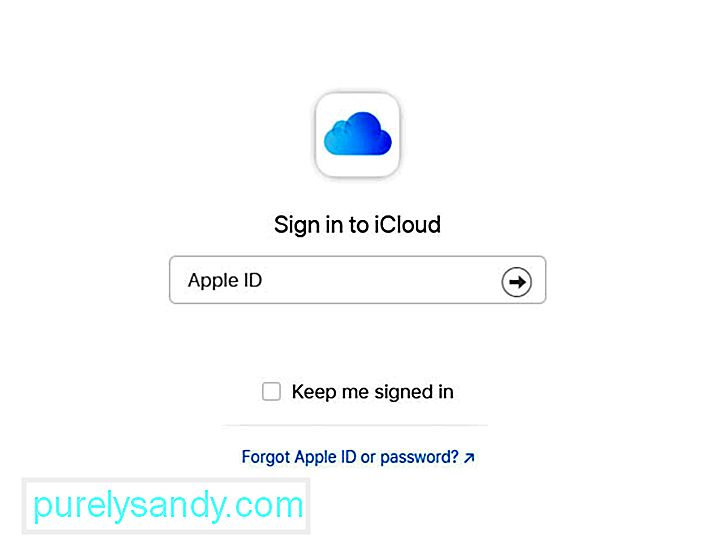
ไปที่การตั้งค่า iCloud ของคุณและปิดไดรฟ์ iCloud ของคุณ สิ่งนี้จะส่งผลให้ปัญหาหายไป การดำเนินการนี้อาจลบไฟล์แคชบางไฟล์ที่ใช้โดย iCloud ซึ่งอาจทำให้กระบวนการของนกกินการใช้งาน CPU ในตอนแรก
ในการปิด iCloud บน Mac ของคุณ ให้ทำตามขั้นตอนเหล่านี้:
โปรดทราบว่าเมื่อคุณปิด คุณลักษณะ iCloud บน Mac ของคุณ ข้อมูลที่จัดเก็บไว้ใน iCloud เท่านั้นสำหรับคุณสมบัติดังกล่าวจะไม่สามารถใช้ได้บนคอมพิวเตอร์อีกต่อไป
รีเซ็ต SMC ของ Macตัวควบคุมการจัดการระบบ (SMC) บน Mac ของคุณมีหน้าที่รับผิดชอบ ฟังก์ชั่นระดับต่ำจำนวนหนึ่ง ซึ่งรวมถึงการตอบสนองต่อการกดปุ่มเปิด/ปิด การจัดการแบตเตอรี่และการระบายความร้อน ไฟแบ็คไลท์ของแป้นพิมพ์ และการจัดการไฟแสดงสถานะ (SIL)
อาจถึงเวลาที่ต้องรีเซ็ต SMC หากคอมพิวเตอร์ของคุณทำงานผิดปกติในลักษณะต่างๆ หนึ่งคือเมื่อพัดลมทำงานด้วยความเร็วสูงแม้จะไม่ได้ใช้งานหนักและมีการระบายอากาศที่เหมาะสม อีกประการหนึ่งคือหาก Mac ของคุณทำงานช้าผิดปกติ แม้ว่า CPU จะไม่ได้ใช้งานหนักเกินสมควร
จากข้อมูลของ Apple คุณควรหลีกเลี่ยงการรีเซ็ต SMC โดยไม่ต้องพยายามแก้ไขปัญหาอื่นๆ ก่อน สิ่งเหล่านี้รวมถึงสิ่งต่อไปนี้:
ในการรีเซ็ต SMC บน Mac เดสก์ท็อป ให้ทำตามขั้นตอนเหล่านี้:
ตรวจสอบว่าปัญหาแปลก ๆ ที่เกี่ยวข้องกับกระบวนการของนกหายไปหรือไม่
รีเซ็ต NVRAM ของ Macเมื่อก่อนการบ่ม Mac แบบสุ่มนั้นเกี่ยวข้องกับ "zapping ” PRAM ซึ่งเป็นพารามิเตอร์หน่วยความจำเข้าถึงโดยสุ่ม มันเกี่ยวข้องกับส่วนเล็กๆ ของหน่วยความจำพิเศษและแบตเตอรี่สำรองในคอมพิวเตอร์ Mac ทุกเครื่องที่จัดเก็บข้อมูลที่จำเป็นก่อนที่จะโหลดระบบปฏิบัติการ
เครื่อง Mac สมัยใหม่จะไม่ใช้ PRAM อีกต่อไป แต่จะมีการสุ่มแบบไม่ลบเลือน เข้าถึงหน่วยความจำหรือ NVRAM โดยมีวัตถุประสงค์เดียวกัน แต่ขณะนี้มีข้อมูลเพียงไม่กี่ชิ้นเท่านั้น รวมถึงระดับเสียงของลำโพง ความละเอียดหน้าจอ ดิสก์เริ่มต้นระบบที่คุณเลือก และรายละเอียดเคอร์เนลแพนิคล่าสุด
การรีเซ็ต NVRAM จะไม่เป็นอันตรายหากคุณ Mac กำลังมีปัญหาแปลก ๆ มากมาย ขั้นตอนในการทำมีดังนี้:
หากวิธีแก้ปัญหาข้างต้นทั้งหมดไม่ได้ผล คุณจะต้องพิจารณาว่ามีมัลแวร์อยู่ใน Mac ของคุณ สแกนคอมพิวเตอร์ของคุณโดยใช้ซอฟต์แวร์ป้องกันมัลแวร์และลบภัยคุกคามทั้งหมดที่ตรวจพบ อย่าลืมลบคอมโพเนนต์ของมัลแวร์ทั้งหมดเพื่อป้องกันไม่ให้กลับมาอีก
สรุปหากคุณเห็นกระบวนการของนกในตัวตรวจสอบกิจกรรมของ Mac ที่แปลว่ามีการใช้งาน CPU สูง คุณสามารถลองใช้วิธีแก้ไขด่วนที่เราสรุปไว้ข้างต้น คุณไม่สามารถกำจัดกระบวนการนี้ทั้งหมดได้เนื่องจากเป็นส่วนหนึ่งของกระบวนการแบ็กเอนด์ของไดรฟ์ iCloud และ iCloud
คุณเคยเจอกระบวนการของนกมาก่อนหรือไม่ บอกเราเกี่ยวกับเรื่องราวของคุณ!
วิดีโอ YouTube: กระบวนการของนกในการตรวจสอบกิจกรรมคืออะไร
09, 2025

