MoUSOCoreWorker.exe คืออะไร (09.15.25)
MoUSOCoreWorker.exe เป็นไฟล์ปฏิบัติการของ Microsoft ที่เกี่ยวข้องกับ Windows Update หากระบบของคุณตื่นจากโหมดสลีปอย่างต่อเนื่องโดยที่คุณไม่ได้ป้อนข้อมูล แสดงว่าไฟล์ USO Core Worker อาจเป็นสาเหตุของปัญหา นอกจากนั้น ยังมีบริการอื่นๆ ที่คล้ายกันที่เชื่อมโยงกับไฟล์นี้ เช่น USOClient.exe และ USOCoreWorker.exe
ไฟล์ MoUSOCoreWorker.exe – มันคืออะไร?คุณสมบัติของไฟล์ MoUSOCoreWorker.exe ใน Windows 10 เป็นโปรแกรมทดแทนสำหรับคำสั่ง wuauclt.exe มักถูกเก็บไว้ในโฟลเดอร์ C Windows System32 หน้าที่หลักของโปรแกรมนี้คือการตรวจสอบการอัปเดตระบบอย่างต่อเนื่องในเบื้องหลัง เนื่องจากฟังก์ชันการทำงาน เรียกอีกอย่างว่า Windows Update AutoUpdate Client
เนื่องจาก MoUSOCoreWorker.exe เป็นโปรแกรมใหม่ที่ไม่คุ้นเคยกับชุดความปลอดภัยส่วนใหญ่ จึงกระตุ้นการแจ้งเตือนเมื่อพยายาม เชื่อมต่อกับเซิร์ฟเวอร์ต่างประเทศ ดังนั้นจึงเป็นเรื่องสำคัญที่จะต้องอนุญาตพิเศษให้กับโปรแกรมในความปลอดภัยของ Windows หรือซอฟต์แวร์ป้องกันไวรัส
อัปเดต Session Orchestrator (USO) ปรากฏในตัวจัดการงานแต่ละ WU จะสแกนหาการอัปเดต โปรแกรมจะปรากฏเป็นไฟล์ MoUsoCoreWorker.exe หรือ USOCoreWorker.exe ในรายการตัวจัดการงาน
เคล็ดลับสำหรับมือโปร: สแกนพีซีของคุณเพื่อหาปัญหาด้านประสิทธิภาพ ไฟล์ขยะ แอปที่เป็นอันตราย และภัยคุกคามด้านความปลอดภัย
ที่ อาจทำให้ระบบมีปัญหาหรือทำงานช้า
ข้อเสนอพิเศษ เกี่ยวกับ Outbyte คำแนะนำในการถอนการติดตั้ง EULA นโยบายความเป็นส่วนตัว
เหตุใด MoUSOCoreWorker.exe จึงทำการรีสตาร์ทและปลุกพีซีจากโหมดสลีปเมื่อกระบวนการรับข้อมูลที่เกี่ยวข้องกับการอัปเดต Windows ล้มเหลว ระบบจะยังคงทำงานต่อไป ขึ้นคอมพิวเตอร์จากโหมดสลีป เมื่อคุณสั่งให้ระบบตรวจหาการอัปเดต ระบบจะเปิดใช้ USOCoreWorker.exe โดยอัตโนมัติในเบื้องหลัง ตอนนี้ หากไม่พบสิ่งใดที่เกี่ยวข้องกับการอัปเดตของ Windows ระบบจะยังคงทำงานต่อไปและปลุกระบบ
ระบบที่ตื่นอยู่ตลอดเวลาระหว่างอยู่ในโหมดสลีปอาจเป็นเรื่องที่น่ารำคาญและก่อกวนได้อย่างน้อยก็พูดได้ เมื่อปัญหานี้เกิดขึ้น ผู้ใช้ทุกคนจะต้องได้รับการจัดการ โชคดีที่เรามีวิธีแก้ปัญหาที่เป็นไปได้ โปรดทราบว่าแม้ว่าปัญหาจะมีสาเหตุที่สมเหตุสมผล แต่ก็สามารถเชื่อมโยงกับการติดไวรัสได้ ซอฟต์แวร์ที่เป็นอันตรายมีแนวโน้มที่จะแก้ไขไฟล์ระบบที่ศักดิ์สิทธิ์ ซึ่งนำไปสู่ข้อผิดพลาด การขัดข้อง และการทำงานผิดพลาดของโปรแกรมที่สำคัญ ดังนั้น เมื่อใดก็ตามที่มีข้อผิดพลาด ข้อผิดพลาด หรือพฤติกรรมตลกๆ เช่น คอมพิวเตอร์ของคุณตื่นจากโหมดสลีปโดยอัตโนมัติ คุณต้องไม่ตัดความเป็นไปได้ที่จะติดไวรัส
วิธีแก้ไข MoUSOCoreWorker.exe Keep Restarting and การปลุกพีซีจากปัญหาโหมดสลีปด้านล่างนี้คือวิธีแก้ไขปัญหาบางประการในการแก้ไขปัญหา MoUSOCoreWorker.exe ให้เริ่มต้นใหม่และปลุกพีซีจากปัญหาโหมดสลีป:
การแก้ไข #1: ดำเนินการสแกนระบบทั้งหมดโดยใช้การรักษาความปลอดภัยจากมัลแวร์ ห้องสวีทสำหรับทุกสิ่งที่กล่าวไว้ข้างต้น วิธีแรกในการแก้ไขปัญหานี้คือการสแกนการติดไวรัสทั้งระบบโดยใช้ชุดรักษาความปลอดภัยป้องกันมัลแวร์ที่แข็งแกร่ง แม้ว่า USOClient.exe จะเป็นโปรแกรมที่ปลอดภัย แต่โปรแกรมที่เป็นอันตรายสามารถโคลนโปรแกรมดังกล่าวเพื่อหลอกให้ผู้ใช้คิดว่าเป็นโปรแกรมที่ถูกต้องได้
หากต้องการสแกนหาไวรัสในพีซีของคุณโดยใช้เครื่องมือป้องกันมัลแวร์ของบริษัทอื่น โปรแกรมและกดปุ่ม Scan รอให้กระบวนการสแกนเสร็จสิ้นและใช้การดำเนินการที่แนะนำ 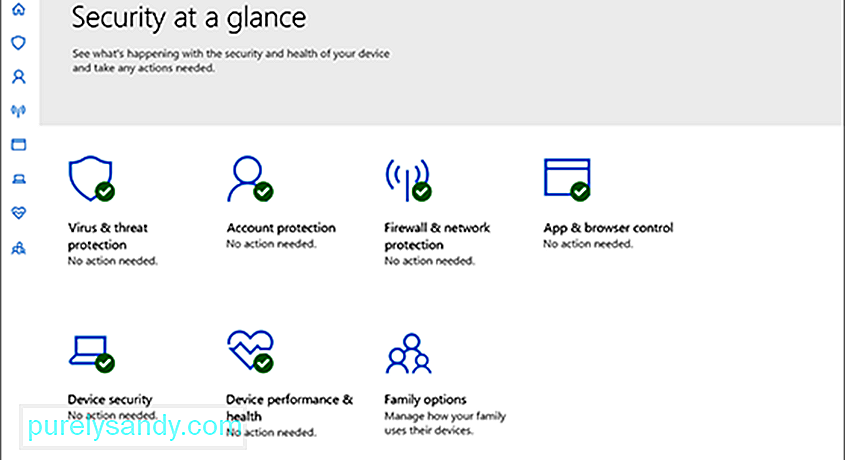
หรือคุณสามารถใช้ Windows Defender ซึ่งเป็นชุดความปลอดภัยในตัวบนอุปกรณ์ Windows 10 ในการใช้งาน ให้ทำตามขั้นตอนเหล่านี้:
เมื่อคุณทำการสแกนระบบทั้งหมดและลบโปรแกรมที่น่าสงสัยออกแล้ว คุณสามารถเริ่มบริการ Windows Update ใหม่ได้ โดยทำตามคำแนะนำด้านล่าง:

มีบางกรณีที่ระบบของคุณอาจเข้าสู่โหมดสลีปหากแอปพลิเคชันใดแอปพลิเคชันหนึ่งของคุณทำให้กระบวนการ MoUSO Core Worker ไม่ว่าง ดังนั้น หากปัญหาเกิดขึ้นขณะใช้แอปพลิเคชันเฉพาะ ให้พิจารณาถอนการติดตั้งชั่วคราว
วิธีการดำเนินการมีดังนี้:
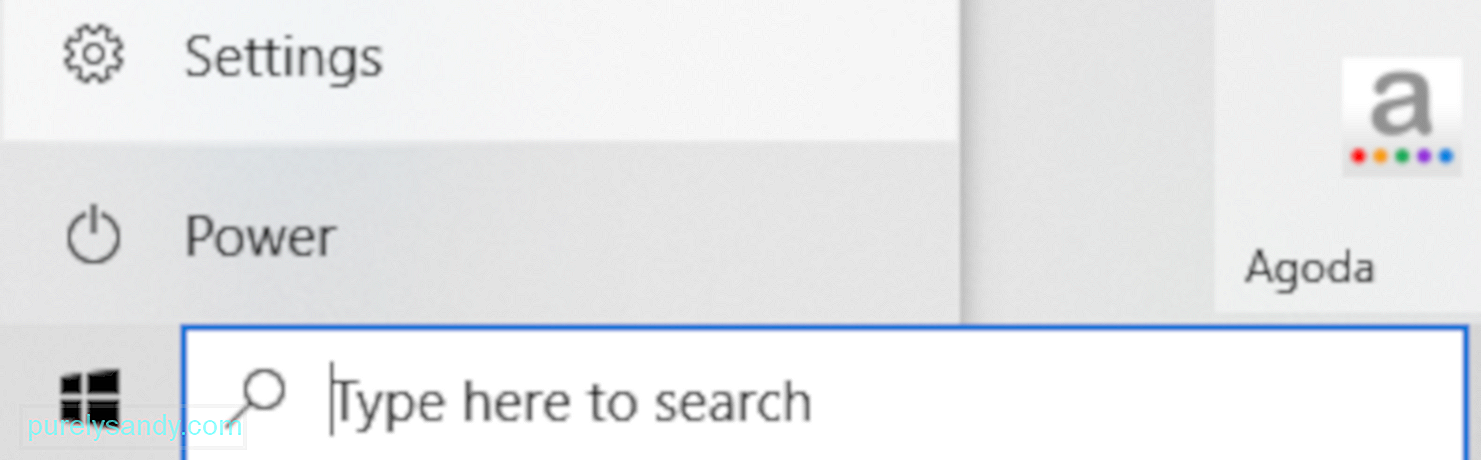
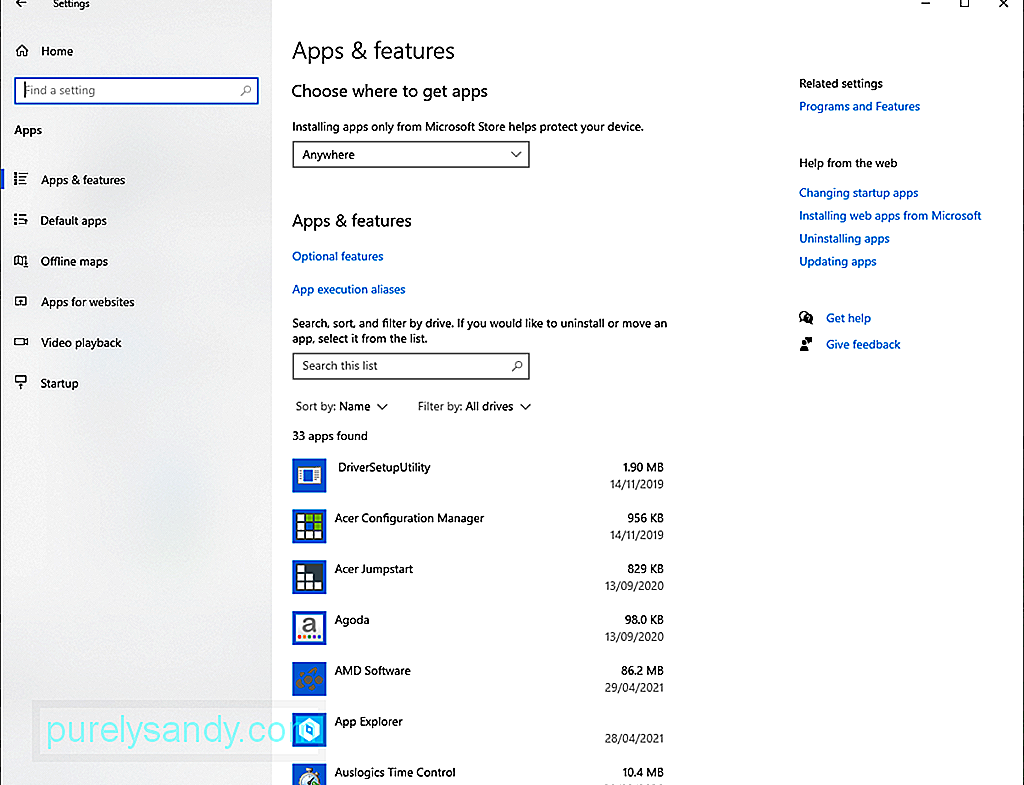
ระบบของคุณจะไม่เข้าสู่โหมดสลีปหากตัวตั้งเวลาปลุกทำให้ไม่สามารถทำเช่นนั้นได้ ดังนั้น ให้ปิดใช้งานตัวจับเวลาเหล่านี้เพื่อแก้ปัญหาของคุณ
คำแนะนำเกี่ยวกับวิธีการดำเนินการมีดังนี้:
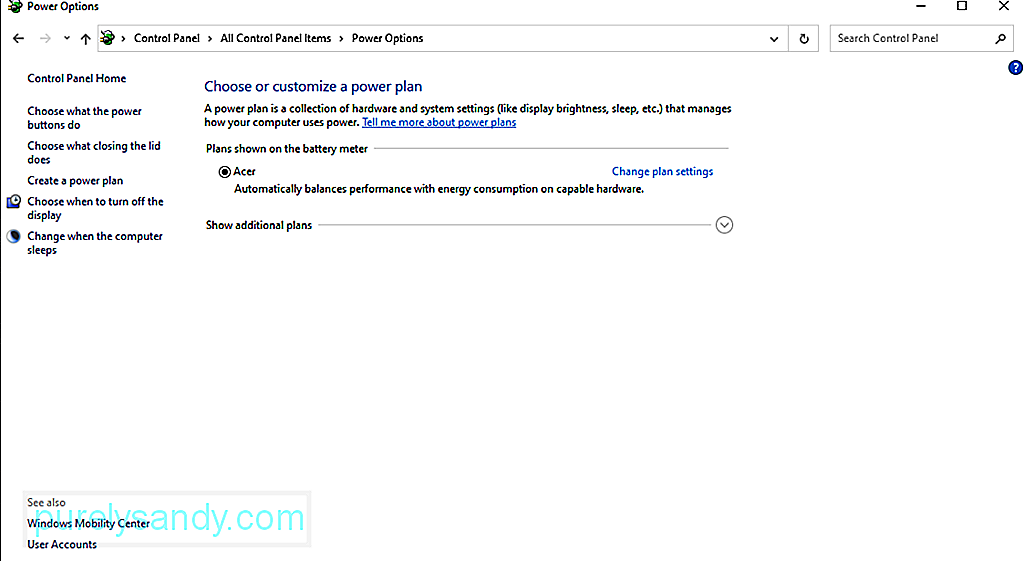
The Update Orchestrator Service หรือ UOS เป็นสาเหตุที่เป็นไปได้อีกอย่างหนึ่งซึ่งอาจทำให้เกิดข้อผิดพลาดที่คุณกำลังประสบอยู่ สำหรับผู้ใช้ที่ได้รับผลกระทบบางราย การปิดใช้งานบริการสามารถแก้ไขปัญหาได้ อย่างไรก็ตาม ก่อนที่คุณจะดำเนินการแก้ไขนี้ โปรดทราบว่าคุณต้องเปิดใช้บริการอีกครั้งหากต้องการติดตั้งการอัปเดต
หากคุณต้องการลองแก้ไขปัญหานี้ ให้ทำตามขั้นตอนเหล่านี้:
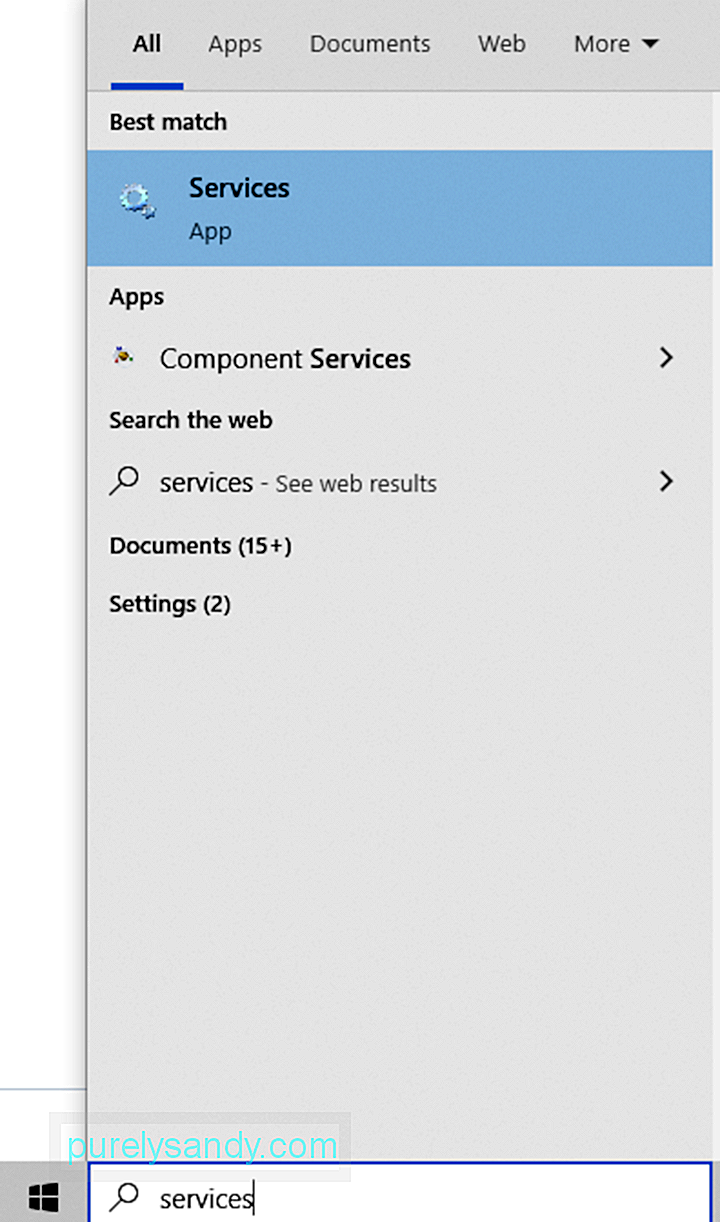
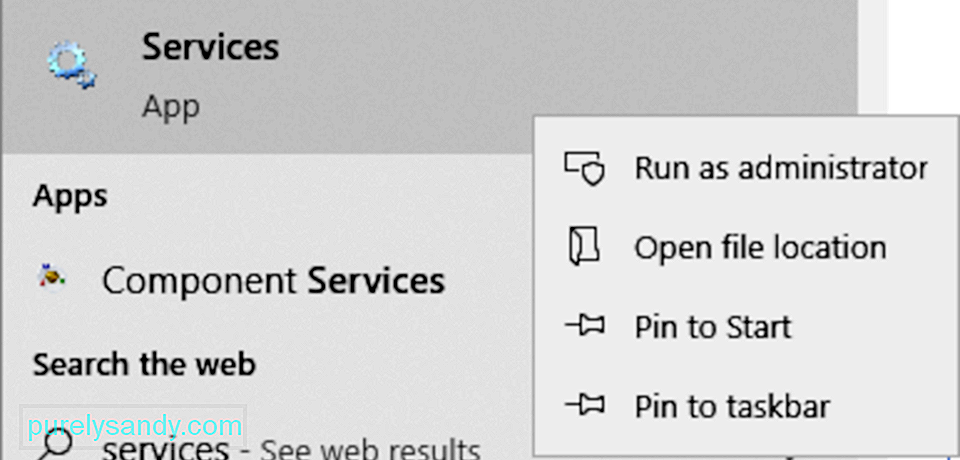
ระบบของคุณอาจไม่เข้าสู่โหมดสลีปหาก บริการ Windows Update ได้รับการกำหนดค่าให้เริ่มต้นด้วยตนเอง ในสถานการณ์สมมตินี้ การตั้งค่าบริการให้เริ่มทำงานโดยอัตโนมัติจะช่วยแก้ปัญหาได้
มีวิธีการดังนี้:
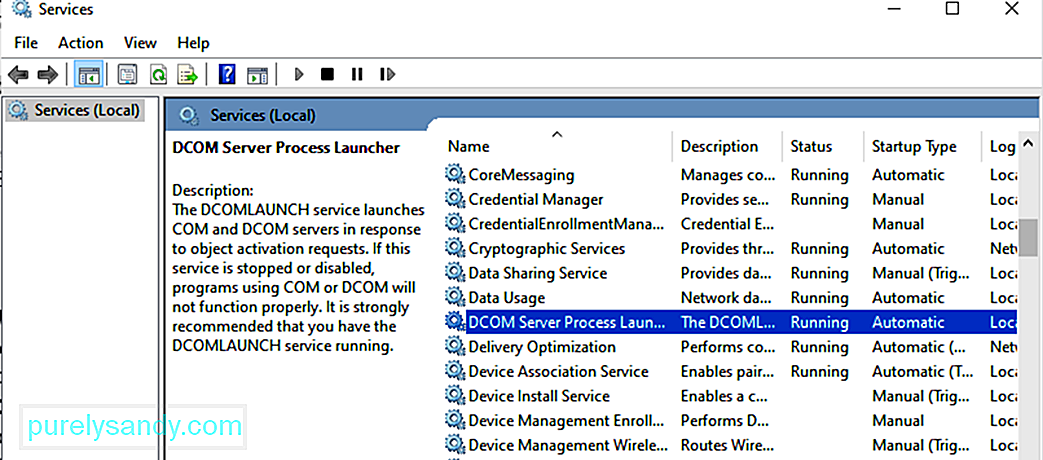
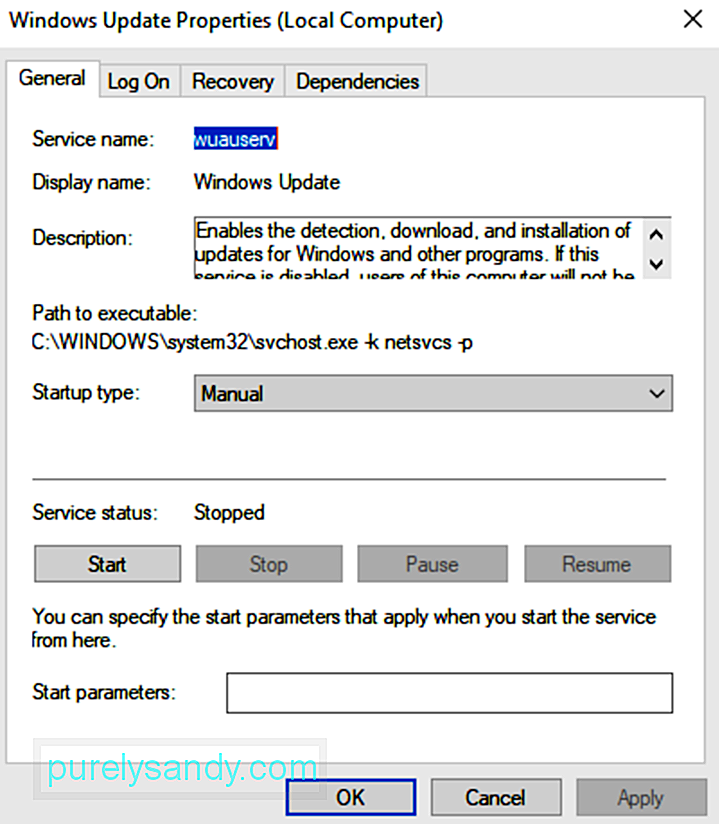
คุณอาจพบข้อผิดพลาดเกี่ยวกับ mousocoreworker.exe หากกระบวนการอัปเดตที่จำเป็นยังคงทำงานอยู่ นอกจากนี้ ระบบของคุณอาจไม่เข้าสู่โหมดสลีปหากตั้งค่าพลังงานไม่ถูกต้อง ในการแก้ไขปัญหานี้ คุณต้องใช้ตัวแก้ไขปัญหา Windows Update 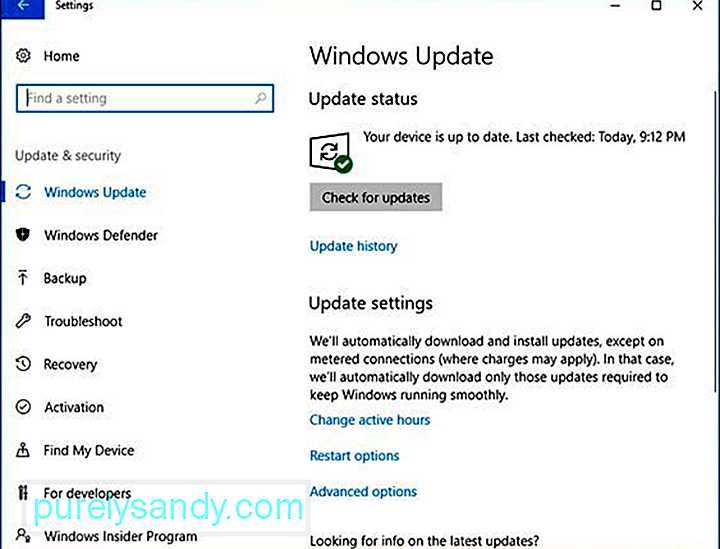
นี่คือคำแนะนำทีละขั้นตอนเกี่ยวกับวิธีการใช้งาน:
สาเหตุอื่นที่คุณอาจประสบปัญหาเกี่ยวกับ mousocoreworker.exe ก็คือการตั้งค่าพลังงานของคุณได้รับการกำหนดค่าผิดพลาด ดังนั้น ให้รีเซ็ตการตั้งค่าพลังงานของคุณเป็นค่าเริ่มต้นเพื่อแก้ไขปัญหากับกระบวนการของผู้ปฏิบัติงานหลัก MoUSOCoreworker.exe
ทำตามคำแนะนำด้านล่าง:
ตอนนี้ หากคุณยังคงเห็น ข้อผิดพลาด เป็นไปได้ว่าการกำหนดค่าพลังงานของระบบของคุณต้องถูกแทนที่ และเนื่องจากการแก้ไขนี้ดูซับซ้อน คุณจึงควรขอคำแนะนำจากผู้เชี่ยวชาญ
อย่างไรก็ตาม คุณควรทำตามขั้นตอนด้านล่าง:
Microsoft เปิดตัวการอัปเดตสำหรับ Windows 10 เป็นประจำเพื่อแก้ไขปัญหาที่รบกวนระบบปฏิบัติการ ดังนั้น หากดำเนินการตามคำขอของ powercfg หรือหากการตรวจสอบความถูกต้องของกระบวนการ MoUSOCoreWorker ในโฟลเดอร์ Windows system32 ไม่สามารถแก้ไขปัญหาได้ คุณอาจติดตั้งการอัปเดต Windows 10 ที่มีอยู่
สำหรับสิ่งนี้ คุณสามารถใช้ เครื่องมือ Windows Update ในตัวที่ Microsoft สร้างขึ้น ในการดำเนินการติดตั้งการอัปเดต Windows 10 ที่พร้อมใช้งาน ให้ทำดังต่อไปนี้:
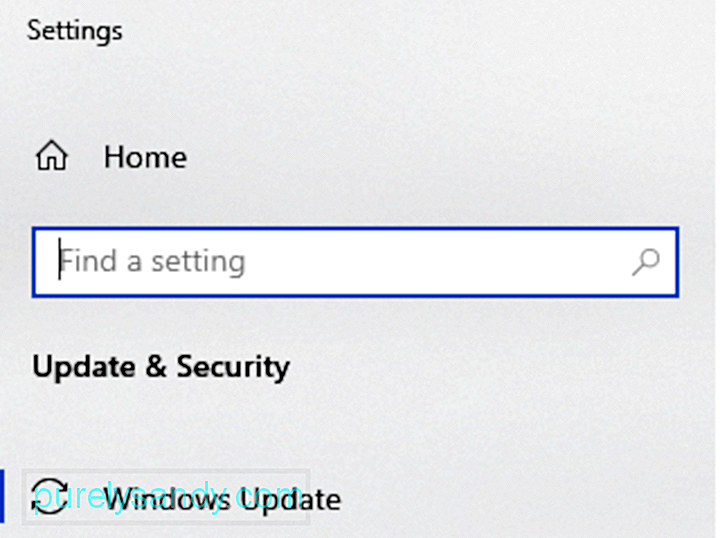
เพื่อแก้ปัญหา เป็นไปได้ที่จะปิดการใช้งานกระบวนการ Windows นี้ แต่เราไม่แนะนำให้ทำเช่นนั้นเพราะอาจทำให้ระบบของคุณมีช่องโหว่ การทำเช่นนี้อาจขัดขวางการอัปเดต Windows ในอนาคตสำหรับอุปกรณ์ Windows 10 ของคุณที่อาจมีแพตช์ความปลอดภัยที่สำคัญ
นอกจากนี้ การปิดใช้งานกระบวนการของระบบอาจทำให้เกิดปัญหาความไม่เสถียร หากคุณคิดว่ากระบวนการนี้สิ้นเปลืองพลังงาน ให้เริ่มระบบใหม่หรือบริการ Windows Update แทน คุณยังสามารถรักษาระดับประสิทธิภาพของคอมพิวเตอร์ให้อยู่ในระดับสูงได้โดยใช้ยูทิลิตี้การซ่อมพีซีที่ดีที่สุด ด้วยเครื่องมือยูทิลิตี้การซ่อมแซมที่มีความสามารถ คุณไม่ต้องกังวลกับการแก้ไขปัญหาระบบวันเว้นวัน
คุณรู้วิธีแก้ไขปัญหาอื่นในการแก้ไขปัญหาการนอนหลับนี้ในอุปกรณ์ Windows 10 หรือไม่ แจ้งให้เราทราบในความคิดเห็น!
วิดีโอ YouTube: MoUSOCoreWorker.exe คืออะไร
09, 2025

