brkrprcs64.exe คืออะไร (09.15.25)
คุณสงสัยหรือไม่ว่าไฟล์และกระบวนการบางไฟล์ใช้พลังงาน CPU ของคุณมากกว่า ผู้ใช้หลายคนบ่นถึงปัญหาการใช้พลังงานอย่างไม่ยุติธรรม ในกรณีหนึ่ง ผู้ใช้ที่ใช้เดสก์ท็อปเสมือนกับ DLP เวอร์ชัน 15.0.0100.01063 กล่าวว่ากระบวนการผู้ใช้ brkrprcs64.exe ใช้ CPU ระหว่าง 11% – 40% และการบริโภคก็สูงขึ้นเมื่อมีการเรียกใช้ brkrprcs64.exe หลายอินสแตนซ์
ในคู่มือนี้ เราจะแสดงวิธีลบ brkrprcs64.exe ออกจากระบบ แต่ก่อนจะถึงจุดนั้น จำเป็นต้องเข้าใจธรรมชาติของกระบวนการ brkrprcs64.exe
brkrprcs64.exe คืออะไรBrkrprcs64.exe เป็นกระบวนการของ Windows ที่ควบคุมการรัน Symantec Data Loss Prevention ( DLP) ส่วนขยายสำหรับ Chrome กระบวนการนี้ดูเหมือนจะทำให้เกิดปัญหาเมื่อเรียกดูไซต์ HTTPS โดยใช้ Chrome
ดังนั้น brkrprcs64.exe เป็นไวรัสหรือไม่คำตอบง่ายๆ คือ brkrprcs64.exe ไม่ใช่ไวรัส แต่เป็นกระบวนการที่มัลแวร์ลักลอบใช้อย่างง่ายดายแทน น่าเศร้าที่ DLP Endpoint Agent ส่วนใหญ่ถูกบล็อกเมื่อติดตั้งบนคอมพิวเตอร์ที่มีการป้องกันไวรัส
เคล็ดลับสำหรับมือโปร: สแกนพีซีของคุณเพื่อหาปัญหาด้านประสิทธิภาพ ไฟล์ขยะ แอปที่เป็นอันตราย และภัยคุกคามด้านความปลอดภัย
ที่อาจทำให้ระบบ ปัญหาหรือประสิทธิภาพการทำงานช้า
ข้อเสนอพิเศษ เกี่ยวกับ Outbyte คำแนะนำในการถอนการติดตั้ง EULA นโยบายความเป็นส่วนตัว
วิธีหยุดข้อผิดพลาด brkrprcs64.exe ตัวเลือกที่ 1: อนุญาตกระบวนการ brkrprcs64.exe บนพีซีของคุณโปรแกรมป้องกันไวรัสทั่วไปจะบล็อก DLP Endpoint Agent เนื่องจาก เห็นว่าเป็นภัยคุกคามต่อระบบของคุณ เพื่อป้องกันไม่ให้โปรแกรมป้องกันไวรัสตรวจสอบไฟล์และกระบวนการที่ปฏิบัติการได้ ให้ลองไวท์ลิสต์กระบวนการเหล่านั้น สำหรับกรณีของคุณ คุณจะต้องอนุญาต brkrprcs64.exe ใน Windows
ตัวเลือกที่ 2: ติดตั้งส่วนขยาย Symantec อีกครั้งGoogle Chrome กำหนดให้ติดตั้งส่วนขยาย Symantec DLP เพื่อให้ทำงานได้อย่างไม่มีที่ติ ส่วนขยายนี้มักจะดาวน์โหลดโดยอัตโนมัติระหว่างการติดตั้ง DLP ดังนั้น หากไม่สามารถดาวน์โหลดได้ระหว่างการติดตั้ง ให้ลองใช้วิธีแก้ปัญหานี้:
HKEY_LOCAL_MACHINE\Software\Google\Chrome\NativeMessagingHosts\com.symantec dlp
https://chrome.google.com/ เว็บสโตร์/รายละเอียด/symantec-extension/eelojgpfkmhiikmhkineneemcahoehjo
ขั้นแรก ให้ตรวจสอบว่ามีการติดตั้งและใช้งานส่วนขยาย Symantec DLP สำหรับ Chrome ในเบราว์เซอร์ของคุณหรือไม่ คุณควรค้นหาด้วยว่ากระบวนการ brkrprcs64.exe กำลังทำงานอยู่หรือไม่ หลังจากนั้น ให้ลองเปลี่ยนการกำหนดค่า DLP Endpoint Agent ไม่ให้ตรวจสอบ Chrome หากไม่ได้ผล อาจจำเป็นต้องลบปลายทาง DLP ทั้งหมด แต่ความท้าทายเพียงอย่างเดียวคือลบออกได้ยาก อาจเป็นเพราะเหตุผลด้านความปลอดภัย
การพยายามลบด้วยตนเองต้องใช้ความรู้ขั้นสูงในพีซี โดยปกติโปรแกรมจะถูกบันทึกไว้ในไดเร็กทอรีตัวแทน C:\Program Files\Symantec\Endpoint ประกอบด้วยไฟล์เรียกทำงานต่อไปนี้:
- brkrprcs64.exe (191.16 KB)
- CUI.exe (2.34 MB)
- CUIL.EXE (31.66 KB )
- edpa.exe (331.66 KB)
Symantec มักจะให้ uninstall_agent64.batch พร้อมไฟล์การติดตั้ง หากต้องการใช้แบตช์ไฟล์นี้ ให้ทำตามขั้นตอนด้านล่าง:
- ค้นหาแบตช์ไฟล์จากไฟล์ติดตั้งเอเจนต์
- หากตัวแทนมีรหัสผ่านสำหรับถอนการติดตั้ง ให้เพิ่มข้อมูลนั้นลงในแบตช์ไฟล์
- ตอนนี้ คัดลอกแบตช์ไฟล์ไปยังพีซีไคลเอนต์
- ดำเนินการแบตช์ไฟล์กับผู้ดูแลระบบ สิทธิพิเศษ
หรือคุณสามารถใช้ Registry Editor เพื่อปรับเปลี่ยนบางรายการ แต่ขอเตือนไว้ก่อนว่า Registry Editor เป็นเครื่องมือที่ทรงพลัง หากนำไปใช้ในทางที่ผิด อาจทำให้ระบบของคุณไม่ทำงานหรือไม่เสถียร สิ่งที่อาจดูเหมือนเป็นการแก้ไขรีจิสทรีอย่างตรงไปตรงมาอาจทำให้ระบบของคุณเป็นอัมพาต ดังนั้น หากคุณกลัวที่จะทำสิ่งต่าง ๆ ให้วุ่นวาย ทำไมไม่ใช้เครื่องมือซ่อมแซมพีซี เช่น Outbyte PC Repair เพื่อทำงานนี้เป็นอัตโนมัติสำหรับคุณ นอกจากนี้ เครื่องมือนี้จะกำจัดขยะในระบบของคุณ ซึ่งมักทำให้เกิดข้อผิดพลาดของคอมพิวเตอร์ส่วนใหญ่
จะถอนการติดตั้งส่วนขยาย DLC จาก Chrome ได้อย่างไรหากผู้ดูแลระบบของคุณติดตั้งไว้ส่วนขยายของ Google Chrome ที่อ่านว่าติดตั้งโดยนโยบายองค์กรนั้นไม่สามารถลบออกได้ง่ายเสมอไป เนื่องจากได้รับการติดตั้งด้วยสิทธิ์ระดับสูง แม้ว่าคุณจะไม่ได้เป็นส่วนหนึ่งขององค์กร ส่วนขยายเหล่านี้สามารถหาทางเข้าสู่ระบบของคุณและยกระดับสถานะของตนเองได้ หากเป็นกรณีนี้กับคุณ ให้ลองใช้วิธีใดๆ เหล่านี้เพื่อกำจัดส่วนขยายที่มีปัญหา:
วิธีที่ 1: ลบนโยบายกลุ่มในการลบนโยบายกลุ่มที่เชื่อมโยงกับคอมพิวเตอร์ของคุณ คุณไม่ควรมีส่วนร่วม ของนโยบายกลุ่มที่ผู้ดูแลระบบที่ถูกต้องตามกฎหมายได้บังคับให้มีส่วนขยายเหล่านี้กับคุณโดยเจตนา วิธีนี้เหมาะอย่างยิ่งหากคุณถูกหลอกให้ติดตั้งส่วนขยายที่เป็นอันตรายลงในเบราว์เซอร์ของคุณ วิธีการดำเนินการมีดังนี้:
RD /S /Q “%WinDir%\System32\GroupPolicyUsers”
RD /S /Q “%WinDir%\System32\GroupPolicy”
ต่อไปนี้คือภาพรวมของการทำงานของคำสั่งเหล่านี้:
- ส่วน RD คือคำสั่ง Remove Directory
- สวิตช์ /S จะลบไฟล์และไดเรกทอรีทั้งหมดในเส้นทางที่ระบุ ในขณะที่สวิตช์ /Q จะกำจัดทุกอย่างในโหมดเงียบ
เมื่อลบทั้งสองไดเร็กทอรีแล้ว ให้รันคำสั่งต่อไปนี้เพื่ออัปเดตการตั้งค่านโยบายของคุณใน Registry: gpupdate /force
คุณจะรู้ว่ากระบวนการ เสร็จสิ้นเมื่อคุณเห็นสิ่งนี้: 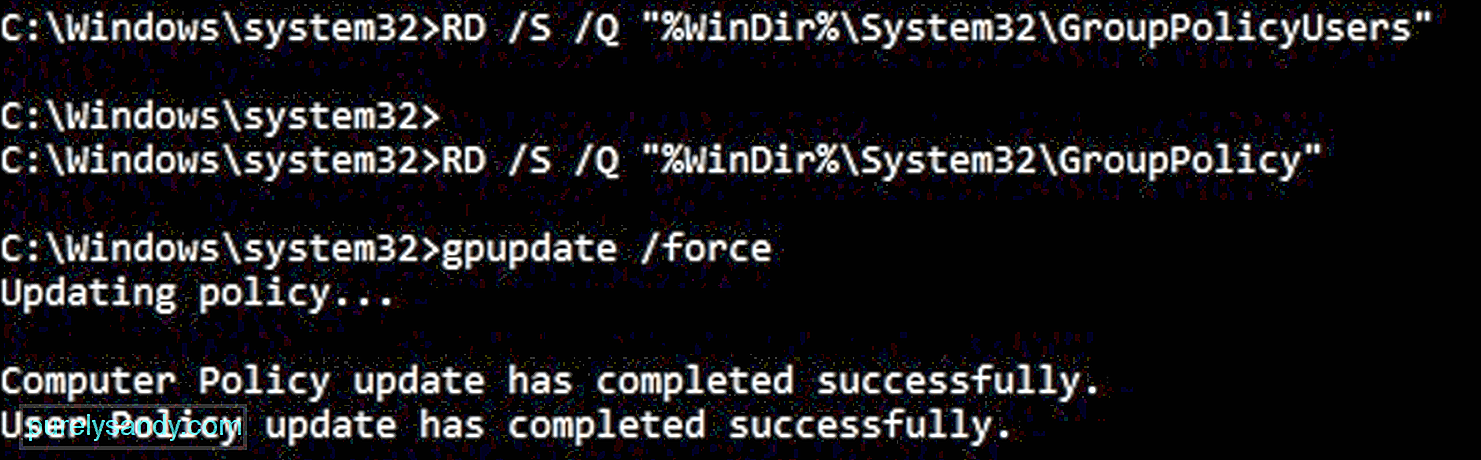
สุดท้าย รีสตาร์ทอุปกรณ์ของคุณเพื่อให้การเปลี่ยนแปลงมีผล
วิธีที่ 2: รีเซ็ต Google Chrome เป็นการตั้งค่าเริ่มต้นหากปัญหายังคงอยู่ ให้ลองติดตั้ง Chrome ใหม่ คุณจะไม่สูญเสียอะไรมากนักเนื่องจากข้อมูลส่วนใหญ่สามารถซิงค์กับบัญชี Google ของคุณได้ ซึ่งคุณจะได้รับกลับเมื่อลงชื่อเข้าใช้ Chrome
ในการเริ่ม ให้ปรับการตั้งค่าการซิงค์ใน Chrome เพื่อปิดการซิงค์ ของการขยายไปยังอุปกรณ์อื่นๆ สาเหตุหลักคือการรักษาความคืบหน้าเมื่อคุณล้าง Chrome ให้สะอาด นี่คือวิธีการ:
- เปิด Chrome แล้วคลิกที่รูปโปรไฟล์ของคุณเพื่อแสดงตัวเลือกเพิ่มเติม
- ไปที่ ผู้คน ส่วน แล้วคลิก ซิงค์
- หลังจากนั้น หน้าจอที่มีทุกอย่างที่จะซิงค์เข้ากับบัญชีของคุณและในอุปกรณ์อื่นๆ ของคุณจะปรากฏขึ้น ในการจัดการข้อมูลที่จะซิงค์กับ Chrome คุณต้องปิดใช้งานตัวเลือก ซิงค์ทุกอย่าง ซึ่งเปิดใช้งานโดยค่าเริ่มต้น จากนั้นคุณสามารถสลับปุ่ม ส่วนขยาย ให้เป็นปิดเพื่อปิดใช้งานได้
เมื่อคุณปิดใช้งานการซิงค์ส่วนขยายแล้ว คุณสามารถรีเซ็ต Chrome เป็นสถานะเริ่มต้นได้ โปรดทราบว่าคุณต้องติดตั้งส่วนขยายที่คุณมีใหม่ก่อนการรีเซ็ต ในการรีเซ็ต Chrome ให้ทำตามขั้นตอนเหล่านี้:
- ป้อน chrome://settings ลงในแถบอเนกประสงค์และกด Enter
- ถัดไป ไปที่แท็บ การตั้งค่า จากนั้นคลิกที่ ขั้นสูง ที่ด้านล่างของหน้า
- ภายใต้ รีเซ็ตและ ทำความสะอาด คืนค่าการตั้งค่าเป็นค่าเริ่มต้น
- หน้าต่างคำเตือนจะปรากฏขึ้นเพื่อแจ้งให้ทราบถึงผลกระทบจากการรีเซ็ตเบราว์เซอร์ คุณไม่ต้องกังวลกับมันมากนักเนื่องจากการรีเซ็ตนี้จะกำหนดเป้าหมายไปที่หน้าเริ่มต้นใช้งาน แท็บที่ตรึง หน้าแท็บใหม่ ส่วนขยายที่ติดตั้ง เครื่องมือค้นหา และคุกกี้ เมื่อพร้อมแล้ว ให้คลิก รีเซ็ตการตั้งค่า
หวังว่าหลังจากความผิดหวังทั้งหมด พีซีของคุณกลับมาทำงานได้ตามปกติ อย่าลืมทำความสะอาดด้วยเครื่องมือซ่อมแซมพีซีที่คุณชื่นชอบเพื่อให้ Windows ของคุณสะอาด รวดเร็ว และพร้อมที่จะจัดการกับงานต่างๆ ได้มากขึ้น
แจ้งให้เราทราบในส่วนความคิดเห็นด้านล่างหากคำแนะนำนี้มีประโยชน์สำหรับคุณ
วิดีโอ YouTube: brkrprcs64.exe คืออะไร
09, 2025

