Adobe GC Invoker Utility คืออะไรและจะปิดใช้งานกระบวนการ AdobeGCClient.exe ได้อย่างไร (08.12.25)
มีแอปพลิเคชันมากมายที่เปิดใช้งานเมื่อเริ่มต้น และ Adobe GC Invoker Utility ก็เป็นหนึ่งในนั้น นอกจากตัวแอปเองแล้ว กระบวนการที่เกี่ยวข้องกับแอปยังเริ่มทำงานและทำงานในพื้นหลังด้วย: AdobeGCClient.exe
แม้ว่าจะดูไม่มีอะไรน่าตกใจสำหรับบางคน การเปิดแอปโดยอัตโนมัติและกระบวนการค่อนข้างน่ากังวล ทำให้พวกเขาคิดว่ามีอะไรที่พวกเขาสามารถทำได้เกี่ยวกับพวกเขาหรือไม่
ในบทความนี้ เราจะมาทำความรู้จักกับ Adobe GC Invoker Utility ให้ดียิ่งขึ้น ซึ่งรวมถึง กระบวนการ AdobeGCClient.exe ที่เกี่ยวข้อง
AdobeGCClient.exe คืออะไรAdobe GC Invoker Utility เป็นแอปที่จัดเก็บไว้ใน C:/Program Files(x86)/Common Files/Adobe โฟลเดอร์ โดยจะเปิดใช้งานเมื่อเริ่มต้นระบบเพื่อให้สามารถทำงานทั้งหมดตามที่ได้รับการออกแบบมา
เคล็ดลับสำหรับมือโปร: สแกนพีซีของคุณเพื่อหาปัญหาด้านประสิทธิภาพ ไฟล์ขยะ แอปที่เป็นอันตราย และภัยคุกคามด้านความปลอดภัย
ที่ อาจทำให้ระบบมีปัญหาหรือทำงานช้า
ข้อเสนอพิเศษ เกี่ยวกับ Outbyte คำแนะนำในการถอนการติดตั้ง EULA นโยบายความเป็นส่วนตัว
ในขณะที่ยูทิลิตี้นี้สร้างโดย Adobe ซึ่งเป็นนักพัฒนาซอฟต์แวร์ที่ถูกกฎหมายซึ่งทุกคนรู้ดี ผู้ใช้บางคนกังวลและตื่นตระหนกเนื่องจากอินสแตนซ์ Adobe GC Invoker ทำงานในพื้นหลังและกระบวนการ AdobeGCClient.exe ใช้ CPU reimg เป็นจำนวนมาก บ่อยครั้ง อินสแตนซ์เหล่านี้ส่งผลให้คอมพิวเตอร์ทำงานช้าลงและตัดการเชื่อมต่อจากอินเทอร์เน็ต
บางครั้ง กระบวนการทำงานเหมือนสปายแวร์ โดยเรียกชุดโปรแกรมป้องกันไวรัสต่างๆ ให้แสดงข้อความเตือนและการแจ้งเตือนเกี่ยวกับกิจกรรมที่น่าสงสัย เมื่อพิจารณาถึงสถานการณ์เหล่านี้ คุณคิดว่าการปิดใช้งานแอปพลิเคชันและกระบวนการเมื่อเริ่มต้นปลอดภัยจะปลอดภัยหรือไม่ อ่านหัวข้อถัดไปเพื่อหาข้อมูลเพิ่มเติมเกี่ยวกับ AdobeGCClient.exe
ควรลบ AdobeGCClient.exe หรือไม่ไม่แนะนำให้ปิดการใช้งาน Adobe GC Invoker Utility หรือแม้แต่หยุดกระบวนการ AdobeGCClient.exe ไม่ให้ทำงานเมื่อเริ่มต้น ทำไม? นี่เป็นเพียงเพราะว่าทั้งสองสิ่งนี้จำเป็นสำหรับการทดสอบความถูกต้องของ Adobe Software Integrity Service ซึ่งออกแบบมาเพื่อตรวจสอบปัญหาใดๆ กับไฟล์โปรแกรม Adobe Software
หากคุณใช้ซอฟต์แวร์ Adobe เป็นประจำ วิธีที่ดีที่สุดคือ ที่คุณปล่อยให้แอปพลิเคชันทำงานในพื้นหลังเพราะไม่มีสาเหตุของความกังวลในกรณีดังกล่าว แต่ถ้าด้วยเหตุผลบางอย่าง ชุดโปรแกรมป้องกันไวรัสของคุณสุ่มเลือกเป็นแอปพลิเคชันที่เป็นอันตราย หรือ AdobeGCClient.exe แสดงการใช้งาน CPU สูง คุณอาจต้องพิจารณาปิดใช้งานแอปหรือลบกระบวนการ
วิธีปิดใช้งาน ยูทิลิตี้ Adobe GC Invoker ที่มีปัญหาหรือกระบวนการ AdobeGCClient.exe ที่เป็นอันตรายหากคุณประสบปัญหาข้างต้นกับ Adobe GC Invoker Utility และกระบวนการที่เกี่ยวข้อง ให้ลองดำเนินการแก้ไขใดๆ ต่อไปนี้:
แก้ไข #1: ติดตั้ง Adobe GC Invoker Utility Application อีกครั้งหากคุณค่อนข้างแน่ใจว่าคุณกำลังใช้สำเนาที่ถูกต้องของผลิตภัณฑ์ซอฟต์แวร์ Adobe แต่คุณเห็นการใช้งาน CPU สูงเนื่องจากกระบวนการที่เกี่ยวข้องกับแอปพลิเคชัน มีแนวโน้มว่าตัวแอปพลิเคชันเองมีข้อผิดพลาด นอกจากนี้ยังอาจถูกเรียกใช้โดยไฟล์ DLL ที่หายไป ทั้งหมดนี้สามารถแก้ไขได้โดยติดตั้งแอปพลิเคชันใหม่
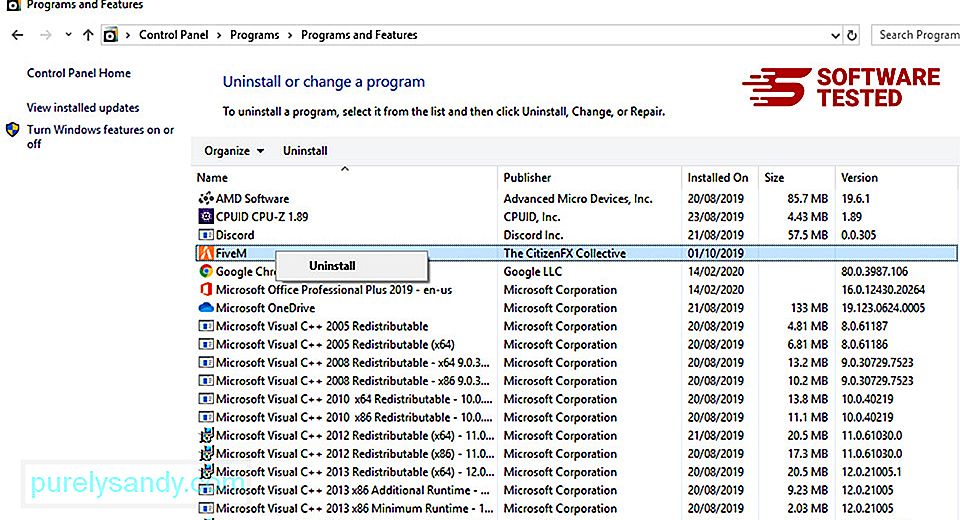
หากต้องการติดตั้ง Adobe GC Invoker Utility อีกครั้ง ให้ทำดังนี้:
บางครั้ง DLL ที่หายไปและข้อผิดพลาดอื่นๆ อาจเกิดจากปัญหากับระบบปฏิบัติการ Windows เอง ตัวอย่างเช่น อาจมีไฟล์ระบบที่เสียหายซึ่งทำให้แอปพลิเคชันและโปรแกรมทำงานผิดปกติ สำหรับสิ่งนี้ คุณต้องใช้ยูทิลิตี้ System File Checker
วิธีการ:
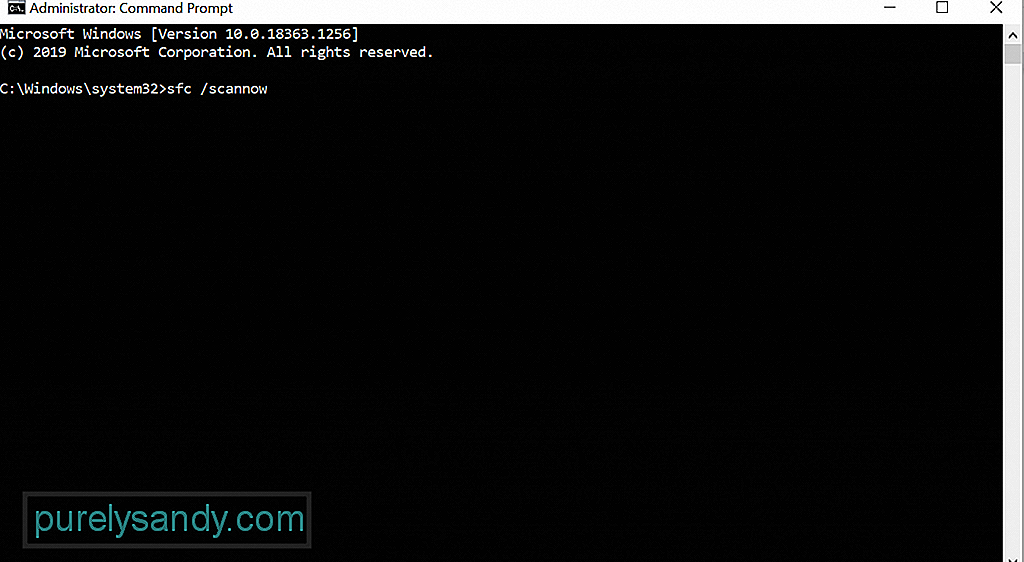
หลังจากทำการสแกน SFC และปัญหายังคงมีอยู่ ลองใช้เครื่องมือ DISM โดยทำดังนี้:
หากคุณใช้งาน Adobe GC Invoker Utility และโปรแกรมป้องกันไวรัสที่ถูกต้อง ชุดตั้งค่าสถานะว่าเป็นอันตราย คุณต้องตั้งข้อยกเว้นในการตั้งค่าซอฟต์แวร์ความปลอดภัย
โดยส่วนใหญ่ ผลบวกที่ผิดพลาดเช่นนี้จะได้รับการแก้ไขอย่างรวดเร็วโดยผู้จำหน่ายซอฟต์แวร์ความปลอดภัยของคุณ ตราบใดที่คุณรายงาน ทันที ดังนั้น การแก้ไขนี้ขึ้นอยู่กับคุณจริงๆ
หากต้องการเพิ่มการยกเว้นในซอฟต์แวร์ความปลอดภัย ให้ไปที่เว็บไซต์อย่างเป็นทางการของผลิตภัณฑ์ซอฟต์แวร์ความปลอดภัยและค้นหาคำแนะนำทีละขั้นตอน
แก้ไข #4: หลีกเลี่ยงจากซอฟต์แวร์ละเมิดลิขสิทธิ์ตอนนี้ หากคุณกำลังใช้โปรแกรม Adobe ที่ละเมิดลิขสิทธิ์ ให้ปิดทันที และทำการสแกนระบบทั้งหมดโดยใช้โปรแกรมป้องกันมัลแวร์ที่เชื่อถือได้ ไม่ว่าคุณจะมีปัญหากับ Adobe GC Invoker Utility หรือกระบวนการที่เกี่ยวข้องก็ตาม มีความเป็นไปได้ที่โค้ดที่เป็นอันตรายอาจถูกเรียกใช้ในเบื้องหลัง หากปล่อยให้ทำงานต่อ คุณอาจเสี่ยงต่อระบบมากขึ้น
การสแกนมัลแวร์ทั้งหมดมีสองวิธี คุณสามารถใช้ Windows Defender หรือเรียกใช้โปรแกรมป้องกันไวรัสของบริษัทอื่นได้ ในการใช้ Windows Defender ให้ทำตามขั้นตอนเหล่านี้:
ตอนนี้ หากคุณต้องการใช้บุคคลที่สาม - โปรแกรมป้องกันไวรัสของปาร์ตี้ เพียงดาวน์โหลดจาก img ที่เชื่อถือได้ แล้วติดตั้งบนคอมพิวเตอร์ของคุณ สุดท้าย ทำการสแกนไวรัสโดยสมบูรณ์
เมื่อคุณตรวจสอบและมั่นใจว่าระบบของคุณปราศจากมัลแวร์ที่มักมาพร้อมกับซอฟต์แวร์ละเมิดลิขสิทธิ์ คุณจะต้องเปลี่ยนพฤติกรรมการใช้คอมพิวเตอร์ของคุณ ครั้งถัดไปที่คุณดาวน์โหลดซอฟต์แวร์ อย่าลืมไปที่เว็บไซต์ของนักพัฒนาอย่างเป็นทางการ
แก้ไข #5: ปิดใช้งาน Adobe GC Invoker Utility เมื่อเริ่มต้นเพื่อแก้ไขปัญหา คุณอาจลองปิดใช้งาน Adobe GC Invoker ยูทิลิตี้เมื่อเริ่มต้น วิธีที่ง่ายที่สุดคือการใช้ตัวจัดการงาน โดยมีวิธีการดังนี้:
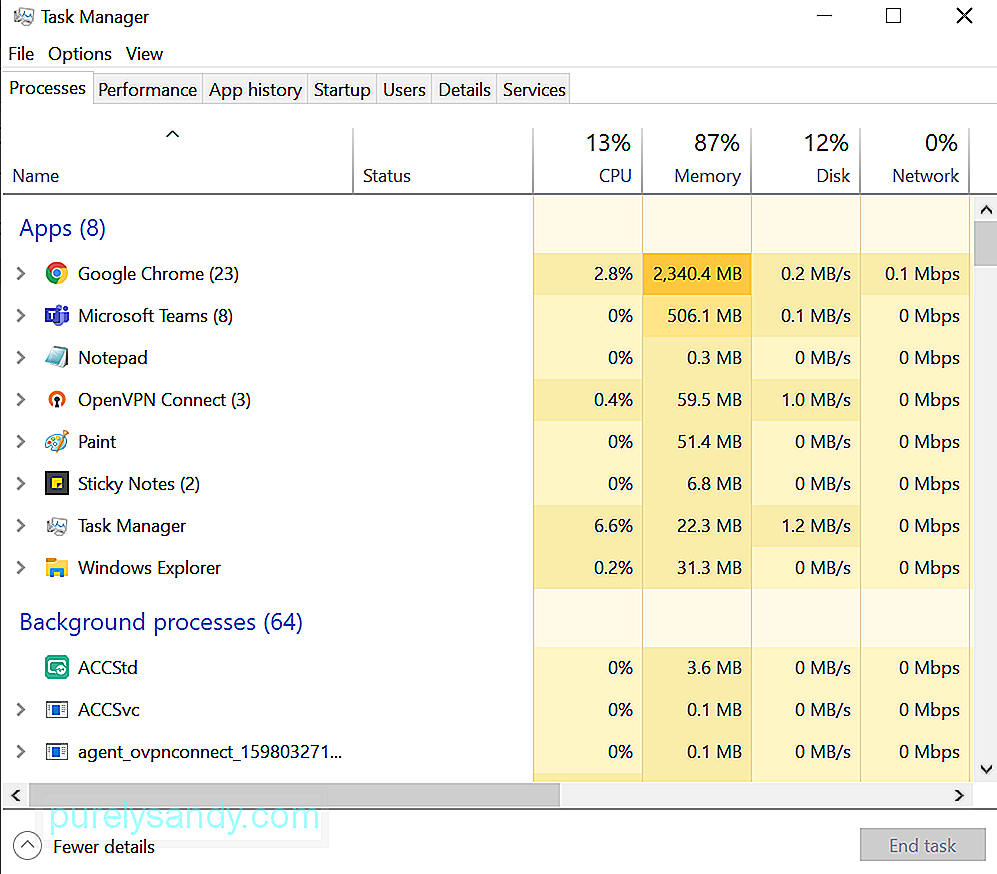
ก่อนที่คุณจะดำเนินการแก้ไขนี้ โปรดทราบว่าการเปลี่ยนแปลงร้ายแรงอาจเกิดขึ้นหากคุณแก้ไขสิ่งใดๆ ในรีจิสทรีของ Windows อย่างไม่ถูกต้อง ดังนั้น เพื่อความปลอดภัย คุณต้องสร้างข้อมูลสำรองก่อน
เมื่อคุณได้สำรองไฟล์สำคัญของคุณแล้ว ให้ทำดังนี้:
หากทุกอย่างล้มเหลว ให้รีเซ็ต วินโดว์. โปรดทราบว่านี่ควรเป็นตัวเลือกสุดท้ายของคุณ เพราะการทำเช่นนั้นจะเปลี่ยนการตั้งค่าระบบกลับเป็นค่าเริ่มต้นและลบไฟล์ส่วนบุคคลของคุณบางส่วน
ในการรีเซ็ตอุปกรณ์ Windows 10 ให้ทำดังนี้:
ในครั้งต่อไปที่คุณประสบปัญหา ด้วย Adobe GC Invoker Utility คุณน่าจะรู้แล้วว่าต้องทำอย่างไร การติดตั้งโปรแกรมใหม่อาจทำงานได้ แต่คุณสามารถลองใช้วิธีแก้ปัญหาอื่นๆ เช่น เรียกใช้การสแกนมัลแวร์ ลบไฟล์ที่เกี่ยวข้องกับกระบวนการ หรือการรีเซ็ต Windows
แต่หากคุณได้ลองทุกอย่างที่ทำได้แล้วแต่ไม่เป็นผล โปรดติดต่อทีมสนับสนุนของ Adobe พวกเขาอาจแนะนำวิธีแก้ปัญหาที่เฉพาะเจาะจงมากขึ้นสำหรับปัญหาของคุณ คุณอาจนำอุปกรณ์ของคุณไปหาช่างเทคนิค Windows ที่ผ่านการรับรอง นี่อาจเป็นตัวเลือกที่ดีที่สุดหากคุณต้องการการแก้ไขด่วน
แจ้งให้เราทราบว่าวิธีการใดข้างต้นที่อนุญาตให้คุณปิดใช้งานกระบวนการ AdobeGCClient.exe แสดงความคิดเห็นด้านล่าง!
วิดีโอ YouTube: Adobe GC Invoker Utility คืออะไรและจะปิดใช้งานกระบวนการ AdobeGCClient.exe ได้อย่างไร
08, 2025

