WebAssistSearch (09.15.25)
วิธีลบ WebAssistSearch จาก Mac ใน 3 ขั้นตอนมันน่าหงุดหงิดมากเมื่อคุณเปิดเบราว์เซอร์เพื่อเยี่ยมชมเว็บไซต์หรือทำการค้นหา จากนั้นคุณจะถูกเปลี่ยนเส้นทางไปยังหน้าเว็บที่ไม่รู้จักซึ่งเต็มไปด้วยโฆษณา หากสิ่งนี้เกิดขึ้นกับคุณทุกครั้ง แสดงว่าคุณอาจมีนักจี้เบราว์เซอร์บนคอมพิวเตอร์ของคุณ
นักจี้เบราว์เซอร์ยังถูกจัดประเภทเป็นแอดแวร์เนื่องจากผลลัพธ์ที่ได้คือคุณถูกทิ้งระเบิดด้วยโฆษณาที่น่ารำคาญ สร้างขึ้นเพื่อสร้างการเข้าชมและการคลิกสำหรับลูกค้าที่จ่ายเงินเพื่อส่งเนื้อหาที่ได้รับการสนับสนุน คุณจะเห็นป๊อปอัป โฆษณาแบบข้อความ แบนเนอร์ และโฆษณาประเภทอื่นๆ ทุกประเภท
มีผู้จี้แอดแวร์/เบราว์เซอร์หลายประเภท และมักจะตั้งชื่อตามเว็บไซต์ที่ใช้ การเปลี่ยนเส้นทางหรือแถบเครื่องมือที่ติดตั้งบนเบราว์เซอร์ ในกรณีของ WebAssistSearch บน Mac ส่วนขยายจะถูกเพิ่มในเบราว์เซอร์ของคอมพิวเตอร์ที่ได้รับผลกระทบ และอำนวยความสะดวกในการทำงานของโปรแกรมที่อาจไม่ต้องการ
ดังนั้น หากคุณเห็น WebAssistSearch บน Mac ของคุณ คุณจำเป็นต้องลบออกจากอุปกรณ์ของคุณทันที เพื่อป้องกันปัญหาความเป็นส่วนตัวและความปลอดภัยที่ร้ายแรง
WebAssistSearch บน Mac คืออะไรWebAssistSearch เป็นภัยคุกคามที่จัดประเภทโดยทั่วไป เนื่องจากเป็นแอดแวร์ ต้องขอบคุณเนื้อหาเชิงพาณิชย์ที่น่าสงสัยและกิจกรรมที่น่าสงสัยอื่นๆ ที่มัลแวร์ทำในเบื้องหลัง
WebAssistSearch เป็นโปรแกรมที่เป็นอันตราย หรือที่เรียกว่าโปรแกรมที่อาจไม่ต้องการ (PUP) หรือแอปพลิเคชันที่อาจไม่ต้องการ PUA) ที่มีผลกับอุปกรณ์ macOS เป็นหลัก สัญญาณที่ชัดเจนที่สุดที่จะเตือนคุณถึงการปรากฏตัวของมัลแวร์นี้คือการเปลี่ยนเส้นทางบ่อยครั้งและจำนวนสื่อโฆษณาที่ไม่เป็นธรรมชาติ นอกเหนือจากการพิจารณาแอดแวร์และ PUP/PUA แล้ว WebAssistSearch ยังถูกจัดประเภทเป็นนักจี้เบราว์เซอร์เนื่องจากวิธีการทำงาน
แอปที่เป็นอันตรายนี้แสดงสื่อของผู้สนับสนุนที่ล่วงล้ำ ทริกเกอร์การเปลี่ยนเส้นทาง และรวบรวมข้อมูลส่วนบุคคลของคุณ ดังนั้นคุณจะพบกับความเร็วและประสิทธิภาพที่ลดลง WebAssistSearch ไม่ได้เป็นอันตรายหรือเป็นอันตรายต่อระบบปฏิบัติการ Mac ของคุณโดยสิ้นเชิง เนื่องจากการดำเนินการเกี่ยวข้องกับการแสดงโฆษณาและเปลี่ยนเส้นทางการเข้าชมของคุณไปยังเว็บไซต์อื่นเท่านั้น
อันตรายที่แท้จริงอยู่ที่ความสามารถในการส่งคุณไปยัง URL ต่างๆ ในการเสนอราคา เพื่อสร้างทราฟฟิกให้กับลูกค้ามากขึ้น มันอาจเปลี่ยนเส้นทางคุณไปยังหน้าที่มีเนื้อหา NSFW หรือเว็บไซต์ที่สามารถเรียกการติดตั้งมัลแวร์อื่นที่อันตรายกว่า ดังนั้นหาก Mac ของคุณมีแอดแวร์ WebAssistSearch คุณจะต้องลบออกจากระบบโดยเร็วที่สุด
วิธีที่ WebAssistSearch บน Mac ได้รับการแจกจ่ายผู้ลักลอบใช้เบราว์เซอร์ เช่น WebAssistSearch สามารถแจกจ่ายได้หลายวิธี วิธีการเผยแพร่ที่ได้รับความนิยมวิธีหนึ่งคือผ่านการรวมแอป หากคุณเพิ่งติดตั้งฟรีแวร์ เช่น ตัวดาวน์โหลด YouTube ตัวจัดการไฟล์ ตัวแปลงวิดีโอ หรือโปรแกรมอรรถประโยชน์ฟรีอื่นๆ ทางออนไลน์ นั่นอาจเป็นวิธีที่คุณได้รับมัลแวร์ ยูทิลิตี้ฟรีเหล่านี้หาได้จากการรวมซอฟต์แวร์อื่นๆ ไว้ในแพ็คเกจตัวติดตั้ง และหากคุณไม่ระมัดระวังในการติดตั้ง คุณสามารถติดตั้งซอฟต์แวร์ที่เป็นอันตรายพร้อมกับฟรีแวร์บนคอมพิวเตอร์ของคุณ
หากคุณจำไม่ได้ว่าติดตั้งอะไรเมื่อเร็วๆ นี้ แสดงว่ามัลแวร์ควรได้รับการติดตั้งอย่างลับๆ โดยใช้วิธีการอื่น ป๊อปอัปข้อความที่แจ้งให้คุณอัปเดต Flash หรือซอฟต์แวร์อื่นๆ อาจเป็นผู้ให้บริการของนักจี้เบราว์เซอร์นี้ เมื่อคุณคลิกที่การแจ้งเตือน จะทริกเกอร์การดาวน์โหลดสคริปต์ที่เป็นอันตรายซึ่งถูกแทรกลงในโค้ดของเบราว์เซอร์ของคุณ WebAssistSearch อาจมาจากการคลิกลิงก์หรือดาวน์โหลดไฟล์แนบลึกลับจากอีเมลขยะโดยไม่ต้องสแกนก่อน นอกจากนี้ยังเป็นไปได้ที่คุณเยี่ยมชมเว็บไซต์ที่โฮสต์มัลแวร์โดยไม่ได้ตั้งใจ และสคริปต์ที่เป็นอันตรายถูกดาวน์โหลดไปยังอุปกรณ์ของคุณอย่างลับๆ
ไม่ว่าแอดแวร์ WebAssistSearch ใช้วิธีใดในการแทรกซึม Mac ของคุณ จะไม่เปลี่ยนแปลง ความจริงที่ว่ามัลแวร์นี้สามารถทำให้คุณเป็นอันตรายและควรจัดการทันที มาดูกันว่ามัลแวร์นี้ทำอะไรได้บ้างในหัวข้อถัดไป
WebAssistSearch บน Mac ทำอะไรได้บ้างWebAssistSearch นำเสนอแคมเปญโฆษณาที่ล่วงล้ำเป็นหลัก คุณจะเห็นป๊อปอัป คูปอง แบนเนอร์ แบบสำรวจ และโฆษณาอื่นๆ ที่ทำเครื่องหมายด้วยโฆษณาโดย WebAssistSearch ดังนั้น หากคุณเห็นข้อความนี้ในโฆษณา แสดงว่าคุณมีมัลแวร์ในระบบของคุณ กิจกรรมเหล่านี้ส่งผลกระทบอย่างรุนแรงต่อประสบการณ์การท่องเว็บ เนื่องจากจะซ้อนทับเนื้อหาหน้าเว็บ ใช้ reimg ของคอมพิวเตอร์ของคุณ และจำกัดความเร็วในการท่องเว็บ
ยิ่งไปกว่านั้น การคลิกโฆษณาเหล่านี้จะนำคุณไปยังเว็บไซต์ที่ไม่น่าเชื่อถือหรือเป็นอันตรายซึ่งรันสคริปต์เพื่อดาวน์โหลด/ติดตั้งมัลแวร์อื่นอย่างลับๆ นักจี้เบราว์เซอร์ เช่น WebAssistSearch ยังทำงานโดยการตั้งค่า URL ของผู้ค้นหาเว็บปลอมเป็นหน้าแรกของเบราว์เซอร์ เครื่องมือค้นหาเริ่มต้น และ URL แท็บหรือหน้าต่างใหม่ ในกรณีของ WebAssistSearch หน้าแรกและหน้าแท็บใหม่จะเปลี่ยนเป็น safefinder.com เมื่อคุณค้นหาคำค้นหา คำขอจะถูกเปลี่ยนเส้นทางไปที่ safefinder.com ก่อนจึงจะดึงผลลัพธ์จากเครื่องมือค้นหาของ Yahoo ทุกกิจกรรมของเบราว์เซอร์จะถูกเปลี่ยนเส้นทางไปยังเว็บไซต์ดังกล่าว
ด้วยเหตุนี้ safefinder.com จึงถือเป็นเสิร์ชเอ็นจิ้นปลอมที่ไม่ให้คุณค่าที่แท้จริงแก่ผู้ใช้ ไม่สามารถให้ผลการค้นหาจริงได้ ดังนั้นจึงเพียงแค่เปลี่ยนเส้นทางหรือทำให้เกิดการเปลี่ยนเส้นทางที่นำไปสู่เครื่องมือค้นหาที่ถูกต้องตามกฎหมาย ซึ่งก็คือ Yahoo
สิ่งที่น่าหงุดหงิดกว่านั้นคือเป็นไปไม่ได้ที่จะเลิกทำการเปลี่ยนแปลงในเบราว์เซอร์ที่ได้รับผลกระทบโดยไม่กำจัดนักจี้เบราว์เซอร์ก่อน ไม่ว่าคุณจะพยายามเปลี่ยนกลับหน้าแรกหรือรีเซ็ตเครื่องมือค้นหาเริ่มต้นกี่ครั้ง ทุกอย่างจะกลับไปเป็น URL เดียวกันกับที่มัลแวร์กำหนดไว้ มัลแวร์ใช้สคริปต์เพื่อรีเซ็ตการเปลี่ยนแปลงที่คุณทำกับการตั้งค่าของเบราว์เซอร์โดยอัตโนมัติ
ผู้จี้เบราว์เซอร์ส่วนใหญ่มีความสามารถในการติดตามข้อมูลที่ทำให้พวกเขาเข้าใจความต้องการของผู้ใช้ได้ดีขึ้นและแสดงโฆษณาที่ตรงเป้าหมายมากขึ้น WebAssistSearch บน Mac สามารถตรวจสอบกิจกรรมการท่องเว็บทั้งหมดของคุณ รวมถึงเว็บไซต์ที่คุณเยี่ยมชมและการสืบค้นที่คุณสร้างขึ้น นอกจากนี้ยังสามารถรวบรวมข้อมูลส่วนบุคคลของคุณ เช่น ที่อยู่ IP ที่อยู่อีเมล ตำแหน่งทางภูมิศาสตร์ ข้อมูลบัตรเครดิต วันเกิด รหัสผ่าน และข้อมูลอื่นๆ ที่คุณพิมพ์ทางออนไลน์ โดยทั่วไป ข้อมูลที่รวบรวมไว้จะถูกใช้เพื่อปรับแต่งโฆษณาที่แสดงบนหน้าจอของคุณ อย่างไรก็ตาม อาจเป็นไปได้เช่นกันที่ข้อมูลที่รวบรวมได้จะถูกแบ่งปันกับบุคคลที่สามที่ต้องการใช้เพื่อผลกำไร
WebAssistSearch ทำงานเหมือนกับการเปลี่ยนเส้นทางของเบราว์เซอร์อื่นๆ รวมถึง My Sweeps Tab Browser Hijacker, Searchmine Browser Hijacker, GameSearch Browser ส่วนขยาย และ CreativeSearch Browser Hijacker
เมื่อสิ้นสุดวัน การมี WebAssistSearch บน Mac ของคุณอาจนำไปสู่การติดระบบเพิ่มเติม ปัญหาความเป็นส่วนตัวที่ร้ายแรง ปัญหาทางการเงิน และแม้แต่การโจรกรรมข้อมูลประจำตัว เพื่อปกป้องข้อมูลและความเป็นส่วนตัวของคุณ ควรลบแอปพลิเคชันที่เป็นอันตรายและส่วนขยายเบราว์เซอร์ทั้งหมดโดยไม่ชักช้า
วิธีกำจัด WebAssistSearch บน Macขั้นตอนแรกในการลบ WebAssistSearch ออกจาก Mac ของคุณคือการป้องกันไม่ให้ทำงาน สถานที่แรก คุณต้องปิดการใช้งานกระบวนการทั้งหมดก่อนภายใต้ตัวตรวจสอบกิจกรรม มิฉะนั้น คุณจะไม่สามารถทำอะไรกับมันได้ ไม่ว่าคุณจะพยายามถอนการติดตั้ง PUP หรือเลิกทำการเปลี่ยนแปลงในเบราว์เซอร์ของคุณมากเพียงใด คุณจะพบข้อผิดพลาดหรือการเปลี่ยนแปลงจะถูกรีเซ็ตโดยอัตโนมัติหลังจากนั้นไม่นาน
เมื่อปิดใช้งานกระบวนการที่เกี่ยวข้องกับ WebAssistSearch คุณจะสามารถป้องกันไม่ให้สคริปต์ทำงาน และคุณสามารถดำเนินการตามขั้นตอนการลบด้านล่างได้อย่างปลอดภัย หากการฆ่ากระบวนการ WebAssistSearch ทั้งหมดไม่ได้ผล คุณต้องบูตเข้าสู่ Safe Mode โดยกดปุ่ม Shift ขณะรีสตาร์ท โหมดปลอดภัยจะปิดการทำงานของกระบวนการของบุคคลที่สามทั้งหมด ดังนั้นการลบมัลแวร์ภายในสภาพแวดล้อมนี้จะสำเร็จ
หากต้องการนำ WebAssistSearch ออกจาก Mac ให้ทำตามคำแนะนำด้านล่าง:
ขั้นตอนที่ 1: ถอนการติดตั้ง WebAssistSearch PUP.How to Delete WebAssistSearch จาก macOSmacOS มีความปลอดภัยมากกว่า Windows แต่ก็ใช่ว่าจะเป็นไปไม่ได้ที่มัลแวร์จะปรากฏบน Mac เช่นเดียวกับระบบปฏิบัติการอื่นๆ macOS ก็มีความเสี่ยงต่อซอฟต์แวร์ที่เป็นอันตรายเช่นกัน อันที่จริง มีการโจมตีมัลแวร์หลายครั้งก่อนหน้านี้ที่กำหนดเป้าหมายไปยังผู้ใช้ Mac
การลบ WebAssistSearch จาก Mac นั้นง่ายกว่าระบบปฏิบัติการอื่นมาก นี่คือคู่มือฉบับสมบูรณ์:
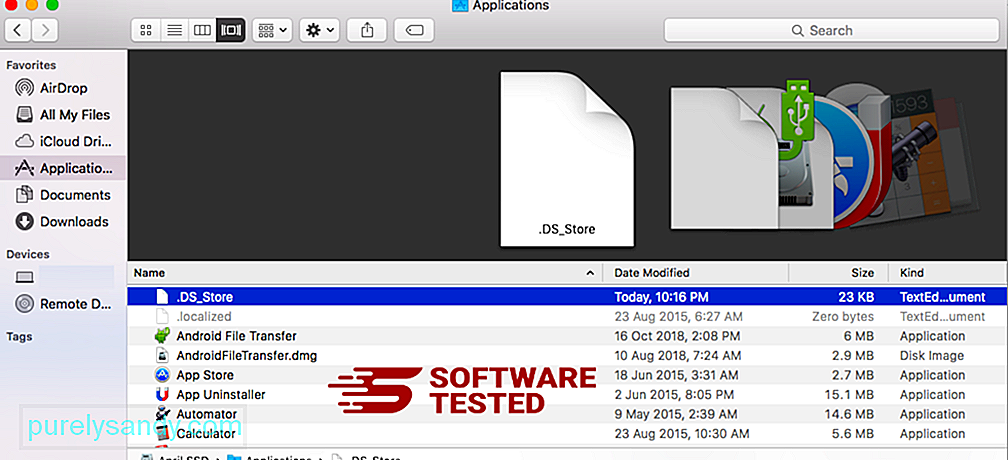
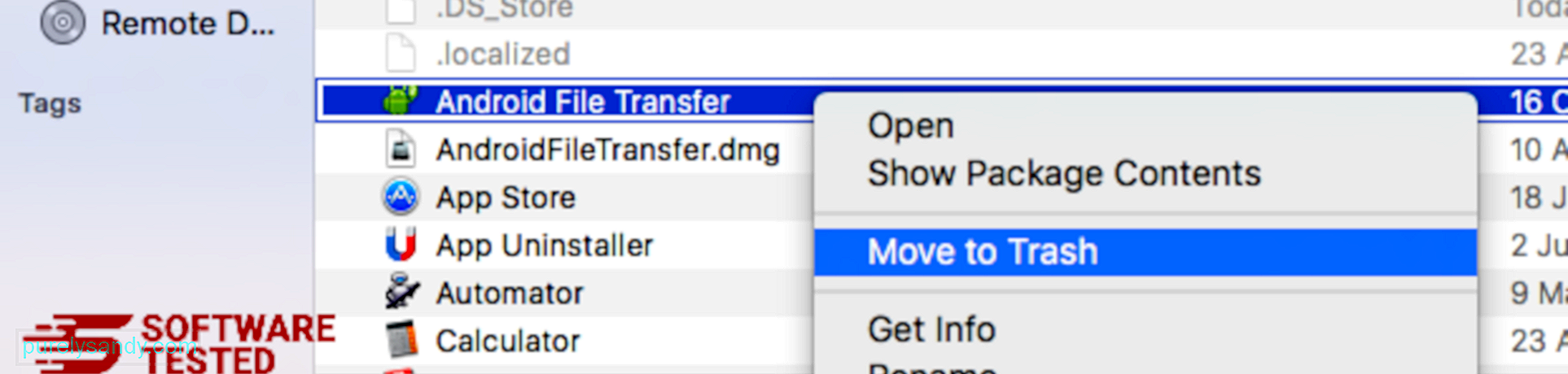
หากต้องการกำจัด WebAssistSearch โดยสิ้นเชิง ให้ล้างถังขยะของคุณ
ขั้นตอนที่ 2: ลบไฟล์ WebAssistSearch ทั้งหมดคุณต้องค้นหาโฟลเดอร์ Mac ทั้งหมดของคุณเพื่อกำจัดส่วนประกอบทั้งหมดของ WebAssistSearch บน Mac ของคุณโดยสมบูรณ์ คุณต้องดูเนื้อหาของโฟลเดอร์เฉพาะที่มัลแวร์มักเก็บไฟล์ไว้
- com.pcv.hlpramc.plist
- com.updater.mcy.plist
- com.avikUpd.plist
- com.msp.agent.plist
- UtilityParze
- ProgressSite
- IdeaShared
- com.pplauncher.plist
- com.startup.plist
- com.ExpertModuleSearchDaemon.plist
เมื่อคุณลบส่วนประกอบทั้งหมดของมัลแวร์ WebAssistSearch แล้ว คุณสามารถคืนค่าการตั้งค่าเบราว์เซอร์ของคุณกลับเป็นค่าเริ่มต้นได้ ในการดำเนินการนี้ คุณต้องถอนการติดตั้งแถบเครื่องมือ WebAssistSearch เปลี่ยนเครื่องมือค้นหาเริ่มต้น และแก้ไขหน้าแรกและ URL ของหน้าแท็บใหม่ คุณสามารถทำได้โดยทำตามขั้นตอนสำหรับแต่ละเบราว์เซอร์ด้านล่าง:
วิธีลบ WebAssistSearch จาก Google Chromeหากต้องการลบ WebAssistSearch ออกจากคอมพิวเตอร์ของคุณโดยสมบูรณ์ คุณต้องย้อนกลับการเปลี่ยนแปลงทั้งหมดใน Google Chrome ถอนการติดตั้งส่วนขยายที่น่าสงสัย , ปลั๊กอิน และส่วนเสริมที่เพิ่มโดยไม่ได้รับอนุญาตจากคุณ
ทำตามคำแนะนำด้านล่างเพื่อลบ WebAssistSearch ออกจาก Google Chrome:
1. ลบปลั๊กอินที่เป็นอันตรายเปิดแอป Google Chrome จากนั้นคลิกที่ไอคอนเมนูที่มุมบนขวา เลือก เครื่องมือเพิ่มเติม > ส่วนขยาย มองหา WebAssistSearch และส่วนขยายที่เป็นอันตรายอื่นๆ เน้นส่วนขยายเหล่านี้ที่คุณต้องการถอนการติดตั้ง จากนั้นคลิก ลบ เพื่อลบ 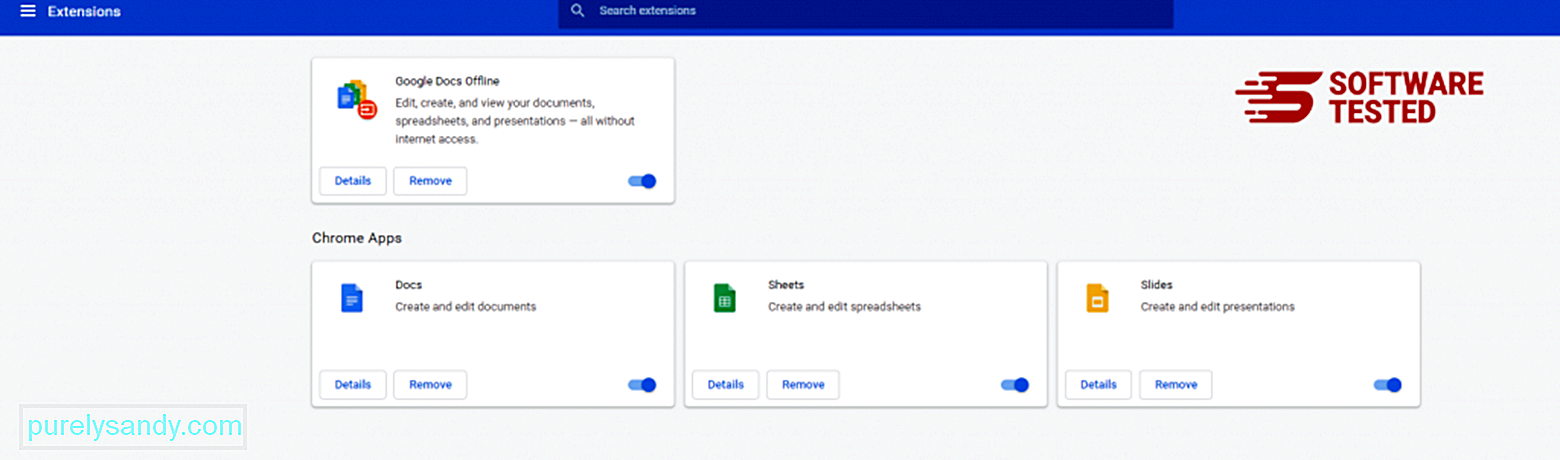
คลิกที่ไอคอนเมนูของ Chrome และเลือก การตั้งค่า คลิกเมื่อเริ่มต้น จากนั้นทำเครื่องหมายที่เปิดหน้าหรือชุดของหน้าเฉพาะ คุณสามารถตั้งค่าหน้าใหม่หรือใช้หน้าที่มีอยู่เป็นหน้าแรกของคุณ 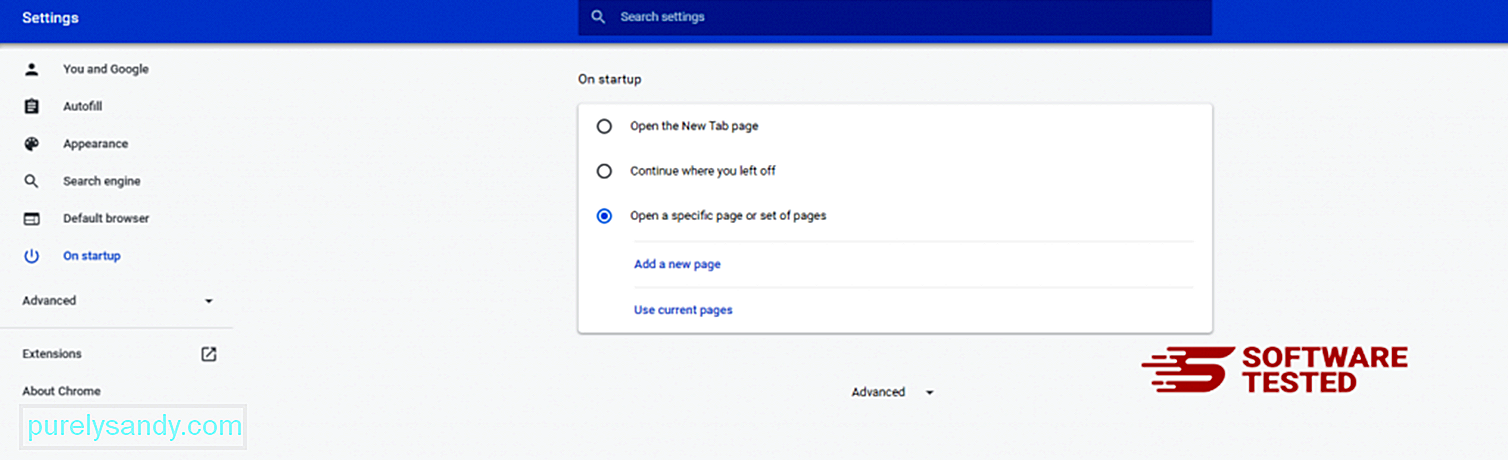
กลับไปที่ไอคอนเมนูของ Google Chrome แล้วเลือก การตั้งค่า > เครื่องมือค้นหา จากนั้นคลิก จัดการเครื่องมือค้นหา คุณจะเห็นรายการเครื่องมือค้นหาเริ่มต้นที่พร้อมใช้งานสำหรับ Chrome ลบเครื่องมือค้นหาที่คุณคิดว่าน่าสงสัย คลิกเมนูสามจุดข้างเครื่องมือค้นหาแล้วคลิก ลบออกจากรายการ 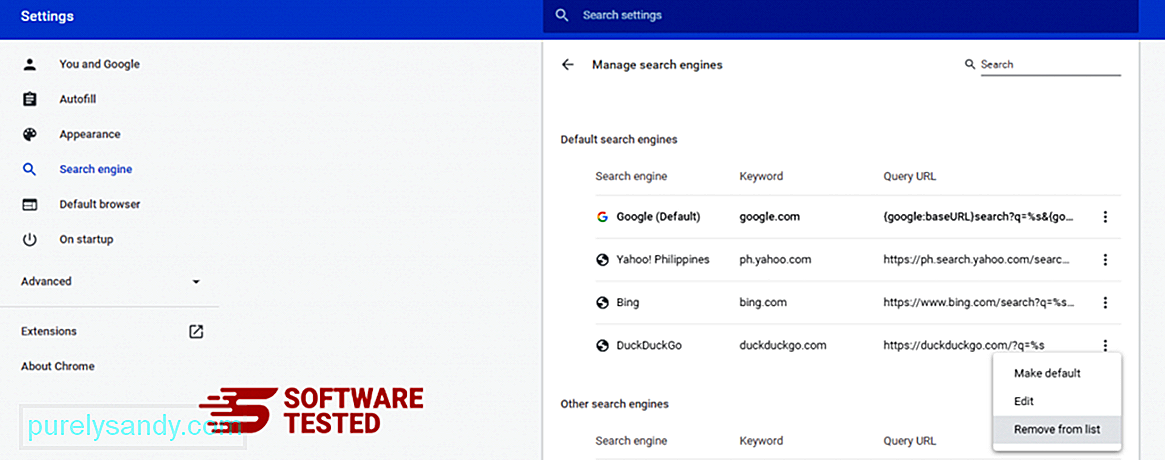
คลิกที่ไอคอนเมนูที่ด้านบนขวาของเบราว์เซอร์ และเลือกการตั้งค่า เลื่อนลงไปที่ด้านล่างของหน้า จากนั้นคลิกที่ เรียกคืนการตั้งค่าเป็นค่าเริ่มต้นเดิม ใต้ รีเซ็ตและล้างข้อมูล คลิกที่ปุ่มรีเซ็ตการตั้งค่าเพื่อยืนยันการดำเนินการ 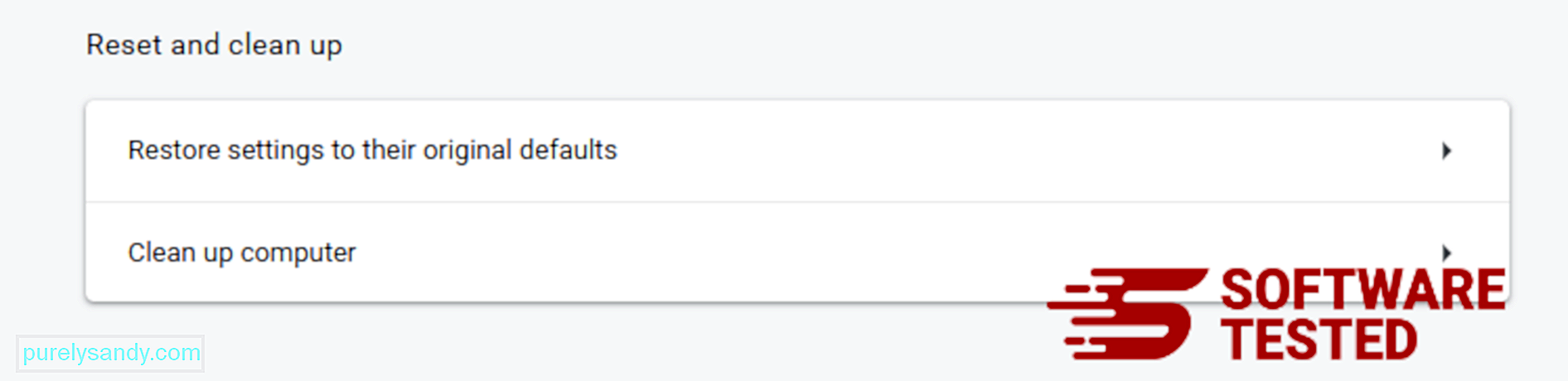
ขั้นตอนนี้จะรีเซ็ตหน้าเริ่มต้น แท็บใหม่ เครื่องมือค้นหา แท็บที่ปักหมุด และส่วนขยายของคุณ อย่างไรก็ตาม บุ๊กมาร์ก ประวัติเบราว์เซอร์ และรหัสผ่านที่บันทึกไว้ของคุณจะถูกบันทึกไว้
วิธีการลบ WebAssistSearch จาก Mozilla Firefoxเช่นเดียวกับเบราว์เซอร์อื่นๆ มัลแวร์พยายามเปลี่ยนการตั้งค่าของ Mozilla Firefox คุณต้องเลิกทำการเปลี่ยนแปลงเหล่านี้เพื่อลบร่องรอยของ WebAssistSearch ทั้งหมด ทำตามขั้นตอนด้านล่างเพื่อลบ WebAssistSearch ออกจาก Firefox อย่างสมบูรณ์:
1. ถอนการติดตั้งส่วนขยายที่เป็นอันตรายหรือไม่คุ้นเคยตรวจสอบ Firefox เพื่อหาส่วนขยายที่ไม่คุ้นเคยที่คุณจำไม่ได้ว่าติดตั้ง มีโอกาสสูงที่ส่วนขยายเหล่านี้จะถูกติดตั้งโดยมัลแวร์ ในการดำเนินการนี้ ให้เปิด Mozilla Firefox คลิกไอคอนเมนูที่มุมบนขวา จากนั้นเลือก ส่วนเสริม > ส่วนขยาย
ในหน้าต่างส่วนขยาย ให้เลือก WebAssistSearch และปลั๊กอินที่น่าสงสัยอื่นๆ คลิกเมนูสามจุดข้างส่วนขยาย จากนั้นเลือก ลบ เพื่อลบส่วนขยายเหล่านี้ 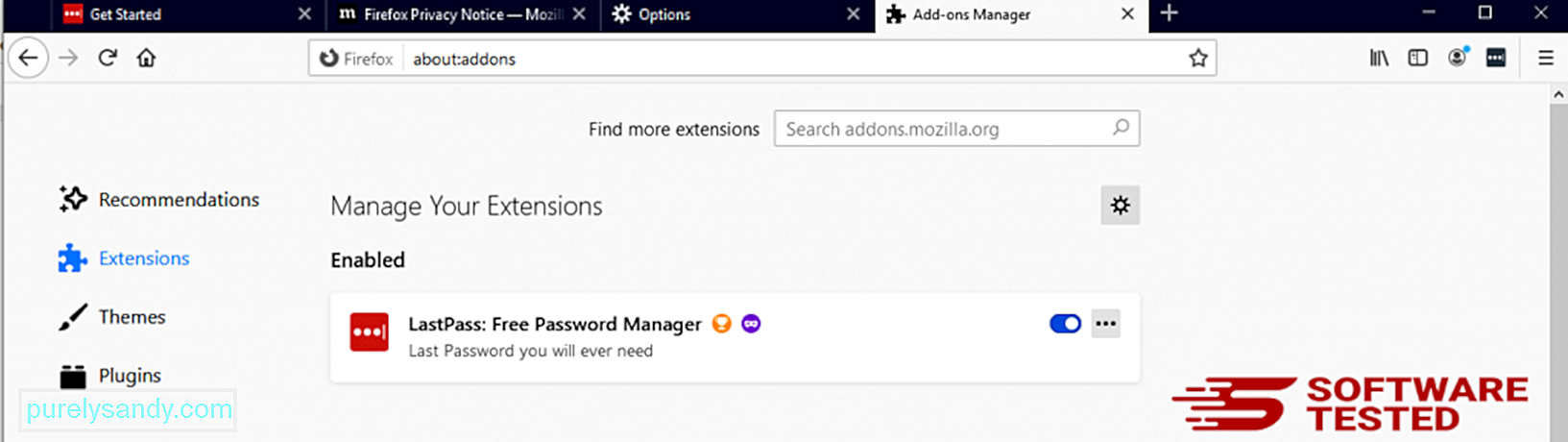
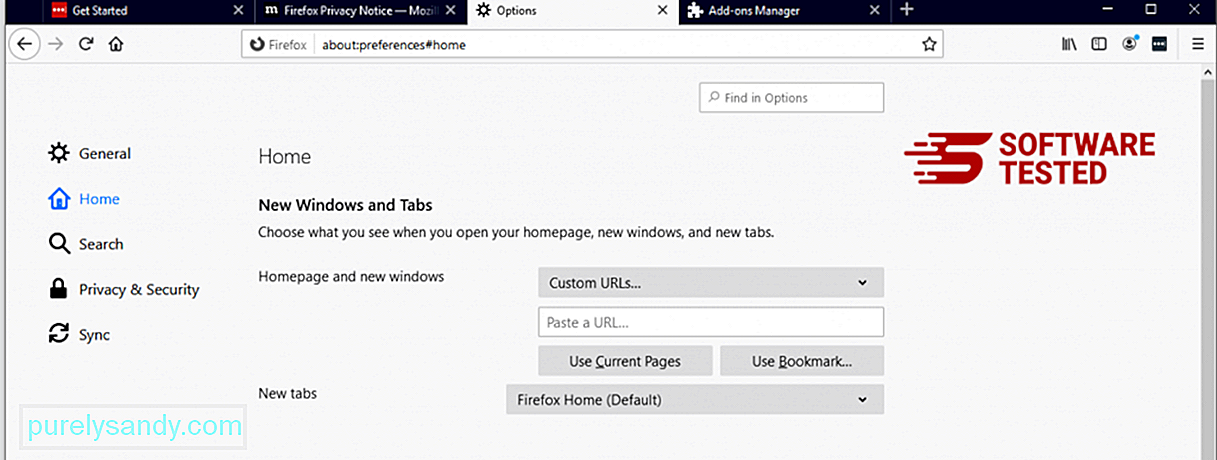
คลิกที่เมนู Firefox ที่มุมบนขวาของเบราว์เซอร์ จากนั้นเลือก ตัวเลือก > ทั่วไป. ลบหน้าแรกที่เป็นอันตรายและพิมพ์ URL ที่คุณต้องการ หรือคุณสามารถคลิก กู้คืน เพื่อเปลี่ยนเป็นหน้าแรกเริ่มต้น คลิก ตกลง เพื่อบันทึกการตั้งค่าใหม่
3. รีเซ็ต Mozilla Firefoxไปที่เมนู Firefox จากนั้นคลิกที่เครื่องหมายคำถาม (ความช่วยเหลือ) เลือกข้อมูลการแก้ปัญหา กดปุ่ม รีเฟรช Firefox เพื่อเริ่มต้นเบราว์เซอร์ของคุณใหม่ 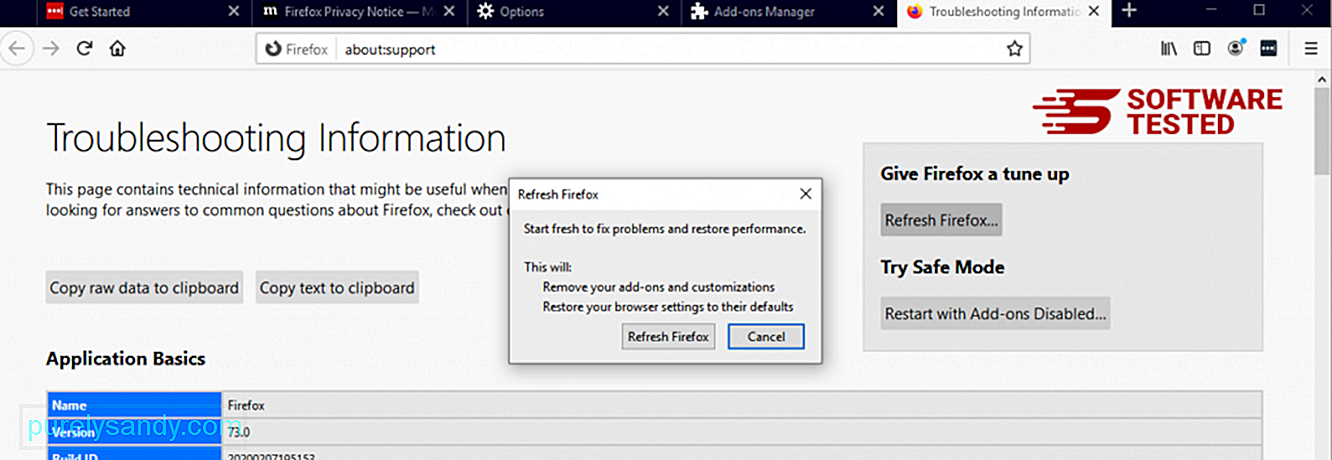
เมื่อคุณทำตามขั้นตอนข้างต้นเสร็จแล้ว WebAssistSearch จะหายไปจากเบราว์เซอร์ Mozilla Firefox ของคุณ
วิธีกำจัด WebAssistSearch จาก Internet Explorerเพื่อให้แน่ใจว่ามัลแวร์ที่ แฮ็คเบราว์เซอร์ของคุณหายไปอย่างสมบูรณ์ และการเปลี่ยนแปลงที่ไม่ได้รับอนุญาตทั้งหมดจะถูกย้อนกลับใน Internet Explorer ให้ทำตามขั้นตอนด้านล่าง:
1. กำจัดส่วนเสริมที่เป็นอันตรายเมื่อมัลแวร์จี้เบราว์เซอร์ของคุณ สัญญาณที่ชัดเจนอย่างหนึ่งคือเมื่อคุณเห็นโปรแกรมเสริมหรือแถบเครื่องมือที่ปรากฏขึ้นบน Internet Explorer โดยที่คุณไม่รู้ตัว หากต้องการถอนการติดตั้งส่วนเสริมเหล่านี้ ให้เปิด Internet Explorer คลิกไอคอนรูปเฟืองที่มุมบนขวาของเบราว์เซอร์เพื่อเปิดเมนู จากนั้นเลือก จัดการส่วนเสริม 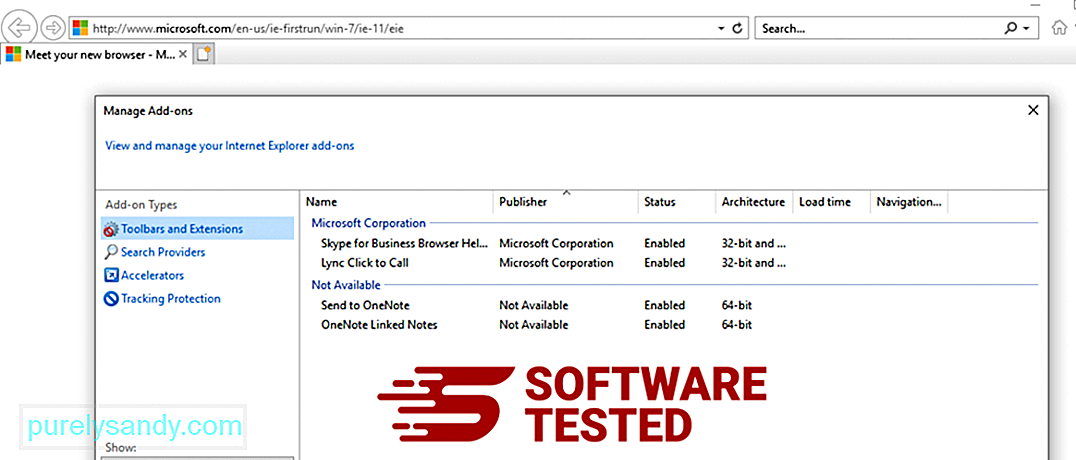
เมื่อคุณเห็นหน้าต่างจัดการส่วนเสริม ให้มองหา (ชื่อมัลแวร์) และปลั๊กอิน/ส่วนเสริมที่น่าสงสัย คุณสามารถปิดใช้งานปลั๊กอิน/ส่วนเสริมเหล่านี้ได้โดยคลิก ปิดใช้งาน 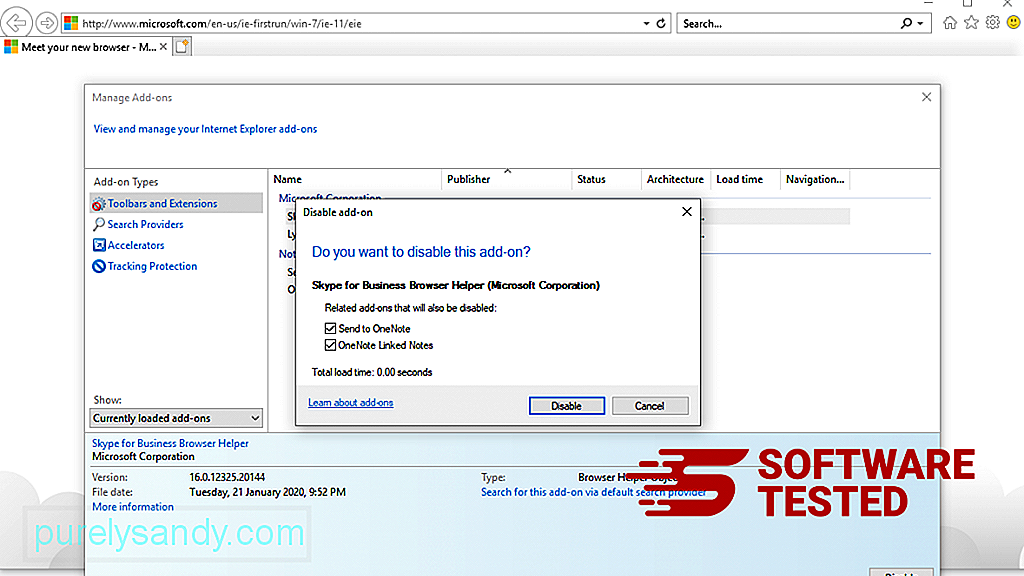
หากคุณมีหน้าเริ่มต้นอื่นหรือเครื่องมือค้นหาเริ่มต้นของคุณมีการเปลี่ยนแปลง คุณสามารถเปลี่ยนกลับได้โดยใช้การตั้งค่าของ Internet Explorer ในการดำเนินการนี้ ให้คลิกไอคอนรูปเฟืองที่มุมบนขวาของเบราว์เซอร์ จากนั้นเลือกตัวเลือกอินเทอร์เน็ต 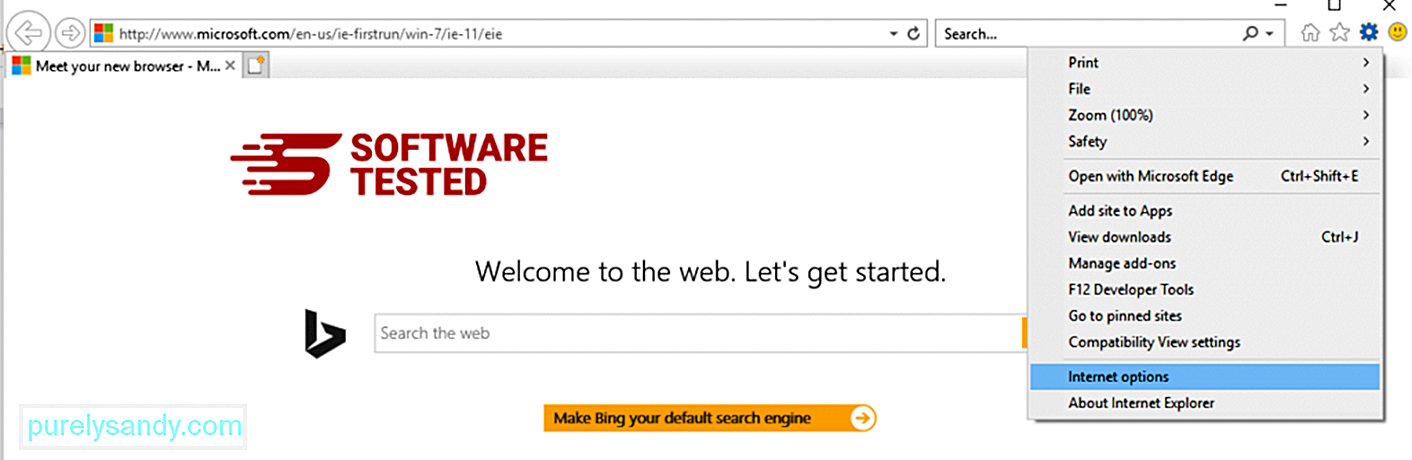
ใต้แท็บ ทั่วไป ให้ลบ URL ของหน้าแรกและป้อนหน้าแรกที่คุณต้องการ คลิก ใช้ เพื่อบันทึกการตั้งค่าใหม่ 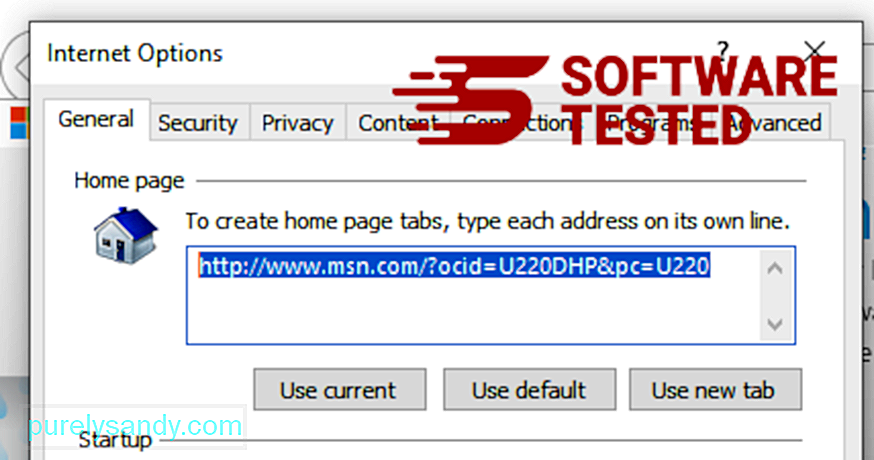
จากเมนู Internet Explorer (ไอคอนรูปเฟืองที่ด้านบน) ให้เลือก ตัวเลือกอินเทอร์เน็ต คลิกที่แท็บ ขั้นสูง จากนั้นเลือก รีเซ็ต 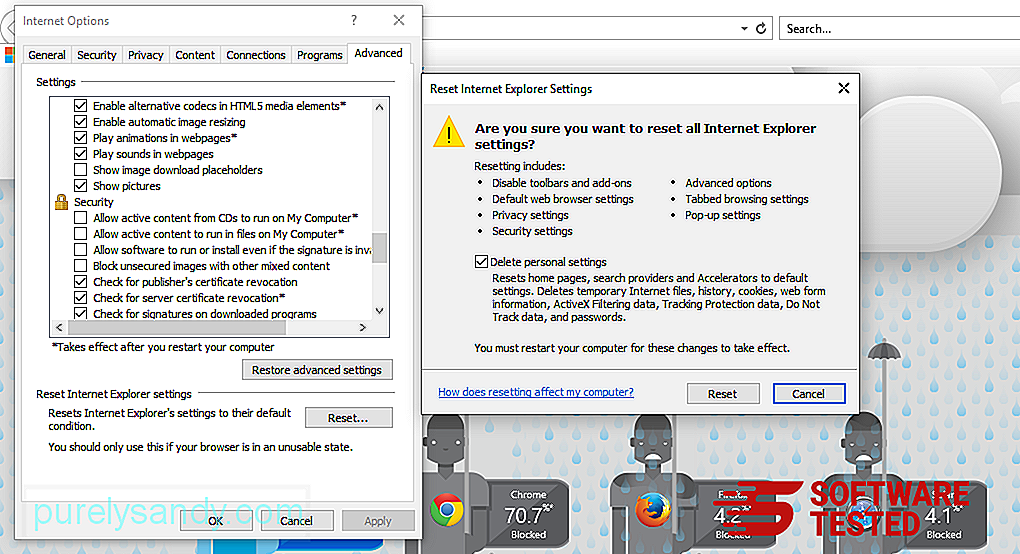
ในหน้าต่างรีเซ็ต ให้ทำเครื่องหมายที่ ลบการตั้งค่าส่วนบุคคล และคลิกปุ่ม รีเซ็ต อีกครั้งเพื่อยืนยันการดำเนินการ
วิธีการ ถอนการติดตั้ง WebAssistSearch บน Microsoft Edgeหากคุณสงสัยว่าคอมพิวเตอร์ของคุณติดมัลแวร์และคุณคิดว่าเบราว์เซอร์ Microsoft Edge ได้รับผลกระทบ วิธีที่ดีที่สุดคือการรีเซ็ตเบราว์เซอร์ของคุณ
มี มีสองวิธีในการรีเซ็ตการตั้งค่า Microsoft Edge เพื่อลบร่องรอยของมัลแวร์ทั้งหมดในคอมพิวเตอร์ของคุณโดยสมบูรณ์ ดูคำแนะนำด้านล่างสำหรับข้อมูลเพิ่มเติม
วิธีที่ 1: การรีเซ็ตผ่านการตั้งค่าขอบ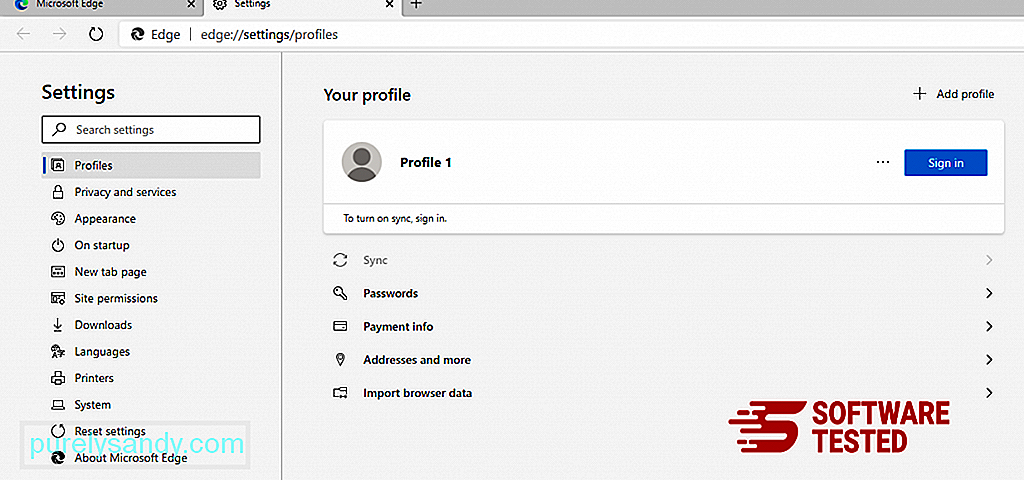
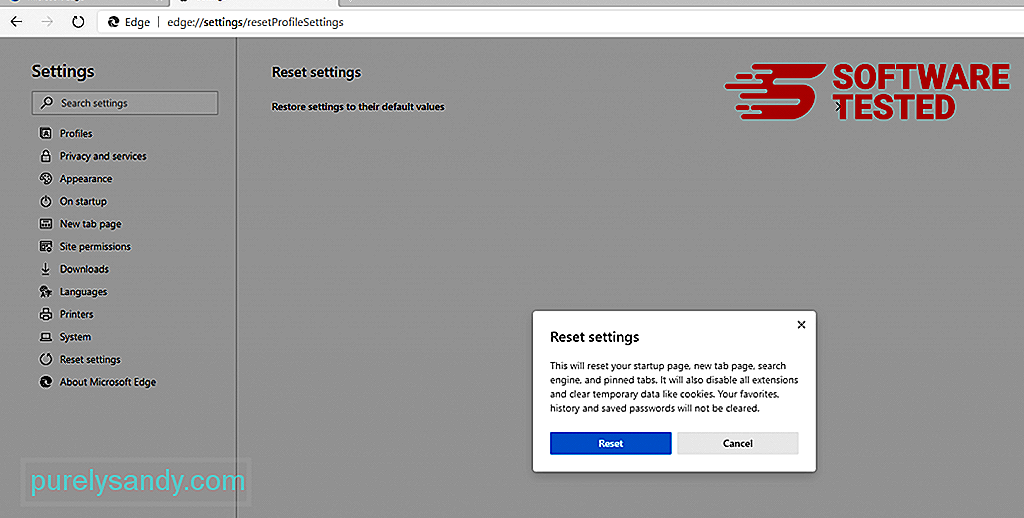
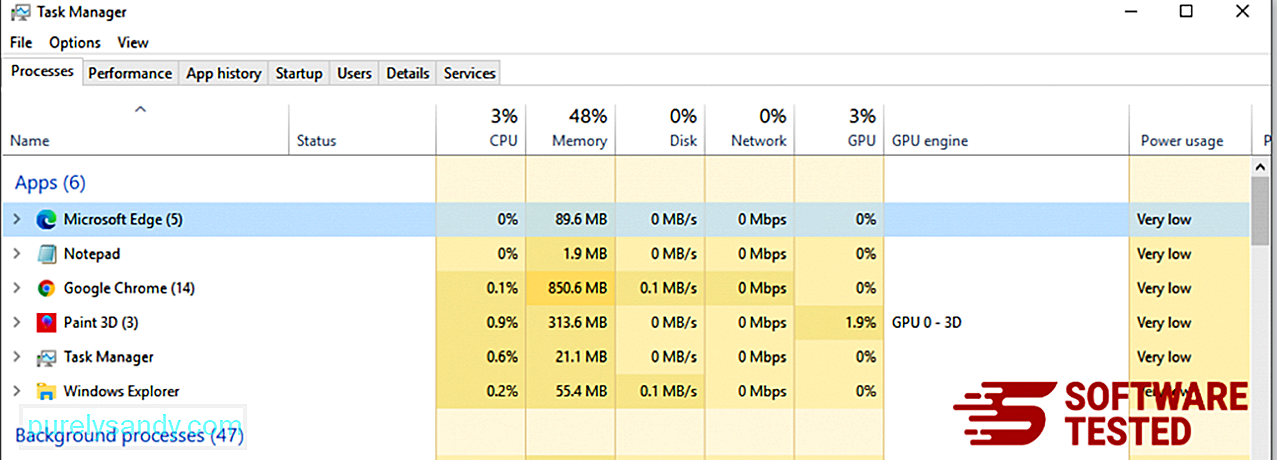
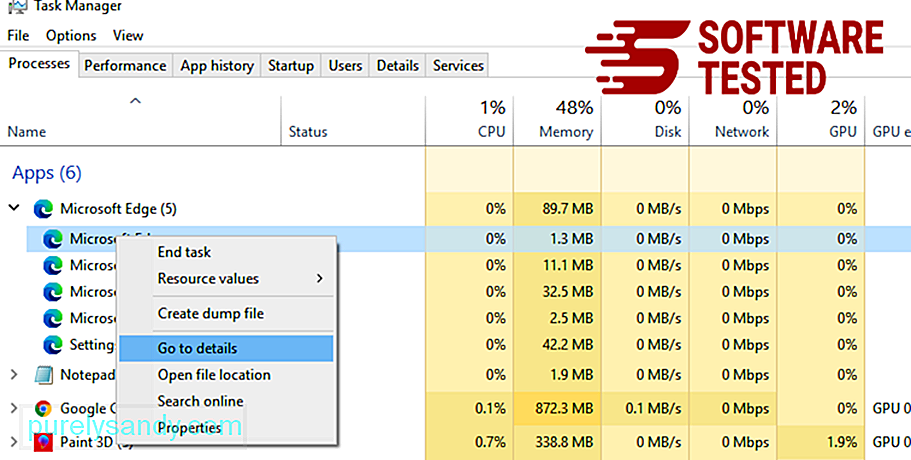
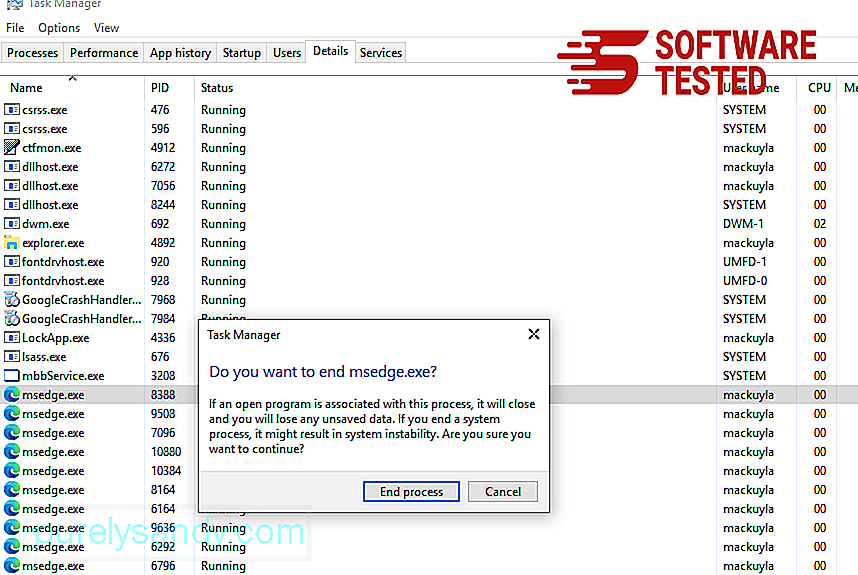
อีกวิธีหนึ่ง การรีเซ็ต Microsoft Edge ทำได้โดยใช้คำสั่ง นี่เป็นวิธีการขั้นสูงที่มีประโยชน์อย่างยิ่งหากแอป Microsoft Edge ของคุณหยุดทำงานหรือไม่เปิดเลย อย่าลืมสำรองข้อมูลสำคัญของคุณก่อนที่จะใช้วิธีนี้
ทำตามขั้นตอนต่อไปนี้:
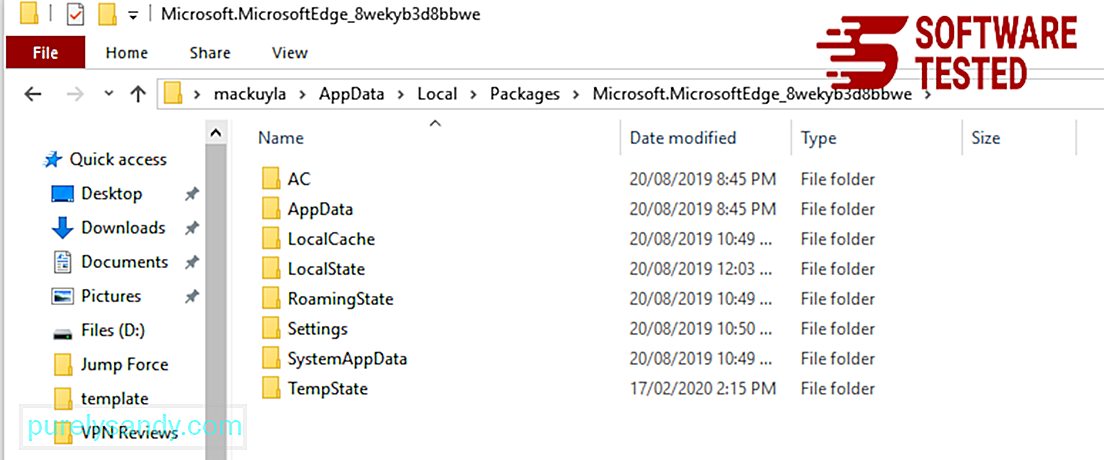
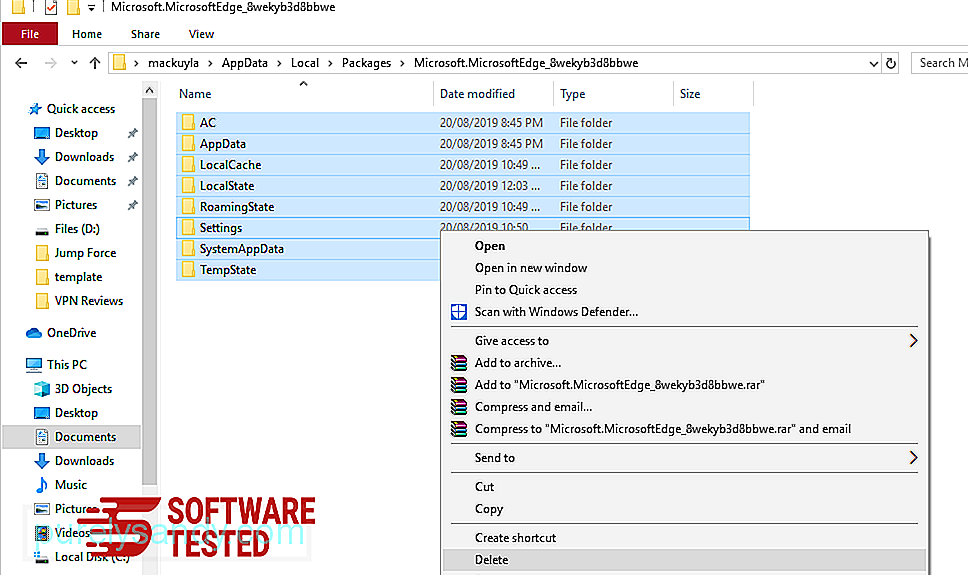
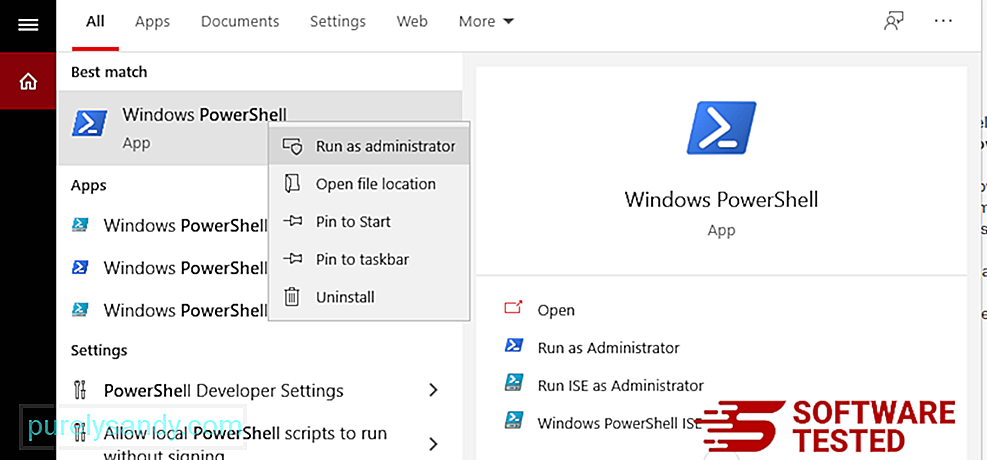
Get-AppXPackage -AllUsers -Name Microsoft.MicrosoftEdge | Foreach {Add-AppxPackage -DisableDevelopmentMode -Register $($_.InstallLocation)\AppXManifest.xml -Verbose} 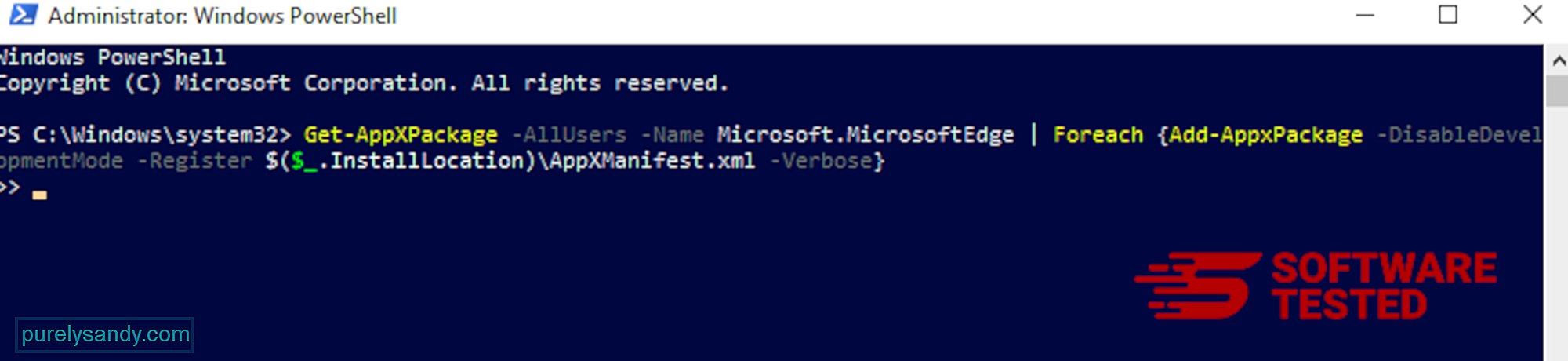
เบราว์เซอร์ของคอมพิวเตอร์เป็นหนึ่งในเป้าหมายหลักของมัลแวร์ เช่น การเปลี่ยนการตั้งค่า เพิ่มส่วนขยายใหม่ และเปลี่ยนเครื่องมือค้นหาเริ่มต้น ดังนั้น หากคุณสงสัยว่า Safari ของคุณติด WebAssistSearch ให้ทำตามขั้นตอนเหล่านี้:
1. ลบส่วนขยายที่น่าสงสัยเปิดเว็บเบราว์เซอร์ Safari แล้วคลิก Safari จากเมนูด้านบน คลิก ค่ากำหนด จากเมนูแบบเลื่อนลง 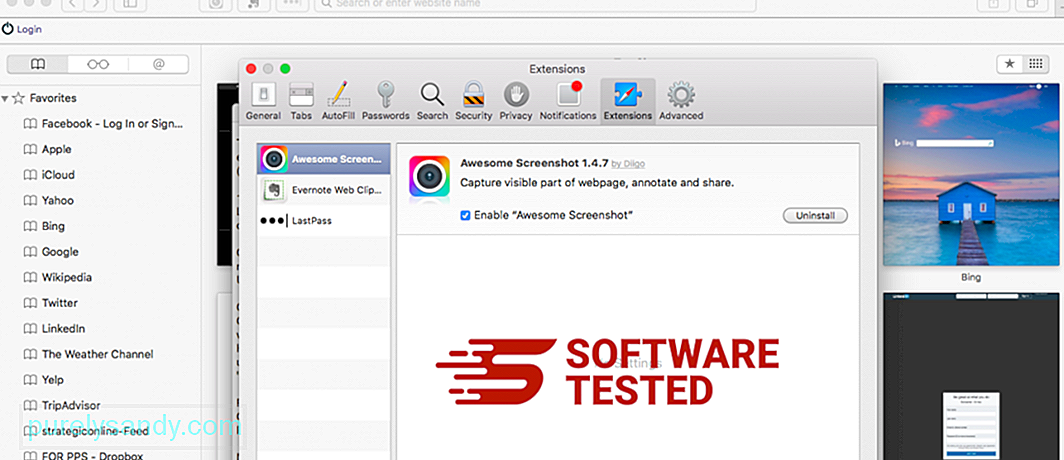
คลิกที่แท็บ ส่วนขยาย ที่ด้านบน แล้วดูรายการส่วนขยายที่ติดตั้งอยู่ในปัจจุบันที่เมนูด้านซ้าย มองหา WebAssistSearch หรือส่วนขยายอื่นๆ ที่คุณจำไม่ได้ว่าติดตั้ง คลิกปุ่ม ถอนการติดตั้ง เพื่อลบส่วนขยาย ทำเช่นนี้กับส่วนขยายที่น่าสงสัยทั้งหมดของคุณ
2. ย้อนกลับการเปลี่ยนแปลงในหน้าแรกของคุณเปิด Safari แล้วคลิก Safari > การตั้งค่า คลิกที่ ทั่วไป ตรวจสอบฟิลด์ หน้าแรก และดูว่ามีการแก้ไขหรือไม่ หากหน้าแรกของคุณถูกเปลี่ยนโดย WebAssistSearch ให้ลบ URL และพิมพ์หน้าแรกที่คุณต้องการใช้ อย่าลืมใส่ http:// ก่อนที่อยู่ของหน้าเว็บ
3. รีเซ็ต Safari 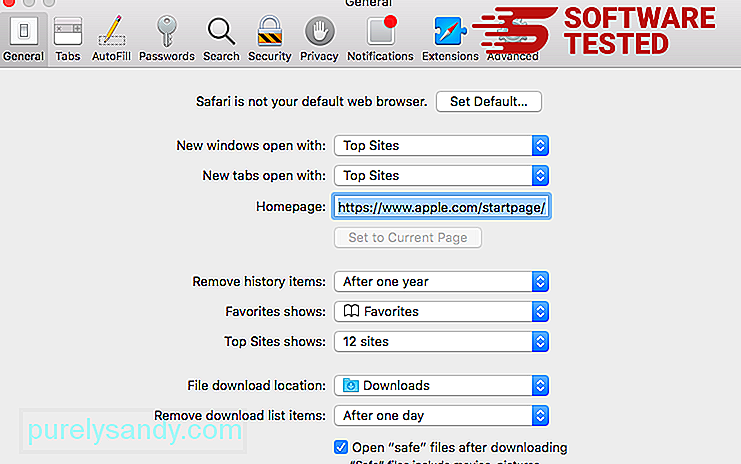
เปิดแอป Safari แล้วคลิก Safari จากเมนูที่ด้านซ้ายบนของหน้าจอ คลิกที่ รีเซ็ต Safari หน้าต่างโต้ตอบจะเปิดขึ้น ซึ่งคุณสามารถเลือกองค์ประกอบที่ต้องการรีเซ็ตได้ ถัดไป ให้คลิกปุ่ม รีเซ็ต เพื่อดำเนินการให้เสร็จสิ้น
สรุปWebAssistSearch อาจทำให้ปวดหัวมากกว่าอันตรายจริง แต่คุณไม่ควรประมาทความเสี่ยงที่จะเกิดขึ้นเนื่องจากความสามารถในการเปลี่ยนเส้นทางของเบราว์เซอร์ หากคุณคิดว่า Mac ของคุณมีแอดแวร์ WebAssistSearch เพียงทำตามคำแนะนำในการลบเพื่อลบออกจากคอมพิวเตอร์ของคุณอย่างมีประสิทธิภาพ
วิดีโอ YouTube: WebAssistSearch
09, 2025

