รหัสข้อผิดพลาด VSS 0x8004231f บน Windows 10 (09.15.25)
เคยสงสัยหรือไม่ว่า Windows สำรองข้อมูลโวลุ่มการจัดเก็บข้อมูลและสแนปชอตของไฟล์อย่างไรแม้ในขณะที่ใช้งานอยู่? ทั้งหมดนี้เกิดขึ้นได้ด้วย VSS
ตามที่ Microsoft กล่าว Volume Shadow Copy Service (VSS) คือชุดของอินเทอร์เฟซ COM ที่ใช้เฟรมเวิร์กเพื่อให้สามารถสำรองข้อมูลไดรฟ์ข้อมูลได้ในขณะที่แอปพลิเคชันบนระบบดำเนินต่อไป เขียนถึงโวลุ่ม
พูดง่ายๆ ก็คือ VSS หรือที่รู้จักในชื่อ Volume Snapshot Service เป็นบริการใน Windows ที่รับผิดชอบในการสร้างการสำรองข้อมูลของโวลุ่มที่เก็บข้อมูลและสแน็ปช็อตของไฟล์ จึงถือเป็นบริการที่จำเป็น หากหยุดทำงาน ส่วนประกอบทั้งหมดที่ขึ้นอยู่กับบริการนี้จะไม่ทำงาน ในบางกรณี คุณอาจพบข้อความแสดงข้อผิดพลาด โดยเฉพาะอย่างยิ่งเมื่อกู้คืนหรือสำรองข้อมูลระบบปฏิบัติการของคุณ ปัญหาเฉพาะอย่างหนึ่งที่เกี่ยวข้องกับ VSS คือรหัสข้อผิดพลาด 0x8004231f
ในหัวข้อด้านล่าง เราจะแนะนำคุณเกี่ยวกับรหัสข้อผิดพลาดนี้ ตลอดจนวิธีแก้ไขปัญหา
เคล็ดลับสำหรับมือโปร: สแกนพีซีของคุณเพื่อหาปัญหาด้านประสิทธิภาพ ไฟล์ขยะ แอปที่เป็นอันตราย และภัยคุกคามด้านความปลอดภัย
ที่อาจทำให้ระบบมีปัญหาหรือทำงานช้า
ข้อเสนอพิเศษ เกี่ยวกับ Outbyte คำแนะนำในการถอนการติดตั้ง EULA นโยบายความเป็นส่วนตัว
VSS Error Code 0x8004231f บน Windows 10 คืออะไรสิ่งที่ทำให้เกิดรหัสข้อผิดพลาด VSS 0x8004231f ใน Windows 10 ได้รับการกล่าวถึงข้างต้นแล้ว โดยทั่วไปจะปรากฏขึ้นเมื่อพยายามกู้คืนหรือสำรองข้อมูลระบบปฏิบัติการของคุณ แต่บริการ VSS ถูกปิดใช้งาน แต่ก็ยังมีเหตุผลอื่นๆ ที่คุณอาจเห็น นี่คือบางส่วน: 
มีหลายวิธีที่อาจแสดงรหัสข้อผิดพลาด VSS อย่างไรก็ตาม จำได้ง่ายเนื่องจากมักจะมีข้อความด้านล่าง:
- “บริการ Volume Shadow Copy ล้มเหลว โปรดตรวจสอบบันทึกเหตุการณ์ของแอปพลิเคชัน VSS และ SPP สำหรับข้อมูลเพิ่มเติม”
- “บริการ Volume Shadow Copy ที่ใช้โดย System Restore ไม่ทำงาน สำหรับข้อมูลเพิ่มเติม โปรดดูบันทึกเหตุการณ์”
สมมติว่าคุณได้ระบุและพิสูจน์แล้วว่าคุณกำลังประสบกับรหัสข้อผิดพลาด VSS 0x8004231f คุณจะแก้ไขได้อย่างไร ในส่วนถัดไป เราจะให้คำตอบกับคุณ
วิธีแก้ไข VSS Error Code 0x8004231f บน Windows 10  หากคุณประสบกับรหัสข้อผิดพลาด VSS 0x8004231f อย่าเพิ่งตกใจ ให้ดำเนินการแก้ไขที่เราได้นำเสนอด้านล่างแทน คุณไม่จำเป็นต้องลองทีละตัว เราขอแนะนำให้คุณสแกนแต่ละวิธีอย่างรวดเร็วจนกว่าจะพบโซลูชันที่เหมาะกับคุณ
หากคุณประสบกับรหัสข้อผิดพลาด VSS 0x8004231f อย่าเพิ่งตกใจ ให้ดำเนินการแก้ไขที่เราได้นำเสนอด้านล่างแทน คุณไม่จำเป็นต้องลองทีละตัว เราขอแนะนำให้คุณสแกนแต่ละวิธีอย่างรวดเร็วจนกว่าจะพบโซลูชันที่เหมาะกับคุณ
ดังที่กล่าวไว้ข้างต้นว่าบริการ VSS เป็นหรือไม่ ปิดใช้งาน รหัสข้อผิดพลาดอาจปรากฏขึ้น ดังนั้น คุณต้องยืนยันก่อนว่าบริการกำลังทำงานอยู่หรือไม่ โดยทำตามขั้นตอนต่อไปนี้:
ขยะและความยุ่งเหยิงบนดิสก์ไดรฟ์ของคุณมากเกินไปไม่เพียงแต่กินพื้นที่เท่านั้น นอกจากนี้ยังหมายความว่าคอมพิวเตอร์ของคุณต้องทำงานหนักขึ้นเพื่อค้นหาไฟล์ที่คุณต้องการ ดังนั้นคุณจะกำจัดสิ่งที่ไม่จำเป็นทั้งหมดได้อย่างไร
ไฟล์ที่คุณไม่ต้องการอีกต่อไปสามารถเก็บถาวรและจัดเก็บไว้ในไดรฟ์ภายนอกได้ ไฟล์อื่นๆ เช่น ไฟล์ชั่วคราว การดาวน์โหลด และไฟล์ที่ซ้ำกัน สามารถลบได้อย่างสะดวก
ในการล้างขยะในอุปกรณ์ คุณสามารถใช้ยูทิลิตี การล้างข้อมูลบนดิสก์ ในตัวหรือตัวล้างดิสก์ของบริษัทอื่น 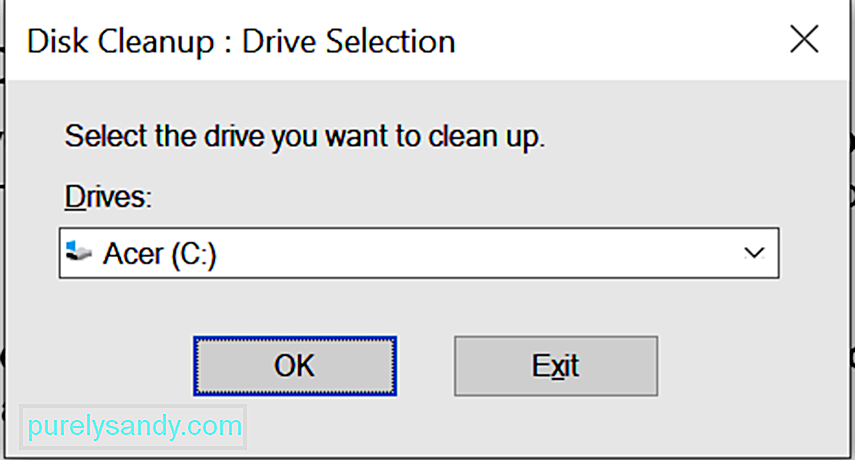

หากคุณไม่รู้สึกว่าต้องทำตามขั้นตอนเหล่านี้ คุณอาจใช้ซอฟต์แวร์ล้างข้อมูลของบุคคลที่สาม เครื่องมือลบไฟล์ขยะ ผลิตภัณฑ์ซอฟต์แวร์หนึ่งรายการที่เราแนะนำคือ Auslogics BoostSpeed
เครื่องมือนี้ออกแบบมาเพื่อกวาดล้างและทำความสะอาดพีซีของคุณจากขยะ เช่น แคชของเว็บเบราว์เซอร์ บันทึกข้อผิดพลาดที่ไม่ได้ใช้ ไฟล์ชั่วคราวของผู้ใช้ , ไฟล์ Sun Java ชั่วคราว และอีกมากมาย เพียงไม่กี่คลิก คุณก็เรียกคืนพื้นที่ฮาร์ดไดรฟ์กิกะไบต์ได้แล้ว
นอกจากนี้ เครื่องมือนี้ยังมีคุณสมบัติการทำความสะอาดพีซีมากมายที่ทำให้การทำความสะอาดคอมพิวเตอร์ของคุณเป็นเรื่องง่าย คุณลักษณะการล้างข้อมูลเป็นหนึ่งในคุณลักษณะที่โดดเด่น สามารถใช้เพื่อลบไฟล์ที่ซ้ำกันและล้างโฟลเดอร์ว่าง นอกจากนี้ยังสามารถใช้เพื่อล้างรีจิสทรีของคุณและลบแอปที่ไม่จำเป็นทั้งหมดที่รบกวนระบบของคุณ
โซลูชัน #3: ปิดใช้งานไฟร์วอลล์ของคุณไฟร์วอลล์ Windows เป็นแอปพลิเคชัน Microsoft Windows ที่จำเป็นซึ่งมีหน้าที่ในการกรองข้อมูล เข้าสู่คอมพิวเตอร์ของคุณจากอินเทอร์เน็ต นอกจากนี้ยังบล็อกโปรแกรมที่อาจไม่เป็นที่ต้องการไม่ให้สร้างความเสียหายต่อระบบของคุณ เนื่องจากมีบทบาทสำคัญ จึงต้องเปิดใช้งานโดยเฉพาะอย่างยิ่งเมื่อท่องเว็บ 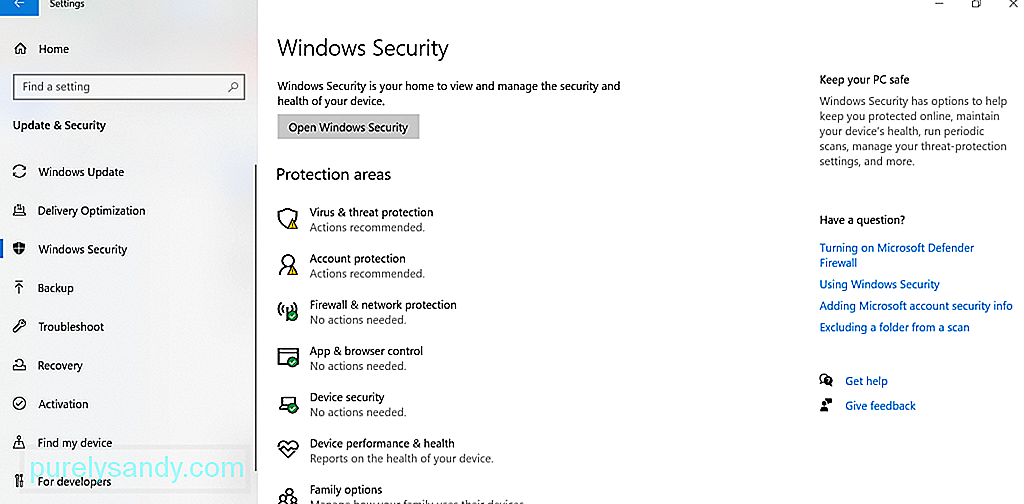
อย่างไรก็ตาม มีบางครั้งที่ไฟร์วอลล์ของคุณรบกวนกระบวนการของระบบ เช่น เมื่อกู้คืนหรืออัปเดตระบบปฏิบัติการของคุณ ด้วยเหตุนี้ ข้อความแสดงข้อผิดพลาดจึงปรากฏขึ้น เช่น รหัสข้อผิดพลาด 0x8004231f ในกรณีนี้ คุณอาจต้องปิดไฟร์วอลล์ชั่วคราว
วิธีการ:
 นอกเหนือจากการปิดใช้งานไฟร์วอลล์ การปิดใช้งานโปรแกรมป้องกันไวรัสของคุณ อาจทำเคล็ดลับ เนื่องจากเช่นเดียวกับไฟร์วอลล์ของคุณ โปรแกรมป้องกันไวรัสของคุณอาจป้องกันไม่ให้ระบบของคุณสร้างข้อมูลสำรอง
นอกเหนือจากการปิดใช้งานไฟร์วอลล์ การปิดใช้งานโปรแกรมป้องกันไวรัสของคุณ อาจทำเคล็ดลับ เนื่องจากเช่นเดียวกับไฟร์วอลล์ของคุณ โปรแกรมป้องกันไวรัสของคุณอาจป้องกันไม่ให้ระบบของคุณสร้างข้อมูลสำรอง
ข้อดีคือคุณสามารถปิดใช้งานโปรแกรมป้องกันไวรัสของคุณชั่วคราวได้โดยการคลิกขวาที่ไอคอนบนถาดระบบและเลือก ปิดใช้งานตัวเลือก
ตอนนี้ หากคุณไม่พบตัวเลือกปิดใช้งาน ให้เปิดเมนูหลักของโปรแกรมซอฟต์แวร์ป้องกันไวรัสและค้นหาตัวเลือกปิดใช้งานจากที่นั่น
ตอนนี้ เป็นที่น่าสังเกตว่าโปรแกรมป้องกันไวรัสมีบทบาทสำคัญในระบบปฏิบัติการของคุณ ดังนั้น หากโซลูชันนี้ใช้งานได้ ตรวจสอบให้แน่ใจว่าคุณได้เปิดใช้งานโปรแกรมป้องกันไวรัสของคุณอีกครั้งเพื่อป้องกันไม่ให้มัลแวร์และไวรัสอยู่ในตำแหน่ง
โซลูชัน #5: เพิ่มพื้นที่ว่างในไดรฟ์ของระบบสำหรับผู้ใช้บางคน การเพิ่มพื้นที่ว่างบน ไดรฟ์ระบบได้แก้ไขปัญหาแล้ว โดยทำตามขั้นตอนต่อไปนี้:
คุณอาจลองลดขนาดลง ของ บันทึกเหตุการณ์ ให้สูงสุดเพียง 64 MB และตรวจสอบว่าสามารถแก้ไขปัญหาได้หรือไม่ วิธีการมีดังนี้:
โซลูชันอื่นที่น่าลองเกี่ยวข้องกับการปิดใช้งานตัวเลือกการตรวจสอบการเข้าถึงบริการไดเรกทอรี แม้ว่าจะดูเหมือนการแก้ไขที่ซับซ้อน แต่ความจริงก็ค่อนข้างง่าย ตราบใดที่คุณทำตามขั้นตอนด้านล่าง คุณจะไม่มีปัญหา:
คุณสามารถใช้ประวัติไฟล์เพื่อสร้างข้อมูลสำรองบน ไดรฟ์ภายนอกหรือบนเครือข่ายอื่น โดยมีวิธีการดังนี้: 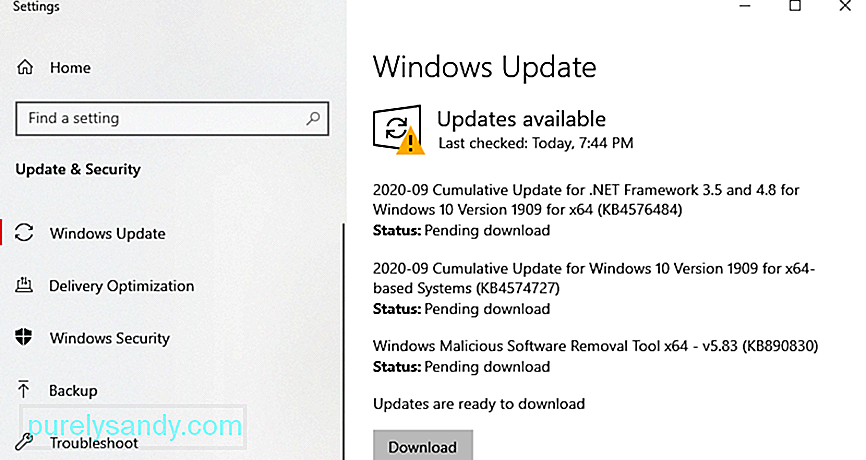
ใน ในกรณีที่คุณไม่ทราบ Windows 10 มีเครื่องมือในตัวที่สร้างการสำรองไฟล์และเอกสารของคุณทุก ๆ ชั่วโมงในพื้นหลัง สามารถทำงานได้โดยที่คุณไม่รู้ว่าเกิดอะไรขึ้น
ขั้นตอนค่อนข้างเหมือนกับการใช้ประวัติไฟล์ เพียงแต่คุณต้องตั้งค่าให้สำรองไฟล์ของคุณโดยอัตโนมัติ ในการดำเนินการดังกล่าว เพียงเสียบไดรฟ์ภายนอกเข้ากับคอมพิวเตอร์ของคุณ แล้วคลิกปุ่ม เริ่ม ไปที่ การตั้งค่า และเลือก อัปเดตและความปลอดภัย หลังจากนั้น เลือก สำรองข้อมูล และคลิก เพิ่มไดรฟ์ เลือกไดรฟ์ภายนอกที่คุณเพิ่งเสียบเข้ากับอุปกรณ์ของคุณ จากนั้นคลิก ตัวเลือกเพิ่มเติม ตรวจสอบให้แน่ใจว่าตัวเลือก สำรองไฟล์ของฉันโดยอัตโนมัติ เปิดใช้งานอยู่
สร้างสำเนาที่แน่นอนของพีซีของคุณอีกวิธี เพื่อสร้างการสำรองไฟล์และระบบของคุณโดยการสร้างภาพระบบของคอมพิวเตอร์ของคุณ รูปภาพนี้จะรวมทุกการตั้งค่า ไฟล์ โฟลเดอร์ หรือแอปที่จัดเก็บไว้ในพีซีของคุณ
แล้วทำไมวิธีนี้? วิธีนี้มีประโยชน์เพราะหากพีซีของคุณขัดข้องและคุณจำเป็นต้องตั้งค่าใหม่อีกครั้ง คุณเพียงแค่ต้องกู้คืนทุกอย่างโดยใช้อิมเมจระบบ จากที่นั่น คุณสามารถกลับสู่เส้นทางเดิมได้ ข้อเสียเพียงอย่างเดียวคือคุณอาจสูญเสียการตั้งค่าบางอย่างหรือแอปที่เพิ่งติดตั้งใหม่
ในการสร้างอิมเมจระบบ ให้เสียบดิสก์ไดรฟ์ภายนอกของคุณ จากนั้นไปที่ แผงควบคุม ไปที่ระบบและความปลอดภัย แล้วเลือกสำรองและกู้คืน เลือกตัวเลือกสร้างอิมเมจระบบ จากนั้นเลือกตำแหน่งที่คุณต้องการบันทึกภาพสำรอง หลังจากเลือกแล้ว ให้กดปุ่ม ถัดไป จากนั้น คลิกเริ่มการสำรองข้อมูล
การสร้างภาพอาจใช้เวลาสักครู่ขึ้นอยู่กับขนาดระบบปัจจุบันของคุณ เมื่อกระบวนการสร้างอิมเมจเสร็จสิ้น คุณจะได้รับแจ้งว่าต้องการสร้างดิสก์ซ่อมแซมระบบ คุณข้ามตัวเลือกนี้ได้ทุกเมื่อ
ใช้โซลูชันการสำรองข้อมูลของบุคคลที่สามหากโซลูชันข้างต้นซับซ้อนเกินไปสำหรับคุณ เราขอแนะนำให้ใช้โซลูชันสำรองข้อมูลของบุคคลที่สามแทน ด้านล่างนี้คือเครื่องมือซอฟต์แวร์ของบริษัทอื่นที่ดีที่สุดบางส่วนที่เราแนะนำ:
แม้ว่าจะไม่ค่อยเกิดขึ้น แต่ก็อาจเกิดข้อผิดพลาดของฮาร์ดไดรฟ์ เรียกรหัสข้อผิดพลาด VSS 0x8004231f ให้ปรากฏขึ้น หากต้องการตรวจสอบว่าเป็นผู้กระทำผิดจริงหรือไม่ ให้ทำดังนี้: 
หลังจากการสแกน ผลลัพธ์จะแสดงบนหน้าจอของคุณ หากมีข้อผิดพลาดในฮาร์ดไดรฟ์ แสดงว่าคุณมีสามวิธีในการดำเนินการ เลือกจากตัวเลือกด้านล่าง:
- ใช้ Chkdsk Utility – เปิด Command Prompt โดยใช้ Windows + X เลือกพร้อมท์คำสั่ง – ผู้ดูแลระบบ ในบรรทัดคำสั่ง ให้ป้อน chkdsk ตามด้วยอักษรระบุดิสก์ที่คุณต้องการตรวจสอบ กด Enter เพื่อดำเนินการต่อ
- ใช้การคืนค่าระบบ – เปิดยูทิลิตี้ เรียกใช้ โดยกดปุ่ม Windows + R กุญแจ ในช่องข้อความ ให้ป้อน msc ในหน้าต่างที่เปิดขึ้น ไปที่ Computer Configuration\Administrative Template\System\System Restore ไปที่บานหน้าต่างด้านขวาและตรวจสอบว่า นโยบายการคืนค่าระบบ ถูกตั้งค่าเป็นไม่ได้กำหนดค่า
- ใช้ตัวตรวจสอบไฟล์ระบบ – เครื่องมือ SFC ออกแบบมาเพื่อสแกนระบบของคุณเพื่อหาเวอร์ชันไฟล์ระบบที่ไม่ถูกต้อง หากพบข้อผิดพลาดจะแก้ไขให้โดยอัตโนมัติ หากต้องการตรวจสอบไฟล์ระบบ ให้เรียกใช้ พรอมต์คำสั่งในฐานะผู้ดูแลระบบ ในบรรทัดคำสั่ง ให้ป้อน sfc /scannow รอให้การสแกนเสร็จสิ้นและตรวจสอบว่าข้อผิดพลาดยังคงมีอยู่หรือไม่
หากคุณพบข้อผิดพลาดที่เกี่ยวข้องกับ Volume Shadow Copy Service คุณอาจพิจารณาวิธีแก้ปัญหาข้างต้น ขั้นแรก คุณต้องตรวจสอบว่า Volume Shadow Copy Service เปิดใช้งานอยู่หรือไม่ หากใช่ ให้ดำเนินการล้างพาร์ติชั่นไดรฟ์ของไฟล์ขยะ คุณอาจลองปิดการใช้งานไฟร์วอลล์และเครื่องมือซอฟต์แวร์ป้องกันไวรัส เนื่องจากอาจทำให้ระบบของคุณไม่สามารถสร้างข้อมูลสำรองและเรียกรหัสข้อผิดพลาดให้ปรากฏขึ้นได้
หากคุณต้องการสร้างข้อมูลสำรองของไฟล์จริงๆ แต่รหัสข้อผิดพลาด VSS 0x8004231f ยังคงปรากฏขึ้น เราขอแนะนำให้คุณใช้เครื่องมือซอฟต์แวร์สำรองข้อมูลของบริษัทอื่นชั่วคราว ตัวเลือกที่ดีที่สุดที่คุณมี ได้แก่ Auslogics BitReplica, Acronis True Image, EaseUS ToDoBackup, Paragon Backup and Recovery และสุดท้ายคือ NovaBackup
มิฉะนั้น ให้นำอุปกรณ์ของคุณไปที่ศูนย์ซ่อมที่ได้รับอนุญาตที่ใกล้ที่สุด มันตรวจสอบ ยังดีกว่าติดต่อทีมสนับสนุนของ Microsoft เนื่องจากอาจมีวิธีแก้ปัญหาเฉพาะเจาะจงมากขึ้นสำหรับสถานการณ์ของคุณ
คุณทราบวิธีแก้ไขปัญหาอื่นๆ ที่มีประสิทธิภาพในการแก้ไขข้อผิดพลาด VSS ใน Windows 10 หรือไม่ คุณสามารถแนะนำโซลูชันการสำรองข้อมูลอื่น ๆ ที่ใช้งานได้หากคุณพบรหัสข้อผิดพลาด VSS 0x8004231f บน Windows 10 หรือไม่ โปรดแจ้งให้เราทราบในส่วนความคิดเห็น!
วิดีโอ YouTube: รหัสข้อผิดพลาด VSS 0x8004231f บน Windows 10
09, 2025

