อัปเดต: วิธีแก้ไขข้อผิดพลาด 0x8007016A บน Windows 10 (08.15.25)
OneDrive คือบริการคลาวด์ออนไลน์ล่าสุดของ Microsoft สามารถทำงานร่วมกับระบบ Windows บางระบบได้ โดยเฉพาะ Windows 8 และ Windows 10 ฟังก์ชันหลักของโปรแกรมนี้คือการบันทึกไฟล์ที่เชื่อมโยงกับบัญชี Microsoft ผ่านระบบคลาวด์ ซึ่งหมายความว่าสามารถดึงและเข้าถึงได้ง่ายจากทุกที่ ไม่ว่าคุณจะใช้สมาร์ทโฟน แท็บเล็ต แล็ปท็อป หรือคอมพิวเตอร์
แม้ OneDrive จะสมบูรณ์แบบที่สุดก็ตาม เชื่อหรือไม่ ผู้ใช้ OneDrive ได้รายงานปัญหามากมาย หนึ่งคือ "ข้อผิดพลาด 0x8007016A: ผู้ให้บริการไฟล์ระบบคลาวด์ไม่ทำงาน"
ข้อผิดพลาด 0x8007016A คืออะไรข้อผิดพลาด 0x8007016A มักเกิดขึ้นจากชุดโปรแกรม Microsoft Office ที่มีอยู่ซึ่งติดตั้งอยู่ในคอมพิวเตอร์ของคุณ เมื่อปัญหาปรากฏขึ้น ผู้ใช้อาจไม่สามารถใช้คุณลักษณะและฟังก์ชันบางอย่างของ Microsoft Office เช่น Cut, Copy และ Paste
สาเหตุที่เป็นไปได้อื่นๆ ที่อยู่เบื้องหลังปัญหามีดังนี้:
เคล็ดลับสำหรับมือโปร: สแกนพีซีของคุณเพื่อหาปัญหาด้านประสิทธิภาพ ไฟล์ขยะ แอปที่เป็นอันตราย และภัยคุกคามด้านความปลอดภัย
ที่อาจทำให้ระบบมีปัญหาหรือทำงานช้า
ข้อเสนอพิเศษ เกี่ยวกับ Outbyte คำแนะนำในการถอนการติดตั้ง EULA นโยบายความเป็นส่วนตัว
- มีการติดตั้งการอัปเดต Windows 10 ที่ไม่ดี – ผู้ใช้ Windows 10 จำนวนมากรายงานว่าการอัปเดต Windows 10 ที่ไม่ดีทำให้เกิด ข้อผิดพลาดที่จะปรากฏ ไม่ว่าจะจริงหรือไม่ก็ตาม การติดตั้งการอัปเดตล่าสุดทำให้การซิงค์อัตโนมัติของ OneDrive ล้มเหลวโดยสิ้นเชิง
- เปิดใช้งานฟีเจอร์ File On-Demand ของ OneDrive – ในกรณีอื่นๆ ปัญหาจะปรากฏขึ้นเมื่อเปิดใช้งานคุณสมบัติ File On-Demand ของ OneDrive ผู้ใช้ Windows 10 บางคนได้แก้ไขปัญหาโดยเพียงแค่ปิดการใช้งานคุณสมบัติ
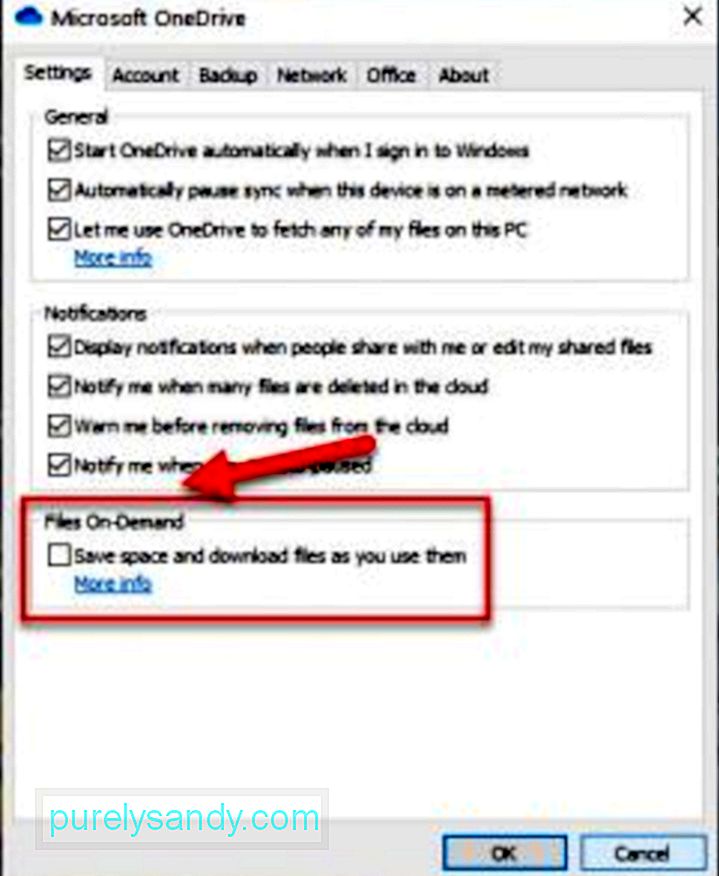
- การซิงค์ OneDrive ถูกปิดใช้งาน – บางครั้ง เครื่องมือและแอปของบริษัทอื่นพยายามประหยัดพลังงานคอมพิวเตอร์ของคุณ ด้วยเหตุนี้ กระบวนการของระบบในเบื้องหลัง เช่น การซิงค์ OneDrive จะถูกปิดใช้งาน การเปิดใช้งานคุณลักษณะการซิงค์ใหม่มักจะสามารถแก้ไขปัญหาได้
- ไฟล์ที่เสียหายมีอยู่ใน OneDrive – ไฟล์เสียหายบน OneDrive อาจทำให้รหัสข้อผิดพลาดปรากฏขึ้น ในกรณีดังกล่าว การล้างไฟล์จะช่วยแก้ปัญหาได้
- แผนการใช้พลังงานปัจจุบันทำให้คุณลักษณะการซิงค์ไม่ทำงาน – คุณเปิดใช้งานแผนประหยัดพลังงานบนอุปกรณ์ของคุณหรือไม่ เป็นไปได้ว่าคุณปิดใช้งานคุณลักษณะการซิงค์โดยสมบูรณ์โดยการทำเช่นนั้น ในการแก้ไขปัญหาอย่างรวดเร็ว สิ่งที่คุณต้องทำคือเปลี่ยนไปใช้แผนพลังงานประสิทธิภาพสูงหรือสมดุลย์
แน่นอนว่าการรู้ว่าอะไรเป็นสาเหตุของปัญหาก็ไม่สามารถแก้ปัญหาได้ ดังนั้นคุณจะกำจัดข้อผิดพลาดได้อย่างไร? สิ่งแรกที่คุณต้องทำคือสงบสติอารมณ์ เมื่อคุณได้ความสงบกลับมาแล้ว คุณสามารถดำเนินการด้วยวิธีแก้ไขปัญหาด้านล่างเพื่อแก้ไขข้อผิดพลาด 0x8007016A ใน Windows 10
วิธีแก้ไขข้อผิดพลาด 0x8007016A ใน Windows 10เราได้แสดงรายการที่เป็นไปได้ แก้ไขข้อผิดพลาด 0x8007016A บน Windows 10 ด้านล่าง:
แก้ไข #1: รีสตาร์ทคอมพิวเตอร์บางครั้ง คอมพิวเตอร์ของคุณต้องรีบูตโดยสมบูรณ์ โปรแกรมและแอปพลิเคชันจำนวนมากอาจใช้ reimgs เดียวกัน ดังนั้นจึงมีข้อความแสดงข้อผิดพลาดบนพีซีของคุณ
ในการรีสตาร์ทคอมพิวเตอร์ ให้ทำตามขั้นตอนเหล่านี้:
หากมีปัญหากับ OneDrive คุณอาจลองแก้ไข Microsoft Office หรือถอนการติดตั้งจากคอมพิวเตอร์ของคุณ อย่างไรก็ตาม โปรดทราบว่ากระบวนการแก้ไขหรือถอนการติดตั้ง Microsoft Office จะแตกต่างกันไปตามระบบปฏิบัติการของคุณ สำหรับคำแนะนำโดยละเอียดเกี่ยวกับวิธีการดำเนินการ โปรดดูด้านล่าง:
Windows 7:หรือคุณอาจทำการสแกนอย่างรวดเร็วเพื่อแก้ไขข้อผิดพลาด สำหรับสิ่งนี้ คุณอาจใช้ยูทิลิตี้ System File Checker (SFC) ที่มีอยู่ในคอมพิวเตอร์ของคุณ ยูทิลิตีนี้ใช้กันอย่างแพร่หลายในการสแกนหากมีไฟล์หรือโฟลเดอร์ที่เสียหายในระบบของคุณ
หากต้องการเรียกใช้การสแกน SFC อย่างรวดเร็ว ให้ทำตามขั้นตอนเหล่านี้:
หากการแก้ไขสามข้อแรกใช้ไม่ได้ ให้ติดตั้ง OneDrive ใหม่ คุณอาจถามว่าคุณจะติดตั้ง OneDrive ใหม่ได้อย่างไรเมื่อสำรองข้อมูลดูเหมือนจะมีปัญหา
ใน Windows เวอร์ชันใหม่กว่า ข้อมูล OneDrive ของคุณจะปรากฏเป็นไฟล์ออนไลน์เท่านั้น ไฟล์เหล่านี้แม้ว่าจะดูเหมือนไฟล์ทั่วไป แต่ช่วยประหยัดพื้นที่ฮาร์ดไดรฟ์ในเครื่องเนื่องจากเป็นเพียงตัวยึดตำแหน่งที่เก็บข้อมูลภาพขนาดย่อและข้อมูลเมตาเกี่ยวกับไฟล์จริง ไฟล์จริงไม่ได้อยู่บนคอมพิวเตอร์ของคุณจริงๆ เว้นแต่คุณจะเปิดมัน
เมื่อไฟล์ถูกเปิดและบันทึกลงในคอมพิวเตอร์ของคุณ ไฟล์นั้นจะพร้อมใช้งานแบบออฟไลน์โดยอัตโนมัติ ซึ่งหมายความว่าระบบจะบันทึกไว้ในเครื่องคอมพิวเตอร์ของคุณและสามารถใช้งานได้โดยไม่ต้องเชื่อมต่ออินเทอร์เน็ต ในการสำรองไฟล์แบบออนไลน์เท่านั้น คุณสามารถใช้แอปของบุคคลที่สามที่คุณสามารถหาได้ใน Google
หรือคุณสามารถสร้างข้อมูลสำรองของไฟล์ OneDrive ได้ด้วยการดาวน์โหลดไฟล์ลงในไดรฟ์จัดเก็บข้อมูลภายนอก
ปฏิบัติตามหลักเกณฑ์ด้านล่างเพื่อทราบวิธีการ:
เมื่อคุณสร้างข้อมูลสำรองของไฟล์ OneDrive แล้ว คุณสามารถดำเนินการติดตั้ง OneDrive ใหม่ได้ โดยทำตามคำแนะนำด้านล่าง:
- 32-Bit: %systemroot%\System32\OneDriveSetup.exe /uninstall
- 64 -บิต: %systemroot%\SysWOW64\OneDriveSetup.exe /uninstall
- 32-Bit: %systemroot%\System32\OneDriveSetup.exe
- 64-Bit: %systemroot%\SysWOW64\OneDriveSetup exe
มีบางครั้งที่ไฟล์ขยะที่ซ่อนอยู่ในระบบของคุณอาจทำให้เกิดข้อผิดพลาด ให้เกิดขึ้นบนคอมพิวเตอร์ของคุณ ดังนั้นจึงเป็นนิสัยที่ดีที่จะกำจัดสิ่งเหล่านี้เป็นระยะๆ
หากต้องการลบขยะระบบด้วยวิธีที่รวดเร็วและง่ายดาย ให้ใช้เครื่องมือซ่อมแซมพีซีที่เชื่อถือได้ เพียงไม่กี่คลิก ไฟล์ที่ไม่จำเป็นทั้งหมดในระบบของคุณจะถูกระบุและลบ
แก้ไข #6: อัปเดต Windows 10 เป็นบิลด์ล่าสุดดังที่กล่าวไว้ข้างต้น การอัปเดตที่ไม่ดีอาจทำให้เกิดข้อผิดพลาด 0x8007016A ปรากฏขึ้น ด้วยเหตุนี้ Microsoft จึงออกโปรแกรมแก้ไขด่วนและรวมไว้ในบิลด์ล่าสุด
หากคุณติดตั้งการอัปเดต KB4457128 คุณอาจต้องเรียกใช้ Windows Update ด้วยตนเองเพื่อติดตั้งโปรแกรมแก้ไขด่วน โดยใช้วิธี:
มีรายงานว่าผู้ใช้ Windows 10 บางรายสามารถแก้ไขปัญหาได้โดยการปิดใช้งานคุณลักษณะ File On-Demand ของ OneDrive หลังจากดำเนินการแล้ว พวกเขาลบไฟล์กึ่งซิงค์ (ไฟล์ที่มีรูปขนาดย่อแต่แสดงขนาด 0 KB) บน OneDrive และรีสตาร์ทคอมพิวเตอร์ ง่ายมาก
ต่อไปนี้คือคำแนะนำโดยย่อเกี่ยวกับวิธีการ:
start %LOCALAPPDATA% \Microsoft\OneDrive\OneDrive.exe /client=Personal
คอมพิวเตอร์ของคุณใช้แผนการใช้พลังงานที่จำกัดหรือไม่ มีแนวโน้มว่าเป็นผู้ร้ายที่อยู่เบื้องหลังข้อผิดพลาด 0x8007016A โชคดีที่คุณสามารถแก้ไขการตั้งค่าแผนการใช้พลังงานของคุณได้อย่างง่ายดาย เพื่อให้แน่ใจว่าไม่มีสิ่งใดปิดกั้นคุณลักษณะการซิงค์ของ OneDrive
ต่อไปนี้คือวิธีสลับไปใช้แผนการใช้พลังงานอื่นบนพีซี Windows 10:
หากการแก้ไขข้างต้นไม่ได้ผล แสดงว่าถึงเวลาที่คุณต้องขอความช่วยเหลือจากผู้เชี่ยวชาญ Windows 10 ให้พวกเขาระบุและแก้ไขปัญหา และขอคำแนะนำจากผู้เชี่ยวชาญเกี่ยวกับวิธีการแก้ไข หากวิธีแก้ปัญหานั้นซับซ้อนเกินไปสำหรับคุณ ก็ปล่อยให้พวกเขาทำไป พวกเขาสามารถแก้ไขปัญหาในนามของคุณได้เพื่อให้แน่ใจว่าไม่มีสิ่งใดเสียหายในกระบวนการนี้
โปรดทราบว่าการแก้ไขสิ่งต่าง ๆ ด้วยตัวคุณเองอาจทำให้คอมพิวเตอร์ของคุณเสียหายอย่างถาวร หากคุณไม่มั่นใจในสิ่งที่คุณทำ เราขอแนะนำให้คุณทำตามคำแนะนำของเราและปฏิบัติตามแนวทางแก้ไขล่าสุดนี้
บทสรุปหวังว่าการแก้ไขข้างต้นอย่างน้อยหนึ่งวิธีจะช่วยให้คุณกำจัด ข้อผิดพลาด 0x8007016A บนคอมพิวเตอร์ Windows 10 ของคุณ หากไม่มีวิธีใดที่ได้ผล คุณอาจขอความช่วยเหลือจากผู้เชี่ยวชาญได้เสมอ ด้วยวิธีนี้ คุณสามารถหลีกเลี่ยงความเสียหายที่ไม่สามารถย้อนกลับได้กับคอมพิวเตอร์ของคุณ ซึ่งอาจทำให้คุณเสียค่าใช้จ่ายมาก
คุณทราบวิธีแก้ไขปัญหาอื่นที่มีประสิทธิภาพในการแก้ไขข้อผิดพลาด 0x8007016A หรือไม่ แบ่งปันกับเราด้านล่าง
วิดีโอ YouTube: อัปเดต: วิธีแก้ไขข้อผิดพลาด 0x8007016A บน Windows 10
08, 2025

