สุดยอดคู่มือสำหรับเดสก์ท็อปเสมือนบน Windows 10 (09.15.25)
การทำงานหลายอย่างพร้อมกันเป็นวิธีที่ยอดเยี่ยมในการทำหลายๆ อย่างให้เสร็จพร้อมๆ กัน ไม่เพียงแต่เพิ่มผลผลิต แต่ยังมีประโยชน์เมื่อคุณมีเวลาจำกัด การใช้เดสก์ท็อปเสมือนหลายเครื่องบน Windows ช่วยให้คุณทำงานในโครงการต่างๆ ได้ในขณะที่ยังจัดระเบียบไว้ในเวลาเดียวกัน โดยเฉพาะอย่างยิ่งเมื่อคุณทำงานในบทความและต้องแก้ไขงานด้านข้างหรือเมื่อคุณต้องการซ่อนเกมที่คุณกำลังเล่นจากเจ้านายของคุณ แม้ว่าเราจะไม่แนะนำให้เล่นเกมในที่ทำงานก็ตาม การตั้งค่าเดสก์ท็อปเสมือนของ Windows 10 เป็นเรื่องง่าย และบทความนี้จะแสดงวิธีสร้างและใช้เดสก์ท็อปเสมือนหลายเครื่องใน Windows 10
วิธีตั้งค่าเดสก์ท็อปเสมือนของ Windows ใหม่- เปิด มุมมองงาน โดยคลิกปุ่มที่ดูเหมือนสี่เหลี่ยมจัตุรัสเหนือสี่เหลี่ยมผืนผ้าบนแถบงาน คุณยังสามารถใช้แป้นพิมพ์ลัดนี้ – Windows + แท็บ หรือปัดหน้าจอหากสามารถใช้หน้าจอสัมผัสได้ วิธีนี้จะช่วยให้คุณเห็นเดสก์ท็อปที่ใช้งานอยู่บนคอมพิวเตอร์ของคุณ
- คลิก เดสก์ท็อปใหม่ พร้อมเครื่องหมาย + ที่มุมล่างขวาของหน้าจอและ แค่นั้นแหละ. ตอนนี้คุณสามารถสร้างเดสก์ท็อปใดก็ได้ที่คุณต้องการตั้งค่า
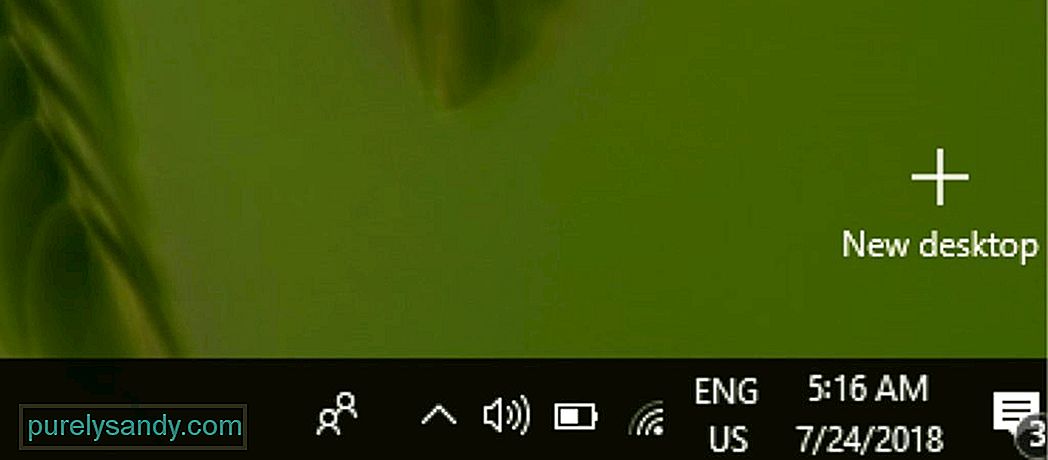
- วิธีที่เป็นธรรมชาติยิ่งขึ้นในการสร้างเดสก์ท็อปเสมือนของ Windows ใหม่คือการใช้แป้นพิมพ์นี้ ทางลัด – Ctrl + Windows + D.
หากคุณต้องการ เปลี่ยนไปใช้เดสก์ท็อปเสมือน Windows 10 อื่น ทำตามขั้นตอนเหล่านี้:
- คลิกปุ่ม มุมมองงาน ในแถบงานหรือใช้ทางลัด Windows + แท็บ บนแป้นพิมพ์ คุณยังสามารถเปิด มุมมองงาน ได้ด้วยการปัดหน้าจอทัชสกรีนของคุณ
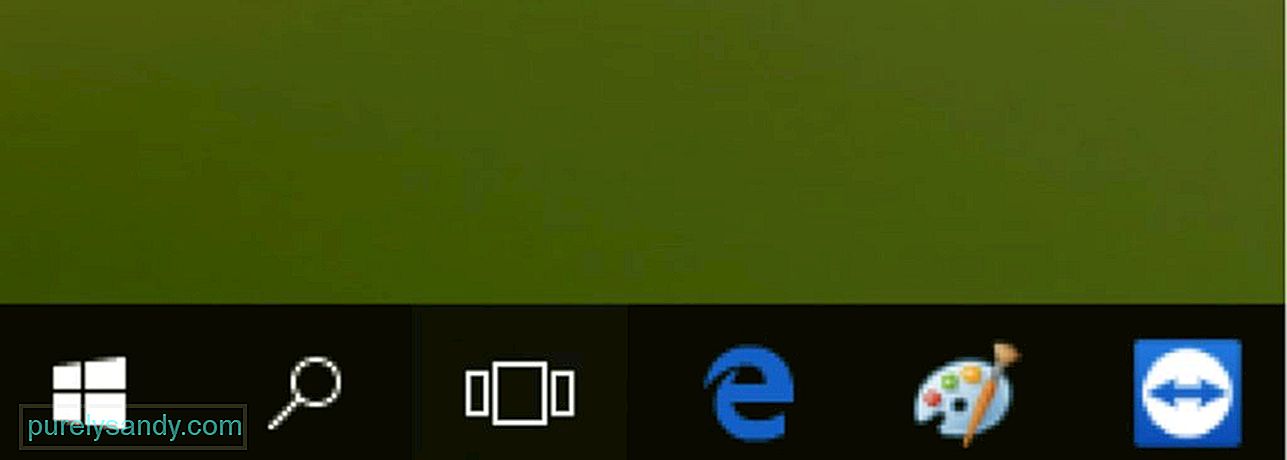
เคล็ดลับสำหรับมือโปร: สแกนพีซีของคุณเพื่อหาปัญหาด้านประสิทธิภาพ ไฟล์ขยะ , แอปที่เป็นอันตราย และภัยคุกคามด้านความปลอดภัย
ที่อาจทำให้ระบบมีปัญหาหรือทำงานช้า
ข้อเสนอพิเศษ เกี่ยวกับ Outbyte คำแนะนำในการถอนการติดตั้ง EULA นโยบายความเป็นส่วนตัว
- คลิกที่เดสก์ท็อปอื่นที่คุณสร้างไว้ก่อนหน้านี้เพื่อเปิดและดำเนินการต่อไป
- หากคุณต้องการเปลี่ยน กลับไปที่เดสก์ท็อปเดิมที่คุณกำลังทำงานอยู่ เพียงทำตามขั้นตอนด้านบนและเลือกเดสก์ท็อป 1
- คุณยังสามารถกด Ctrl + Windows + ซ้ายหรือแป้นลูกศรขวาเพื่อสลับไปมาระหว่างเดสก์ท็อปเสมือน
- หากคุณใช้คอมพิวเตอร์ที่มีทัชแพด คุณสามารถใช้ 4 นิ้วเลื่อนไปทางซ้ายหรือไปทางขวาเพื่อสลับไปมาระหว่างเดสก์ท็อปเสมือนได้อย่างรวดเร็ว
มีสองวิธีในการย้ายหน้าต่างระหว่างเดสก์ท็อปเสมือน – คลิกและลากหรือใช้เมนูคลิกขวา
1. ในการย้ายหน้าต่างโดยใช้วิธีการคลิกแล้วลาก ให้ทำตามขั้นตอนเหล่านี้:- คลิกปุ่ม มุมมองงาน ที่อยู่ในแถบงานหรือคลิก Windows + แท็บ
- คลิกและกดหน้าต่างที่คุณต้องการย้ายหรือโอน
- ลากหน้าต่างไปยังเดสก์ท็อปในตำแหน่งที่คุณต้องการย้าย จากนั้นปล่อย ขณะนี้คุณสามารถเข้าถึงหน้าต่างนั้นบนเดสก์ท็อปเสมือนที่คุณโอนย้ายได้
- เปิด มุมมองงาน
- คลิกขวาบนหน้าต่างที่คุณต้องการย้ายไปยังเดสก์ท็อปเสมือนอื่น
- เลือก ย้ายไปที่จากเมนูที่ปรากฏขึ้น
- คลิกเดสก์ท็อปเสมือนที่คุณต้องการย้ายหน้าต่าง
คุณสามารถใช้วิธีการเหล่านี้เพื่อย้ายหน้าต่างไปมาระหว่างเดสก์ท็อปเสมือนของคุณ
วิธีทำซ้ำหน้าต่างบนเดสก์ท็อปเสมือน 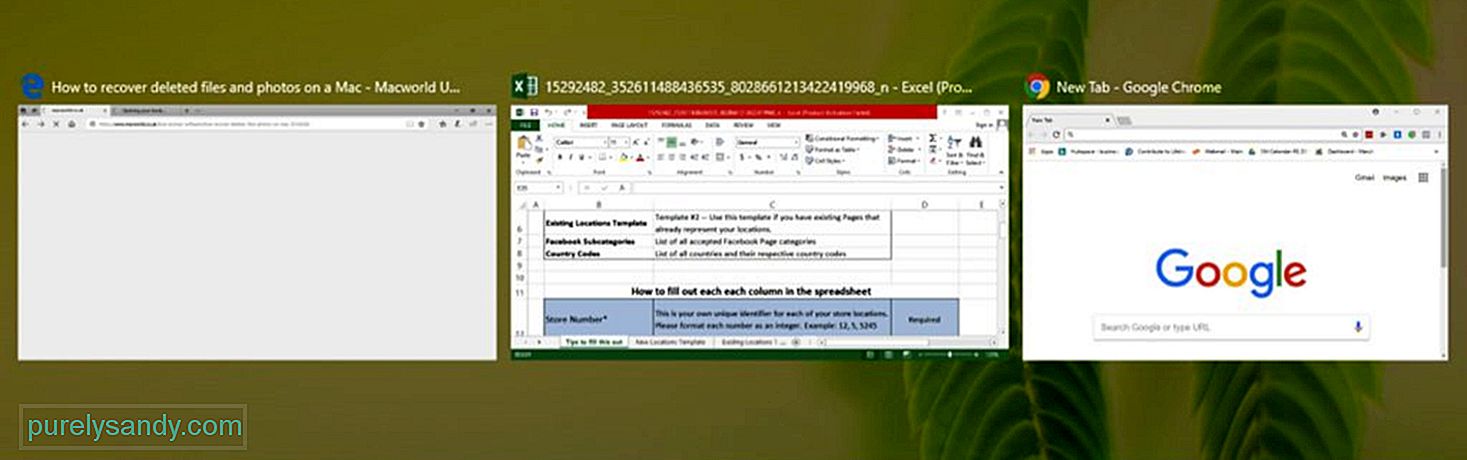
บางหน้าต่างหรือกลุ่มของหน้าต่างจากแอปเดียวสามารถทำซ้ำได้บนเดสก์ท็อปเสมือนทั้งหมดของคุณ โดยทำตามขั้นตอนต่อไปนี้:
- เปิด มุมมองงาน
- คลิกขวาในหน้าต่างที่ใช้งานอยู่ คุณต้องการทำซ้ำ
- หากต้องการทำซ้ำหน้าต่างเดียว ให้คลิก แสดงหน้าต่างนี้บนเดสก์ท็อปทั้งหมด
- หากต้องการทำซ้ำหน้าต่างทั้งหมดจากแอปเดียว คลิก “ แสดงหน้าต่างจากแอปนี้บนเดสก์ท็อปทั้งหมด
คุณสามารถใช้ซ้ำกันแทนที่จะย้ายหน้าต่างไปยังเดสก์ท็อปเสมือนอื่น โดยเฉพาะอย่างยิ่งหากคุณมีหลายหน้าต่างสำหรับแอปเดียว สะดวกกว่าการลากและวางหน้าต่างทั้งหมดทีละหน้าต่าง
วิธีลบเดสก์ท็อปเสมือนของ Windowsหากคุณไม่ต้องการเดสก์ท็อปเสมือนอีกต่อไป คุณสามารถลบออกได้โดยทำตามขั้นตอนเหล่านี้ :
- เปิด มุมมองงาน
- วางเมาส์เหนือ เคอร์เซอร์ของเมาส์เหนือเดสก์ท็อปเสมือนที่คุณต้องการลบ
- คลิกปุ่ม x ที่มุมขวาบนของไอคอนเดสก์ท็อป
- คุณยังสามารถกด Ctrl + Windows + F4 เพื่อปิดเดสก์ท็อปเสมือนที่เปิดอยู่ในปัจจุบัน เมื่อคุณปิดเดสก์ท็อปเสมือน หน้าต่างที่เปิดและทำงานอยู่ทั้งหมดจะถูกย้ายกลับไปที่เดสก์ท็อปเดิม
การเรียกใช้เดสก์ท็อปเสมือนหลายเครื่องช่วยให้คุณทำงานในโครงการต่างๆ ได้อย่างมีประสิทธิภาพและราบรื่น อย่างไรก็ตาม การทำเช่นนี้อาจทำให้คอมพิวเตอร์ของคุณต้องเสียภาษี ปรับคอมพิวเตอร์ของคุณให้เหมาะสมและปรับปรุงประสิทธิภาพโดยใช้แอพอย่าง Outbyte PC Repair แอปนี้จะลบไฟล์ขยะและแก้ไขปัญหาที่ส่งผลต่อประสิทธิภาพของคอมพิวเตอร์
วิดีโอ YouTube: สุดยอดคู่มือสำหรับเดสก์ท็อปเสมือนบน Windows 10
09, 2025

