สุดยอดคู่มือการแก้ไขปัญหาแอพ Mail ขัดข้องใน Mac M1 Mini (09.15.25)
Apple ได้เริ่มปล่อย Mac ที่ขับเคลื่อนด้วยชิป M1 ในปลายปีที่แล้ว ซึ่งรวมถึง MacBook Air รุ่นปี 2020, MacBook Pro รุ่น 13 นิ้ว และ Mac mini Mac ใหม่เหล่านี้เข้ามาแทนที่เครื่องระดับล่างในกลุ่มผลิตภัณฑ์เหล่านั้น และ Apple กำลังวางแผนที่จะเปิดตัว Mac รุ่นอื่นๆ ที่ใช้ชิป M1
MacBook Air เป็น Mac ที่ทรงพลังที่สุด ณ จุดนี้เนื่องจาก ชิป M1 มีประสิทธิภาพเหนือกว่าชิปรุ่นก่อนๆ ทั้งหมดที่ใช้ในอุปกรณ์แล็ปท็อปของ Apple มีเฉพาะโปรเซสเซอร์เดสก์ท็อปเท่านั้นที่ด้อยกว่าซึ่งคาดหวังได้ ชิป M1 ที่มีความสามารถในการประมวลผลที่ทรงพลังกว่า สามารถเรียกใช้แอปพลิเคชันที่เน้น reimg ได้อย่างง่ายดาย ซึ่งจะทำให้ Mac ของคุณติดขัด
แต่ถึงแม้จะทรงพลัง แต่ Mac ที่มีชิป M1 ก็พบข้อผิดพลาดหลายอย่างเช่นกัน ผู้ใช้ Mac และผู้เชี่ยวชาญของ Apple ได้บันทึกปัญหาความเข้ากันได้ต่างๆ เมื่อใช้เครื่องที่ขับเคลื่อนด้วย M1 ใหม่ รายงานผู้ใช้รายอื่นปรากฏขึ้นบนแพลตฟอร์มโซเชียลมีเดียเผยให้เห็นว่าปัญหาเหล่านี้ส่วนใหญ่ไม่ใช่ปัญหาแยก อันที่จริง บริการเว็บที่เรียกว่า "Apple Silicon Ready" ได้รับการตั้งค่าเพื่อตรวจสอบความเข้ากันได้ของซอฟต์แวร์ Mac หลักๆ และพบว่าผู้ใช้ประมาณ 40% มีปัญหาด้านความเข้ากันได้
อีเมลขัดข้องเมื่อกดปุ่มตอบกลับใน M1 Miniหนึ่งในข้อผิดพลาดเฉพาะที่พบโดยผู้ใช้ M1 Mac เกี่ยวข้องกับแอป Mail สิ่งนี้เกิดขึ้นได้แม้กระทั่งกับอุปกรณ์ M1 Mac Mini ใหม่ที่มีการติดตั้งระบบปฏิบัติการใหม่ทั้งหมดและไม่มีการย้ายข้อมูล ฯลฯ จากรายงาน ทุกอย่างดีในตอนแรก จากนั้นแอป Mail จะเริ่มหยุดทำงานหลังจากผ่านไประยะหนึ่ง ข้อขัดข้องเกิดขึ้นเมื่อกดปุ่มตอบกลับหรือกด Command + R ใน Mail
การรีสตาร์ทโดยกดปุ่ม Shift ลง (Safe Mode) ก็ใช้งานไม่ได้เช่นกัน ความผิดพลาดยังคงเกิดขึ้นเมื่อกดตอบกลับ การสร้างอีเมลใหม่และการส่ง/รับอีเมลทำงานได้อย่างสมบูรณ์ อย่างไรก็ตาม ผู้ใช้ตั้งข้อสังเกตว่าการดับเบิลคลิกที่อีเมลและเปิดหน้าต่างแยกต่างหากจะป้องกันไม่ให้แอป Mail หยุดทำงาน
แอปขัดข้องใน Mac เป็นเรื่องปกติ มันสามารถเกิดขึ้นได้กับผู้ใช้ทุกคน แม้ในขณะที่ใช้ Mac รุ่นล่าสุด อาจเกิดจากความผิดพลาดของซอฟต์แวร์ การอัปเดตระบบปฏิบัติการใหม่ ข้อขัดแย้งกับแอปของบริษัทอื่น หรือไฟล์ที่เสียหาย ดังนั้น หากแอป Mail ของคุณขัดข้องใน Mac M1 Mini คู่มือนี้จะช่วยคุณแก้ปัญหา Mac Mail ของคุณ
แม้ว่าแอป Mail อาจหยุดทำงานเป็นบางครั้งด้วยวงล้อสีที่หมุนหรือหยุดทำงานเมื่อดำเนินการบางอย่าง เช่น เปิดข้อความอีเมลที่มีปัญหาหรือส่งอีเมลไม่ได้ แต่ก็มีบางกรณีที่โปรแกรมขัดข้อง ทันทีหลังจากเปิดตัวและไม่อนุญาตให้มีการแก้ไขปัญหาจากภายในตัวโปรแกรมเอง โชคดีที่กรณีนี้เกิดขึ้นเมื่อกดปุ่มตอบกลับ คุณจึงมีโอกาสแก้ไขข้อผิดพลาดภายในแอปได้
แอป Mail ขัดข้องเป็นปัญหาที่ผู้ใช้ M1 Mac มักรายงาน แม้ว่าจำนวนผู้ใช้ที่ได้รับผลกระทบจะไม่สูงนัก แต่ปัญหาความเข้ากันไม่ได้กับฮาร์ดแวร์ใหม่ เช่น ชิป M1 ก็มีความสำคัญต่อการทำงานของระบบปฏิบัติการ
อะไรทำให้อีเมลหยุดทำงานเมื่อกดปุ่มตอบกลับใน M1 Miniความผิดพลาดของ Mac Mail เป็นปัญหาร้ายแรง แต่ไม่ส่งผลต่อประสิทธิภาพโดยรวมของ Mac ของคุณ อย่างไรก็ตาม สำหรับผู้ที่ทำงานและใช้แอป Mail เพื่อการสื่อสาร คุณต้องแก้ไขปัญหานี้โดยเร็วที่สุด โดยปกติ เมื่อแอปพลิเคชันขัดข้องบน macOS ซ้ำๆ อาจหมายความว่ามีปัญหากับไฟล์การกำหนดค่าตามความชอบ หรือที่เรียกว่าไฟล์ .plist ของแอปพลิเคชันนั้น
ในการแก้ปัญหานี้ คุณต้อง ลบไฟล์ plist ของแอพ Mail คุณอาจต้องลบไฟล์ Envelope ที่อาจเป็นสาเหตุของปัญหาด้วย ต้องรีเฟรชไฟล์เหล่านั้นเพื่อป้องกันไม่ให้แอปหยุดทำงานอีกครั้ง คุณทำตามคำแนะนำด้านล่างเกี่ยวกับวิธีลบไฟล์ .plist และรีเฟรชไฟล์เอนเวโลปได้
เนื่องจาก Mac M1 ใช้แพลตฟอร์มใหม่ แอป macOS ที่มีอยู่อาจมีปัญหาในการทำงาน ในทางเทคนิคแล้ว คุณควรรันมันได้โดยใช้ Rosetta 2 แต่ประสบการณ์อาจไม่สมบูรณ์แบบเสมอไป Rosetta 2 เป็นซอฟต์แวร์ที่ช่วยให้ Mac ที่มี Apple silicon สามารถเรียกใช้แอพที่สร้างขึ้นสำหรับ Mac ที่มีโปรเซสเซอร์ Intel ปัญหาเกี่ยวกับการเรียกใช้แอปผ่าน Rosetta 2 คือการเปิดตัวครั้งแรกอาจใช้เวลานานหรือแอปอาจทำงานผิดปกติและทำให้แบตเตอรี่หมดเร็ว แอพบางตัว เช่น แอพ Mac Mail อาจดูเหมือนทำงานได้อย่างรวดเร็ว แต่จู่ๆ ก็หยุดทำงานหากใช้ API ระดับต่ำบางตัว
หากคุณประสบปัญหาใดๆ กับ Mac แอป Mail แก้ไขให้กลับมาใช้งานได้ตามปกติ
วิธีแก้ไข Mail App หยุดทำงานเมื่อกด Reply ใน M1 Miniหาก Mail ของ Mac ขัดข้องเมื่อกดปุ่ม Reply ใน M1 Mini สิ่งแรกที่คุณต้องทำคือปิดแอปโดยสมบูรณ์โดยออกจากเมนู Force Quit แล้วเปิดใหม่อีกครั้ง วิธีนี้จะได้ผลหากปัญหาเกิดจากจุดบกพร่องชั่วคราว
หากคุณติดตั้งปลั๊กอินใดๆ สำหรับ Mail ให้ลองปิดใช้งานปลั๊กอินเหล่านั้นแล้วเปิดแอปขึ้นมาใหม่ ปลั๊กอินเหล่านี้สามารถเป็นอะไรก็ได้ตั้งแต่ตัวจัดการไฟล์แนบ ตัวกรองสแปม ไปจนถึงตัวเพิ่มประสิทธิภาพบริการ หรือตัวจัดการการแจ้งเตือน
นอกจากนี้ ขอแนะนำให้คุณดูแลทำความสะอาดขั้นพื้นฐานเพื่อลบไฟล์ที่เสียหายจากคอมพิวเตอร์ของคุณซึ่งอาจทำให้เกิดปัญหา . คุณใช้แอปซ่อมแซม Mac เพื่อลบไฟล์ดาวน์โหลดเก่าและแคชได้ ซึ่งจะทำให้พื้นที่เก็บข้อมูลว่างมากขึ้น
เมื่อ Mac ของคุณได้รับการเตรียมการและพร้อมใช้งานแล้ว คุณจะดำเนินการตามแนวทางแก้ไขด้านล่างได้
วิธีแก้ไข 1. รีสตาร์ท Mac ของคุณสิ่งแรกที่คุณควรทำหากแอปพลิเคชันบางตัวทำงานไม่ถูกต้องบนคอมพิวเตอร์ของคุณคือการรีสตาร์ทเครื่อง
การรีบูตเครื่องพีซีจะทำให้ระบบปฏิบัติการของคุณมีโอกาสโหลด reimgs ทั้งหมดได้อย่างถูกต้อง ซึ่งอาจโหลดไม่สมบูรณ์ในครั้งแรกที่คุณเริ่มคอมพิวเตอร์
ตอนนี้ ในการรีสตาร์ท Mac ของคุณ ทำตามคำแนะนำด้านล่าง
เมื่อเสร็จแล้ว ให้กลับไปที่แอป Mail เพื่อดูว่า จะยังคงขัดข้องในขณะที่คุณใช้งาน
โซลูชันที่ 2: อัปเดต macOSคุณต้องติดตั้งการอัปเดตระบบที่ค้างอยู่หรือไม่ บางครั้งคุณเพียงแค่ต้องตรวจสอบให้แน่ใจว่าคุณใช้ macOS เวอร์ชันล่าสุดเพื่อแก้ไขปัญหานี้ด้วยแอป Mail ในการติดตั้งการอัปเดต ให้ทำดังนี้:
โปรดทราบว่าจะใช้เวลาสักครู่ในการดาวน์โหลดและติดตั้งการอัปเดต macOS บน Mac ของคุณ โปรดอดทนรอ คุณอาจสังเกตเห็นว่ามีการอัปเดตอื่นๆ สำหรับแอปพลิเคชันที่คุณติดตั้งบน Mac ของคุณ หากคุณต้องการอัปเดตแอปพลิเคชันเหล่านี้ด้วย ในขณะที่อัปเดตซอฟต์แวร์บนอุปกรณ์ของคุณ ให้คลิกที่ปุ่ม "อัปเดตทั้งหมด" ที่ด้านบนขวา
หลังจากที่คุณอัปเดตซอฟต์แวร์ macOS บน Mac แล้ว ให้ลองใช้ แอปพลิเคชัน Mail ของคุณ และตรวจสอบเพื่อดูว่าปัญหาได้รับการแก้ไขแล้วหรือไม่
วิธีแก้ไขปัญหาที่ 3 สร้างกล่องจดหมายของคุณใหม่แอป Mail บน macOS อนุญาตให้ผู้ใช้สร้างกล่องจดหมายใหม่ได้หากพบปัญหาขณะใช้งาน เช่น อีเมลหายไป ข้อความที่อ่านไม่ออก หรือเพียงหากแอปทำงานไม่ถูกต้อง 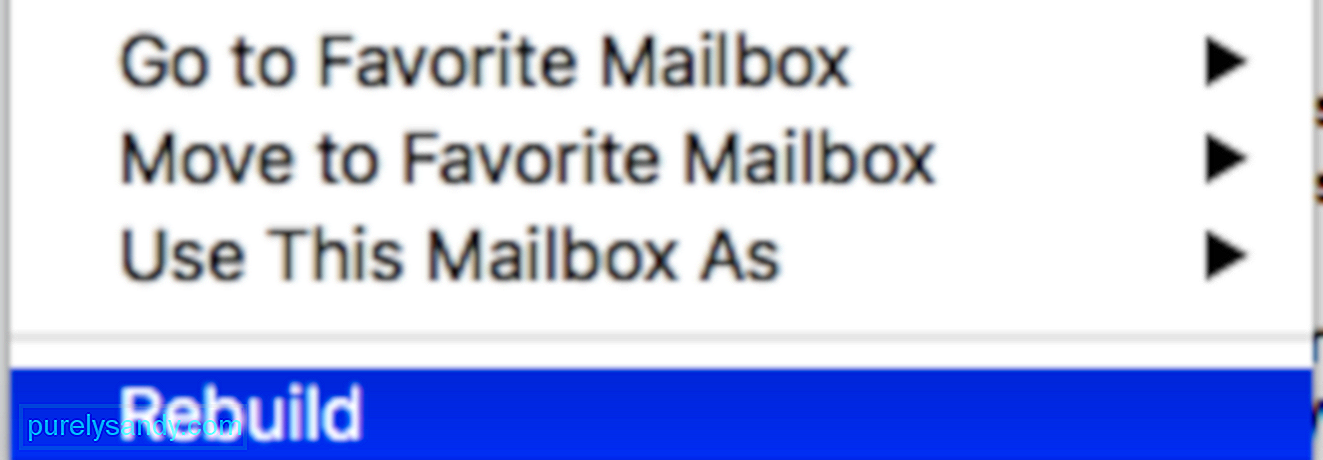
หากแอป Mail บนคอมพิวเตอร์ของคุณขัดข้องแบบสุ่มและไม่ใช่ในทันที คุณสามารถลองสร้างกล่องจดหมายใหม่เพื่อแก้ไขปัญหา
เมื่อเสร็จแล้ว ให้รีสตาร์ท Mac ของคุณและลองใช้แอป Mail ตามปกติเพื่อดูว่าแอปจะยังขัดข้องแบบสุ่มระหว่างการใช้งานหรือไม่
แต่หากคุณยังคงประสบปัญหาการขัดข้องแบบสุ่มในแอป แสดงว่าคุณ สามารถดำเนินการตามวิธีถัดไปด้านล่างเพื่อลองแก้ไขปัญหา
วิธีแก้ไขปัญหาที่ 4 ลบเมลที่มีปัญหาคุณกำลังประสบปัญหานี้เมื่อต้องการเปิดข้อความอีเมลบางข้อความหรือไม่ เป็นไปได้ว่า Mail อาจหยุดทำงานเนื่องจากอีเมลที่เสียหาย คุณสามารถแก้ไขปัญหานี้ได้โดยการลบข้อความที่เป็นปัญหาเหล่านี้ ข้อความที่เสียหายอาจทำให้แอป Mail หยุดทำงานเมื่อคุณเลื่อนดูข้อความเพื่อดูข้อความเหล่านั้น โดยใช้วิธี:
หรืออีกวิธีหนึ่ง หากบัญชีเมลของคุณเสนอบริการบนเว็บสำหรับตรวจสอบอีเมล เช่น gmail.com, iCloud.com, yahoo.com ฯลฯ คุณสามารถเยี่ยมชมเว็บไซต์และลงชื่อเข้าใช้แล้วลบอีเมลที่เสียหายได้
วิธีแก้ปัญหา 5. แยกปัญหาออกMail อนุญาตให้ผู้ใช้เพิ่มบัญชีอีเมลหลายบัญชี เพื่อให้คุณสามารถดูอีเมลทั้งหมดของคุณในแอปเดียว แทนที่จะมีแอปพลิเคชันที่แตกต่างกันสำหรับแต่ละอีเมลที่คุณเป็นเจ้าของ ด้วยเหตุนี้ อาจเป็นไปได้ว่าบัญชีใดบัญชีหนึ่งของคุณทำให้แอป Mail ขัดข้อง 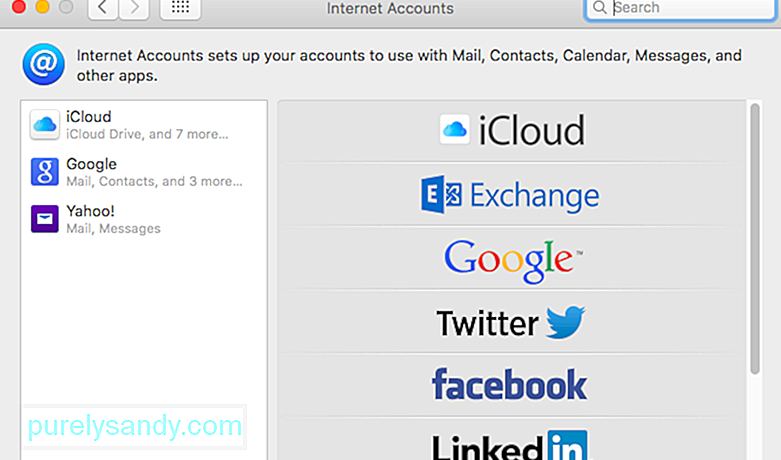
ในการวินิจฉัยว่าอีเมลใดทำให้แอป Mail ขัดข้อง ให้ตรวจสอบขั้นตอนด้านล่าง:
หากแอป Mail ทำงานได้อย่างสมบูรณ์หลังจากลบบัญชีอีเมลทั้งหมดของคุณแล้ว ให้ลองเปิดใช้งานบัญชีของคุณทีละบัญชีเพื่อดูว่าแอป Mail ใดจะขัดข้อง
เมื่อคุณพบบัญชีที่มีปัญหาแล้ว ให้ปิดการใช้งานในระหว่างนี้และรอให้ Apple แก้ไขปัญหาในแอป Mail เพื่อให้คุณยังคงใช้แอปพลิเคชันสำหรับบัญชีอีเมลอื่นๆ ของคุณต่อไปได้ หรือคุณจะเข้าถึงบัญชีที่มีปัญหาได้โดยใช้เว็บเบราว์เซอร์ชั่วคราว
โซลูชันที่ 6: เริ่มต้นระบบในเซฟโหมดเมื่อคุณบูตเครื่อง Mac ในเซฟโหมด เครื่องจะซ่อมแซมข้อผิดพลาดและล้างแคชของระบบโดยอัตโนมัติ ทำให้เกิดปัญหากับแอป Mail และหยุดทำงานในที่สุด
ในกรณีนี้ คุณสามารถลองใช้แอป Mail ในระหว่างนี้ในขณะที่คุณอยู่ในเซฟโหมดเพื่อให้ระบบปฏิบัติการของคุณสามารถซ่อมแซมตัวเองได้
ในการบูตเข้าสู่เซฟโหมด ให้ทำตามคำแนะนำด้านล่าง
ในทางกลับกัน หากคุณยังคงประสบปัญหากับแอป Mail หลังจากบูตเข้าสู่เซฟโหมด คุณสามารถดำเนินการตามวิธีถัดไปด้านล่างเพื่อแก้ไขปัญหา
โซลูชันที่ 7 ลบไฟล์การตั้งค่าหากคุณมีอินสแตนซ์ของ แอพเมลที่ทำงานบน macOS High Sierra ของคุณ ให้ออกจากมัน หากแอพไม่ตอบสนองหรือค้าง ให้บังคับออกจากแอพ ขั้นตอนต่อไปคือการจัดการกับไฟล์การตั้งค่าของแอป Mail และลบออกในกรณีที่ไฟล์เสียหายและก่อให้เกิดปัญหาเหล่านี้
หาก Mail ยังคงไม่สามารถเปิดได้หรือคุณยังคงประสบปัญหาหลังจากสร้างกล่องจดหมายขึ้นใหม่ ขั้นตอนต่อไปคือการจัดทำดัชนีข้อความของคุณใหม่ เมื่อใดก็ตามที่ Mail ตรวจพบปัญหากับกล่องเมลใดๆ แอพจะพยายามสร้างดัชนีข้อความใหม่โดยอัตโนมัติตามค่าเริ่มต้น แต่ถ้า Mac Mail หยุดทำงานใน High Sierra และคุณไม่สามารถเข้าถึงกล่องจดหมายได้ การทำดัชนีใหม่ด้วยตนเองเป็นตัวเลือกที่ดีที่สุด 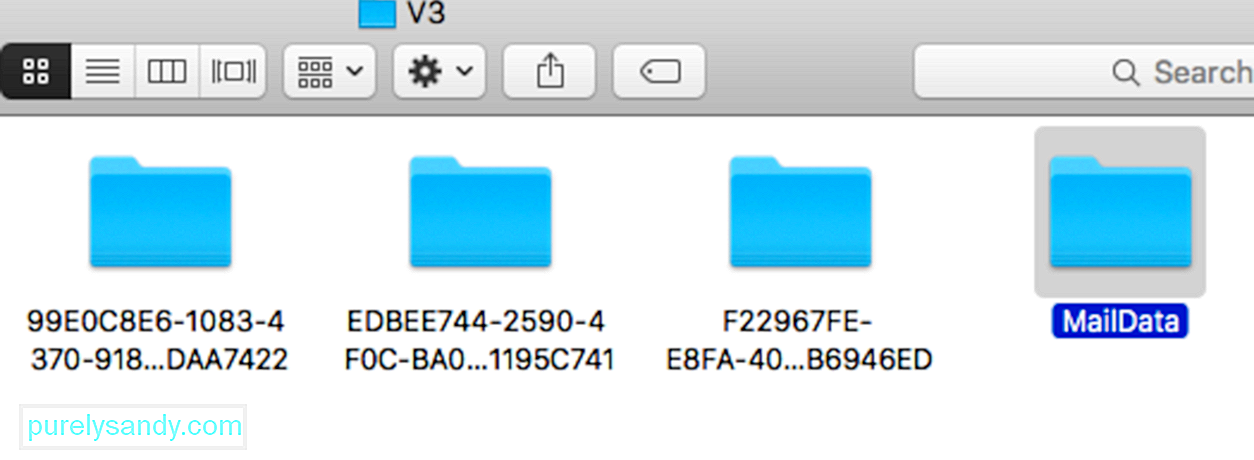
หากต้องการสร้างดัชนีข้อความของคุณใหม่ด้วยตนเอง ให้ทำตามขั้นตอนด้านล่างนี้:
แอปจะสร้างไฟล์เอนเวโลปใหม่เมื่อเปิดตัว และกระบวนการนี้อาจใช้เวลานาน โดยเฉพาะอย่างยิ่งถ้าคุณมีข้อความจำนวนมากที่จะจัดทำดัชนีใหม่ หากทุกอย่างดำเนินไปอย่างราบรื่นและ Mail ไม่ขัดข้องอีกต่อไป คุณสามารถลบข้อมูลสำรองของไฟล์ดัชนีซองจดหมายที่คุณเคยคัดลอกไปยังเดสก์ท็อปของคุณก่อนหน้านี้ได้
วิธีแก้ไขปัญหาที่ 9 ลบไฟล์ซองจดหมาย 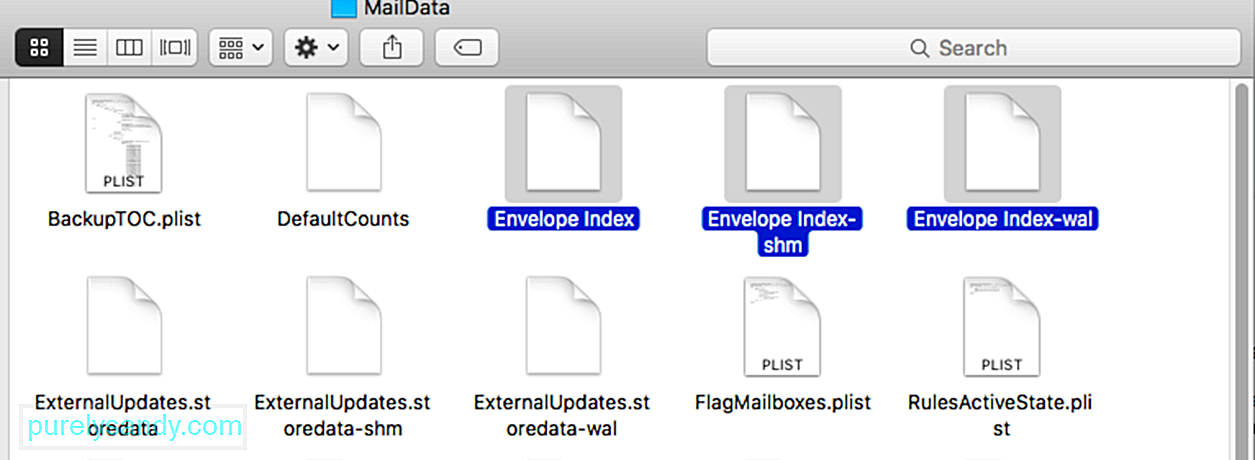 Mail จะทำดัชนีกล่องจดหมายของคุณใหม่โดยอัตโนมัติหากมี ตรวจพบความผิดปกติที่อาจทำให้เกิดปัญหากับระบบของคุณ อย่างไรก็ตาม มีบางครั้งที่การสร้างดัชนีใหม่อัตโนมัติของกล่องจดหมายของคุณไม่สามารถแก้ไขความผิดปกติเหล่านี้ ซึ่งทำให้แอปใช้งานไม่ได้ เช่น เกิดปัญหาบ่อยครั้ง
Mail จะทำดัชนีกล่องจดหมายของคุณใหม่โดยอัตโนมัติหากมี ตรวจพบความผิดปกติที่อาจทำให้เกิดปัญหากับระบบของคุณ อย่างไรก็ตาม มีบางครั้งที่การสร้างดัชนีใหม่อัตโนมัติของกล่องจดหมายของคุณไม่สามารถแก้ไขความผิดปกติเหล่านี้ ซึ่งทำให้แอปใช้งานไม่ได้ เช่น เกิดปัญหาบ่อยครั้ง
ในการแก้ไขปัญหานี้ คุณสามารถลองสร้างดัชนีกล่องจดหมายของคุณใหม่ด้วยตนเองโดยลบไฟล์ซองจดหมายของคุณ ดูคำแนะนำด้านล่างเกี่ยวกับวิธีการทำเช่นนี้:
อย่างไรก็ตาม หากแอป Mail ยังคงหยุดทำงานระหว่างการใช้งาน คุณสามารถดำเนินการตามวิธีถัดไปด้านล่างเพื่อแก้ไขปัญหา
โซลูชันที่ 10: ลบโฟลเดอร์ที่บันทึกในจดหมาย โฟลเดอร์ 'บันทึก' ของ Mail เป็นโฟลเดอร์แคชชนิดหนึ่งที่อนุญาตให้แอปพลิเคชันเช่น Mail เปิดขึ้นใหม่หรือกลับมาทำงานต่อเมื่อผู้ใช้ปิดแอป หากคุณสังเกตว่าแอปขัดข้องหลังจากใช้งานครั้งแรก อาจเป็นไปได้ว่าโฟลเดอร์ที่คุณบันทึกไว้เสียหายและทำให้แอป Mail ขัดข้องเพื่อแก้ไขปัญหานี้ คุณสามารถลองลบโฟลเดอร์ที่บันทึกไว้ของ Mail จากระบบของคุณ
อีกขั้นตอนหนึ่งที่คุณสามารถลองทำได้คือรีเซ็ต NVRAM ของคุณ การรีเซ็ต NVRAM จะเป็นการรีเซ็ตค่ากำหนดของระบบและการตั้งค่าบางอย่างซึ่งอาจทำให้เกิดความขัดแย้งกับ Mail และทำให้แอปหยุดทำงาน
ในการรีเซ็ต NVRAM ให้ทำตามขั้นตอนด้านล่างเพื่อแนะนำคุณตลอดกระบวนการ:
Solutio 12: Remove Mail Container
หากคุณยังคงประสบปัญหานี้อยู่ คุณอาจต้องการลบโฟลเดอร์คอนเทนเนอร์ เมื่อคุณลบโฟลเดอร์นี้ คุณจะสูญเสียการตั้งค่าบางอย่าง เช่น ตัวกรองเมล ลายเซ็น ฯลฯ โดยใช้วิธี:
หากยังคงเกิดปัญหา คุณสามารถวางโฟลเดอร์คอนเทนเนอร์กลับคืนมาได้ และอาจถึงเวลาติดต่อฝ่ายสนับสนุนของ Apple
บทสรุปConคู่มือการแก้ไขปัญหาข้างต้นหวังว่าจะครอบคลุมปัจจัยทั้งหมดที่อาจก่อให้เกิดข้อขัดข้องในแอป Mail ของคุณ หากคุณทราบวิธีแก้ไขอื่น ๆ โปรดแบ่งปันกับเราในความคิดเห็นเพื่อให้เราสามารถอัปเดตรายการได้
วิดีโอ YouTube: สุดยอดคู่มือการแก้ไขปัญหาแอพ Mail ขัดข้องใน Mac M1 Mini
09, 2025

