การแก้ไขปัญหาการระงับข้อผิดพลาดการตรวจสอบสิทธิ์บน Mac (09.15.25)
หากคุณมีเครื่องพิมพ์ USB การแชร์บนเครือข่ายเป็นวิธีที่ง่ายที่สุดวิธีหนึ่งในการทำให้เครื่องพิมพ์นี้เป็นเครื่องพิมพ์ส่วนกลาง ด้วยวิธีนี้ ผู้ใช้รายอื่นที่เชื่อมต่อกับเครือข่ายเดียวกันสามารถใช้อุปกรณ์เพื่อพิมพ์เอกสารได้ การกำหนดค่านี้ค่อนข้างง่าย ตราบใดที่คุณมีอุปกรณ์ที่เหมาะสม สำหรับคอมพิวเตอร์ Windows คุณสามารถกำหนดค่าได้ผ่านการตั้งค่าหรือแผงควบคุม หากคุณเป็นผู้ใช้ Mac คุณสามารถใช้เครื่องพิมพ์ & เครื่องสแกนเพื่อตั้งค่านี้
เมื่อคุณติดตั้งเครื่องพิมพ์ที่ใช้ร่วมกันแล้ว ทุกคนสามารถพิมพ์โดยใช้เครื่องพิมพ์นั้นได้ อย่างไรก็ตาม อาจมีบางครั้งที่คุณพิมพ์สำเร็จแต่งานก็ติดอยู่ในคิวและไม่ถูกส่งไปยังเครื่องพิมพ์ คุณอาจเห็นสปูลงานพิมพ์ของคุณไปที่อุปกรณ์ แต่หลังจากนั้นก็ค้างอยู่ในคิวการพิมพ์ด้วยเหตุผลบางประการ พร้อมด้วยข้อความแสดงข้อผิดพลาดที่แจ้งว่างานนั้นถูกพักไว้สำหรับการตรวจสอบสิทธิ์
ปัญหานี้อาจเกิดขึ้นได้จากหลายสาเหตุในสถานการณ์ต่างๆ แต่เช่นเดียวกับข้อผิดพลาดอื่นๆ ของเครื่องพิมพ์ โดยทั่วไปสามารถแก้ไขได้ด้วยการปรับเปลี่ยนอย่างรวดเร็วเล็กน้อย หากคุณติดอยู่กับข้อผิดพลาด “ระงับเพื่อรับรองความถูกต้อง” บน Mac คู่มือนี้จะช่วยคุณแก้ไขทีละขั้นตอน
ข้อผิดพลาด “ระงับเพื่อการตรวจสอบสิทธิ์” บน Mac คืออะไรบางครั้ง เมื่อพิมพ์ Mac งานจะหยุดชั่วคราวในหน้าต่างคิวการพิมพ์พร้อมข้อความ “พักเพื่อรับรองความถูกต้อง” ข้อผิดพลาดนี้บ่งชี้ว่าข้อมูลประจำตัวของ Mac ถูกปฏิเสธโดยเซิร์ฟเวอร์ที่กำลังติดต่อ

ข้อความนี้มักไม่เกี่ยวข้องกับเครื่องพิมพ์ที่คุณใช้ โดยปกติ หากคุณเห็นข้อผิดพลาดนี้ แสดงว่าเกี่ยวกับการตรวจสอบสิทธิ์ระดับ OS ของคิวการพิมพ์แทนที่จะเป็นตัวเครื่องพิมพ์เอง
อาการคือแม้หลังจากตรวจสอบสิทธิ์ด้วยบัญชีผู้ดูแลระบบในพื้นที่แล้ว (ซึ่งเป็นบัญชี Microsoft.com ด้วยที่อยู่อีเมล/รหัสผ่านของฉัน) และผู้ใช้จะได้รับแจ้งให้เข้าสู่ระบบอย่างต่อเนื่อง/สถานะการพิมพ์ในเครื่องใน Mojave 'ระงับเพื่อการตรวจสอบสิทธิ์' การพยายามใช้การเข้าสู่ระบบ 'ผู้เยี่ยมชม' จะให้ผลลัพธ์เหมือนเดิม - 'คงไว้เพื่อการตรวจสอบสิทธิ์' ต่อเนื่อง / พิมพ์ไม่สำเร็จ
อะไรทำให้เกิดข้อผิดพลาด “ระงับเพื่อรับรองความถูกต้อง” บน Macหากคุณเห็น 'ระงับเพื่อการตรวจสอบ ' ในงานพิมพ์ของคุณในคิวการพิมพ์บน Mac ของคุณ เป็นไปได้ว่ารหัสผ่านผิดจะถูกเก็บไว้ใน Apple Keychain ของคุณ สิ่งนี้สามารถเกิดขึ้นได้เนื่องจากการติดตั้งการอัปเดตบางอย่างหรือการเปลี่ยนแปลงที่ทำกับ macOS รหัสผ่านที่จัดเก็บไว้ใน Apple Keychain ของคุณต้องถูกลบหรือแก้ไขด้วยเหตุผลบางประการ ทำให้ macOS แจ้งให้คุณยืนยันและอัปเดตข้อมูลนี้
อีกสาเหตุหนึ่งที่คุณควรพิจารณาคือการกำหนดค่าเครื่องพิมพ์ไม่ถูกต้อง หากการตั้งค่าของเครื่องพิมพ์มีการเปลี่ยนแปลงเนื่องจากไดรเวอร์ที่ล้าสมัยหรือเนื่องจากกิจกรรมของมัลแวร์ คุณต้องรีเซ็ตเครื่องพิมพ์เป็นการตั้งค่าเริ่มต้น
ไม่ว่าจะเกิดจากสาเหตุใด ให้แก้ไข นี่ควรเป็นสิ่งสำคัญอันดับแรกของคุณ เนื่องจากคุณจะไม่สามารถดำเนินการพิมพ์ต่อได้ มิฉะนั้น
วิธีแก้ไขข้อผิดพลาด “ระงับเพื่อการตรวจสอบสิทธิ์” บน Macก่อนที่คุณจะแก้ไขปัญหา คุณควรลองใช้ตัวเลือกง่ายๆ ก่อน บางครั้งปัญหานี้เป็นเพียงปัญหาที่ Mac ประสบเมื่อเชื่อมต่อกับคิวที่แชร์ คลิกปุ่มรีเฟรชและดูว่าระบบแจ้งข้อมูลรับรองหรือไม่ คุณยังสามารถเปิดแอพ Keychain Access.app และลบรายการสำหรับคิวการพิมพ์ที่เป็นปัญหา จากนั้นยกเลิกงานและลองอีกครั้ง
หากไม่สำเร็จ คุณควรตรวจสอบเพื่อให้แน่ใจว่าบัญชีจะไม่ถูกล็อกและรหัสผ่านยังไม่หมดอายุ หากขั้นตอนเหล่านี้ไม่ได้ผล คุณสามารถดำเนินการตามแนวทางแก้ไขด้านล่าง:
แก้ไข #1: ยกเลิกงานพิมพ์และลองอีกครั้งบางครั้งอาจต้องลองใหม่อีกครั้งเพื่อแก้ไขข้อผิดพลาด ลองยกเลิกงานพิมพ์ของคุณก่อนแล้วจึงพิมพ์อีกครั้งเพื่อดูว่าจะช่วยได้หรือไม่ เพื่อทำสิ่งนี้. 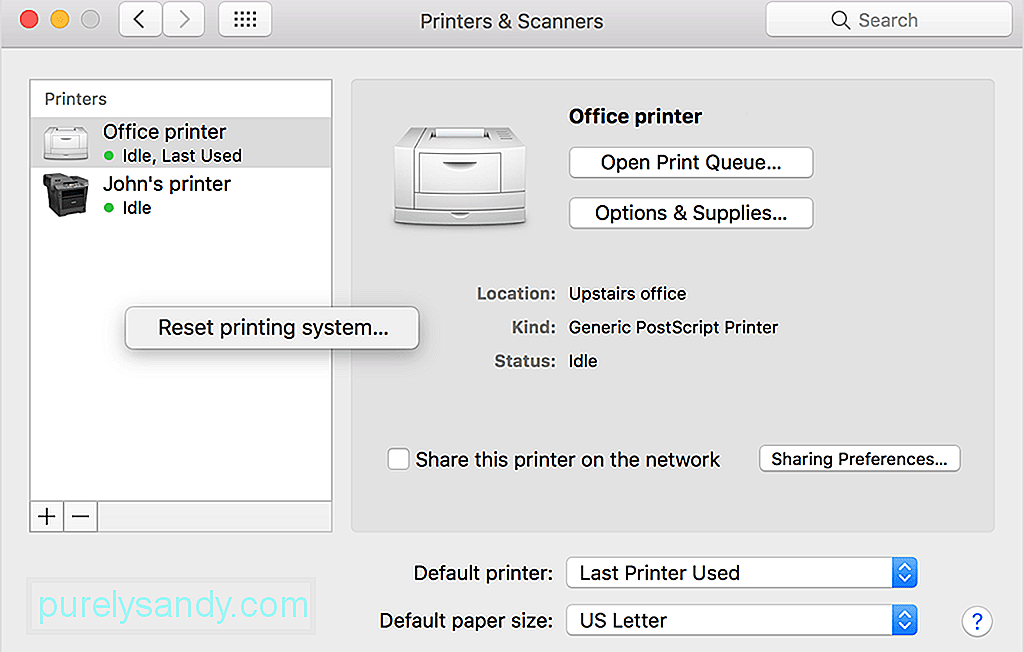
หรือคุณสามารถตรวจสอบทางด้านขวาของงานพิมพ์ของคุณในหน้าต่างคิวการพิมพ์ คุณควรเห็นปุ่มกลมสีเทาสำหรับหยุดงานและรีเฟรช คลิกที่หนึ่งเพื่อรีเฟรชงาน และหวังว่าจะกระตุ้นระบบเครือข่ายให้ยอมรับข้อมูลประจำตัวที่เก็บไว้ก่อนหน้านี้สำหรับการเชื่อมต่อกับเครื่องพิมพ์ของคุณ
แก้ไข #2: ป้อนข้อมูลประจำตัวของคุณบางครั้ง คุณอาจสังเกตเห็นว่างานพิมพ์ของคุณติดค้างอยู่ในคิวโดยมีข้อความ ระงับ (ต้องมีการตรวจสอบสิทธิ์) จากนั้นคุณคลิกงานในสปูลพิมพ์ ป้อนชื่อผู้ใช้และรหัสผ่าน Windows ของคุณ จากนั้นเอกสารจะถูกส่งไปยังเครื่องพิมพ์ Windows ที่ใช้ร่วมกันเท่านั้น
คุณจะได้รับแจ้งชื่อผู้ใช้ Windows ทุกครั้ง หลังจากที่คุณได้เลือกช่องทำเครื่องหมายที่ระบุว่า "อนุญาตให้บันทึกข้อมูลนี้ใน Keychain บน Mac เพื่อที่จะไม่ต้องป้อนในอนาคต ในการแก้ไขปัญหานี้ ให้ลบเครื่องพิมพ์ Windows ที่แชร์ออกจากรายการเครื่องพิมพ์บน Mac แล้วเพิ่มลงใน Mac อีกครั้ง
หากการรีเฟรชงานไม่แสดงข้อความรับรอง คุณอาจ สามารถบังคับแสดงพรอมต์ได้โดยทำตามขั้นตอนต่อไปนี้ อย่างไรก็ตาม หากคำสั่ง lpadmin ไม่ช่วย ไม่ต้องกลัว ยังมีตัวเลือกอื่นๆ เหลืออยู่อีกมาก ตัวเลือกนี้ควรใช้โดยผู้ดูแลระบบที่สามารถใช้ Terminal Application ใน macOS เท่านั้น 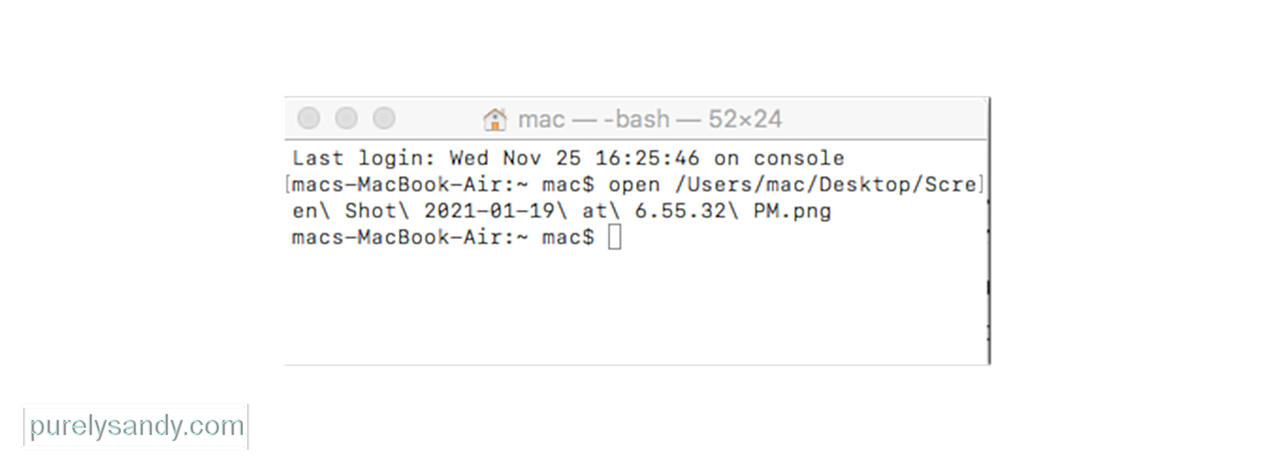
เพื่อแก้ไขปัญหา ขั้นตอนด้วยคิวการพิมพ์ที่โฮสต์โดย Mac ให้ตรวจสอบว่าการตรวจสอบความถูกต้องทำงานแตกต่างกันโดยใช้โปรโตคอล IPP แทน Bonjour หรือไม่
ตรวจสอบให้แน่ใจว่าไม่มีช่องว่างหรือสัญลักษณ์พิเศษในชื่อเครื่องพิมพ์ กล่าวคือ; คำแนะนำของเราคือให้ใช้เฉพาะอักขระที่เป็นตัวอักษรและตัวเลข (ตัวเลขและตัวอักษร) เมื่อตั้งชื่อคิวการพิมพ์ของเซิร์ฟเวอร์ของคุณ
หากคุณตรวจสอบข้อมูลข้างต้นสำเร็จแล้ว การสร้างเครื่องพิมพ์ขึ้นใหม่บนเครื่องไคลเอนต์ .
แก้ไข #4: ลองใช้ไดรเวอร์อื่นลูกค้าบางรายพบว่าการใช้ไดรเวอร์อื่นช่วยแก้ปัญหาได้ในบางกรณี คุณควรตรวจสอบเว็บไซต์ของผู้ผลิตเพื่อดูว่ามีไดรเวอร์ที่อัปเดต (หรือทางเลือกอื่น) หรือไม่
แก้ไข #5: ตรวจสอบการอนุญาตเครื่องพิมพ์ที่ใช้ร่วมกันของคุณในระบบที่แชร์เครื่องพิมพ์กับเครือข่ายอื่น ให้ไปที่การตั้งค่าระบบการแชร์และเลือกบริการแชร์เครื่องพิมพ์ ในที่นี้ เลือกเครื่องพิมพ์ที่ใช้ร่วมกันของคุณ แล้วตรวจสอบเพื่อดูว่าผู้ใช้ใดบ้างที่ได้รับอนุญาตให้พิมพ์ได้ โดยค่าเริ่มต้น ค่านี้ควรตั้งค่าเป็นทุกคน ถ้าไม่เช่นนั้น คุณจะต้องระบุข้อมูลประจำตัวเพื่อพิมพ์จากระบบอื่นไปยังระบบนี้ ลองปรับค่าเหล่านี้ เริ่มแรกโดยลบผู้ใช้ที่ระบุ เพื่อให้ "ทุกคน" เป็นค่าเริ่มต้นอีกครั้ง จากนั้นจึงเพิ่มข้อจำกัดใดๆ ที่คุณต้องการหลังจากที่เครื่องพิมพ์ทำงาน
ตรวจสอบพื้นที่นี้สำหรับเครื่องพิมพ์ที่ใช้ร่วมกันที่คุณเลือก เพื่อตรวจสอบว่ามีข้อจำกัดในการพิมพ์หรือไม่ ทุกคนหมายถึงทุกคนในเครือข่ายท้องถิ่นของคุณสามารถพิมพ์ได้ และควรจะสามารถทำได้โดยไม่มีข้อจำกัด
แก้ไข #6: ลบรายการพวงกุญแจสำหรับเครื่องพิมพ์ของคุณในฐานะเครือข่าย reimg หากเครื่องพิมพ์ของคุณต้องการข้อมูลประจำตัวเพื่อเชื่อมต่อ จากนั้นเมื่อคุณตั้งค่าเครื่องพิมพ์ในครั้งแรก Mac ของคุณจะเก็บข้อมูลรับรองไว้ในพวงกุญแจของคุณ หากรายการเหล่านี้มีข้อผิดพลาดในทางใดทางหนึ่ง รายการเหล่านี้อาจขัดขวางความสามารถของ Mac ในการตรวจสอบสิทธิ์โดยอัตโนมัติ ดังนั้น ใน Mac ที่ไม่สามารถเชื่อมต่อได้ ให้เปิดยูทิลิตี้ Keychain Access และทำการค้นหาชื่อเครื่องพิมพ์ที่ใช้ร่วมกันของคุณ เลือกและลบรายการที่ปรากฏในการค้นหาของคุณ จากนั้นลองพิมพ์อีกครั้ง และคุณควรได้รับแจ้งให้ตรวจสอบสิทธิ์ ตอนนี้ให้ข้อมูลประจำตัวของคุณอีกครั้งและเลือกที่จะเก็บไว้ในพวงกุญแจของคุณ
แก้ไข #7: ลบและเพิ่มเครื่องพิมพ์ของคุณใหม่ด้วยชื่ออื่นปัญหานี้อาจอยู่ที่การที่ Mac ของคุณแก้ไขชื่อและที่อยู่ของเครื่องพิมพ์ที่ใช้ร่วมกันบนเครือข่าย ดังนั้นแนวทางหนึ่งในการแก้ไขปัญหานี้คือการนำเครื่องพิมพ์ออกแล้วเพิ่มเข้าไปใหม่ คุณสามารถทำได้บน Mac ไคลเอนต์ที่พยายามส่งงานพิมพ์ และกับเซิร์ฟเวอร์ Mac ที่ได้รับงานนั้นด้วย
วิธีหนึ่งที่อาจเป็นประโยชน์ในที่นี้คือเพียงแค่รีเซ็ตระบบการพิมพ์ แล้วเพิ่มเครื่องพิมพ์ของคุณกลับ การทำเช่นนี้จะทำให้คุณมีการกำหนดค่าเครื่องพิมพ์เริ่มต้นจากโรงงานใหม่เพื่อใช้ ซึ่งจะล้างการเปลี่ยนแปลงเล็กน้อยที่คุณอาจทำกับการตั้งค่าเครื่องพิมพ์ซึ่งอาจส่งผลต่อความสามารถในการรับรองความถูกต้องของคุณ โดยพื้นฐานแล้วการทำเช่นนี้จะตั้งค่าการกำหนดค่าเครื่องพิมพ์ของคุณเป็นค่าเริ่มต้นจากโรงงาน ซึ่งเป็นจุดเริ่มต้นที่ดีในการทำให้เครื่องพิมพ์ของคุณทำงานได้อีกครั้ง นอกจากนี้ยังอาจเป็นหนึ่งในขั้นตอนการแก้ปัญหาที่ง่ายที่สุดใน OS X แม้ว่า "การรีเซ็ต" แบบเต็มจะฟังดูเหมือนเป็นสิ่งที่ควรเป็นแนวทางสุดท้าย
ในการดำเนินการนี้ ให้ทำตามขั้นตอนด้านล่าง: 
ขั้นตอนต่อไปคือการอ่านคู่มือเครื่องพิมพ์ของคุณเพื่อรีเซ็ตอย่างสมบูรณ์ หากคุณสงสัยว่าการตั้งค่าของเครื่องพิมพ์อาจทำให้เกิดปัญหาได้ โดยปกติแล้ว คุณจะต้องกดปุ่มต่างๆ พร้อมกันตามลำดับเฉพาะ หรือกดปุ่มที่ซ่อนอยู่ในอุปกรณ์ที่ใดที่หนึ่ง
หลังจากทำเช่นนี้ คุณสามารถเพิ่มเครื่องพิมพ์และสแกนเนอร์ของคุณใหม่ หรือใช้ปุ่มบวกที่ด้านล่างของรายการเครื่องพิมพ์เพื่อเพิ่มกลับ หากเครื่องพิมพ์ของคุณต้องการให้คุณเรียกใช้ยูทิลิตี้การตั้งค่าพิเศษจากผู้ผลิตเครื่องพิมพ์ของคุณ ให้ดาวน์โหลดยูทิลิตี้การตั้งค่าล่าสุดหรือแพ็คเกจไดรเวอร์จากเว็บไซต์ของผู้ผลิต และเรียกใช้เพื่อเพิ่มเครื่องพิมพ์ของคุณกลับคืนมา
สรุปการขอรับ “ถือ” ข้อผิดพลาดสำหรับการตรวจสอบสิทธิ์” บน Mac หมายความว่าคุณและคนอื่นๆ ในเครือข่ายของคุณจะไม่สามารถใช้เครื่องพิมพ์ได้ เว้นแต่ว่าปัญหาได้รับการแก้ไขแล้ว แม้ว่าการใช้เครื่องพิมพ์อื่นอาจเป็นวิธีแก้ปัญหาชั่วคราวที่คุณสามารถใช้ได้สำหรับงานพิมพ์ฉุกเฉิน แต่คุณยังต้องจัดการกับข้อผิดพลาดนี้ในบางจุด วิธีแก้ปัญหาข้างต้นควรช่วยให้เครื่องพิมพ์ของคุณกลับมาทำงานได้อีกครั้ง
วิดีโอ YouTube: การแก้ไขปัญหาการระงับข้อผิดพลาดการตรวจสอบสิทธิ์บน Mac
09, 2025

