Trojan.floxif (09.16.25)
Trojan.floxif คืออะไรนี่คือซอฟต์แวร์ที่เป็นอันตรายซึ่งกลับมาได้รับความนิยมในปี 2560 เมื่อมีการแพร่ระบาดผ่านยูทิลิตี้ CCleaner เวอร์ชันที่ถูกบุกรุก ระหว่างวันที่ 15 สิงหาคม ถึง 12 กันยายน 2017 ผู้ใช้คอมพิวเตอร์กว่า 2 ล้านคนติดไวรัส Trojan.floxif ด้วยความช่วยเหลือของโปรแกรมซ่อมแซมคอมพิวเตอร์ที่มีชื่อเสียงที่ถูกแฮ็ก CCleaner ซึ่งโหลดด้วยเพย์โหลดที่เป็นอันตราย Trojan.floxif ได้แทรกซึมเข้าไปในคอมพิวเตอร์จำนวนมากภายในระยะเวลาอันสั้น หลังจากเสร็จสิ้นการแทรกซึม Trojan.floxif ได้รวบรวมข้อมูลของผู้ใช้รวมถึงข้อมูลระบบอื่นๆ เช่น โปรแกรมที่ติดตั้ง ID เฉพาะ และที่อยู่ Mac เพื่อกล่าวถึงบางส่วน ข้อมูลที่รวบรวมจะถูกส่งไปยังเซิร์ฟเวอร์ Command and Control ซึ่งสามารถเข้าถึงได้โดยอาชญากรเท่านั้น
ที่เลวร้ายไปกว่านั้น ซอฟต์แวร์ที่เป็นอันตรายนี้ไม่ได้หยุดเพียงแค่การรวบรวมข้อมูล แต่ยังเริ่มต้นการติดตั้งโปรแกรมที่เป็นอันตรายอื่นๆ .
Trojan.floxif สามารถทำอะไรได้บ้าง?CCleaner บางเวอร์ชันอาจไม่เป็นอันตรายต่อระบบของคุณ Trojan.floxif ได้รับการปลูกฝังใน CCleaner เวอร์ชัน 5.3.6162 และ Cloud 1.07.3191 ตามรายงาน ตรวจพบไวรัสบนระบบ Windows OS 32 บิตเท่านั้น อย่างไรก็ตาม นี่ไม่ได้หมายความว่า Windows เวอร์ชันระบบปฏิบัติการ 64 บิตจะปลอดภัย ดังนั้นจึงจำเป็นต้องอยู่ห่างจาก CCleaner เวอร์ชันเหล่านี้ ข่าวดีในสถานการณ์ที่มืดมนก็คือ Trojan.floxif ล้มเหลวในการดำเนินการหากผู้ใช้ไม่ได้ใช้บัญชีของผู้ดูแลระบบ
นอกจากนี้ยังมีไวรัส Trojan.floxif ประเภทต่างๆ ที่ได้รับการระบุ โดยนักวิจัยแม้ว่าส่วนใหญ่ (ถ้าไม่ใช่ทั้งหมด) ก็ทำเช่นเดียวกัน ไวรัสมีเจตนาที่จะขโมยข้อมูลเกี่ยวกับผู้ใช้และข้อมูลทางเทคนิคของพีซี ซึ่งรวมถึง:
- ชื่อคอมพิวเตอร์ของเหยื่อ
- โปรแกรมทั้งหมดที่ติดตั้งในพีซี
- กระบวนการที่ทำงานบนคอมพิวเตอร์
- ที่อยู่ Mac ที่เกี่ยวข้องกับอะแดปเตอร์เครือข่าย 3 ตัวเริ่มต้น
- ID เฉพาะของคอมพิวเตอร์
นอกเหนือจากข้อมูลข้างต้นที่ Trojan.floxif รวบรวมได้ ไวรัสยังสามารถรวบรวมข้อมูลที่เกี่ยวข้องกับข้อมูลส่วนบุคคลของเหยื่อ ซึ่งรวมถึงรายละเอียดการเข้าสู่ระบบไปยังเว็บไซต์ที่ละเอียดอ่อนต่างๆ ตลอดจนรายละเอียดการชำระเงิน เช่น บัตรเครดิต เป็นต้น นอกจากนี้ ซอฟต์แวร์ที่เป็นอันตรายนี้ยังสามารถทำหน้าที่เป็นคีย์ล็อกเกอร์ โดยติดตั้งภัยคุกคามหลายอย่าง เช่น แรนซัมแวร์ ซึ่งอาจนำไปสู่ความเสียหายเพิ่มเติมรวมถึงการสูญเสียทางการเงิน
ด้วยเหตุนี้ เมื่อตรวจพบโดยเปล่าประโยชน์ คุณจะต้อง กำจัดไวรัสทันทีเพื่อปกป้องพีซีของคุณรวมถึงข้อมูลที่ละเอียดอ่อน สำหรับผู้ที่ติดตั้งเวอร์ชันที่ติดไวรัส เป็นการดีที่สุดที่จะอัปเดตซอฟต์แวร์และทำการสแกนทั้งระบบโดยใช้เครื่องมือรักษาความปลอดภัยระบบที่มีชื่อเสียง
How Did You Get Trojan.floxif Virus?ดังที่กล่าวไว้ข้างต้น ไวรัสถูกแจกจ่ายอย่างหนักผ่านเวอร์ชันซอฟต์แวร์ที่เสียหายของ CCleaner ผู้เขียนมัลแวร์นี้แฮ็คซอฟต์แวร์ปฏิบัติการ CCleaner และวางข้อมูลที่เป็นอันตราย ด้วยการแทรกโค้ดที่เป็นอันตรายในซอฟต์แวร์ที่ค่อนข้างน่าเชื่อถือและมีชื่อเสียง ไวรัสจึงสามารถแพร่ระบาดในคอมพิวเตอร์กว่า 2.2 ล้านเครื่องได้สำเร็จ เมื่อพิจารณาทุกอย่างแล้ว ไม่ได้หมายความว่าการหลีกเลี่ยงเวอร์ชัน CCleaner ที่ติดไวรัส คุณจะปลอดภัยจากไวรัส มีพฤติกรรมบางอย่างที่คุณต้องปฏิบัติตามเพื่อความปลอดภัยเมื่อเรียกดูออนไลน์ สำหรับผู้เริ่มต้น หากคุณตกเป็นเหยื่อของซอฟต์แวร์นี้ ไม่มีอะไรที่คุณสามารถทำได้เพื่อหลีกเลี่ยงมัน เนื่องจากมันมาจากโปรแกรมที่ถูกต้องตามกฎหมาย อย่างไรก็ตาม คุณสามารถหลีกเลี่ยงไม่ให้ตกเป็นเหยื่อของเทรนด์ที่รายงานไปแล้วได้
จำเป็นอย่างยิ่งที่จะต้องระมัดระวังในการเข้าถึงอินเทอร์เน็ต เนื่องจากมีไวรัสนับล้านที่รอให้คุณหลุดมือ ใช่ มีเครื่องมือที่เชื่อถือได้มากมายที่คุณสามารถใช้เพื่อกู้คืนระบบของคุณ นำระบบกลับสู่สถานะปกติ แต่ข้อมูลที่ละเอียดอ่อนที่สูญหายไม่สามารถยกเลิกได้ แม้ว่าจะกู้คืนมาได้ก็ตาม คุณอาจจะตื่นขึ้นมาพบกับเสื้อผ้าสกปรกของคุณทั่วทั้งอินเทอร์เน็ตในเช้าวันรุ่งขึ้น
วิธีลบ Trojan.floxifการพิจารณาข้อเท็จจริงที่นำเสนอที่นี่ การเก็บโปรแกรมที่เป็นอันตรายในระบบของคุณเป็นอันตรายต่อคอมพิวเตอร์ของคุณ . จึงต้องถอดออก ข่าวดีก็คือเรามีคำแนะนำในการกำจัด Trojan.floxif ที่มีประสิทธิภาพสำหรับคุณ
นี่คือวิธีที่คุณสามารถลบ Trojan.floxif ออกจากระบบได้อย่างมีประสิทธิภาพหลังจากอัปเดตโปรแกรม CCleaner เป็นเวอร์ชันที่ปลอดภัยยิ่งขึ้น:
การลบ Trojan.floxif จากอุปกรณ์ของคุณ ให้ทำตามขั้นตอนด้านล่าง:
ขั้นตอนที่ 1 ลบ Trojan.floxif ออกจาก Windows
ขั้นตอนที่ 2 . ลบ Trojan.floxif จาก Mac OS X
ขั้นตอนที่ 3 กำจัด Trojan.floxif จาก Internet Explorer
ขั้นตอนที่ 4 ถอนการติดตั้ง Trojan.floxif จาก Microsoft Edge
ขั้นตอนที่ 5. ลบ Trojan.floxif จาก Mozilla Firefox
ขั้นตอนที่ 6. ลบ Trojan.floxif จาก Google Chrome
ขั้นตอนที่ 7 กำจัด Trojan.floxif จาก Safari
วิธีการลบโทรจัน floxif จาก Windowsลักษณะทั่วไปอย่างหนึ่งของ Trojan.floxif คือ พวกมันชอบทำตัวเป็นโปรแกรมที่ถูกต้องตามกฎหมาย หรือสามารถรวมเข้ากับโปรแกรมที่ถูกกฎหมายเพื่อแพร่ระบาดในคอมพิวเตอร์ สิ่งแรกที่คุณต้องทำเมื่อต้องเผชิญกับความเสี่ยงของ Trojan.floxif คือการถอนการติดตั้งโปรแกรมที่มาพร้อมกับมัน
เพื่อลบโปรแกรมที่อาจเป็นอันตรายและไม่ต้องการออกจาก Windows และกำจัดโทรจัน floxif อย่างถาวร ทำตามคำแนะนำเหล่านี้:
1. ถอนการติดตั้งโปรแกรมที่เป็นอันตรายคลิกที่ เริ่ม จากนั้นพิมพ์ Control Panel ในช่องค้นหา คลิก แผงควบคุม จากผลการค้นหา จากนั้นคลิกลิงก์ ถอนการติดตั้งโปรแกรม ใต้ โปรแกรม แผงควบคุมจะมีลักษณะเหมือนกันสำหรับคอมพิวเตอร์ที่ใช้ Windows 7 แต่สำหรับผู้ใช้ Windows XP ให้คลิกที่ เพิ่ม/ลบโปรแกรม แทน
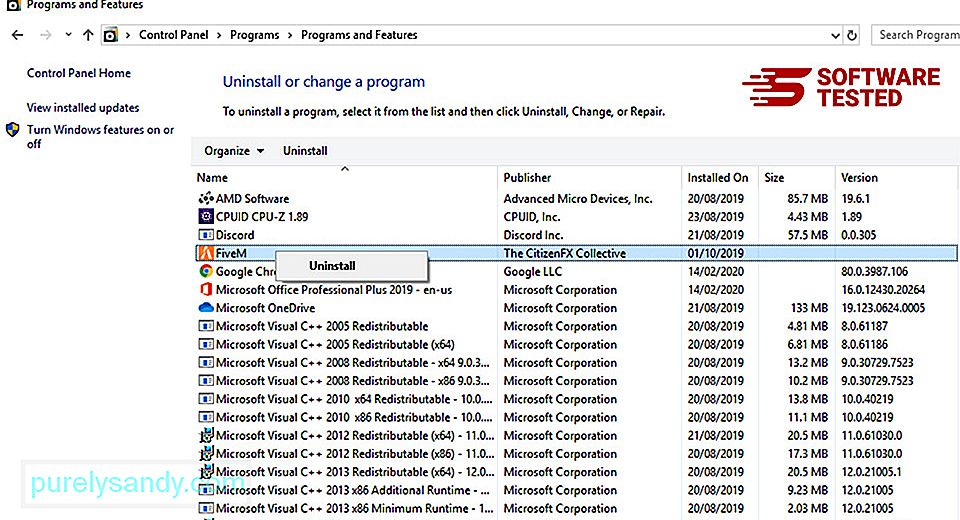
สำหรับ Windows 10 ผู้ใช้ คุณยังสามารถถอนการติดตั้งโปรแกรมโดยไปที่ เริ่ม > การตั้งค่า > แอป > แอป & คุณสมบัติ
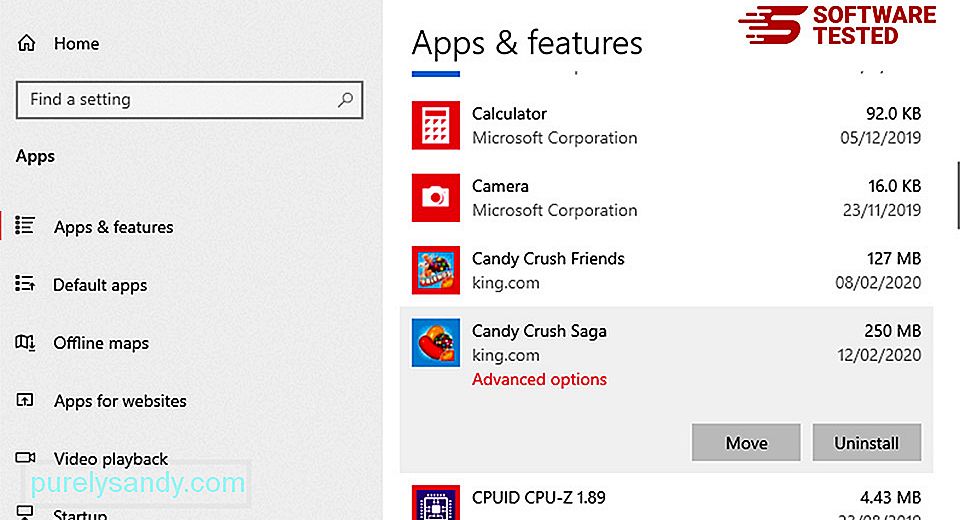
ในรายการโปรแกรมบนคอมพิวเตอร์ของคุณ ให้มองหาโปรแกรมที่เพิ่งติดตั้งหรือน่าสงสัยที่คุณสงสัยว่าเป็นมัลแวร์
ถอนการติดตั้งโดยคลิก (หรือคลิกขวา) - คลิกหากคุณอยู่ในแผงควบคุม) จากนั้นเลือก ถอนการติดตั้ง คลิก ถอนการติดตั้ง อีกครั้งเพื่อยืนยันการดำเนินการ รอให้กระบวนการถอนการติดตั้งเสร็จสมบูรณ์
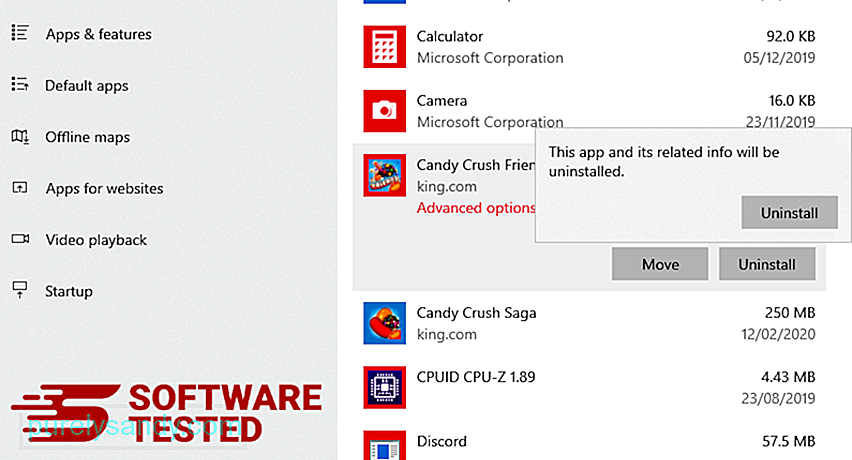
ในการดำเนินการนี้ ให้คลิกขวาที่ทางลัดของโปรแกรมที่คุณถอนการติดตั้ง จากนั้นเลือก คุณสมบัติ
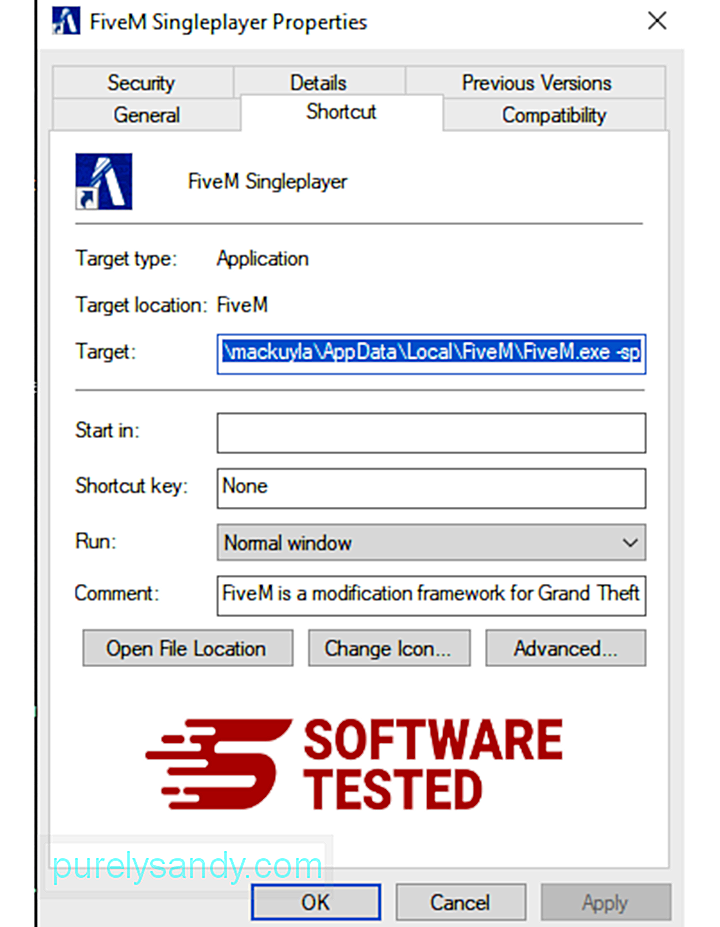
ควรเปิดแท็บ ทางลัด โดยอัตโนมัติ ดูที่ฟิลด์ เป้าหมาย และลบ URL เป้าหมายที่เกี่ยวข้องกับมัลแวร์ URL นี้ชี้ไปที่โฟลเดอร์การติดตั้งของโปรแกรมที่เป็นอันตรายที่คุณถอนการติดตั้ง
4. ทำซ้ำขั้นตอนทั้งหมดข้างต้นสำหรับทางลัดทั้งหมดของโปรแกรมตรวจสอบตำแหน่งทั้งหมดที่อาจบันทึกทางลัดเหล่านี้ รวมทั้งเดสก์ท็อป เมนูเริ่ม และแถบงาน
5 ล้างถังรีไซเคิลเมื่อคุณลบโปรแกรมและไฟล์ที่ไม่ต้องการทั้งหมดออกจาก Windows แล้ว ให้ล้างถังรีไซเคิลเพื่อกำจัด Trojan.floxif อย่างสมบูรณ์ คลิกขวาที่ ถังรีไซเคิล บนเดสก์ท็อป จากนั้นเลือก ล้างถังรีไซเคิล คลิก ตกลง เพื่อยืนยัน
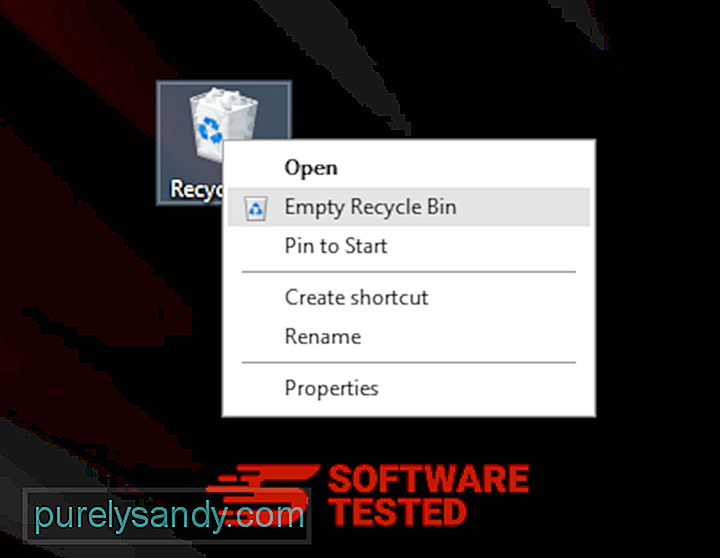
macOS มีความปลอดภัยมากกว่า Windows แต่ก็ใช่ว่าจะเป็นไปไม่ได้ที่มัลแวร์จะปรากฏบน Mac เช่นเดียวกับระบบปฏิบัติการอื่นๆ macOS ก็มีความเสี่ยงต่อซอฟต์แวร์ที่เป็นอันตรายเช่นกัน อันที่จริง มีการโจมตีมัลแวร์หลายครั้งก่อนหน้านี้ที่กำหนดเป้าหมายผู้ใช้ Mac
การลบ Trojan.floxif จาก Mac นั้นง่ายกว่าระบบปฏิบัติการอื่นมาก นี่คือคู่มือฉบับสมบูรณ์:
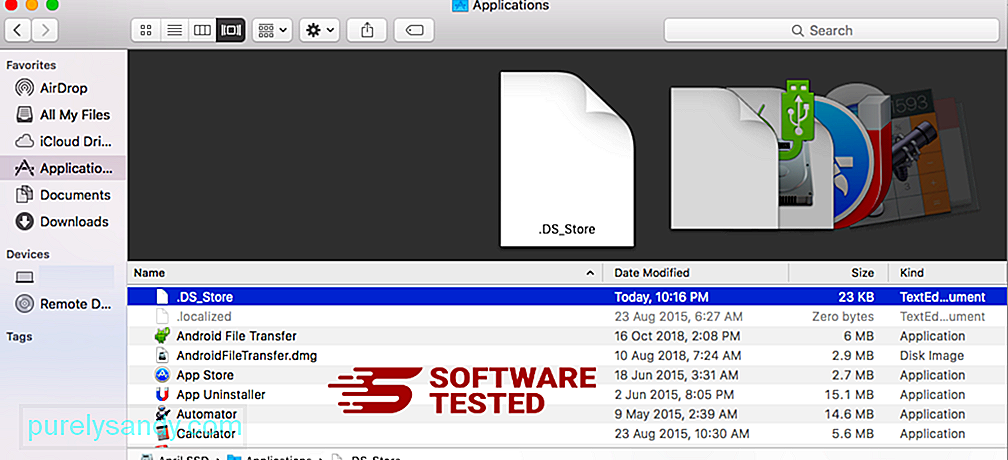
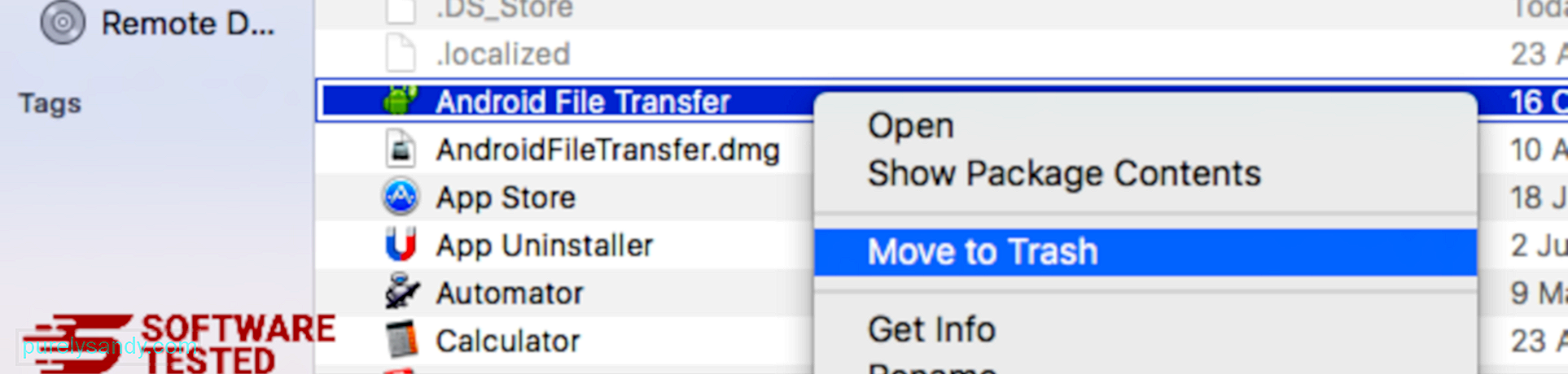
ในการกำจัด Trojan.floxif อย่างสมบูรณ์ ให้ล้างถังขยะของคุณ p>
วิธีการ ลบ Trojan.floxif จาก Internet Explorerเพื่อให้แน่ใจว่ามัลแวร์ที่แฮ็กเบราว์เซอร์ของคุณหายไปอย่างสมบูรณ์ และการเปลี่ยนแปลงที่ไม่ได้รับอนุญาตทั้งหมดจะถูกย้อนกลับใน Internet Explorer ให้ทำตามขั้นตอนด้านล่าง:
1. กำจัดส่วนเสริมที่เป็นอันตรายเมื่อมัลแวร์จี้เบราว์เซอร์ของคุณ สัญญาณที่ชัดเจนอย่างหนึ่งคือเมื่อคุณเห็นส่วนเสริมหรือแถบเครื่องมือที่ปรากฏขึ้นบน Internet Explorer โดยที่คุณไม่รู้ตัวในทันที หากต้องการถอนการติดตั้งส่วนเสริมเหล่านี้ ให้เปิด Internet Explorer คลิกไอคอนรูปเฟืองที่มุมบนขวาของเบราว์เซอร์เพื่อเปิดเมนู จากนั้นเลือก จัดการส่วนเสริม 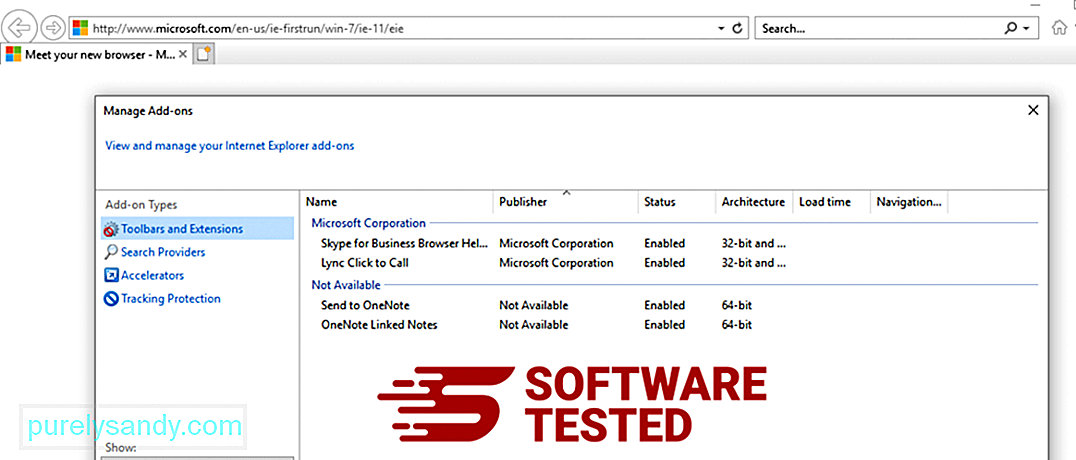
เมื่อคุณเห็นหน้าต่างจัดการส่วนเสริม ให้มองหา (ชื่อมัลแวร์) และปลั๊กอิน/ส่วนเสริมที่น่าสงสัยอื่นๆ คุณสามารถปิดใช้งานปลั๊กอิน/ส่วนเสริมเหล่านี้ได้โดยคลิก ปิดใช้งาน 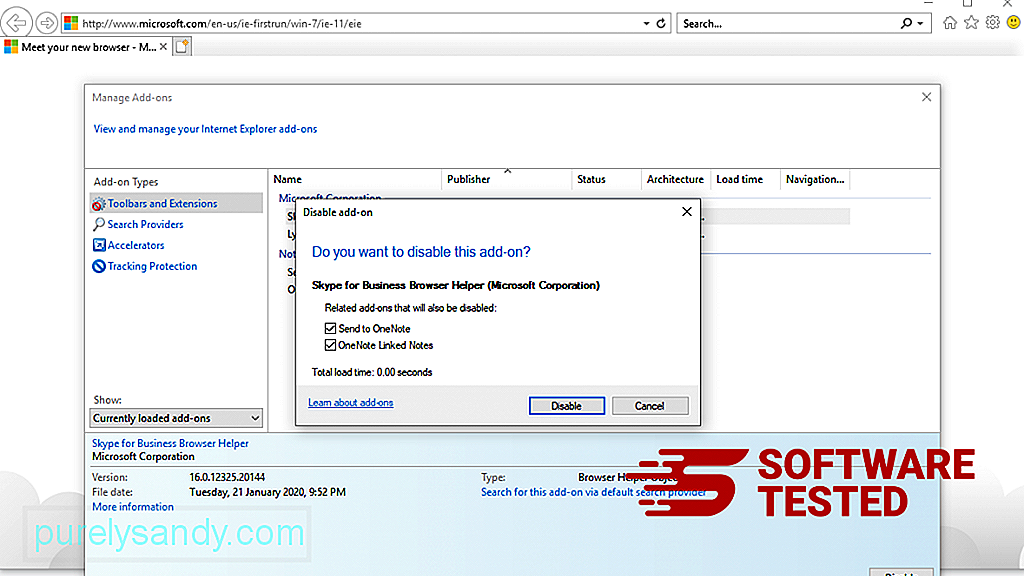
หากจู่ๆ คุณมีหน้าเริ่มต้นที่แตกต่างกัน หรือเครื่องมือค้นหาเริ่มต้นของคุณมีการเปลี่ยนแปลง คุณสามารถเปลี่ยนกลับได้โดยใช้การตั้งค่าของ Internet Explorer ในการดำเนินการนี้ ให้คลิกไอคอนรูปเฟืองที่มุมบนขวาของเบราว์เซอร์ จากนั้นเลือกตัวเลือกอินเทอร์เน็ต 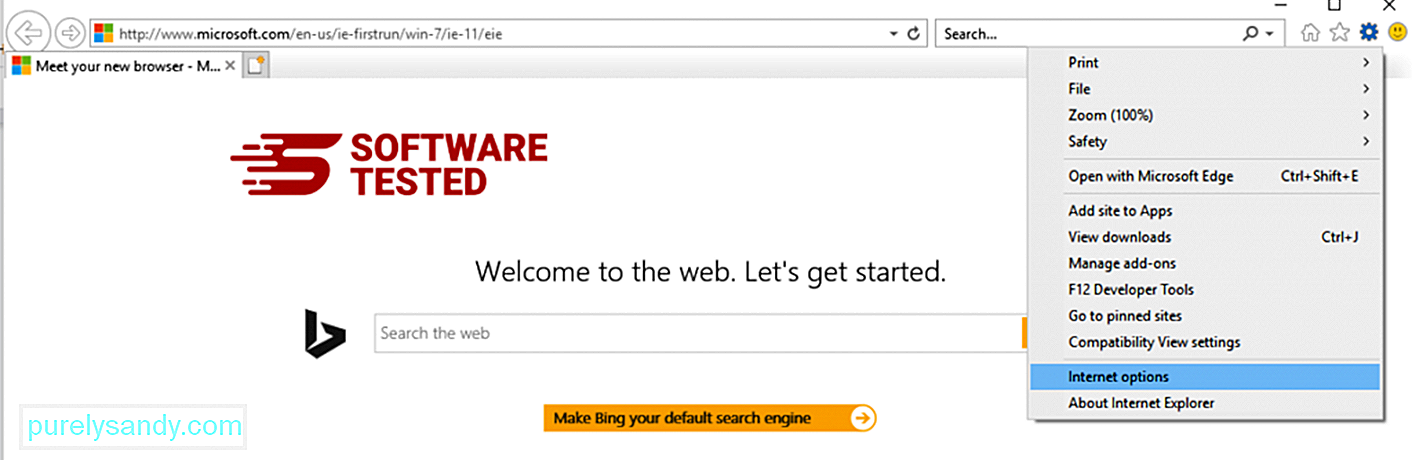
ใต้แท็บ ทั่วไป ให้ลบ URL ของหน้าแรกและป้อนหน้าแรกที่คุณต้องการ คลิก ใช้ เพื่อบันทึกการตั้งค่าใหม่ 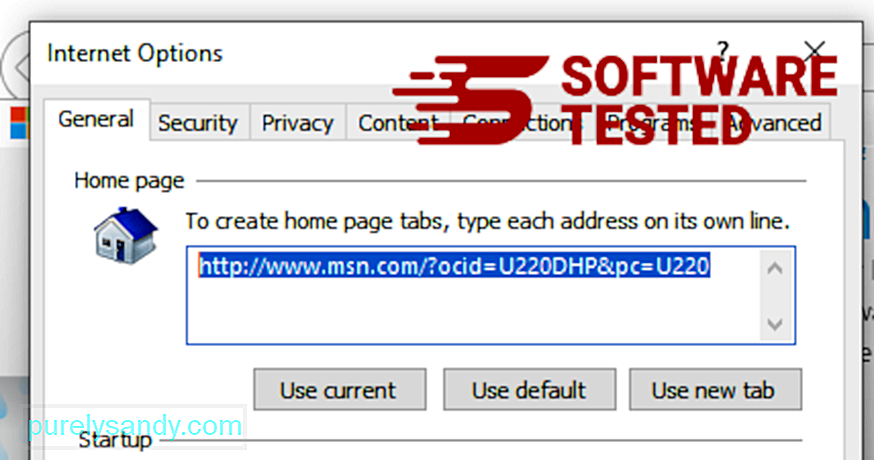
จากเมนู Internet Explorer (ไอคอนรูปเฟืองที่ด้านบน) ให้เลือก ตัวเลือกอินเทอร์เน็ต คลิกที่แท็บ ขั้นสูง จากนั้นเลือก รีเซ็ต 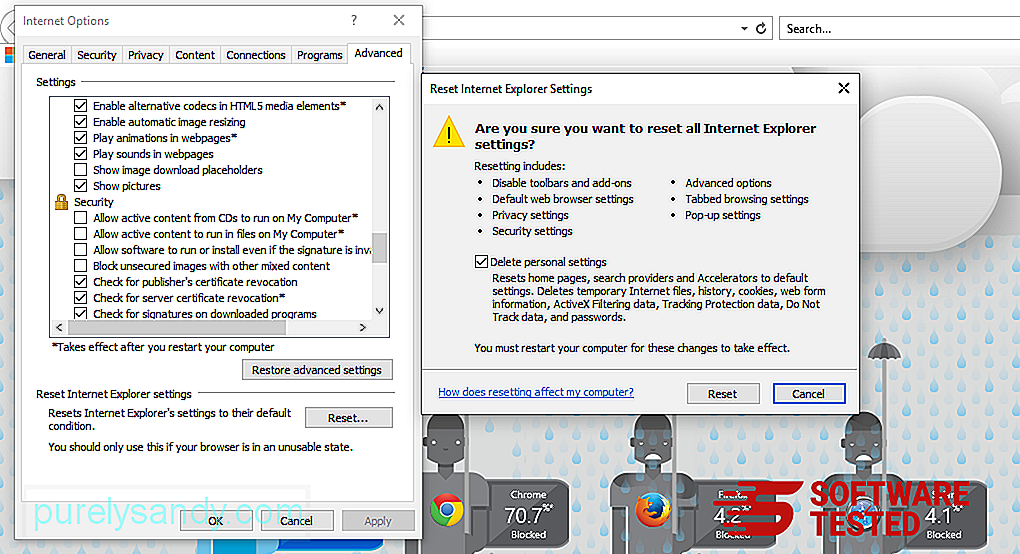
ในหน้าต่างรีเซ็ต ให้ทำเครื่องหมายที่ ลบการตั้งค่าส่วนบุคคล และคลิกปุ่ม รีเซ็ต อีกครั้งเพื่อยืนยันการดำเนินการ
วิธีถอนการติดตั้ง Trojan.floxif บน Microsoft Edgeหากคุณสงสัยว่าคอมพิวเตอร์ของคุณติดมัลแวร์และคุณคิดว่าเบราว์เซอร์ Microsoft Edge ได้รับผลกระทบ วิธีที่ดีที่สุดคือการรีเซ็ตเบราว์เซอร์ของคุณ
การรีเซ็ตมีสองวิธี การตั้งค่า Microsoft Edge ของคุณเพื่อลบร่องรอยของมัลแวร์ทั้งหมดในคอมพิวเตอร์ของคุณโดยสมบูรณ์ ดูคำแนะนำด้านล่างสำหรับข้อมูลเพิ่มเติม
วิธีที่ 1: การรีเซ็ตผ่านการตั้งค่าขอบ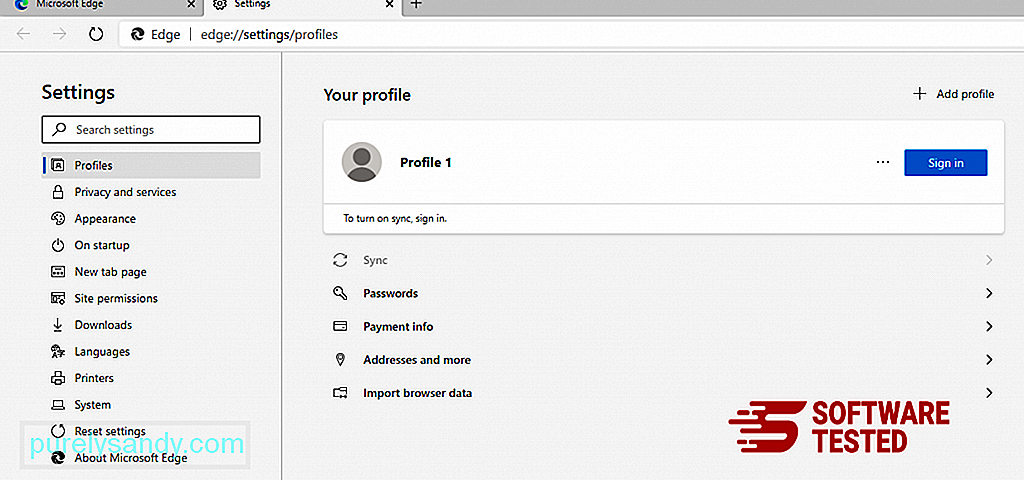
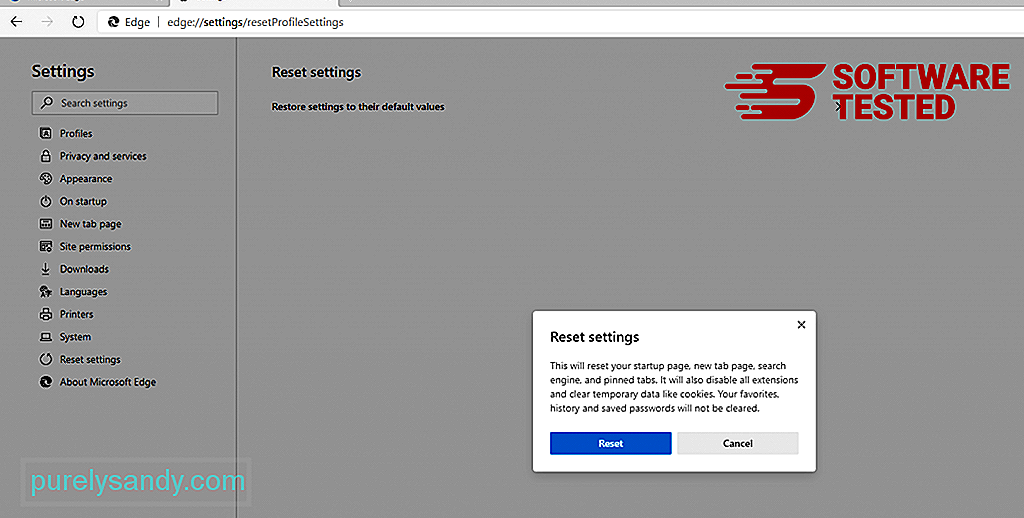
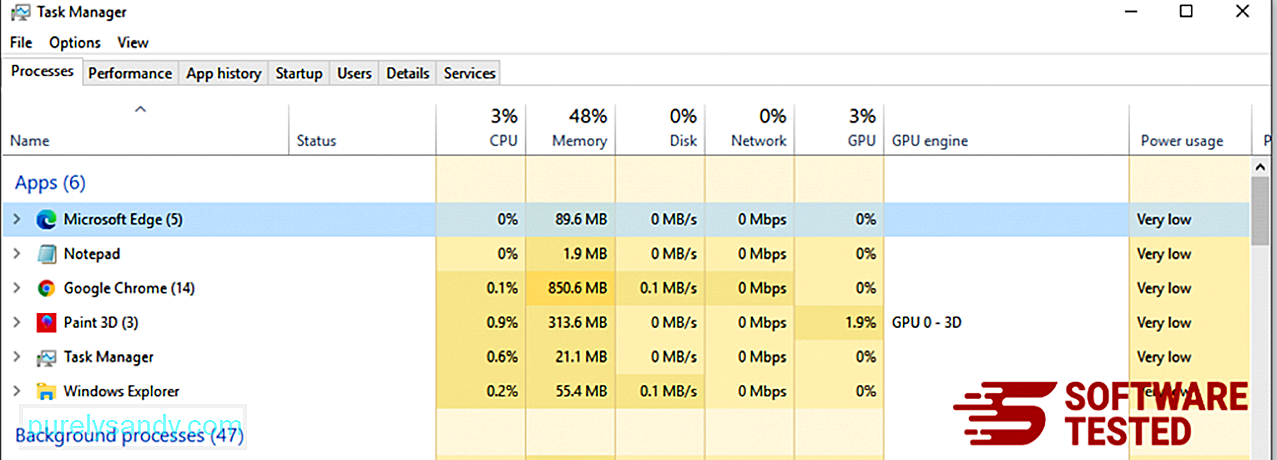
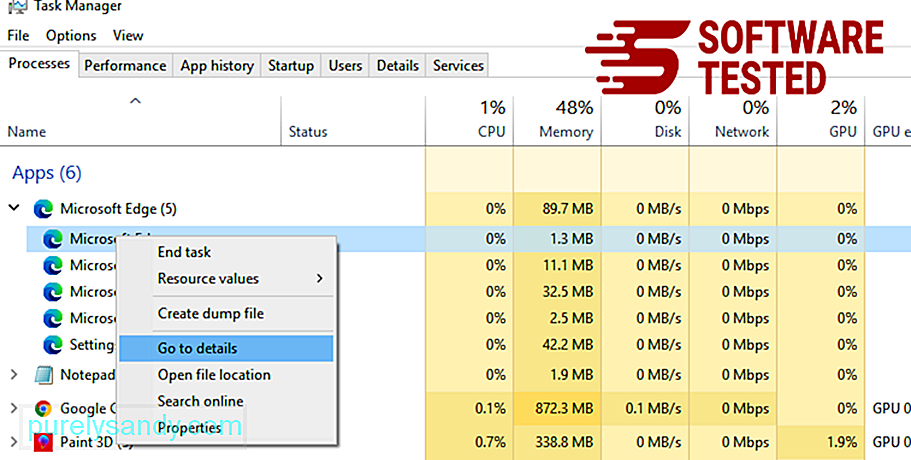
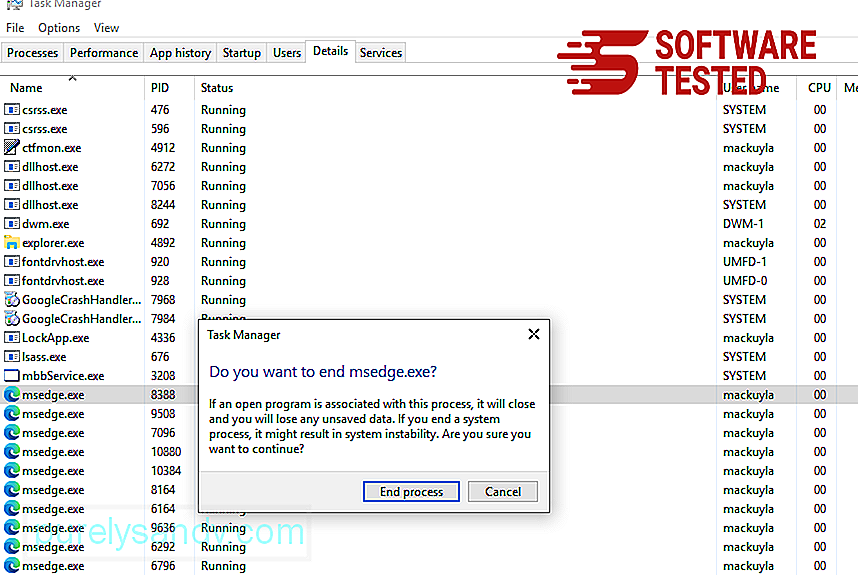
วิธีรีเซ็ต Microsoft Edge อีกวิธีหนึ่งคือการใช้คำสั่ง นี่เป็นวิธีการขั้นสูงที่มีประโยชน์อย่างยิ่งหากแอป Microsoft Edge ของคุณหยุดทำงานหรือไม่เปิดเลย อย่าลืมสำรองข้อมูลสำคัญของคุณก่อนที่จะใช้วิธีนี้
ทำตามขั้นตอนต่อไปนี้:
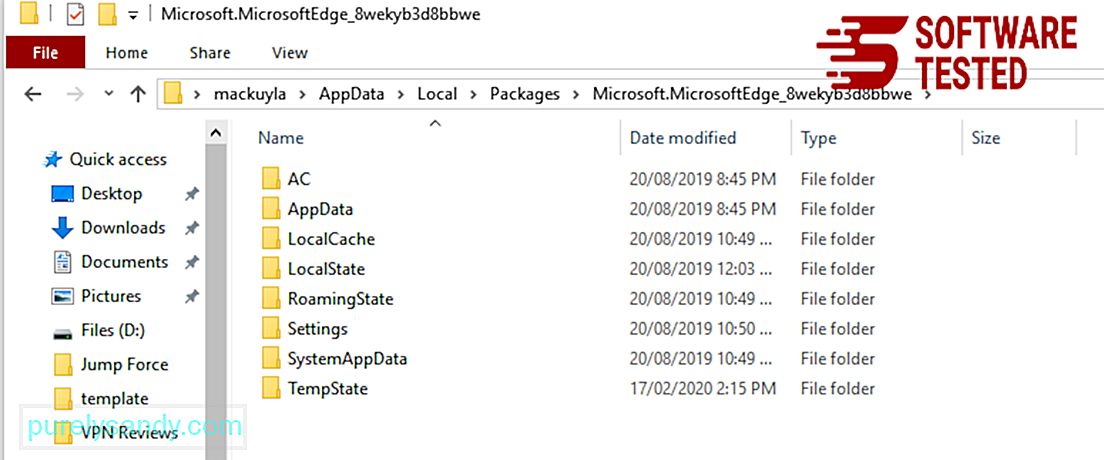
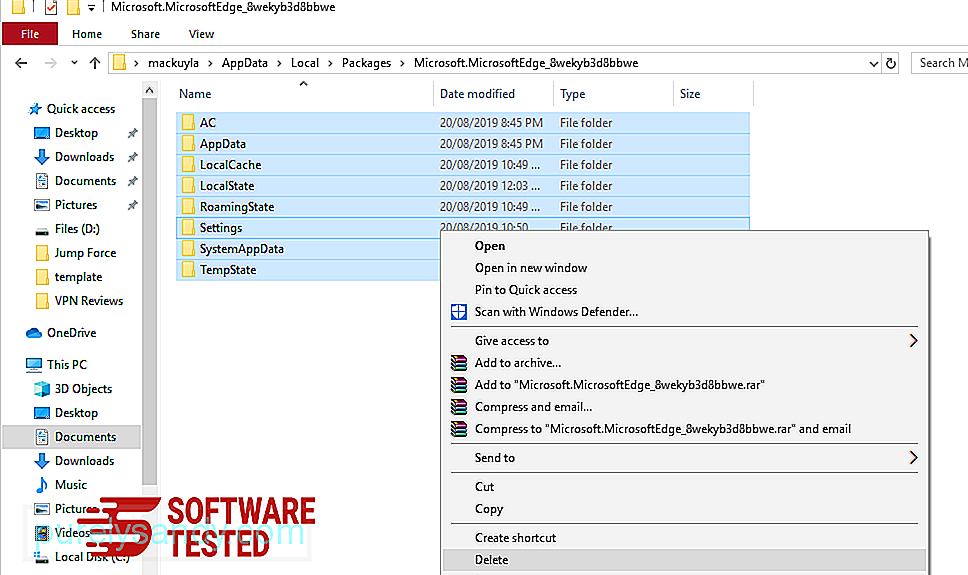
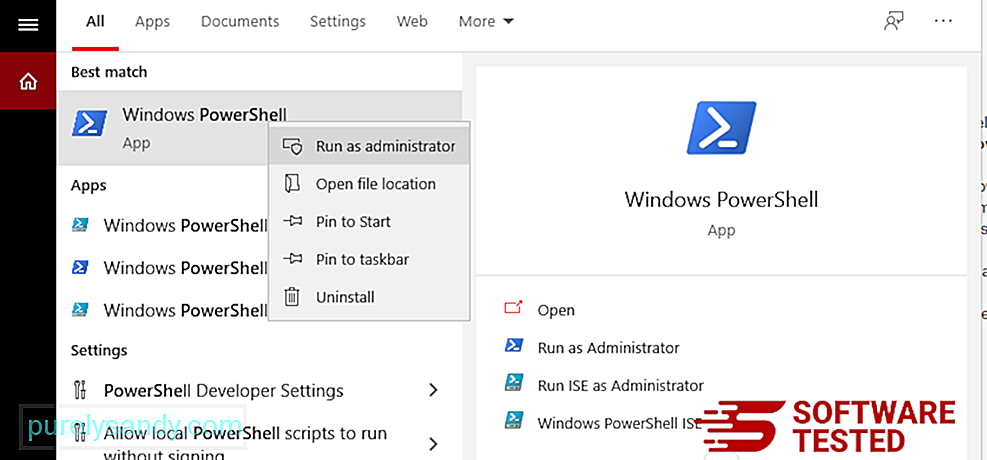
รับ-AppXPackage -AllUsers -ชื่อ Microsoft.MicrosoftEdge | Foreach {Add-AppxPackage -DisableDevelopmentMode -Register $($_.InstallLocation)\AppXManifest.xml -Verbose} 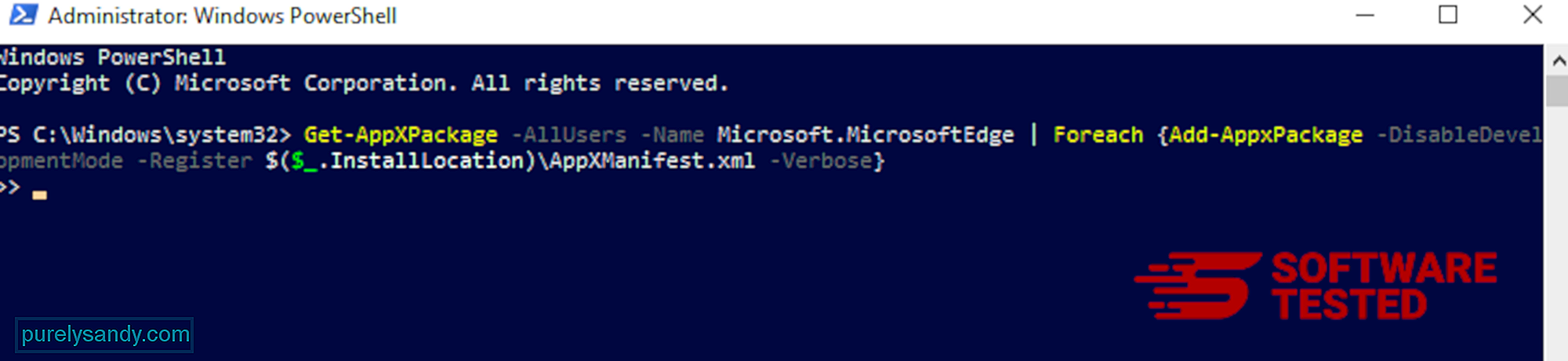
เช่นเดียวกับเบราว์เซอร์อื่นๆ มัลแวร์พยายามเปลี่ยนการตั้งค่าของ Mozilla Firefox คุณต้องยกเลิกการเปลี่ยนแปลงเหล่านี้เพื่อลบร่องรอยของ Trojan.floxif ทั้งหมด ทำตามขั้นตอนด้านล่างเพื่อลบ Trojan.floxif จาก Firefox:
1. ถอนการติดตั้งส่วนขยายที่เป็นอันตรายหรือไม่คุ้นเคยตรวจสอบ Firefox เพื่อหาส่วนขยายที่ไม่คุ้นเคยซึ่งคุณจำไม่ได้ว่าติดตั้งไว้ มีโอกาสสูงที่ส่วนขยายเหล่านี้จะถูกติดตั้งโดยมัลแวร์ ในการดำเนินการนี้ ให้เปิด Mozilla Firefox คลิกไอคอนเมนูที่มุมบนขวา จากนั้นเลือก ส่วนเสริม > ส่วนขยาย
ในหน้าต่างส่วนขยาย ให้เลือก Trojan.floxif และปลั๊กอินที่น่าสงสัยอื่นๆ คลิกเมนูสามจุดข้างส่วนขยาย จากนั้นเลือก ลบ เพื่อลบส่วนขยายเหล่านี้ 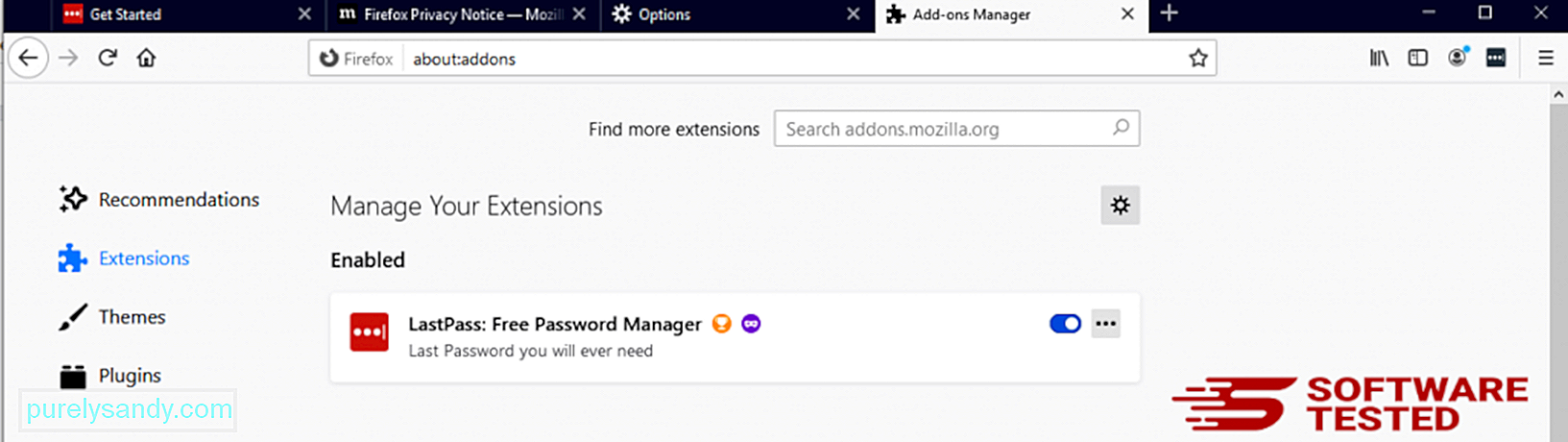
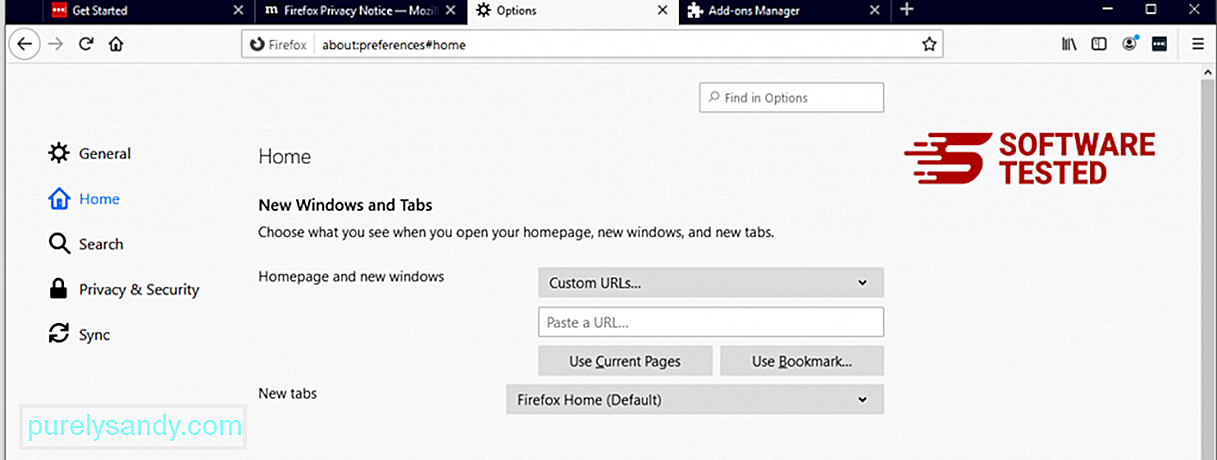
คลิกที่เมนู Firefox ที่มุมบนขวาของเบราว์เซอร์ จากนั้นเลือก ตัวเลือก > ทั่วไป. ลบหน้าแรกที่เป็นอันตรายและพิมพ์ URL ที่คุณต้องการ หรือคุณสามารถคลิก กู้คืน เพื่อเปลี่ยนเป็นหน้าแรกเริ่มต้น คลิก ตกลง เพื่อบันทึกการตั้งค่าใหม่
3. รีเซ็ต Mozilla Firefoxไปที่เมนู Firefox จากนั้นคลิกที่เครื่องหมายคำถาม (ความช่วยเหลือ) เลือกข้อมูลการแก้ปัญหา กดปุ่ม รีเฟรช Firefox เพื่อเริ่มต้นเบราว์เซอร์ของคุณใหม่ 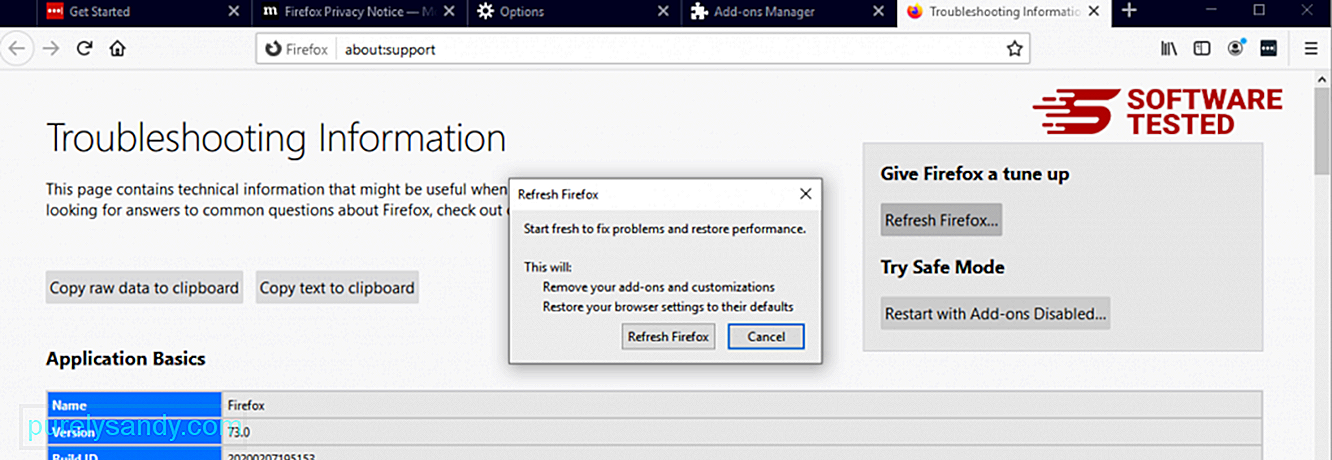
เมื่อคุณทำตามขั้นตอนข้างต้นเสร็จแล้ว Trojan.floxif จะหายไปจากเบราว์เซอร์ Mozilla Firefox ของคุณอย่างสมบูรณ์
วิธีลบ Trojan.floxif จาก Google Chromeหากต้องการลบ Trojan.floxif ออกจากคอมพิวเตอร์ของคุณโดยสิ้นเชิง คุณต้องย้อนกลับการเปลี่ยนแปลงทั้งหมดใน Google Chrome ถอนการติดตั้งส่วนขยาย ปลั๊กอิน และส่วนเสริมที่น่าสงสัยซึ่งเพิ่มโดยไม่ได้รับอนุญาตจากคุณ
ทำตามคำแนะนำด้านล่างเพื่อลบ Trojan.floxif จาก Google Chrome:
1. ลบปลั๊กอินที่เป็นอันตรายเปิดแอป Google Chrome จากนั้นคลิกที่ไอคอนเมนูที่มุมบนขวา เลือก เครื่องมือเพิ่มเติม > ส่วนขยาย มองหา Trojan.floxif และส่วนขยายที่เป็นอันตรายอื่นๆ เน้นส่วนขยายเหล่านี้ที่คุณต้องการถอนการติดตั้ง จากนั้นคลิก ลบ เพื่อลบ 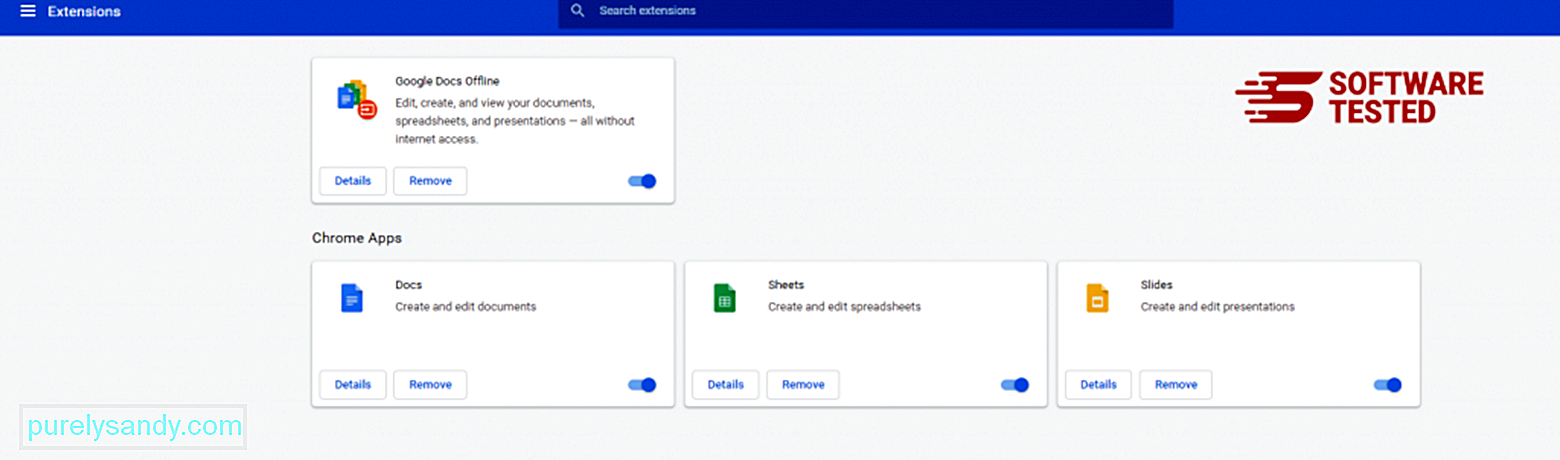
คลิกที่ไอคอนเมนูของ Chrome และเลือก การตั้งค่า คลิกเมื่อเริ่มต้น จากนั้นทำเครื่องหมายที่เปิดหน้าหรือชุดของหน้าเฉพาะ คุณสามารถตั้งค่าหน้าใหม่หรือใช้หน้าที่มีอยู่เป็นหน้าแรกของคุณ 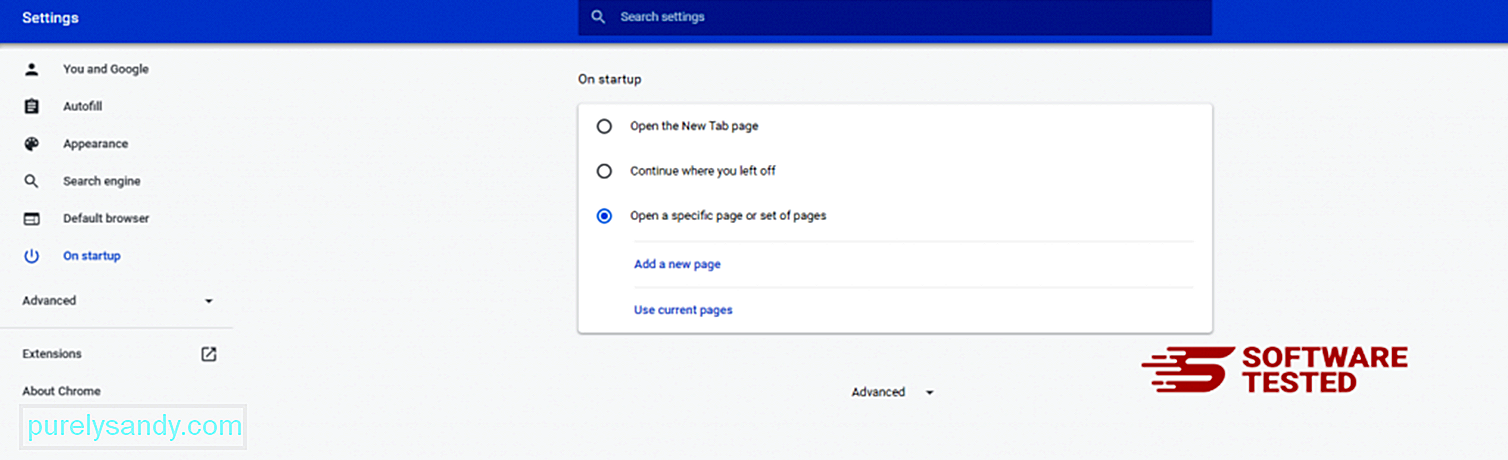
กลับไปที่ไอคอนเมนูของ Google Chrome แล้วเลือก การตั้งค่า > เครื่องมือค้นหา จากนั้นคลิก จัดการเครื่องมือค้นหา คุณจะเห็นรายการเครื่องมือค้นหาเริ่มต้นที่พร้อมใช้งานสำหรับ Chrome ลบเครื่องมือค้นหาที่คุณคิดว่าน่าสงสัย คลิกเมนูสามจุดข้างเครื่องมือค้นหาแล้วคลิก ลบออกจากรายการ 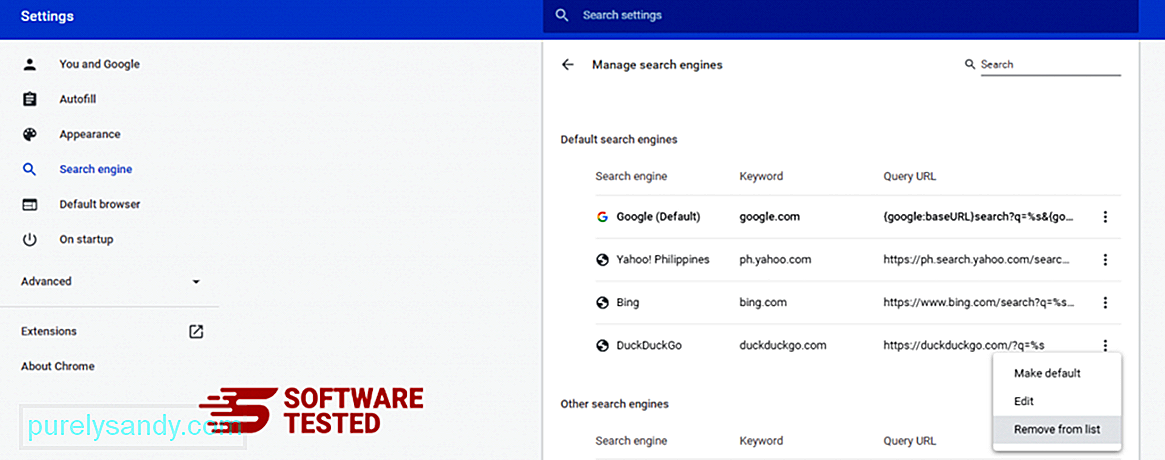
คลิกที่ไอคอนเมนูที่ด้านบนขวาของเบราว์เซอร์ และเลือกการตั้งค่า เลื่อนลงไปที่ด้านล่างของหน้า จากนั้นคลิกที่ เรียกคืนการตั้งค่าเป็นค่าเริ่มต้นเดิม ใต้ รีเซ็ตและล้างข้อมูล คลิกที่ปุ่มรีเซ็ตการตั้งค่าเพื่อยืนยันการดำเนินการ 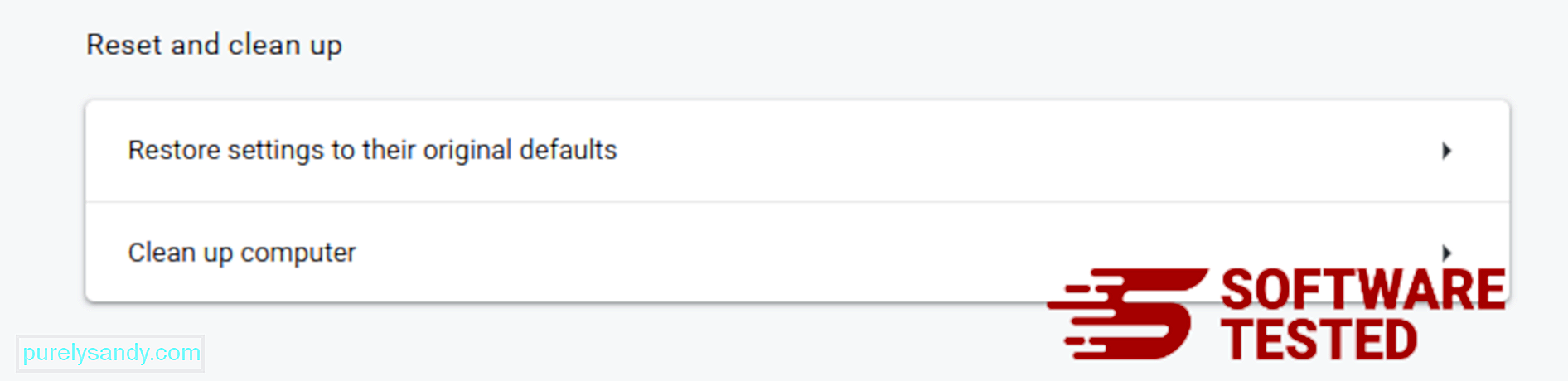
ขั้นตอนนี้จะรีเซ็ตหน้าเริ่มต้นของคุณ แท็บใหม่ เครื่องมือค้นหา แท็บที่ปักหมุด และส่วนขยาย อย่างไรก็ตาม บุ๊กมาร์ก ประวัติเบราว์เซอร์ และรหัสผ่านที่บันทึกไว้ของคุณจะถูกบันทึกไว้
วิธีกำจัด Trojan.floxif จาก Safariเบราว์เซอร์ของคอมพิวเตอร์เป็นหนึ่งในเป้าหมายหลักของมัลแวร์ เช่น การเปลี่ยนการตั้งค่า เพิ่มส่วนขยายใหม่ และเปลี่ยนเครื่องมือค้นหาเริ่มต้น ดังนั้น หากคุณสงสัยว่า Safari ของคุณติด Trojan.floxif ให้ทำตามขั้นตอนเหล่านี้:
1. ลบส่วนขยายที่น่าสงสัยเปิดเว็บเบราว์เซอร์ Safari แล้วคลิก Safari จากเมนูด้านบน คลิก ค่ากำหนด จากเมนูแบบเลื่อนลง 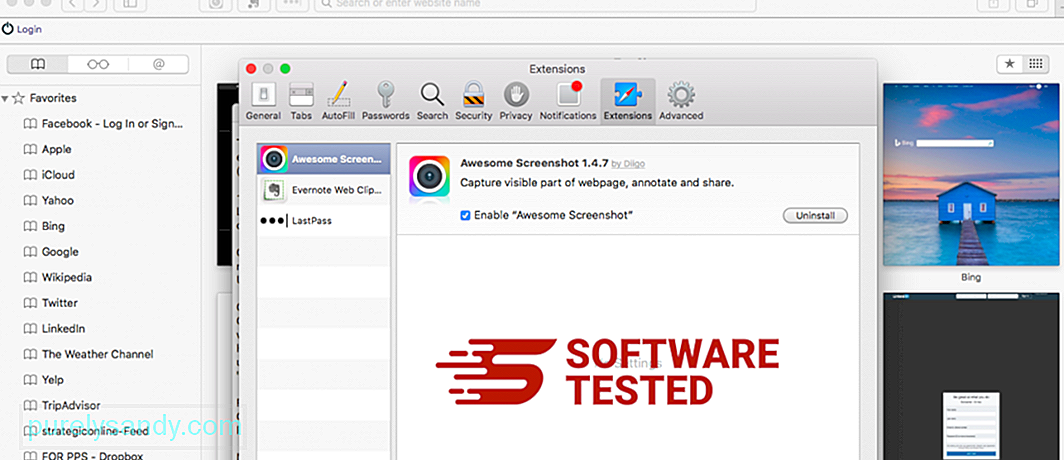
คลิกที่แท็บ ส่วนขยาย ที่ด้านบน แล้วดูรายการส่วนขยายที่ติดตั้งอยู่ในปัจจุบันที่เมนูด้านซ้าย ค้นหา Trojan.floxif หรือส่วนขยายอื่น ๆ ที่คุณจำไม่ได้ว่าติดตั้ง คลิกปุ่ม ถอนการติดตั้ง เพื่อลบส่วนขยาย ทำเช่นนี้กับส่วนขยายที่น่าสงสัยทั้งหมดของคุณ
2. ย้อนกลับการเปลี่ยนแปลงในหน้าแรกของคุณเปิด Safari แล้วคลิก Safari > การตั้งค่า คลิกที่ ทั่วไป ตรวจสอบฟิลด์ หน้าแรก และดูว่ามีการแก้ไขหรือไม่ หากหน้าแรกของคุณถูกเปลี่ยนโดย Trojan.floxif ให้ลบ URL และพิมพ์หน้าแรกที่คุณต้องการใช้ อย่าลืมใส่ http:// ก่อนที่อยู่ของหน้าเว็บ
3. รีเซ็ต Safari 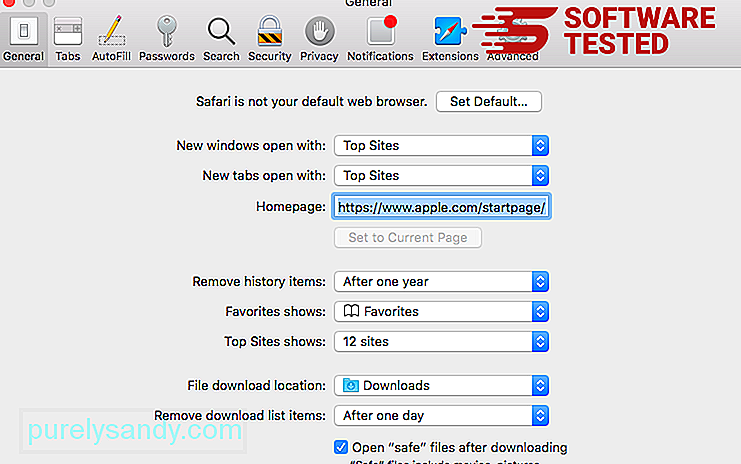
เปิดแอป Safari แล้วคลิก Safari จากเมนูที่ด้านซ้ายบนของหน้าจอ คลิกที่ รีเซ็ต Safari หน้าต่างโต้ตอบจะเปิดขึ้น ซึ่งคุณสามารถเลือกองค์ประกอบที่ต้องการรีเซ็ตได้ จากนั้น ให้คลิกปุ่ม รีเซ็ต เพื่อดำเนินการให้เสร็จสิ้น
วิดีโอ YouTube: Trojan.floxif
09, 2025

