เคล็ดลับ Mac Terminal ยอดนิยมที่คุณต้องการทราบ Need (09.15.25)
สำหรับผู้ใช้ Mac ทั่วไป Terminal เป็นสิ่งที่ดูซับซ้อนเกินกว่าจะใช้ได้ ที่แย่ไปกว่านั้นคือ บางคนไม่รู้ว่ามันมีอยู่จริง ตอนนี้ หากคุณไม่รู้ว่า Terminal นั้นเกี่ยวกับอะไร มันคือที่ที่คุณรันคำสั่ง Mac Terminal ที่แตกต่างกัน เชื่อเรา; เป็นเครื่องมือที่ยอดเยี่ยมในการใช้งาน โดยเฉพาะอย่างยิ่งถ้าคุณรู้วิธีใช้งาน
วิธีเข้าถึง Mac Terminalการเข้าถึง Terminal ของ Mac เป็นเรื่องง่ายเหมือนพาย เพียงทำตามขั้นตอนด้านล่าง:
- ไปที่โฟลเดอร์ Applications
- เลือกโฟลเดอร์ Utilities li>
- เปิด เทอร์มินัล
- เทอร์มินัลควรปรากฏบนหน้าจอของคุณแล้ว
เนื่องจากคุณรู้อยู่แล้วว่าจะค้นหาได้ที่ไหน Terminal ถึงเวลาที่เราจะสอนเคล็ดลับ Mac Terminal ที่ดีที่สุดและสะดวกให้คุณ
7 เคล็ดลับและคำแนะนำที่เป็นประโยชน์สำหรับ Mac 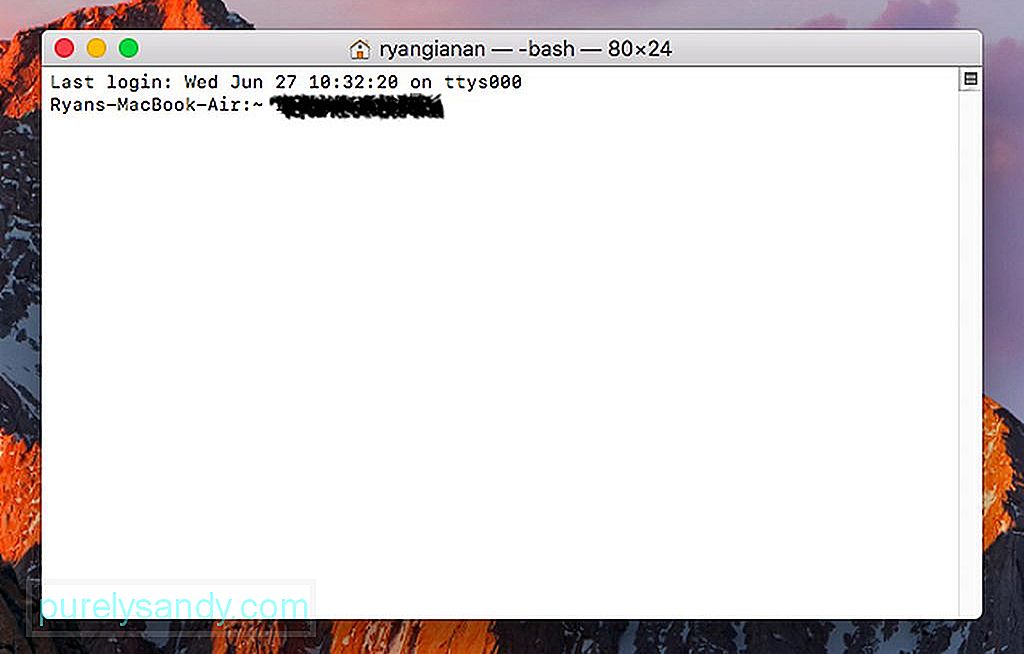
โดยค่าเริ่มต้น Mac ของคุณจะบันทึกภาพหน้าจอในรูปแบบไฟล์ PNG แน่นอนว่าไม่มีอะไรผิดปกติกับเรื่องนั้น อย่างไรก็ตาม หากคุณวางแผนที่จะแบ่งปันภาพเหล่านี้ทางออนไลน์ คุณอาจต้องมีความละเอียดที่ต่ำกว่า สำหรับสิ่งนั้น ตัวเลือกที่ดีที่สุดของคุณคือบันทึกภาพหน้าจอเหล่านี้เป็นไฟล์ JPG, PDF หรือ TIFF
หากต้องการบันทึกภาพหน้าจอบน Mac ของคุณในรูปแบบอื่น ให้เปิด เทอร์มินัล แล้วพิมพ์ ค่าเริ่มต้นเขียน com.apple.screencapture ประเภท JPG เมื่อพิมพ์คำสั่งนั้นในเทอร์มินัล ภาพหน้าจอทั้งหมดจะถูกบันทึกในรูปแบบ JPG หากต้องการ คุณยังสามารถลองใช้รูปแบบภาพอื่นๆ ที่ Mac ของคุณรองรับได้ เพียงแทนที่ JPG ด้วยรูปแบบภาพอื่นที่คุณต้องการ
2. วิธีสร้างโฟลเดอร์สำหรับแอปพลิเคชันที่ใช้ล่าสุดการสร้างโฟลเดอร์สร้างแอปพลิเคชันบน Mac ของคุณเป็นไปได้ เปิด เทอร์มินัล บน Mac ของคุณและพิมพ์คำสั่งนี้:
ค่าเริ่มต้นเขียน com.apple.dock ถาวร-อื่น ๆ –array-add '{ "tile-data" = { "list-type" = 1; }; “ประเภทไทล์” = “ไทล์ล่าสุด”; }';killall Dock
ตรวจสอบบน Dock ของคุณและเห็นรายการใหม่ที่สร้างขึ้น Control-Click ที่รายการเพื่อดูตัวเลือกต่างๆ ที่จะช่วยให้คุณสามารถแก้ไขสิ่งที่จะแสดงในโฟลเดอร์ แอปพลิเคชันล่าสุด
3. วิธีล้างหน่วยความจำ Mac ของคุณเมื่อ Mac ของคุณเริ่มไม่ตอบสนอง สิ่งที่คุณต้องทำตามปกติคือรีสตาร์ทเครื่อง การทำเช่นนี้จะทำให้หน่วยความจำระบบว่างเพื่อให้ทำงานได้ตามปกติอีกครั้ง ข้อเสียของกระบวนการเริ่มต้นใหม่นี้คือ คุณต้องบันทึกโครงการปัจจุบันทั้งหมดไว้ล่วงหน้า มิฉะนั้นพวกเขาจะสูญหาย คุณต้องปิดบางแอปด้วย
แม้ว่าจะมีแอปอยู่มากมาย เช่น แอปซ่อมแซม Mac ซึ่งช่วยปรับปรุงประสิทธิภาพของ Mac ของคุณโดยการปรับ RAM ให้เหมาะสมเพื่อให้มีที่ว่างสำหรับแอปที่มีการใช้งานมากขึ้น แต่ก็มีเคล็ดลับ Terminal หนึ่งข้อที่คุ้มค่าที่จะลองใช้ เช่นเดียวกับเคล็ดลับอื่น ๆ ที่ระบุไว้ในบทความนี้ คำแนะนำนี้จะเริ่มต้นด้วยการเปิดเทอร์มินัล เมื่อเปิดแล้ว ให้พิมพ์คำสั่ง sudo purge
หลังจากป้อนคำสั่ง ระบบจะถามรหัสผ่านของคุณ รอให้ Mac ประมวลผลคำสั่ง และในที่สุดคุณควรสังเกตเห็นการปรับปรุงในประสิทธิภาพของ Mac
4. วิธีสร้างข้อความเข้าสู่ระบบแบบกำหนดเองหากคุณเคยอยากแกล้งเพื่อน เคล็ดลับนี้อาจมีประโยชน์ เพิ่มข้อความที่กำหนดเองในหน้าจอเข้าสู่ระบบของ Mac ในการทำเช่นนั้น ให้เปิด Terminal บน Mac ของคุณและป้อนคำสั่งนี้:
sudo defaults write /Library/Preferences/com.apple.loginwindow
LoginwindowText “ในกรณีที่สูญหาย ให้โทร 123-456- 7890”
อย่าลังเลที่จะแก้ไขข้อความที่คุณกำหนดเองโดยเปลี่ยนสิ่งที่อยู่ภายในเครื่องหมายคำพูด
5. วิธีทำให้ Mac ของคุณตื่นตัวหากคุณกำลังทำงานที่สำคัญอยู่หรือกำลังบันทึกบางอย่างบนหน้าจอ คุณต้องป้องกันไม่ให้ Mac เข้าสู่โหมดสลีป โชคดีที่มีคำสั่ง Terminal สำหรับสิ่งนั้น: caffeinate
หลังจากป้อนคำสั่ง Mac ของคุณควรตื่นตัวจนกว่าคุณจะกด Control + C. ในกรณีที่คุณต้องการตั้งเวลาเฉพาะก่อนที่ Mac ของคุณจะเข้าสู่โหมดสลีป ให้ป้อนคำสั่งนี้: caffeinate –u –t 3600
คำสั่งด้านบนจะทำให้ Mac ของคุณตื่นอยู่และทำงานเป็นเวลาหนึ่งชั่วโมง หากคุณต้องการปรับเวลา ให้แทนที่ 3600 ด้วยเวลาที่คุณต้องการเป็นวินาที
6. วิธีบังคับให้ Mac ของคุณรีสตาร์ทหลังจากเครื่องขัดข้องมีบางกรณีที่เครื่อง Mac ของเราหยุดทำงานกะทันหันซึ่งเกิดขึ้นได้ยาก ในเวลานี้ การร้องไห้และการตะโกนก็ไม่ช่วยอะไร สิ่งที่คุณสามารถทำได้คือเปิด เทอร์มินัล และป้อนคำสั่งนี้: sudo systemsetup –setrestartfreeze on คำสั่งนี้จะทำให้ Mac ของคุณรีบูตทันทีที่ตรวจพบว่าระบบหยุดทำงาน
7. วิธีการคัดลอกเนื้อหาของโฟลเดอร์บางโฟลเดอร์จากตำแหน่งหนึ่งไปยังอีกที่หนึ่งในขณะที่คุณสามารถกดปุ่ม ตัวเลือก และลากไฟล์ไปยังตำแหน่งใหม่เพื่อคัดลอกไฟล์นั้นได้อย่างง่ายดาย ลองใช้เคล็ดลับง่ายๆ เกี่ยวกับเทอร์มินัล:
ditto –V ~/original/folder/ ~/new/folder/.
เทอร์มินัลเป็นคุณลักษณะที่มีประโยชน์สำหรับ Mac นอกจากนี้ยังใช้งานง่าย โดยเฉพาะอย่างยิ่งเมื่อคุณรู้ว่าต้องป้อนคำสั่งใด หวังว่าคุณจะสนุกกับการลองใช้คำสั่งเหล่านี้! อย่าลังเลที่จะแบ่งปันเคล็ดลับ Mac Terminal ที่คุณชื่นชอบในส่วนความคิดเห็นด้านล่าง!
วิดีโอ YouTube: เคล็ดลับ Mac Terminal ยอดนิยมที่คุณต้องการทราบ Need
09, 2025

