เคล็ดลับที่ซ่อนอยู่บนโทรศัพท์ Android ของคุณสามารถทำได้ Your (09.16.25)
หากมีคำตอบสำหรับคำถามเพียงข้อเดียว อะไรที่ทำให้ Android ดีกว่า iPhone จะมีอะไรเกี่ยวข้องกับ Android ที่ใช้งานได้หลากหลายและปรับแต่งได้ และเราไม่ได้พูดถึงความสามารถในการเพิ่มวิดเจ็ตบนหน้าจอหลักและเปลี่ยนแบบอักษรที่นี่เท่านั้น คุณสามารถใช้โทรศัพท์ Android ทำอะไรได้อีกมาก มากกว่าการเปลี่ยนรูปลักษณ์เพียงผิวเผิน โดยไม่ต้องกังวลใจอีกต่อไป นี่คือเคล็ดลับยอดนิยมบางประการของ Android ที่สามารถใช้ประโยชน์สูงสุดจากอุปกรณ์ของคุณได้
ส่งหน้าจอ Android ของคุณไปที่หน้าจอที่ใหญ่กว่าหากคุณใช้ Android เวอร์ชันล่าสุด อุปกรณ์ของคุณอาจรองรับ Chromecast ในตัว Chromecast เป็นอุปกรณ์ที่จะเปลี่ยนทีวีปกติของคุณให้เป็นทีวีทางอินเทอร์เน็ตได้ทันที เสียบเข้ากับพอร์ต HDMI ของทีวีผ่านสาย USB จากนั้น คุณสามารถใช้โทรศัพท์ Android เป็นรีโมทคอนโทรลเพื่อเข้าถึงเนื้อหาจากบริการสตรีมวิดีโอ เช่น Netflix, Hulu และ YouTube คุณยังสามารถใช้ Chromecast เพื่อดูเนื้อหาใดๆ จาก Chrome ของเดสก์ท็อปบนทีวีของคุณได้

Chromecast ช่วยให้คุณสะท้อนสิ่งที่อยู่ในโทรศัพท์และแคสต์ไปยังทีวีได้ ในการเริ่มแสดงหน้าจอโทรศัพท์ของคุณบนทีวีที่ขับเคลื่อนด้วย Chromecast:
- ใช้สองนิ้วลากจากด้านบนของหน้าจอโทรศัพท์ลงจากด้านบนของหน้าจอ
- หน้าต่างการตั้งค่าด่วนจะเปิดขึ้น ซึ่งคุณจะพบตัวเลือก "แคสต์"
- แตะเพื่อเริ่มแคสต์หน้าจอโทรศัพท์ของคุณ
หากไม่ได้ผล ให้ตรวจสอบว่าติดตั้งแอป Google Home ไว้หรือไม่ บนโทรศัพท์ของคุณ ถ้าไม่ใช่ ให้ดาวน์โหลดและติดตั้ง
- เมื่อติดตั้งแล้ว ให้เปิดแอป แตะ "แคสต์หน้าจอ/เสียง" จากนั้นเลือก Chromecast
หนึ่งในเคล็ดลับโทรศัพท์ Android ที่โดดเด่นที่สุด ที่มาพร้อมกับ Android 7.0 Nougat คือความสามารถในการเรียกใช้แอพแบบเคียงข้างกันหรือทับกัน มีประโยชน์เมื่อคุณต้องการดูเนื้อหาของแอพต่างๆ ในเวลาเดียวกัน ตัวอย่างเช่น เมื่อคุณต้องการตรวจสอบที่อยู่ที่เผยแพร่ของร้านอาหารใน Google อีกครั้งในขณะที่ค้นหาบน Google Maps หากต้องการใช้คุณลักษณะนี้ ให้ทำตามขั้นตอนเหล่านี้:
- แตะปุ่มภาพรวม (ปรากฏเป็นไอคอนสี่เหลี่ยมด้านล่างหน้าจอของอุปกรณ์)
- เลือกแอปที่คุณต้องการแสดง -by-side แอปอื่น กดค้างไว้แล้วลากแอปนั้นไปที่ด้านบนหรือด้านซ้ายของหน้าจอ
- เลือกแอปอื่นที่คุณต้องการดูและลากไปด้านล่างหรือข้างแอปแรกที่คุณเลือก
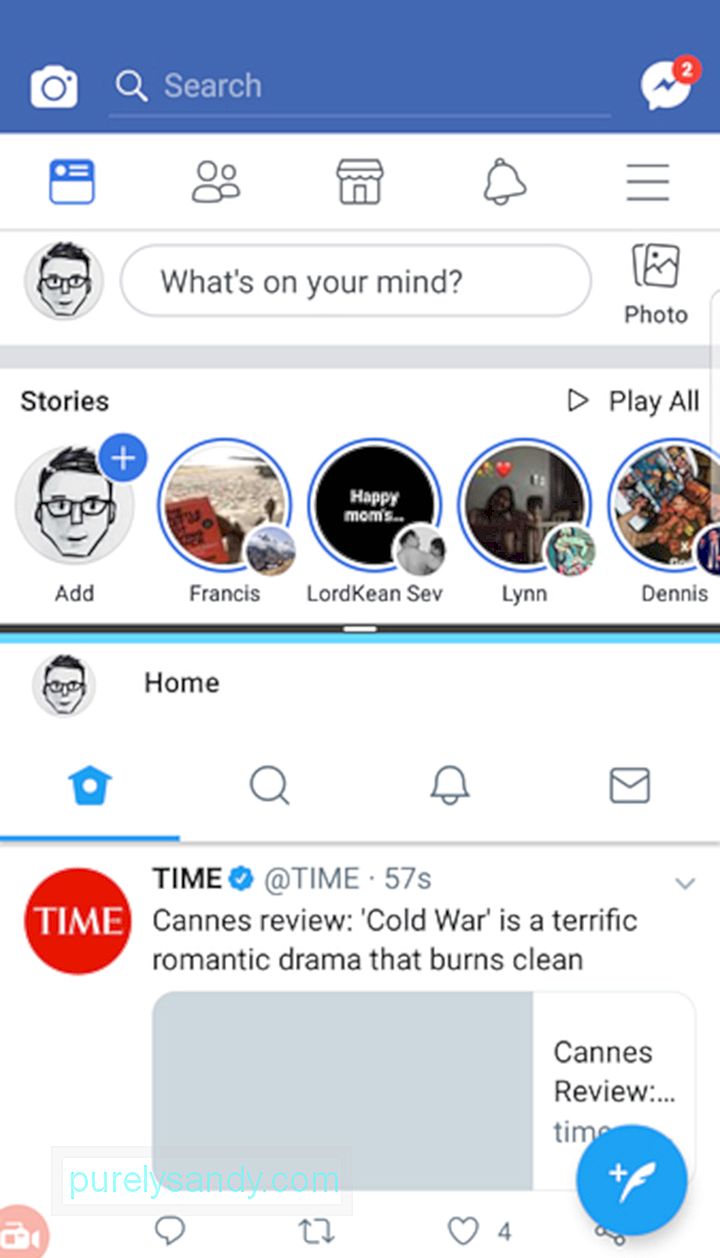
- คุณยังสามารถลองแตะสองครั้งที่ปุ่มภาพรวมเพื่อสลับระหว่างสองแอปที่ใช้ล่าสุดได้อย่างรวดเร็ว
หากคุณมีปัญหาในการอ่านข้อความและเนื้อหาอื่นๆ บนโทรศัพท์ คุณสามารถเลือกขยาย ในทางกลับกัน ถ้าคุณไม่ชอบความคิดที่ว่าคนอื่นสามารถมองเห็นสิ่งที่อยู่บนหน้าจอของคุณได้ง่ายๆ คุณยังสามารถลดขนาดแบบอักษรและเนื้อหาได้ หากต้องการเปลี่ยนการตั้งค่าแบบอักษรและการแสดงผล:
- ไปที่การตั้งค่า > แสดง > แบบอักษร
- คุณสามารถเลือกจาก Tiny ถึง Huge ได้
- รูปแบบแบบอักษรอาจมีการเปลี่ยนแปลงได้
- ในอุปกรณ์บางเครื่อง คุณยังสามารถเลือกขนาดการแสดงผลเพื่อสร้าง วัตถุบนหน้าจอใหญ่ขึ้นหรือเล็กลง
โปรดทราบว่าไม่ใช่ทุกแอปจะตอบสนองต่อการตั้งค่าการแสดงผลใหม่ของคุณ แต่ส่วนใหญ่จะตอบสนอง
เปลี่ยนการตั้งค่าระดับเสียงต่างๆ ได้อย่างอิสระสมาร์ทโฟนได้รับการออกแบบให้เล่นเสียงและเสียงที่แตกต่างกัน เพื่อให้คุณแยกแยะได้ว่าแต่ละแอปเป็นแอปใด ซึ่งรวมถึงการแจ้งเตือนข้อความ เสียงเรียกเข้า การปลุก การแจ้งเตือนแอป และสื่อ
โดยปกติแล้ว ในการตั้งค่าระดับเสียงสำหรับแต่ละรายการ คุณจะต้องไปที่การตั้งค่า จากนั้นเลือกเสียง คุณสามารถปรับระดับเสียงทีละรายการได้ที่นี่ อย่างไรก็ตาม มีทางลัดที่คุณอาจไม่ทราบ
- กดปุ่มปรับระดับเสียงบนอุปกรณ์ของคุณ
- กล่องขนาดเล็กจะปรากฏขึ้นพร้อมระดับเสียง การตั้งค่าสำหรับแอปที่คุณกำลังใช้งานอยู่ แต่ถ้าคุณกดไอคอนทางด้านขวาของกล่อง ไอคอนรูปเฟือง หรือลูกศร กล่องจะขยายและแสดงแถบเลื่อนหลายตัวสำหรับแอปหรือคุณลักษณะต่างๆ
- ขณะนี้คุณสามารถตั้งค่าระดับเสียงสำหรับ การปลุก การแจ้งเตือน ฯลฯ โดยไม่ต้องไปที่การตั้งค่า
ปฏิเสธไม่ได้กับเพื่อนหรือครอบครัวที่ยืมโทรศัพท์ของคุณใช่ไหม หากพวกเขาต้องการใช้เพียงแอปเดียว พวกเขาก็คงไม่รังเกียจที่จะถูกล็อคไว้ ด้วยการตรึงหน้าจอ คุณยังสามารถให้คนอื่นใช้โทรศัพท์ของคุณได้โดยไม่ต้องกังวลว่าพวกเขาจะแอบเข้าถึงแอพและรายการอื่น ๆ ในอุปกรณ์ของคุณ ตัวอย่างเช่น หากพี่ชายของคุณยืมโทรศัพท์ของคุณเพื่อเล่นเกม คุณสามารถปักหมุดแอปไว้ที่หน้าจอโดยใช้รหัสหน้าจอล็อก และแอปจะปิดหรือนำออกจากการตรึงเมื่อคุณป้อนรหัสอีกครั้งเท่านั้น ต่อไปนี้เป็นขั้นตอนในการตั้งค่าการตรึงหน้าจอ:
- ไปที่การตั้งค่า > หน้าจอล็อกและความปลอดภัย > การตั้งค่าความปลอดภัยอื่นๆ
- ค้นหา “ตรึงหน้าต่าง” ใต้ตัวเลือกขั้นสูง
- เปิดสวิตช์
- สลับสวิตช์ข้าง “ใช้ประเภทการล็อกหน้าจอเพื่อ เลิกตรึง” บน ระบบอาจขอให้คุณสร้าง PIN หากยังไม่ได้ตั้งค่า
- เลือกจากตัวเลือกการแสดงผลสำหรับการแจ้งเตือนขณะที่แอปถูกตรึงบนหน้าจอ
- เปิดแอปที่คุณต้องการตรึง
- กดปุ่มแอปล่าสุด
- แตะไอคอนหมุดที่มุมล่างขวาของหน้าต่างแอปที่คุณต้องการ ตรึงบนหน้าจอ
- แตะเริ่ม
- หากต้องการออกจากหน้าจอที่ตรึงไว้ ระบบจะขอให้คุณกดปุ่มย้อนกลับและแอปล่าสุดพร้อมกัน มันจะเปิดแป้นกดเพื่อให้คุณสามารถป้อนรหัสล็อกหน้าจอได้
เพื่อให้อุปกรณ์ของเราปลอดภัย เรามักจะตั้งค่า PIN, รูปแบบ หรือล็อคลายนิ้วมือ อย่างไรก็ตาม อาจไม่สะดวกในบางครั้ง ด้วยคุณสมบัติ Smart Lock ของ Google คุณสามารถปิดใช้งานการล็อกหน้าจอเมื่อคุณอยู่ที่บ้านอย่างปลอดภัย วิธีตั้งค่า:
- ไปที่การตั้งค่าและค้นหา Smart Lock
- หากคุณเปิดบริการตำแหน่งและตั้งค่าที่อยู่บ้านไว้ โทรศัพท์จะทำงานโดยอัตโนมัติ ตรวจพบว่าคุณอยู่บ้านแล้ว และจะปิดใช้งานการล็อกหน้าจอชั่วคราว
แถบสถานะเป็นส่วนที่แสดงขึ้นเมื่อคุณเลื่อนลงจากด้านบนของหน้าจอ โดยจะแสดงการแจ้งเตือน รวมถึงสถานะของโทรศัพท์ของคุณ: ความแรงของสัญญาณ อายุการใช้งานแบตเตอรี่ และสถานะการเชื่อมต่อ Wi-Fi ข้อมูลมือถือ และบลูทูธ ด้วยคุณสมบัติที่เรียกว่า System UI Tuner คุณสามารถเลือกไอคอนหรือองค์ประกอบที่คุณต้องการให้พร้อมใช้งานในแถบสถานะได้ ในการเข้าถึง System UI Tuner ให้ทำตามขั้นตอนเหล่านี้:
- ปัดจากด้านบนของหน้าจอลงโดยใช้สองนิ้วเพื่อเปิดการตั้งค่าด่วน
- กดไอคอนรูปเฟืองการตั้งค่าค้างไว้ ที่ด้านบนขวาสักครู่
- คุณควรเห็นข้อความยืนยันที่ระบุว่าคุณได้เปิดใช้งาน UI การตั้งค่าแล้ว
- ไปที่เมนูการตั้งค่าซึ่งคุณจะพบ System UI Tuner
- เลือกแถบสถานะเพื่อควบคุมและปรับแต่งไอคอนที่จะแสดงในแถบสถานะ
โปรดทราบว่า System UI Tuner มีเฉพาะใน Android เวอร์ชันใหม่กว่าเท่านั้น แต่ถ้าคุณมีโทรศัพท์ Android รุ่นเก่า คุณยังคงสามารถปรับแต่งไอคอนที่จะปรากฏในแถบสถานะได้ เมื่อคุณเลื่อนลงจากด้านบนของหน้าจอเพื่อแสดงแถบสถานะ ให้แตะแก้ไข จากนั้นคุณสามารถลากไอคอนไปยังตำแหน่งที่คุณต้องการได้
เปลี่ยนแอปเริ่มต้นความแตกต่างระหว่าง iOS และ Android คือส่วนหลังช่วยให้คุณสามารถเลือกแอปเริ่มต้นที่คุณต้องการสำหรับฟังก์ชันต่างๆ เช่น การท่องเว็บ การส่งข้อความและการดูสื่อ เป็นต้น แอพเริ่มต้นคือแอพที่เปิดขึ้นโดยอัตโนมัติเมื่อคุณทำบางสิ่งบนโทรศัพท์ของคุณ ตัวอย่างเช่น เมื่อคุณเปิดลิงก์ ลิงก์จะเปิดขึ้นในเบราว์เซอร์เริ่มต้นที่ตั้งไว้ วิธีเปลี่ยนแอปเริ่มต้น:
- ไปที่การตั้งค่า จากนั้นเลือกแอปพลิเคชัน
- แตะไอคอนรูปเฟืองที่มุมขวาบน จากนั้นเลือกหมวดหมู่ใดก็ได้ที่แสดงไว้
- จากนั้น คุณจะเห็นแอปที่สามารถตั้งค่าเป็นแอปเริ่มต้นสำหรับหมวดหมู่นั้นๆ ตัวอย่างเช่น คุณสามารถเลือก Facebook Messenger เป็นแอปส่งข้อความเริ่มต้นแทนแอป SMS ในตัวของโทรศัพท์ได้
บ่อยครั้งที่เราปัด ออกไปแจ้งเตือนจากนิสัยและเสียใจในภายหลัง อาจเป็นรหัสส่วนลดพิเศษจากหนึ่งในแอพซื้อของออนไลน์ที่คุณชื่นชอบหรือการแจ้งเตือนเฉพาะแอพอื่นๆ ที่คุณรู้ว่าคุณสนใจที่จะอ่านเพิ่มเติมเกี่ยวกับสายเกินไป โชคดีที่คุณยังคงตรวจสอบการแจ้งเตือนทั้งหมดบน Android ได้ มีขั้นตอนดังนี้:
- แตะส่วนที่ว่างหรือว่างเปล่าของหน้าจอหลักค้างไว้ โหมดการปรับหน้าจอจะเปิดขึ้น
- เลือกวิดเจ็ต จากนั้นค้นหาทางลัดการตั้งค่า
- ลากทางลัดการตั้งค่าไปที่หน้าจอหลักของคุณ วางในสถานที่ รายการจะปรากฏขึ้น
- เลือกบันทึกการแจ้งเตือนจากรายการ
- แตะที่ไอคอนเพื่อเปิดประวัติการแจ้งเตือน
หากต้องการเพิ่มพื้นที่ว่างในโทรศัพท์ของคุณ คุณต้องลบหรือย้ายไฟล์ ในขณะเดียวกัน เพื่อทำให้ RAM ของคุณง่ายขึ้น ต้องปิดหรือปิดใช้งานแอปพื้นหลังและแอปที่ไม่ได้ใช้ อย่างไรก็ตาม การดำเนินการเหล่านี้อาจเป็นเรื่องยากสักหน่อย ประการแรก มีไฟล์ที่คุณอาจไม่รู้ว่ามีอยู่จริงและใช้พื้นที่เก็บข้อมูล คุณอาจไม่รู้ด้วยซ้ำว่าไฟล์นั้นอยู่ที่ใด
หากต้องการลบไฟล์ที่ไม่จำเป็นและเพิ่ม RAM โดยอัตโนมัติ คุณสามารถใช้แอปได้ เช่นเครื่องมือทำความสะอาด Android เพียงแค่คลิกปุ่ม คุณสามารถกำจัดไฟล์แคชที่ไม่ได้ใช้และขยะอื่นๆ และปิดแอปพื้นหลังและฟังก์ชันที่ไม่จำเป็นสำหรับกิจกรรมปัจจุบันของคุณ
เราหวังว่าด้วยเคล็ดลับสำหรับโทรศัพท์ Android เหล่านี้ คุณจะสามารถใช้ประโยชน์สูงสุดจากอุปกรณ์ของคุณได้ดียิ่งขึ้น อย่างไรก็ตาม โปรดทราบว่า Android มาในเวอร์ชันต่างๆ ซึ่งแตกต่างกันไปในแต่ละอุปกรณ์ หากคุณพบว่าเคล็ดลับและขั้นตอนบางอย่างที่ให้ไว้ข้างต้นไม่เหมาะกับการตั้งค่าโทรศัพท์ของคุณโดยเฉพาะ อาจเป็นเพราะคุณมี Android เวอร์ชันเก่าหรือโทรศัพท์ของคุณมีการตั้งค่าและตัวเลือกที่แตกต่างกันแต่คล้ายกัน ดังนั้นโปรดสำรวจเพิ่มเติม
วิดีโอ YouTube: เคล็ดลับที่ซ่อนอยู่บนโทรศัพท์ Android ของคุณสามารถทำได้ Your
09, 2025

