เคล็ดลับ Chrome ยอดนิยมบน Android ของคุณ (09.15.25)
Chrome เป็นเบราว์เซอร์ยอดนิยม ไม่เพียงแต่สำหรับคอมพิวเตอร์เท่านั้น แต่ยังรวมถึง Android และแม้แต่อุปกรณ์ Apple ด้วย อย่างไรก็ตาม ยังมีคุณลักษณะที่ซ่อนอยู่อีกมากมายที่ไม่ชัดเจน ซ่อนอยู่ หรือเพียงไม่เผยแพร่โดย Google ซึ่งผู้ใช้จำนวนมากไม่ทราบ ในบทความนี้ เราแสดงรายการเคล็ดลับยอดนิยมบางประการของ Chrome เพื่อช่วยปรับปรุงประสบการณ์การท่องเว็บบนอุปกรณ์ Android ของคุณ
คัดลอก URL ปัจจุบันอย่างรวดเร็ว- วิธีการคัดลอก URL ที่ใช้บ่อยที่สุดต้องใช้เวลานาน - กดที่แถบที่อยู่ เลือก Select All แล้วแตะ Copy แต่มีวิธีคัดลอก URL ที่ง่ายกว่าและเร็วกว่า
- ในวิธีหนึ่ง ให้แตะปุ่มแชร์หลังจากเปิดเมนูจุดแนวตั้งที่มุมบนขวาของหน้าจอ จากนั้นเลือก คัดลอกไปยังคลิปบอร์ด และวางลิงก์ทุกที่ที่คุณต้องการ เช่น อีเมล ผู้ส่งสาร ฯลฯ
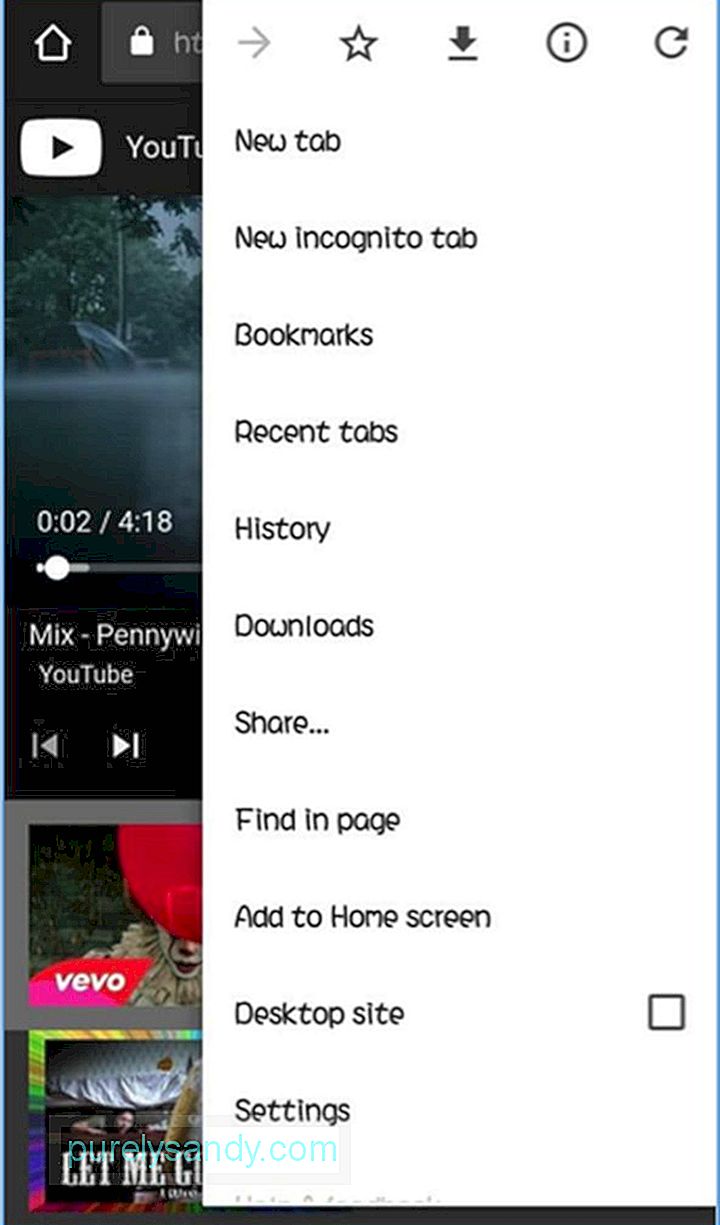
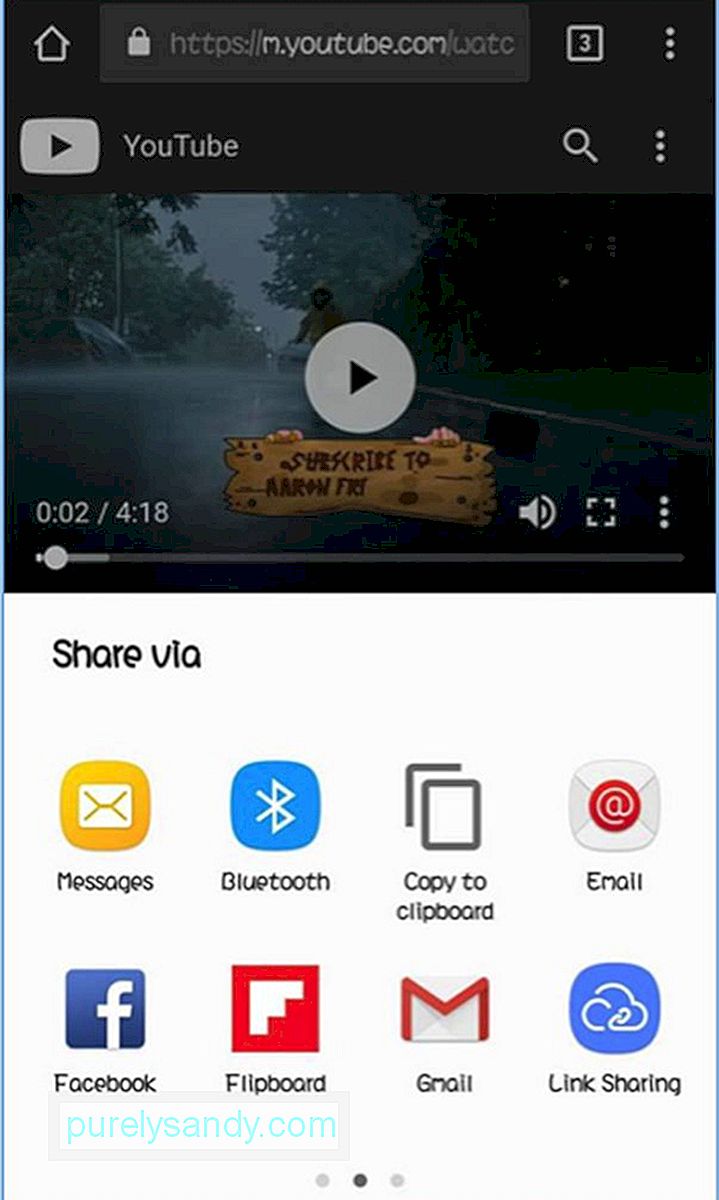
- หากคุณกำลังใช้ Chrome Custom Tab สิ่งที่คุณต้องทำคือกดที่ใดก็ได้บนแถบด้านบนค้างไว้เพื่อคัดลอก URL ทั้งหมด
หากคุณไม่ต้องการใช้หรือไม่ได้ติดตั้ง Facebook และ Twitter บนโทรศัพท์ของคุณด้วยเหตุผลบางประการ คุณยังคงสามารถเข้าถึงบัญชีโซเชียลมีเดียของคุณโดยใช้ Google Chrome และรับการแจ้งเตือนที่ ในเวลาเดียวกัน. หากคุณลงชื่อเข้าใช้บัญชี Facebook บนอุปกรณ์โดยใช้ Chrome เป็นครั้งแรก คุณจะได้รับการแจ้งเตือนดังนี้:
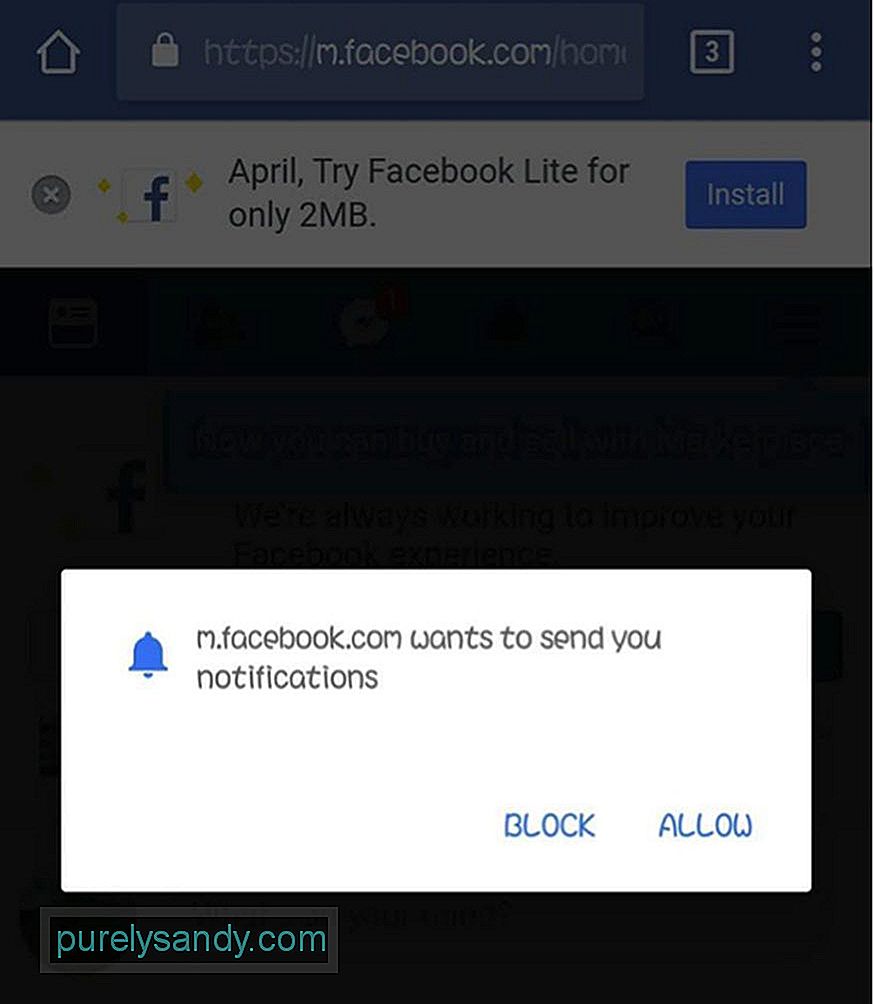
- เพียงแตะอนุญาตการรับการแจ้งเตือน
li>
- มิฉะนั้น ให้แตะเมนูที่มุมบนขวาของหน้า เปิดการตั้งค่าบัญชี > การแจ้งเตือน แล้วแตะเปิด
สำหรับ Twitter ให้เข้าสู่ระบบ mobile.twitter.com แล้วแตะปุ่มการแจ้งเตือน คุณควรเห็นสิ่งนี้:
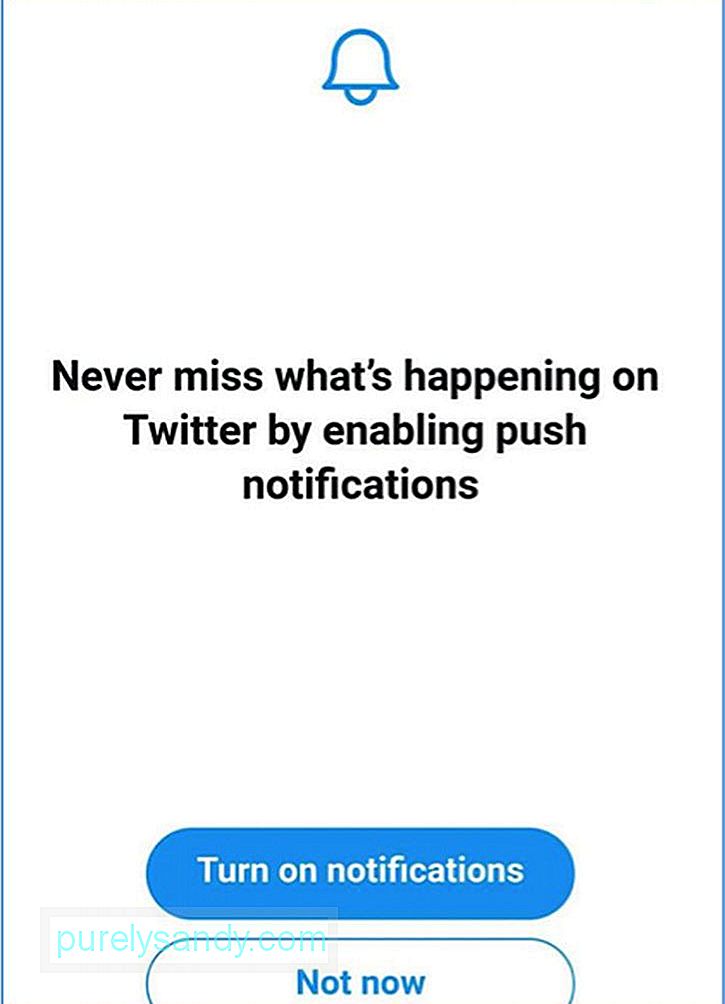
- หากไม่ปรากฏขึ้น ให้แตะการตั้งค่า (ไอคอนรูปเฟือง) ที่มุมขวาบนของโปรไฟล์ Twitter แล้วแตะการแจ้งเตือน . ตรวจสอบว่าเปิดการแจ้งเตือนแบบพุชแล้ว
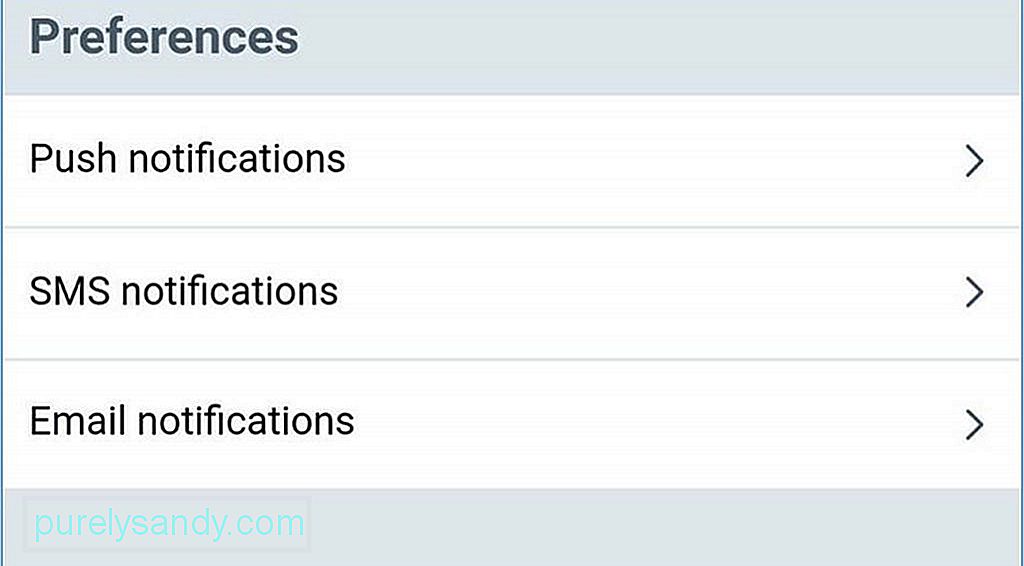
- การเปลี่ยนแท็บอาจทำให้เกิดความสับสน โดยเฉพาะอย่างยิ่งหากคุณเปิดแท็บไว้มากกว่า 10 แท็บ วิธีทั่วไปในการสลับไปยังแท็บอื่นคือการแตะที่ปุ่มแท็บและเลือกแท็บที่คุณต้องการจากรายการ คุณจะเห็นปุ่มแท็บข้างแถบที่อยู่ ซึ่งมักจะแสดงด้วยจำนวนแท็บที่คุณเปิด ตัวอย่างเช่น หากคุณเปิดแท็บไว้ 10 แท็บ คุณจะเห็นหมายเลข 10 ข้างแถบที่อยู่

- อย่างไรก็ตาม วิธีที่ง่ายกว่าในการ สลับไปยังแท็บอื่นได้โดยปัดไปทางซ้ายหรือขวาผ่านแถบที่อยู่ อีกทางเลือกหนึ่งคือเลื่อนลงบนแถบที่อยู่เพื่อดูกลุ่มแท็บที่เปิดอยู่ทั้งหมดของคุณ
- Google จะเปลี่ยนอินเทอร์เฟซ Chrome อยู่เป็นประจำโดยหวังว่าจะ ปรับปรุงประสบการณ์ผู้ใช้ให้ดียิ่งขึ้น หนึ่งในคุณสมบัติล่าสุดที่กำลังทดสอบอยู่ในขณะนี้คือ Modern Design UI การออกแบบนี้ทำให้แอปมีปุ่มกลมเป็นสีขาว
- หากต้องการเปิดใช้งาน Modern Design UI ให้คัดลอก URL นี้ไปยังเบราว์เซอร์ Google Chrome: chrome://flags/#enable-chrome-modern-design
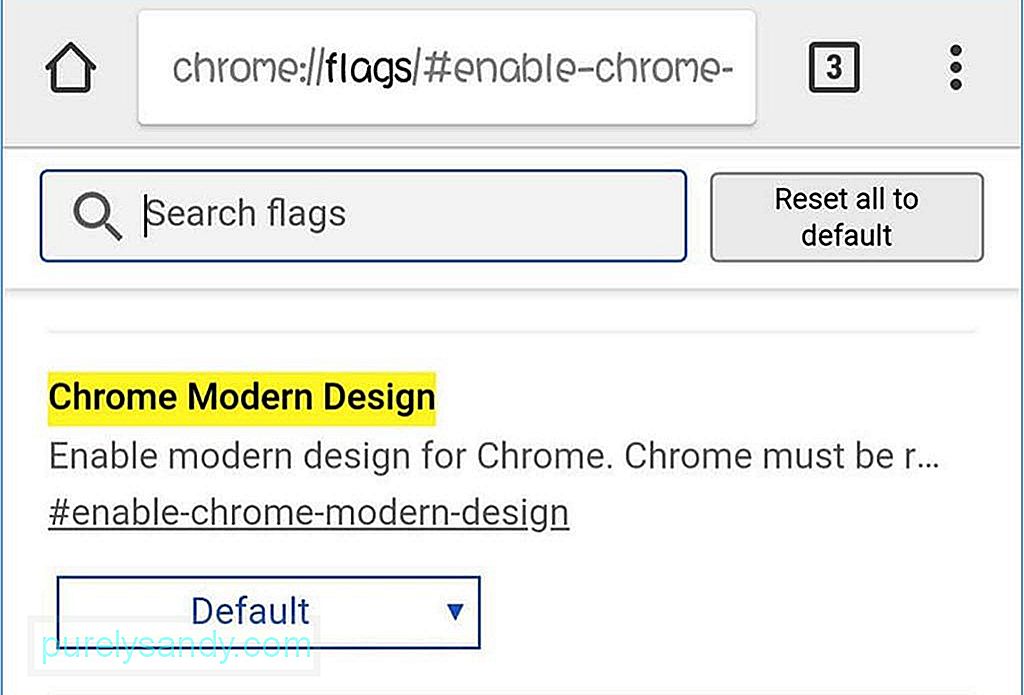
- แตะเมนูแบบเลื่อนลงและเลือกเปิดใช้งาน จากนั้น รีสตาร์ทแอปสองครั้งเพื่อให้การเปลี่ยนแปลงมีผล หากคุณไม่ชอบรูปลักษณ์ของอินเทอร์เฟซใหม่ คุณสามารถกลับไปที่การออกแบบก่อนหน้านี้โดยเปลี่ยน Enabled เป็น Disabled ในเมนูแบบเลื่อนลงและรีสตาร์ทแอปอีกครั้งสองครั้ง
- การพยายามโหลดหน้าเว็บเมื่อคุณมีการเชื่อมต่ออินเทอร์เน็ตที่แย่อาจเป็นเรื่องที่น่าหงุดหงิดมาก ตัวอย่างเช่น คุณต้องการอ่านเรื่องข่าวหรือต้องการตรวจสอบการอัปเดตล่าสุดบนเว็บไซต์ที่คุณเยี่ยมชม โชคดีที่คุณไม่ต้องทนทุกข์กับสิ่งเหล่านี้ด้วยโซลูชัน Chrome นี้ หากคุณต้องการโหลดหน้าเว็บ แต่การเชื่อมต่ออินเทอร์เน็ตของคุณขาดหาย ให้แตะหน้าดาวน์โหลดในภายหลัง ซึ่งจะทำให้ Chrome ดาวน์โหลดหน้าเว็บโดยอัตโนมัติทันทีที่คุณเชื่อมต่ออินเทอร์เน็ตได้ดีขึ้น Chrome จะส่งการแจ้งเตือนถึงคุณเมื่อดาวน์โหลดหน้าเว็บแล้ว นี่เป็นเคล็ดลับที่เป็นประโยชน์มากที่สุดอย่างหนึ่งของ Chrome เมื่อคุณมีการเชื่อมต่ออินเทอร์เน็ตที่ไม่ดี
- ก่อนหน้านี้ เราได้สอนวิธีสลับระหว่างแท็บต่างๆ แก่คุณ ครั้งนี้ เราจะแสดงเคล็ดลับที่คุณสามารถใช้เพื่อดูแท็บทั้งหมดเมื่อมีแท็บมากเกินไป เลื่อน 20 แท็บไปจนสุดไม่ได้ใช่ไหม
- Chrome มีตัวสลับการเข้าถึงที่ซ่อนอยู่ซึ่งซ่อนตัวอย่างแท็บของคุณ สิ่งที่คุณทำคือคัดลอกและวางสิ่งนี้ลงใน Chrome:
- chrome://flags/#enable-accessibility-tab-switcher
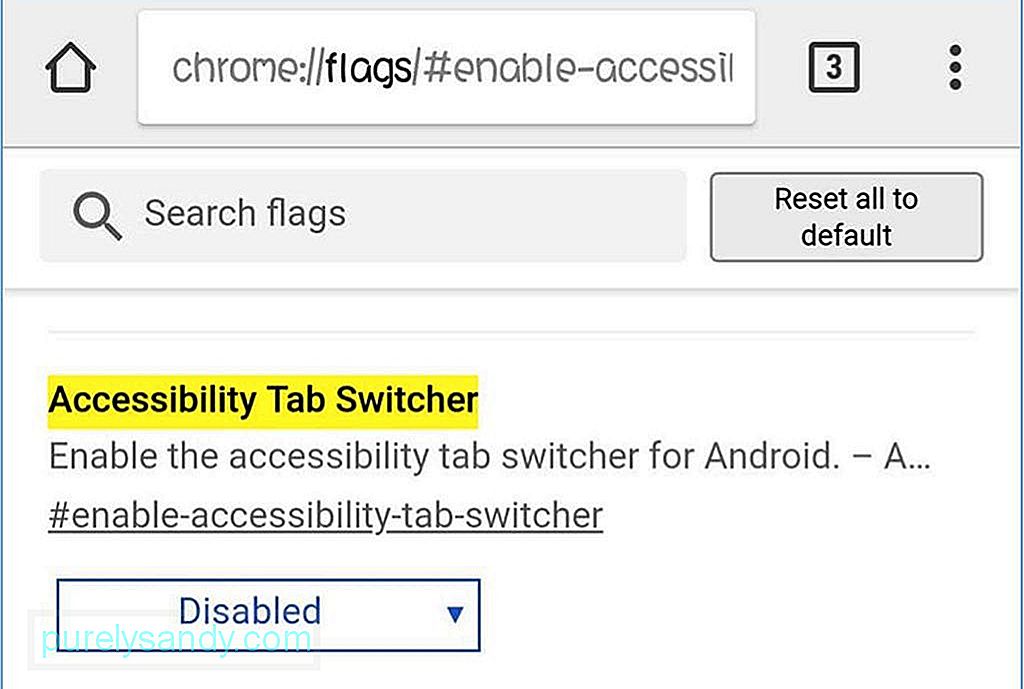
- จากนั้นเลือก Enabled จากเมนูแบบเลื่อนลงและรีสตาร์ท Google Chrome
- คำบางคำดูเหมือนต่างประเทศหรือไม่ ถึงคุณ? หรือคุณต้องการทราบข้อมูลเพิ่มเติมเกี่ยวกับหัวข้อนั้น ๆ หรือไม่? วิธีแก้ปัญหานั้นง่ายมาก เพียงแตะที่คำที่คุณสนใจ จากนั้นแผงข้อมูลเกี่ยวกับคำหรือวลีที่คุณไฮไลต์จะปรากฏขึ้น ปัดแผงขึ้นเพื่อแสดงผลการค้นหาสำหรับคำหรือวลีที่คุณเลือก เป็นหนึ่งในเคล็ดลับ Chrome Android ที่มีประโยชน์มากที่สุด โดยเฉพาะอย่างยิ่งสำหรับการวิจัย
- คุณอาจสงสัยว่าทำไมอุปกรณ์ถึงมีปุ่มโฮมของ Chrome ในขณะที่บางเครื่องไม่มี นั่นเป็นเพราะผู้ผลิตได้รวม ChromeCustomizations APK ไว้ในโฟลเดอร์ระบบ APK นี้ตั้งค่าเริ่มต้นสำหรับบุ๊กมาร์ก Chrome และปุ่มโฮม ดังนั้น หากคุณไม่มี APK นี้ในโทรศัพท์ คุณจะไม่ได้รับปุ่มโฮมบน Chrome
- ก่อนอื่น คุณต้องรูทอุปกรณ์ก่อนติดตั้ง APK แต่นั่นไม่ใช่ จำเป็นอีกต่อไป ตอนนี้ สิ่งที่คุณต้องทำคือคัดลอกและวางสิ่งนี้บน Chrome ของคุณ:
chrome://flags/#force-enable-home-page-button - เลือกเปิดใช้งานจากเมนูแบบเลื่อนลง และรีสตาร์ท Chrome สองครั้ง ตอนนี้คุณควรเห็นปุ่มหน้าแรกของคุณ
- ต้องการบันทึกหน้าสำหรับการอ่านแบบออฟไลน์หรือไม่ หรือบางทีคุณอาจต้องการส่งหน้าเฉพาะให้ใครบางคน? เป็นไปได้ด้วยตัวเลือกการแชร์ของ Chrome และฟีเจอร์การพิมพ์เป็น PDF ของ Android คุณสามารถแปลงหน้าเว็บเป็นไฟล์ PDF ซึ่งคุณสามารถดาวน์โหลด เปิดด้วยแอปอื่น หรือส่งให้คนอื่นได้
- เพียงเลือกหน้าที่คุณต้องการดาวน์โหลด แตะปุ่มแชร์ในแนวตั้ง เมนูจุด และเลือกพิมพ์ แทนที่จะเชื่อมต่อกับเครื่องพิมพ์ ให้เปลี่ยนเป็นบันทึกเป็น PDF จากนั้นแตะปุ่มสีน้ำเงินเพื่อดาวน์โหลดไฟล์ PDF คุณสามารถเปิดไฟล์ PDF โดยใช้โทรศัพท์ แท็บเล็ต หรือคอมพิวเตอร์
- หนึ่งในคุณสมบัติของ Safari จะเปลี่ยนหมายเลขโทรศัพท์ ที่อยู่ และ ที่อยู่อีเมลลงในลิงก์ที่คุณสามารถเปิดได้ด้วยแอปพลิเคชันเริ่มต้นหรือแอปพลิเคชันที่เกี่ยวข้อง ตัวอย่างเช่น การแตะที่หมายเลขโทรศัพท์จะเป็นการเปิดแป้นโทรศัพท์ หรือการแตะที่อยู่อีเมลจะเป็นการเรียกแอปอีเมลขึ้นมา Chrome ก็มีคุณลักษณะเหมือนกันแม้ว่าจะไม่ชัดเจนนัก
- เมื่อคุณแตะที่อยู่อีเมลบน Chrome สำหรับ Android คุณจะเห็นปุ่มที่ให้คุณเขียนอีเมลโดยใช้แอปอีเมลเริ่มต้นของคุณ เมื่อคุณแตะที่อยู่ ตำแหน่งนั้นจะเปิดตำแหน่งนั้นใน Google Maps และเมื่อคุณแตะหมายเลขโทรศัพท์ คุณจะสามารถโทรออกจากที่นั่นได้โดยตรง
- เว็บไซต์ส่วนใหญ่ที่ได้รับการปรับให้เหมาะกับอุปกรณ์เคลื่อนที่จะไม่สามารถซูมเข้าหรือออกด้วยตนเองได้ ไม่สะดวกโดยเฉพาะอย่างยิ่งหากคุณมีปัญหาทางสายตาและข้อความมีขนาดเล็กเกินไป คุณสามารถแทนที่สิ่งนี้ได้ในการตั้งค่าเบราว์เซอร์โดยไปที่การช่วยสำหรับการเข้าถึงและทำเครื่องหมายที่บังคับให้เปิดใช้งานการซูม ตอนนี้คุณสามารถซูมเข้าหรือซูมออกบนหน้าเว็บใดก็ได้
- เมื่อคุณกำลังมองหาคำหรือวลีเฉพาะบนเว็บไซต์ เรามักจะใช้ ค้นหาในฟังก์ชันการค้นหาหน้า ในการเลื่อนดูผลลัพธ์ คุณต้องเลื่อนขึ้นและลงบนแถบด้านขวาเพื่อเลื่อนดูรายการที่ตรงกันอย่างรวดเร็ว
- อาจทำให้ตกใจเมื่อมีเสียงเมื่อคุณโหลดเว็บไซต์ เป็นเพราะบางเว็บไซต์เล่นโฆษณาวิดีโออัตโนมัติ ซึ่งอาจสร้างความรำคาญได้ Chrome ออกแบบมาเพื่อบล็อกเว็บไซต์ไม่ให้เล่นเสียงโดยอัตโนมัติ แต่เว็บไซต์พบวิธีแก้ไขปัญหานี้ในรูปแบบของโฆษณาที่เล่นอัตโนมัติ
- โชคดีที่ Chrome ให้คุณจัดการได้ว่าต้องการให้เล่นเสียงบน เว็บไซต์หรือไม่และเพิ่มข้อยกเว้นบางอย่างถ้าเคย ตัวอย่างเช่น คุณสามารถบล็อกบางไซต์ไม่ให้เล่นเสียงในขณะที่อนุญาตส่วนที่เหลือ ในการดำเนินการนี้ ให้ไปที่การตั้งค่า Chrome และเปิดการตั้งค่าไซต์ > เสียง. คุณสามารถเปิดหรือปิดเสียงจากเว็บไซต์ทั้งหมดได้ที่นี่ และเพิ่มกฎเพิ่มเติมโดยแตะปุ่มบวก (+)
เมื่อเวลาผ่านไป ไฟล์ บันทึกแคช รายการที่ซ้ำกัน และถังขยะอื่นๆ จะสะสมอยู่ในอุปกรณ์ของคุณ แทนที่จะดำเนินการทีละรายการ คุณสามารถใช้แอปอย่างเครื่องมือทำความสะอาด Android เพื่อกำจัดไฟล์ขยะและเพิ่มประสิทธิภาพของโทรศัพท์ ทำให้การทำความสะอาดอุปกรณ์ของคุณเป็นเรื่องง่ายและไม่ยุ่งยาก
เคล็ดลับ Chrome เหล่านี้จะช่วยให้คุณใช้งาน Google Chrome บน Android ให้เกิดประโยชน์สูงสุด ครั้งต่อไปที่คุณใช้ Chrome ให้ใช้เคล็ดลับสำหรับแอป Chrome เหล่านี้ แล้วคุณจะเห็นความแตกต่าง!
วิดีโอ YouTube: เคล็ดลับ Chrome ยอดนิยมบน Android ของคุณ
09, 2025

