เคล็ดลับ 8 อันดับแรกที่คุณสามารถทำได้บนโทรศัพท์ Samsung ของคุณ (09.16.25)
Samsung นำสิ่งใหม่ๆ มากมายมาสู่ตาราง มีเทคนิคบางอย่างของ Samsung ที่คุณจะไม่พบในอุปกรณ์ Android หรืออุปกรณ์ iOS อื่น ๆ และคุณสมบัติเหล่านี้ถือเป็นจุดขายสูงสุดของแบรนด์และเป็นสาเหตุหลักที่ผู้ใช้ชอบ Samsung มากกว่าผู้ผลิตโทรศัพท์ Android รายอื่น ในบทความนี้ เราจะนำเสนอเคล็ดลับอันดับต้นๆ ของ Samsung ที่อุปกรณ์ Android อื่นๆ ขาด และเราจะแสดงให้คุณเห็นว่าฟีเจอร์เหล่านี้ทำงานอย่างไรเพื่อใช้งานอุปกรณ์ของคุณให้เกิดประโยชน์สูงสุด
1 กำหนดการแจ้งเตือนเอง 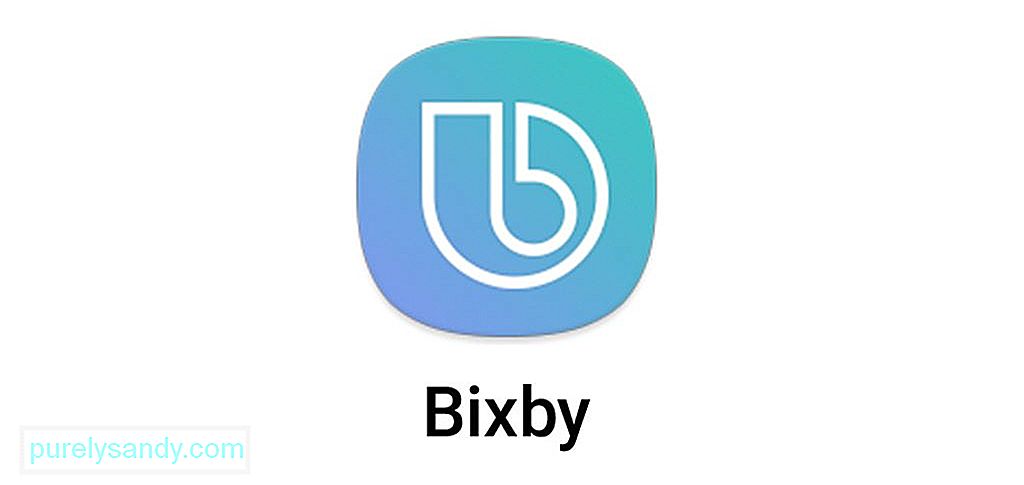
หากคุณเป็นคนที่ยุ่งมากหรือลืมของง่าย การช่วยเตือนทางโทรศัพท์จะช่วยชีวิตคุณได้ แอพเตือนความจำในโทรศัพท์ Samsung Galaxy มีคุณสมบัติพิเศษที่จะช่วยให้คุณจัดระเบียบและลืมน้อยลง สิ่งหนึ่งที่คุณสามารถทำได้ด้วยแอพเตือนความจำคือการแปลงเว็บไซต์ใด ๆ เป็นการเตือนความจำ ในการดำเนินการนี้ ให้เปิดเบราว์เซอร์เริ่มต้นและไปที่หน้าเว็บที่คุณต้องการตั้งค่าเป็นตัวเตือน แตะปุ่มเมนูที่มุมบนขวาและเลือก แชร์ > การแจ้งเตือน คุณสามารถทำได้ด้วยข้อความ เพียงเปิดแอป ข้อความ ค้างไว้ที่การสนทนาที่คุณต้องการบันทึก เลือก ตัวเลือกข้อความ > แบ่งปัน > ส่งไปที่การเตือนความจำ
รายการทั้งหมดจะถูกบันทึกเช่นเดียวกับการเตือนความจำอื่นๆ ในอุปกรณ์ของคุณ คุณสามารถเข้าถึงได้โดยใช้แอพเตือนความจำ หากต้องการแก้ไขการเตือนความจำ เพียงเปิดแอป เลือกรายการที่คุณต้องการเปลี่ยน จากนั้นแตะแก้ไข
2 เปลี่ยนวิดีโอ YouTube ให้เป็น GIFคุณเคยต้องการสร้าง GIF ของคุณเองไหม โทรศัพท์ Samsung Galaxy ให้คุณทำได้โดยไม่ต้องติดตั้งโปรแกรมเสริมของบริษัทอื่น คุณสามารถเปลี่ยนวิดีโอ YouTube ให้เป็น GIF สุดเจ๋งได้โดยตรงโดยใช้แอปชื่อ Smart Select แอปนี้พร้อมใช้งานสำหรับอุปกรณ์ Samsung Galaxy ทั้งหมดที่เปิดตัวตั้งแต่ปี 2017 ขึ้นไป
ในการสร้าง GIF ให้เปิดวิดีโอโดยใช้แอป YouTube บนอุปกรณ์ Samsung Galaxy ของคุณ จากนั้นให้เลื่อนนิ้วเข้ามาจากด้านขวา หากคุณกำลังใช้อุปกรณ์ Samsung Galaxy Note คุณต้องแตะปุ่ม S Pen ที่ด้านขวาของหน้าจอ เลือก เลือกอัจฉริยะ > แอนิเมชั่น จัดเรียงกล่องจับภาพบนหน้าจอ แตะ เล่น จากนั้นแตะ บันทึก เพื่อจับภาพวิดีโอคลิปที่คุณต้องการ เมื่อบันทึกเสร็จแล้ว ให้แตะบันทึก GIF ของคุณจะถูกบันทึกไว้ในแอพ Gallery ของอุปกรณ์ของคุณ คุณแชร์ GIF นี้กับคนอื่นๆ ได้ทางอีเมล เมสเซนเจอร์ ข้อความ หรือโซเชียลมีเดีย
3 จัดเรียงปุ่มนำทางของคุณใหม่หากคุณไม่ชอบการจัดเรียงปุ่มนำทางที่ด้านล่างของหน้าจอ (ล่าสุด หน้าแรก ย้อนกลับ) คุณสามารถเปลี่ยนตำแหน่งและปรับแต่งปุ่มของคุณได้เสมอ ในการดำเนินการนี้ ให้แตะ การตั้งค่า > การแสดงผล > แถบการนำทาง ถัดไป ตั้งค่าสีพื้นหลังใหม่สำหรับแถบนำทางและจัดเรียงลำดับของปุ่มใหม่ตามที่คุณต้องการ
คุณยังสามารถซ่อนแถบนำทางได้อีกด้วย สิ่งที่คุณต้องทำคือเพิ่มปุ่มใหม่ ซึ่งจะใช้เพื่อซ่อนแถบนำทาง เมื่อเปิดใช้งานปุ่มซ่อนแล้ว ปุ่มนั้นจะปรากฏที่ส่วนซ้ายสุดของแถบ หากต้องการซ่อนแถบ ให้แตะปุ่มซ่อนสองครั้ง หากต้องการคืนค่าแถบ ให้ลากปุ่มขึ้นจากด้านล่างของหน้าจอ จากนั้นแตะสองครั้งเพื่อล็อกแถบให้เข้าที่
4 ปรับแต่งเสียงของคุณ 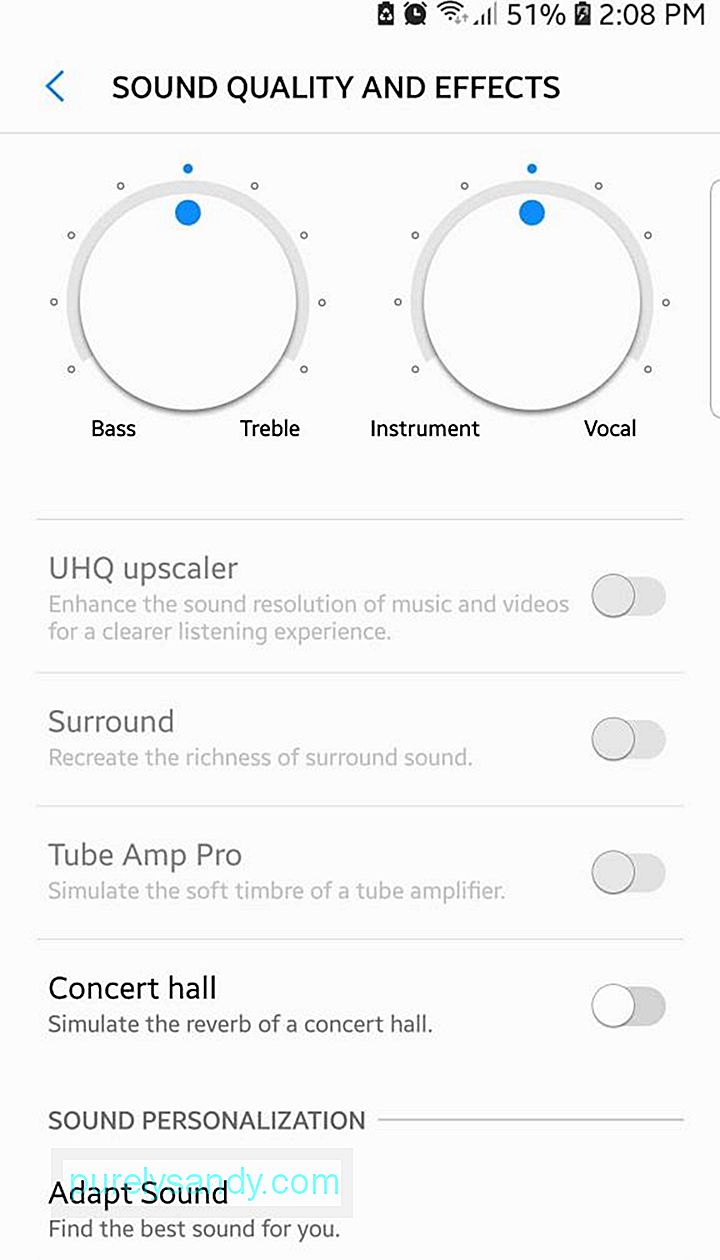
คุณต้องการให้เสียงของอุปกรณ์ได้ยินเพียงพอเพื่อให้คุณฟังเพลงได้อย่างถูกต้องหรือไม่ บางทีคุณอาจชอบดนตรีเบา ๆ เพราะคุณมีรสนิยมในการฟังที่อ่อนไหวและคุณเกลียดเสียงที่ดังและดัง เมื่อใช้ Samsung คุณจะปรับแต่งการตั้งค่าเสียงตามการผสมผสานที่ลงตัวได้ และอุปกรณ์ของคุณจะจดจำการตั้งค่าเหล่านี้และนำไปใช้กับแอปอื่นๆ ที่สร้างเสียง รวมทั้งข้อความ การโทร เพลง ภาพยนตร์ การแจ้งเตือน และอื่นๆ
หากต้องการปรับการตั้งค่าเสียง ให้ไปที่ การตั้งค่า > เสียงและการสั่น > คุณภาพเสียงและเอฟเฟกต์ ปรับการตั้งค่าอีควอไลเซอร์ตามที่คุณต้องการ ตัวอย่างเช่น คุณสามารถเล่นกับความสมดุลระหว่างเสียงทุ้มและเสียงแหลม จนกว่าคุณจะพบระดับเสียงที่เหมาะสมที่สุดสำหรับคุณ หากคุณไม่ต้องการยุ่งกับตัวเลือกเหล่านี้ คุณสามารถแตะปรับเสียง > ปรับแต่งเสียงในแบบของคุณ ซึ่งคุณสามารถเลือกตัวอย่างการตั้งค่าเสียงที่กำหนดไว้ล่วงหน้าได้หลากหลาย
5 เปลี่ยนมุมมองแบบแยกหน้าจอหน้าจอแยกเป็นคุณลักษณะของ Android ที่ช่วยให้คุณดูสองแอปได้พร้อมกัน สิ่งนี้มีประโยชน์อย่างยิ่งเมื่อคุณกำลังทำงานบางอย่างที่ต้องการให้คุณใช้หลายแอพ Samsung ยกระดับฟังก์ชันแบ่งหน้าจอไปอีกระดับ คุณสามารถปักหมุดบางส่วนของแอพในขณะที่อยู่ในโหมดแยกหน้าจอ และปล่อยคลิปนั้นไว้บนจอแสดงผลในขณะที่คุณกำลังทำงานอย่างอื่น คุณปักหมุดส่วนหนึ่งของหน้าเว็บ วิดีโอ แผนที่ ข้อความ ฟีดโซเชียลมีเดีย และอื่นๆ ได้
ในการดำเนินการนี้ ให้แตะปุ่ม ล่าสุด เลื่อนไปที่แอปที่คุณต้องการตรึง จากนั้นแตะปุ่ม Snap Window (กล่องที่มีเส้นประ) ปรับกล่องสีน้ำเงินที่ปรากฏเหนือหน้าต่างเพื่อให้ไฮไลต์ส่วนที่คุณต้องการปักหมุด จากนั้นแตะเสร็จสิ้น จากนั้นเลือกแอปอื่นเพื่อเติมเต็มอีกหน้าจอหนึ่ง การใช้หน้าจอแยกในอุปกรณ์ Samsung รุ่นเก่านั้นแตกต่างกัน แตะปุ่ม ล่าสุด เลือกแอปที่คุณต้องการดู จากนั้นแตะปุ่มที่ดูเหมือนสี่เหลี่ยมซ้อนกันสองอัน การดำเนินการนี้จะวางตำแหน่งแอปนั้นไว้ที่ครึ่งบนของหน้าจอ หากต้องการเติมครึ่งล่าง ให้กลับไปที่แอปล่าสุดและเลือกแอปที่คุณต้องการใช้
6 ปกป้องแอปและไฟล์ของคุณหากคุณต้องการปกป้องไฟล์หรือภาพถ่ายที่มีความละเอียดอ่อนในโทรศัพท์ Samsung มีโซลูชั่นที่สมบูรณ์แบบสำหรับคุณ โทรศัพท์ Samsung ได้รับการติดตั้งไว้ล่วงหน้าด้วยแอป โฟลเดอร์ที่ปลอดภัย ซึ่งคุณสามารถเก็บไฟล์หรือเอกสารสำคัญได้ แอปได้รับการปกป้องด้วยรหัสผ่าน, PIN หรือการสแกนลายนิ้วมือเพื่อให้เนื้อหาปลอดภัย
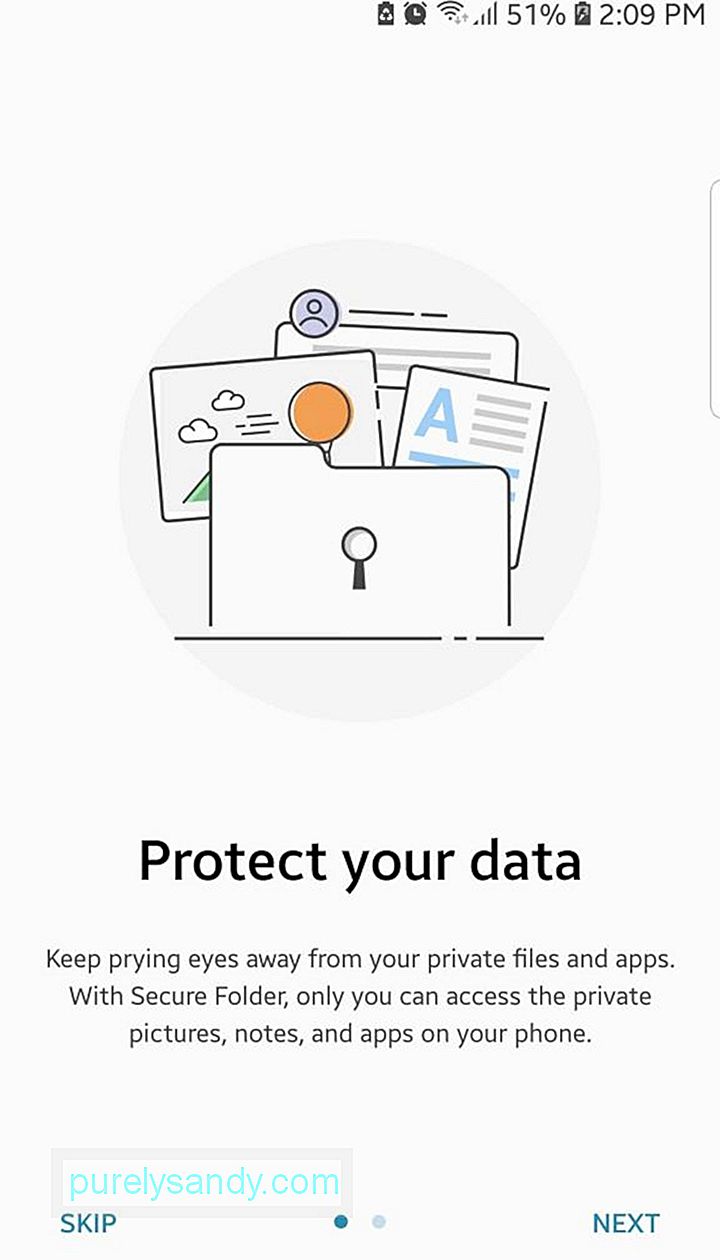
ในการตั้งค่าตู้นิรภัยดิจิทัล ให้เปิด โฟลเดอร์ที่ปลอดภัย แอปและทำตามคำแนะนำบนหน้าจอเกี่ยวกับวิธีสร้างล็อคความปลอดภัย เมื่อสร้างรหัสผ่านหรือ PIN แล้ว คุณสามารถเพิ่มเนื้อหาลงในแอปโดยใช้ปุ่ม เพิ่มแอป หรือ เพิ่มไฟล์ จะไม่มีใครสามารถเข้าถึงแอปและไฟล์ได้เว้นแต่จะป้อน PIN หรือรหัสผ่านอย่างถูกต้อง คุณยังสามารถใช้โฟลเดอร์ที่ปลอดภัยกับแอปต่างๆ เช่น กล้อง แอปโซเชียลมีเดีย ปฏิทิน หรือเตือนความจำ ด้วยวิธีนี้ รูปภาพและไฟล์อื่นๆ ของคุณที่เกี่ยวข้องกับแอปเหล่านี้จะปลอดภัย
7 ชำระเงินด้วยโทรศัพท์ของคุณอย่างสะดวกสบายApple Pay และ Android Pay เป็นตัวเลือกที่ยอดเยี่ยมเมื่อคุณต้องชำระเงินโดยใช้โทรศัพท์ ข่าวร้ายก็คือ วิธีการเหล่านี้ใช้ได้เฉพาะกับเครื่องชำระเงินที่ขับเคลื่อนโดย NFC หรือ Near Field Communication ซึ่งเป็นเทคโนโลยีเดียวกับที่ใช้สำหรับการชำระเงินด้วยบัตรแบบไม่ต้องสัมผัส Samsung ใช้งานได้ดีกับ NFC แต่ยังใช้งานได้กับเครื่องอ่านบัตรแถบแม่เหล็กแบบเก่า ซึ่งคุณต้องรูดบัตรเครดิตเพื่อชำระเงิน ซึ่งหมายความว่า Samsung มีตัวเลือกที่ยืดหยุ่นกว่าเมื่อเทียบกับ Apple Pay และ Android Pay

ในการชำระเงินด้วยอุปกรณ์ของคุณ ให้เปิด Samsung Pay เลือก เริ่ม และทำตามคำแนะนำบนหน้าจอเพื่อเพิ่มบัตรเครดิตหรือบัตรเดบิตของคุณ คุณต้องมีบัญชี Samsung ที่มีการป้องกันด้วยรหัสผ่านจึงจะตั้งค่า Samsung Pay ได้ เมื่อเพิ่มบัตรเดบิตหรือบัตรเครดิตลงในบัญชี Samsung Pay แล้ว คุณสามารถใช้โทรศัพท์เพื่อชำระค่าสินค้าได้ หากคุณใช้เครื่องชำระเงินของบัตรเครดิตแบบเก่า เพียงแตะโทรศัพท์ใกล้แถบนั้นแทนการรูดบัตรเครดิต
8 การจดบันทึกด้วยหน้าจอที่ล็อก 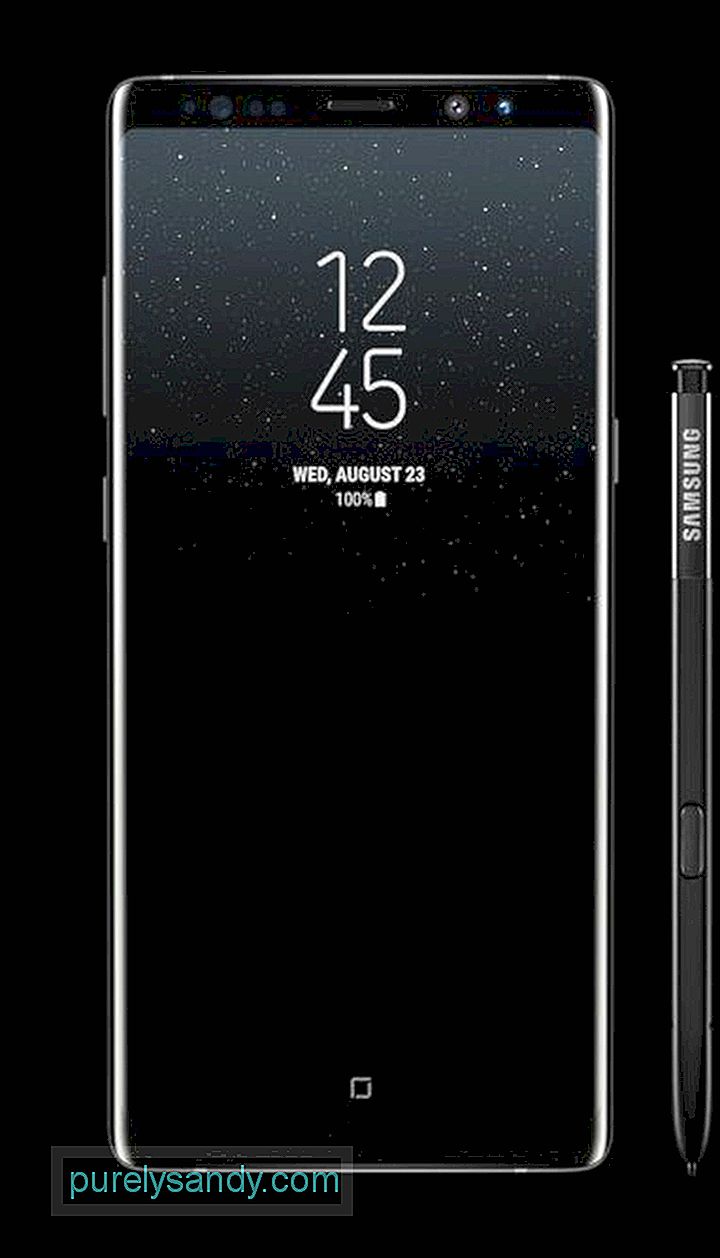
คุณขี้เกียจเกินไปที่จะปลดล็อกโทรศัพท์เพียงจดหมายเลขโทรศัพท์หรือที่อยู่หรือไม่ Samsung ให้คุณจดโน้ตได้แม้ว่าหน้าจอของอุปกรณ์จะล็อคอยู่ก็ตาม อย่างไรก็ตาม เคล็ดลับนี้ใช้ได้กับ Samsung Galaxy Note 8 ที่มีสไตลัสในตัวเท่านั้น คุณลักษณะนี้เปิดใช้งานโดยค่าเริ่มต้น แต่เพื่อให้แน่ใจว่าเปิดใช้งานอยู่ ให้ไปที่ การตั้งค่า > คุณลักษณะขั้นสูง > ปากกาเอส ควรเปิดบันทึกปิดหน้าจอเพื่อให้สามารถใช้คุณสมบัตินี้ได้ ดังนั้นเมื่อใดก็ตามที่คุณต้องการจดบางสิ่งอย่างรวดเร็ว คุณไม่จำเป็นต้องปลดล็อกโทรศัพท์ เพียงใช้สไตลัสแล้วแตะบนหน้าจอในขณะที่กดปุ่มบนสุดค้างไว้ จากนั้นขีดเขียนออกไป โน้ตจะถูกบันทึกโดยอัตโนมัติเมื่อคุณเปลี่ยนสไตลัสกลับไปที่ช่อง
Final Thoughtsอุปกรณ์ Android ขึ้นชื่อในเรื่องคุณสมบัติการปรับแต่งที่หลากหลาย แต่ Samsung ได้ยกระดับเกมด้วยคุณสมบัติพิเศษเฉพาะของ Samsung เหล่านี้ เพื่อให้แน่ใจว่าคุณได้รับประสบการณ์การใช้สมาร์ทโฟนที่ราบรื่น ให้เพิ่มประสิทธิภาพอุปกรณ์ของคุณด้วยแอพอย่างเครื่องมือทำความสะอาด Android มันลบไฟล์ขยะ และสแกนโทรศัพท์ของคุณเพื่อหาปัญหาที่อาจเกิดขึ้นและแก้ไขปัญหาก่อนที่จะเกิดขึ้น
(เครดิตภาพ: Samsung)
วิดีโอ YouTube: เคล็ดลับ 8 อันดับแรกที่คุณสามารถทำได้บนโทรศัพท์ Samsung ของคุณ
09, 2025

