เครื่องเล่นเพลงบน Steam ไม่ทำงาน: 3 วิธีในการแก้ไข (08.19.25)
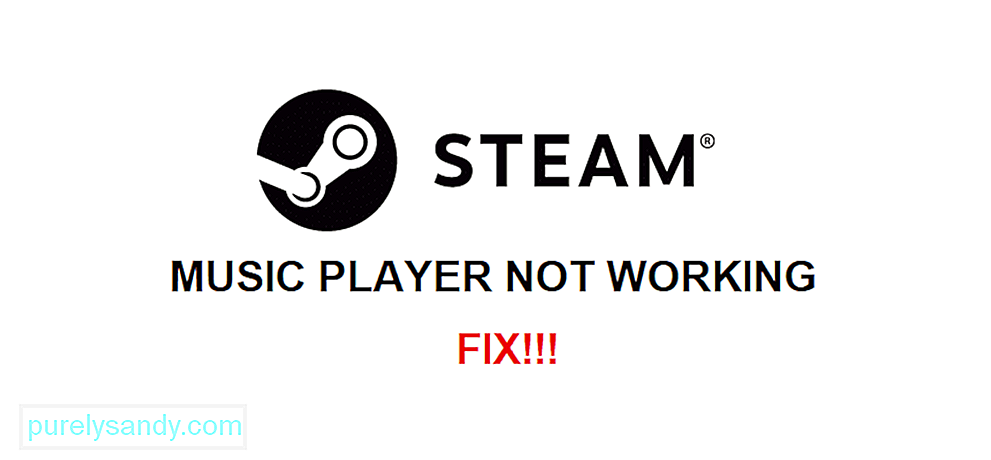 เครื่องเล่นเพลง Steam ไม่ทำงาน
เครื่องเล่นเพลง Steam ไม่ทำงานSteam มีเครื่องเล่นเพลงในตัวที่เรียบร้อยซึ่งคุณสามารถใช้งานได้ทุกเมื่อที่ต้องการ มันมอบโอกาสให้คุณฟังเพลงที่ยอดเยี่ยมต่างๆ ในห้องสมุดของคุณ ซึ่งคุณเป็นเจ้าของอันเป็นผลมาจากซาวด์แทร็กต่างๆ ที่คุณได้รับจากเกมที่คุณซื้อ
เป็นคุณลักษณะที่เป็นประโยชน์ของ Steam แต่มีปัญหามากมายที่ทำให้ไม่เป็นที่นิยมในการใช้งานมากกว่าตัวเลือกอื่นๆ ปัญหาหนึ่งคือแอปพลิเคชันไม่ทำงานเลย ไม่แสดงหรือเล่นเพลงใดๆ ที่คุณมี ต่อไปนี้คือวิธีแก้ไขปัญหาทั่วไปเกี่ยวกับ Steam Music Player ซึ่งหยุดทำงาน
วิธีแก้ไข Steam Music Player ไม่ทำงานลองตรวจสอบการตั้งค่าของเครื่องผสมเสียงจากแอปพลิเคชัน Steam Music Player แม้ว่าระดับเสียงของคุณจะถูกตั้งไว้ที่ 100% จากแทบทุกด้าน แต่บางครั้งสามารถตั้งค่าเป็น 0% โดยอัตโนมัติผ่านการตั้งค่าตัวปรับแต่งเสียง สิ่งนี้จะทำให้แอป Steam Music Player ไม่ส่งเสียงใดๆ ทำให้คุณเชื่อว่าแอปนี้ใช้งานไม่ได้
ตรวจสอบตัวปรับแต่งเสียงโดยคลิกที่ข้อความขนาดเล็กซึ่งควรอยู่ใต้แถบเลื่อนเสียงเริ่มต้นของ Steam Music Player เมื่อคุณคลิกที่นี่ ตรวจสอบให้แน่ใจว่าระดับเสียงของเครื่องผสมไม่ได้ตั้งไว้ที่ 0% เปลี่ยนกลับเป็นแบบเต็มแล้วลองใช้แอปพลิเคชันอีกครั้ง เนื่องจากตอนนี้น่าจะทำงานได้โดยไม่มีปัญหาใดๆ
ฐานข้อมูลเสียหายเป็นอีกเรื่อง สาเหตุทั่วไปที่ทำให้ Steam Music Player ไม่ทำงาน อาจเป็นเพราะสาเหตุเบื้องหลังปัญหานี้ที่คุณกำลังเผชิญอยู่เช่นกัน ดังนั้นจึงขอแนะนำให้คุณลองใช้วิธีแก้ปัญหาต่อไป ผู้ใช้ทั้งหมดต้องทำคือเปิดโฟลเดอร์ฐานข้อมูลเพลง Steam บนคอมพิวเตอร์ของตน เส้นทางไปยังตำแหน่งของโฟลเดอร์ดังกล่าวควรเป็น ‘’C:\Program Files (x86)\Steam\music\_database’’
ไปที่นี่แล้วลบไฟล์ฐานข้อมูล ''musicdatabase_XXXX.db'' ในที่นี่ คุณไม่ต้องกังวลมากเกินไปเกี่ยวกับการสูญเสียข้อมูลสำคัญใดๆ ครั้งต่อไปที่คุณเปิด Steam ไฟล์นี้จะถูกกู้คืนโดยอัตโนมัติและเครื่องเล่นเพลง Steam ควรทำงานได้ดีในครั้งต่อไปที่คุณพยายามใช้
การแก้ไขปัญหาที่มีประโยชน์อีกอย่างหนึ่งคือ คุณต้องเปลี่ยนการตั้งค่าบางอย่างด้วยตนเองเพื่อให้เครื่องเล่นเพลงทำงานได้อีกครั้ง ปิดแอปพลิเคชันที่คุณอาจเปิดไว้ในขณะนี้และไปที่เดสก์ท็อป ตอนนี้ให้กดปุ่ม ‘’Windows’’ และ ‘’R’’ พร้อมกัน
ช่องค้นหาจะปรากฏขึ้นตรงหน้าคุณ ป้อนคำว่า ‘’steam://flushconfig’’ ในช่องนี้ จากนั้นกดปุ่ม Enter คุณอาจจะได้รับการแจ้งเตือนจาก Steam ว่าบางครั้งมีการเพิ่มไปยังคลังของคุณ ตอนนี้ลองใช้ Steam Music Player อีกครั้งเพื่อดูว่าทำงานได้ดีขึ้นกว่าเดิมหรือไม่ ผู้ใช้ไม่ควรประสบปัญหาใดๆ กับแอปที่ไม่ทำงานอีกต่อไป
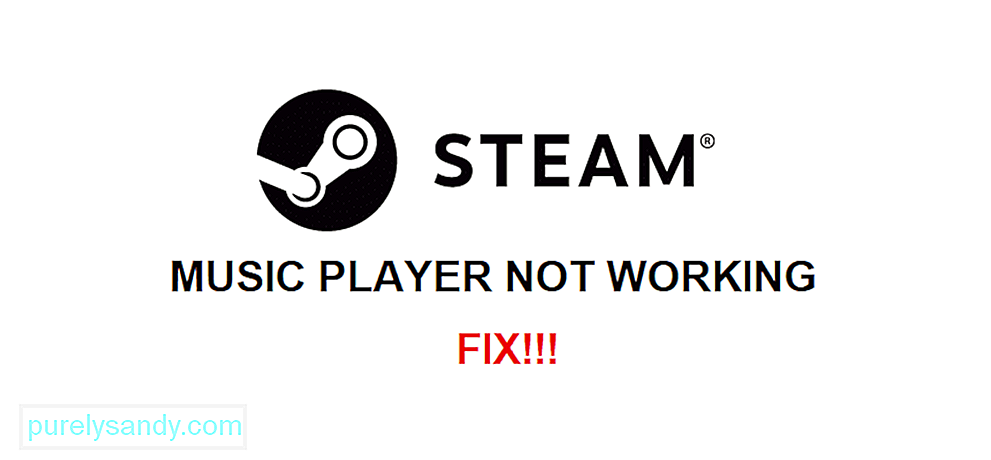
วิดีโอ YouTube: เครื่องเล่นเพลงบน Steam ไม่ทำงาน: 3 วิธีในการแก้ไข
08, 2025

