เกม Steam ไม่แสดงในห้องสมุดนี่คือสิ่งที่คุณควรทำ (09.16.25)
แม้ว่า Xbox, Nintendo Switch และ PlayStation 4 ล้วนเป็นเกมคอนโซลที่น่าตื่นตาตื่นใจ แต่ในบางครั้ง การเล่นบนพีซีจะดีกว่ามาก ประสบการณ์และความรู้สึกที่ไปกับการเล่นเกมบนคอมพิวเตอร์นั้นแตกต่างกันมาก ไม่ต้องพูดถึง เกมคอมพิวเตอร์ส่วนใหญ่มีชุมชนมากมายเช่นกัน
และหากคุณเป็นนักเล่นเกมพีซีตัวยง หรือบางที คุณใฝ่ฝันที่จะเป็นหนึ่งเดียวกัน เกมที่ดีที่สุดกว่า Steam
Steam คืออะไร 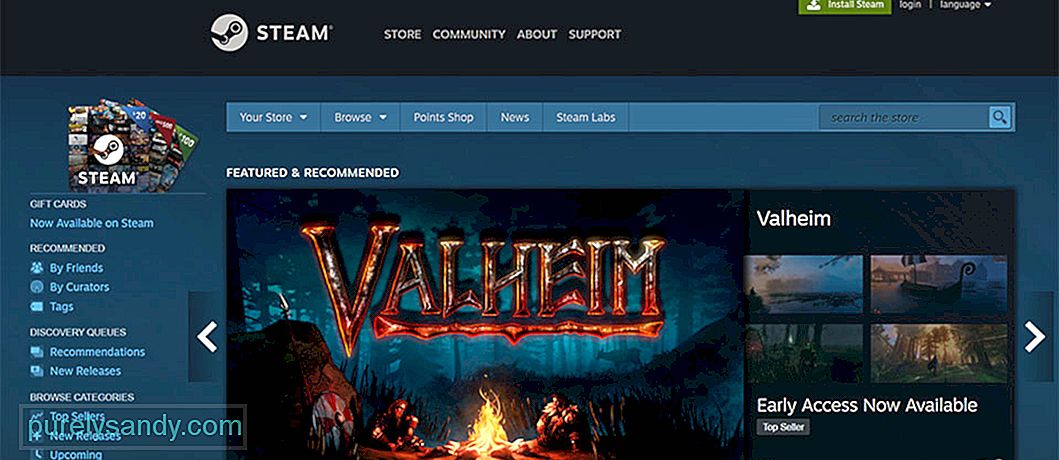 เปิดตัวในปี 2546 Steam เป็นร้านค้าครบวงจรสำหรับนักเล่นเกม ที่นี่ คุณสามารถซื้อ ขาย และแลกเปลี่ยนสิ่งของได้ คุณยังสามารถชมการสาธิตเกมที่กำลังจะมีขึ้นได้อีกด้วย แพลตฟอร์มนี้ยังโฮสต์เกมหลายพันเกมและเนื้อหาที่ดาวน์โหลดได้อื่นๆ จากผู้พัฒนาเกมรายใหญ่และนักออกแบบเกมอินดี้
เปิดตัวในปี 2546 Steam เป็นร้านค้าครบวงจรสำหรับนักเล่นเกม ที่นี่ คุณสามารถซื้อ ขาย และแลกเปลี่ยนสิ่งของได้ คุณยังสามารถชมการสาธิตเกมที่กำลังจะมีขึ้นได้อีกด้วย แพลตฟอร์มนี้ยังโฮสต์เกมหลายพันเกมและเนื้อหาที่ดาวน์โหลดได้อื่นๆ จากผู้พัฒนาเกมรายใหญ่และนักออกแบบเกมอินดี้
ด้วย Steam คุณยังสื่อสารกับเกมเมอร์คนอื่นๆ ได้อีกด้วย คุณสามารถเพิ่มเพื่อนและแชทกับพวกเขาทีละคนหรือในกลุ่ม คุณสามารถเข้าร่วมห้องสนทนาสาธารณะและพูดคุยกับพวกเขาได้
เคล็ดลับสำหรับมือโปร: สแกนพีซีของคุณเพื่อหาปัญหาด้านประสิทธิภาพ ไฟล์ขยะ แอปที่เป็นอันตราย และภัยคุกคามด้านความปลอดภัย
ที่อาจทำให้ระบบมีปัญหาหรือทำงานช้า
ข้อเสนอพิเศษ เกี่ยวกับ Outbyte คำแนะนำในการถอนการติดตั้ง EULA นโยบายความเป็นส่วนตัว
ควรสังเกตว่ากลุ่มแชทเหล่านี้ไม่ได้เกี่ยวข้องกับเกมเสมอไป มีกลุ่มที่เกี่ยวข้องกับทีวี กีฬา และมีม!
มันทำงานอย่างไรในฐานะที่เป็นคลังเกมบนคลาวด์ Steam อนุญาตให้ผู้ใช้จัดเก็บเกมต่างๆ ในการใช้งาน เพียงดาวน์โหลดและติดตั้งแอพ Steam บนอุปกรณ์ของคุณ หลังจากนั้น คุณสามารถเริ่มเข้าถึงคลังซอฟต์แวร์ เกม และฟอรัมของ Steam ได้
คุณอาจถามว่า คุณต้องการเงินเพื่อใช้ Steam หรือไม่? คุณยินดีที่จะรู้ว่า Steam สามารถดาวน์โหลดได้ฟรี อย่างไรก็ตาม เกมส่วนใหญ่ที่นี่มีค่าใช้จ่าย แม้ว่าจะมีเกมให้เล่นฟรีที่นี่ แต่เกมที่ใหญ่ที่สุดและออกใหม่ส่วนใหญ่มีราคาสูงถึง $70
เกม Steam ที่ดีที่สุดจนถึงตอนนี้ต่อไปนี้คือเกมที่ดีที่สุดบางเกมบน Steam บางเกมเป็นเกมวางแผนที่เหลือเชื่อ บางเกมเป็นเกม RPG ที่น่าตื่นเต้น ไม่ว่าคุณจะชอบเกมประเภทใด เรามั่นใจว่าคุณจะพบเกมที่ตรงใจคุณ
1. Dota 2ด้านบนของรายการของเราคือ Dota 2 เกม esports นี้เป็นหนึ่งในเกมที่เก่าแก่ที่สุดที่มีอยู่บน Steam มันค่อนข้างง่ายที่จะเรียนรู้ แต่ยากที่จะเชี่ยวชาญ ที่นี่คุณสามารถเลือกฮีโร่ได้หนึ่งตัวจาก 100 ฮีโร่และนำเข้าสู่สนามรบ ตราบใดที่คุณใช้ความสามารถและทักษะเฉพาะตัวของตัวละครและทำความคุ้นเคยกับคุณลักษณะของตัวละคร คุณก็จะนำทีมไปสู่ชัยชนะได้
2 เมทัลเกียร์วี: ความเจ็บปวดของแฟนธอมใน Metal Gear V: The Phantom Pain บิ๊กบอส ทหารที่ยิ่งใหญ่ที่สุดในโลก กลับมาสู่สนามรบ เพื่อช่วยเขา คุณต้องแอบ สอดแนม และต่อสู้ในแบบของคุณผ่านกลุ่มทหารในแอฟริกาและอัฟกานิสถาน แม้ว่าจะเป็นเกมแอ็กชันการลอบเร้นที่น่าตื่นเต้น แต่ปัญหาในเกมก็ค่อนข้างชัดเจนในบางพื้นที่
3. Gears TacticsGears Tactics เป็นเกมยิงแบบหน้าปกที่ให้คุณสวมบทบาทเป็นทหารกล้ามที่คอยปกป้องโลกจากศัตรูที่ชื่อว่าตั๊กแตน เมื่อคุณเล่นเกม คุณจะถูกโยนเข้าสู่การกระทำของบุคคลที่สามที่เกี่ยวข้องกับการใช้ปืนไรเฟิลและปืน
4. World of WarshipsSteam มีเกมรถถังมากมาย แต่ World of Warships เป็นเกมที่ได้รับความนิยมมากที่สุด เป็นเกมจำลองการทำสงครามทางทะเลที่ดีที่สุดบน Steam และให้เล่นฟรี! ด้วยเรือรบระดับยศ 200 ลำที่พร้อมให้ปลดล็อก ผู้เล่นจะไม่มีวันหมดตัวเลือกให้ลอง
5. สงครามฟ้าร้องในเกมนี้ รถถังและเครื่องบินยิงกัน War Thunder นำคุณเข้าสู่ฉากทศวรรษ 1940 ที่ทำให้คุณต้องทึ่ง ซึ่งคุณจะต้องทำสงครามกับเครื่องจักร คุณยังอาจต้องเอาชีวิตรอดจากการต่อสู้ในอุตลุดและการต่อสู้บนบกมากมาย เป็นเกมที่ได้รับการปรับปรุงอย่างต่อเนื่อง โดยมีการเพิ่มเข้ามาใหม่ เช่น ประเภทยานพาหนะใหม่และการรบทางเรือครั้งใหญ่
เหตุใดเกม Steam จึงไม่แสดงในคลังเกมทั้งหมดเหล่านี้น่าเล่นจริงๆ อย่างไรก็ตาม ถ้าคุณไม่เห็นพวกเขาในคลัง Steam ของคุณล่ะ มันจะเป็นฝันร้าย และน่าเสียดายที่ผู้ใช้ Steam บางคนประสบปัญหาเดียวกัน ดังนั้น อะไรเป็นสาเหตุให้เกม Steam ไม่แสดงในไลบรารี่
มีหลายสาเหตุที่เป็นไปได้ที่เกม Steam ไม่แสดงในไลบรารีของคุณ อย่างไรก็ตาม ทั้งสองสิ่งนี้เป็นตัวกระตุ้นที่พบบ่อยที่สุด:
- ไฟล์ .acf หายไป ไม่สามารถเข้าถึงได้ และหายไป – ไฟล์เหล่านี้เก็บข้อมูลและข้อมูลเกี่ยวกับสถานะปัจจุบันของเกม พวกเขายังแสดงข้อมูลเกี่ยวกับไฟล์เกม เมื่อไฟล์เหล่านี้หายไปหรือเสียหาย เกมอาจไม่ปรากฏในห้องสมุด Steam ของคุณ
- ปัญหาการอนุญาต – หาก Steam ไม่สามารถเข้าถึงไฟล์ที่จำเป็นในการแสดงเกมเนื่องจากปัญหาการอนุญาต อาจไม่สามารถแสดงเกมได้
- โฟลเดอร์ไลบรารีของ Steam ไม่ได้รับการตั้งค่าอย่างถูกต้อง – หากคุณเพิ่งติดตั้ง Steam ใหม่ คุณต้องเพิ่มโฟลเดอร์ไลบรารีเพื่อให้สามารถค้นหา เกมที่คุณติดตั้ง
- มีบางอย่างผิดปกติกับการติดตั้งเกม – หากติดตั้งเกมไม่ถูกต้อง แสดงว่าคุณต้องเผชิญกับปัญหา
- การติดมัลแวร์หรือไวรัส – คุณเพิ่งติดตั้งโปรแกรมฟรีแวร์ใช่หรือไม่ คุณคลิกอีเมลที่น่าสงสัยหรือไม่? จากนั้น เป็นไปได้ว่าอุปกรณ์ของคุณได้รับไวรัส ทำให้ปัญหาปรากฏขึ้น
- บัญชีเกมไม่ถูกต้อง – หาก Steam ทำงานอย่างถูกต้องแต่เกมบางเกมไม่อยู่ในรายชื่อห้องสมุดของคุณ เป็นไปได้ว่าคุณไม่ได้เข้าสู่ระบบโดยใช้บัญชี Steam ที่ถูกต้อง ในการแก้ไขปัญหานี้ ให้เข้าสู่ระบบ Steam โดยใช้บัญชี Steam ของคุณและตรวจดูให้แน่ใจว่าคุณได้ตั้งค่าตัวกรองอย่างถูกต้อง
- การสั่งซื้อของคุณยังรอดำเนินการ – หากคุณซื้อเกม โปรดทำ ตรวจสอบให้แน่ใจว่าคุณได้รับใบเสร็จจาก Steam ในอีเมลของคุณ หากคุณไม่มี การซื้อเกมของคุณอาจยังรอดำเนินการอยู่ ตอนนี้ หากการสั่งซื้อของคุณเสร็จสมบูรณ์แล้ว แต่คุณยังไม่พบเกม ให้ลองออกจากระบบไคลเอนต์ Steam ของคุณและเข้าสู่ระบบอีกครั้ง
- ไฟร์วอลล์หรือเราเตอร์ของคุณกำลังบล็อกเกม – ทริกเกอร์อื่นที่เป็นไปได้สำหรับข้อผิดพลาดนี้คือไฟร์วอลล์หรือเราเตอร์ของคุณ เนื่องจาก Steam ไม่สามารถเชื่อมต่อกับเซิร์ฟเวอร์ได้เนื่องจากตัวกรองที่ไฟร์วอลล์ของคุณตั้งค่าไว้ คุณอาจประสบปัญหาที่อาจทำให้เกมของคุณไม่ปรากฏขึ้น ดังนั้น ตรวจสอบให้แน่ใจว่าพอร์ต Steam ทั้งหมดของคุณเปิดอยู่เพื่อแก้ไขปัญหานี้
- เส้นทางหรือตำแหน่งเกมไม่ถูกต้อง – คุณสามารถสร้างตำแหน่งอื่นที่สามารถติดตั้งเกม Steam ได้ หากคุณตั้งค่าไม่ถูกต้อง คุณอาจพบว่าเกมของคุณหายไปในห้องสมุด
การใช้การแก้ไขด้านล่าง คุณควร สามารถแก้ไขปัญหาที่เกมของคุณไม่แสดงในคลัง Steam
แก้ไข #1: เรียกใช้ Steam ด้วยสิทธิ์ผู้ดูแลระบบดังที่กล่าวไว้ข้างต้น การอนุญาตแอปไม่เพียงพอบน Windows อาจทำให้ Steam ทำงานไม่ถูกต้อง ดังนั้นให้ลองให้สิทธิ์ผู้ดูแลระบบเพื่อดูว่าสามารถแก้ไขปัญหาได้หรือไม่ 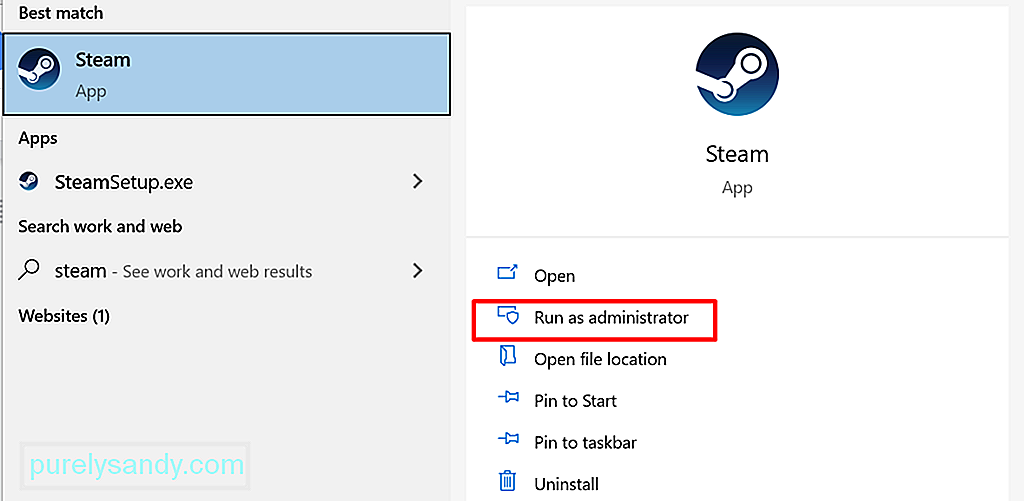
นี่คือคำแนะนำโดยละเอียดเกี่ยวกับสิ่งที่ต้องทำ:
Steam มีตัวกรองที่คุณสามารถใช้เพื่อจัดเรียงเกม และบางครั้ง ตัวกรองเหล่านี้จะซ่อนเกมที่คุณเพิ่งติดตั้ง ตรวจสอบให้แน่ใจว่าได้เปิดใช้งานปุ่มแสดงพร้อมเล่นเกมเพื่อแก้ไขปัญหานี้
วิธีการดำเนินการมีดังนี้:
บางครั้ง การซื้อเกมของคุณอาจไม่ ผ่านส่งผลให้ใบอนุญาตเกมหายไป ในกรณีนี้ คุณต้องตรวจสอบให้แน่ใจว่าการซื้อเกมสำเร็จ
ในการตรวจสอบว่าคุณซื้อเกมสำเร็จหรือไม่ ให้ใช้แถบค้นหาของ Steam และค้นหาชื่อเกม หากซื้อเกมสำเร็จ คุณจะไม่เห็นตัวเลือกในการซื้อ
หากใบอนุญาตของเกมหายไป ให้ลองทำธุรกรรมอีกครั้ง แต่ก่อนที่จะทำเช่นนั้น ให้รีสตาร์ทพีซีของคุณก่อน นี่คือการรีเฟรชระบบของคุณและเพื่อล้างข้อบกพร่องที่อาจเกิดขึ้น ไม่ต้องกังวลเพราะคุณจะไม่ถูกเรียกเก็บเงินสำหรับการซื้อที่ไม่สำเร็จ
แก้ไข #4: เลิกซ่อนเกมจากห้องสมุดของคุณด้วยเหตุผลบางประการ เกม Steam ของคุณหายไปจากห้องสมุดเนื่องจากคุณซ่อนเกมเหล่านี้โดยไม่ได้ตั้งใจ ยังดีที่มีวิธีกู้คืนโดยใช้ไคลเอ็นต์ของ Steam
นี่คือวิธี:
คุณเคยติดตั้งเกมก่อนหน้านี้แต่ตัดสินใจลบทิ้งหรือไม่ จากนั้นคุณก็ได้ค้นพบผู้กระทำผิดอีกคนหนึ่ง บางครั้ง คุณจำเป็นต้องแก้ไขเส้นทางการติดตั้งเพื่อให้แน่ใจว่าเกมจะแสดงขึ้นในไลบรารีของคุณอีกครั้ง
วิธีการดำเนินการมีดังนี้:
การเชื่อมต่ออินเทอร์เน็ตอาจไม่เสถียร ทำให้เกม Steam ของคุณไม่ปรากฏในคลัง ในกรณีส่วนใหญ่ คุณจะต้องตรวจสอบกับ ISP ของคุณว่าปัญหาอยู่ที่จุดสิ้นสุดหรือไม่ ถ้าเป็นอย่างนั้น คุณไม่สามารถทำอะไรกับมันได้ คุณเพียงแค่ต้องรอจนกว่าทุกอย่างจะได้รับการแก้ไข
อย่างไรก็ตาม หากคุณยืนยันว่า ISP ไม่ใช่ข้อผิดพลาด คุณสามารถลองทำตามขั้นตอนเหล่านี้เพื่อรีเซ็ตการเชื่อมต่อของคุณ: 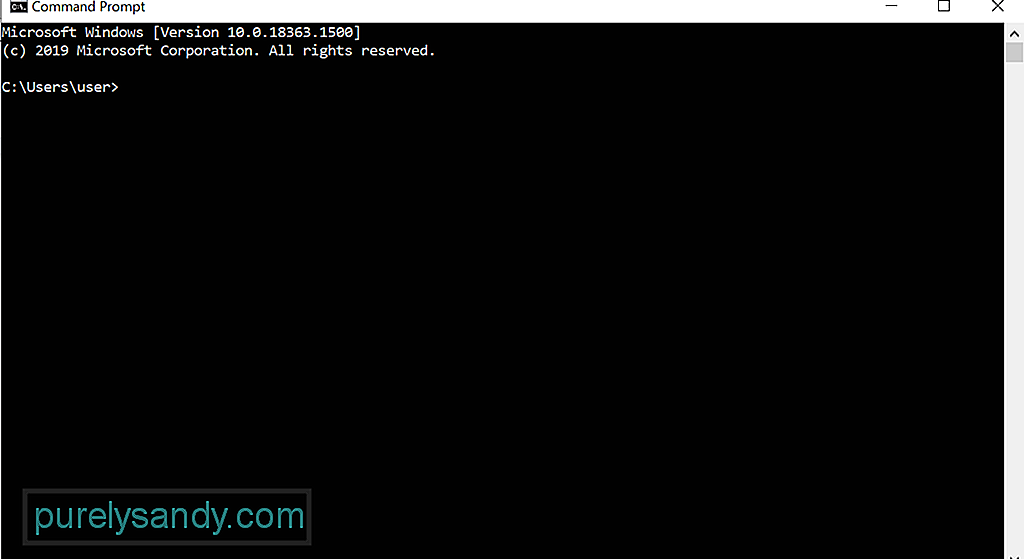
- ipconfig /flushdns
- ipconfig /registerdns
- ipconfig /release
- ipconfig /renew
- netsh winsock reset
สำหรับผู้ใช้ที่ได้รับผลกระทบบางราย การบังคับอัปเดต Steam ได้แก้ไขปัญหาแล้ว หากคุณต้องการลองแก้ไข นี่คือสิ่งที่คุณควรทำ:
หากคุณใช้ Steam เป็นครั้งแรก คุณจะต้อง ลงทะเบียนรหัสซีดีของคุณก่อน นี่คือการเปิดใช้งานผลิตภัณฑ์
ในการลงทะเบียนรหัสหรือเปิดใช้งานเกมบน Steam ให้ทำดังต่อไปนี้:
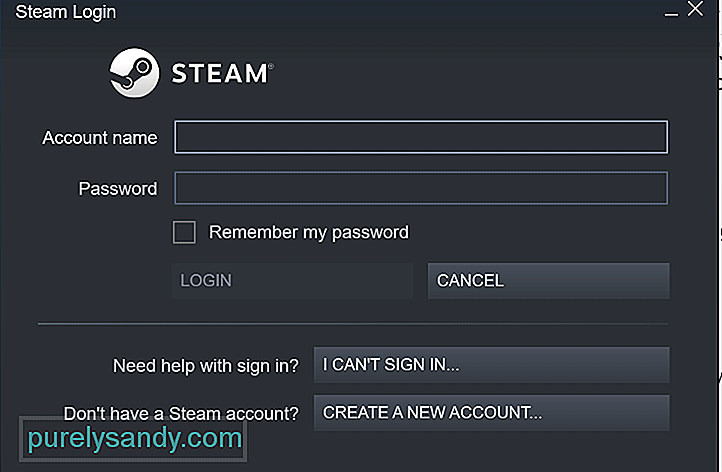 หากคุณได้เปิดใช้งานผลิตภัณฑ์บน Steam แล้ว แต่เกมไม่ได้ใช้งานอีกต่อไป แสดงในรายการเกมของคุณ คุณอาจเข้าสู่ระบบบัญชี Steam ที่ไม่ถูกต้อง
หากคุณได้เปิดใช้งานผลิตภัณฑ์บน Steam แล้ว แต่เกมไม่ได้ใช้งานอีกต่อไป แสดงในรายการเกมของคุณ คุณอาจเข้าสู่ระบบบัญชี Steam ที่ไม่ถูกต้อง
หากต้องการทราบว่าคุณมีบัญชีอื่นอยู่หรือไม่ ให้ไปที่ไซต์นี้ หลังจากนั้น ให้ทำตามขั้นตอนที่ให้ไว้เพื่อค้นหาบัญชีของคุณและกู้คืนได้
แก้ไข #10: ติดตั้งเกมที่หายไปใหม่โดยไม่ต้องดาวน์โหลดหาก Steam ไม่แสดงเกมในคลังของคุณ ให้ลองติดตั้งเกมใหม่อีกครั้ง . ทำตามขั้นตอนด้านล่างเพื่อดำเนินการดังกล่าว:
หากไดรฟ์หลักที่ติดตั้ง Steam มีพื้นที่ไม่เพียงพอสำหรับการติดตั้งเกม ปัญหาอาจปรากฏขึ้น หากคุณสงสัยว่านี่คือปัญหาของคุณ ให้ลองย้ายข้อมูลเกมไปยังฮาร์ดไดรฟ์อื่น หลังจากนั้น เพิ่มโฟลเดอร์คลังเกมด้วยตนเองในไคลเอนต์ Steam
คำแนะนำเกี่ยวกับวิธีการดำเนินการมีดังนี้:
ลองตรวจสอบความสมบูรณ์ของแคชของเกมโดยทำตามขั้นตอนเหล่านี้:
คุณยังสามารถใช้ฟังก์ชันสำรองและกู้คืนของ Steam เพื่อคัดลอกเกมระหว่างพีซีได้ อย่างไรก็ตาม คุณจะต้องมีพื้นที่ว่างอย่างน้อย 65 GB บนคอมพิวเตอร์ของคุณหรือบนไดรฟ์ USB เพื่อดำเนินการแก้ไขนี้ หากคุณไม่มีพื้นที่มากพอ ให้ลองใช้แอปซ่อมแซมพีซีเพื่อกำจัดไฟล์ที่ไม่จำเป็นทั้งหมด
เมื่อคุณจัดสรรพื้นที่ระบบเพียงพอแล้ว ให้ทำตามขั้นตอนด้านล่าง:
ไฟล์บางไฟล์ในโฟลเดอร์การติดตั้งของเกมมีหน้าที่จัดการเกมที่ติดตั้งอยู่ในปัจจุบัน การย้ายไฟล์เหล่านี้สามารถแก้ไขปัญหาได้
ต่อไปนี้คือวิธีจัดการไฟล์ .acf ของ Steam:
แอปพลิเคชั่นที่ทำงานอยู่บางตัวบน Window อาจส่งผลเสียต่อประสิทธิภาพของเกม Steam หรือตัวไคลเอนต์เอง แอปเหล่านี้ยังสามารถทำให้เกิดปัญหาร้ายแรง เช่น แอปพลิเคชันขัดข้องและขาดการเชื่อมต่อ ดังนั้นจึงเป็นประโยชน์อย่างยิ่งหากคุณมีความรู้เกี่ยวกับโปรแกรมซอฟต์แวร์ที่อาจส่งผลต่อ Steam
ต่อไปนี้คือสาเหตุของปัญหาที่อาจเกิดขึ้น:
- ซอฟต์แวร์ป้องกันไวรัส – ซอฟต์แวร์ป้องกันไวรัสของคุณทำงานในเชิงลึกในระบบของคุณ ซึ่งบางครั้งอาจส่งผลต่อการทำงานหลักและทำให้เกิดปัญหากับแอปอย่าง Steam เกมบางเกมบน Steam อาจถูกโปรแกรมป้องกันไวรัสของคุณติดธงว่าเป็นอันตราย ซึ่งเป็นสาเหตุที่ทำให้เกมเหล่านั้นไม่ปรากฏในห้องสมุดของคุณ ในการแก้ไขปัญหานี้ ตรวจสอบให้แน่ใจว่าโปรแกรมป้องกันไวรัสของคุณไม่ได้รบกวน Steam หากเป็นไปได้ ให้เพิ่มข้อยกเว้นสำหรับ Steam และเกมเพื่อป้องกันปัญหาในระยะยาว
- ซอฟต์แวร์ Virtual Private Network – ไคลเอนต์ VPN ของคุณอาจป้องกันไม่ให้แอปพลิเคชัน Steam เข้าถึงเซิร์ฟเวอร์ของ Steam . ในกรณีนี้ ตรวจสอบให้แน่ใจว่า VPN ของคุณได้รับการกำหนดค่าให้อนุญาตการรับส่งข้อมูล Steam โดยเฉพาะที่มาจากเกมที่คุณกำลังเล่น
- ซอฟต์แวร์ป้องกันสปายแวร์ – โปรแกรมสปายแวร์ยังสามารถบล็อกไคลเอนต์ Steam ไม่ให้รับการอัปเดตใดๆ หรือป้องกันไม่ให้ Steam เชื่อมต่อกับเซิร์ฟเวอร์ เช่นเดียวกับโปรแกรมป้องกันไวรัสและ VPN กำหนดค่าป้องกันสปายแวร์ของคุณเพื่ออนุญาตการรับส่งข้อมูล Steam ทั้งหมด
- แอปพลิเคชันความปลอดภัยและไฟร์วอลล์ – ไฟร์วอลล์และแอปความปลอดภัยอาจบล็อก Steam ไม่ให้สื่อสารกับเซิร์ฟเวอร์ ลองเพิ่มข้อยกเว้นในแอปพลิเคชันเหล่านี้เพื่อให้ Steam สามารถแสดงเกมที่คุณซื้อทั้งหมดในไลบรารีได้
- โปรแกรมแชร์ไฟล์และไคลเอ็นต์ Peer-to-Peer – โปรแกรม P2P อาจใช้ จำนวนมากของ reimgs ของคอมพิวเตอร์ของคุณ รวมถึงแบนด์วิดท์เครือข่ายของคุณ พวกเขายังสามารถบล็อกการรับส่งข้อมูลและการเชื่อมต่อที่ Steam อาศัยได้ ดังนั้น ตรวจสอบให้แน่ใจว่าได้รับการกำหนดค่าอย่างเหมาะสม ทางที่ดีควรปิดแอปแชร์ไฟล์ที่ใช้งานอยู่เมื่อใช้ Steam เพื่อป้องกันปัญหา
- โปรแกรมกรองหรือบล็อก IP – โปรแกรมเหล่านี้ออกแบบมาเพื่อจำกัดประเภทของการรับส่งข้อมูลที่ส่งและรับในเครือข่ายของคุณ แม้ว่าโปรแกรมเหล่านี้จะใช้กันอย่างแพร่หลายในองค์กรและองค์กรขนาดใหญ่อื่นๆ แต่ก็เป็นที่รู้จักกันดีว่าเป็นสาเหตุของปัญหากับ Steam
- FTP และแอปเซิร์ฟเวอร์เว็บอื่นๆ – เช่นเดียวกับโปรแกรม P2P แอปเหล่านี้ กินแบนด์วิดธ์อย่างเข้มข้น พวกเขายังมีโอกาสที่จะทำให้เกิดปัญหากับ Steam
- Download Manager และ Download Accelerator Programs – โปรแกรมเหล่านี้มักจะดูแลประสบการณ์เครือข่ายของผู้ใช้ซึ่งส่งผลให้การรับส่งข้อมูล Steam ถูกบล็อก ตรวจสอบให้แน่ใจว่าโปรแกรมเหล่านี้ถูกปิดใช้งานเมื่อคุณใช้ Steam
หากคุณได้ติดตั้งโปรแกรมหรือแอปพลิเคชันใดๆ ข้างต้น และคุณกำลังประสบปัญหากับ Steam ให้ออกหรือปิดใช้งานโปรแกรมเหล่านั้น หลังจากนั้นให้ออกและเปิด Seam ใหม่ สำหรับบางแอปพลิเคชัน คุณอาจต้องทำการรีบูตระบบโดยสมบูรณ์
แก้ไข #16: ทำการสแกนมัลแวร์แม้ว่าจะพบได้ยาก เอนทิตีมัลแวร์และไวรัสอาจรบกวนกระบวนการของ Steam ส่งผลให้เกมของคุณไม่แสดงในไลบรารี สิ่งที่ดีที่ Windows 10 มีโปรแกรมซอฟต์แวร์ความปลอดภัยในตัวที่มาพร้อมกับการป้องกันไวรัสล่าสุด เรียกว่า Windows Defender 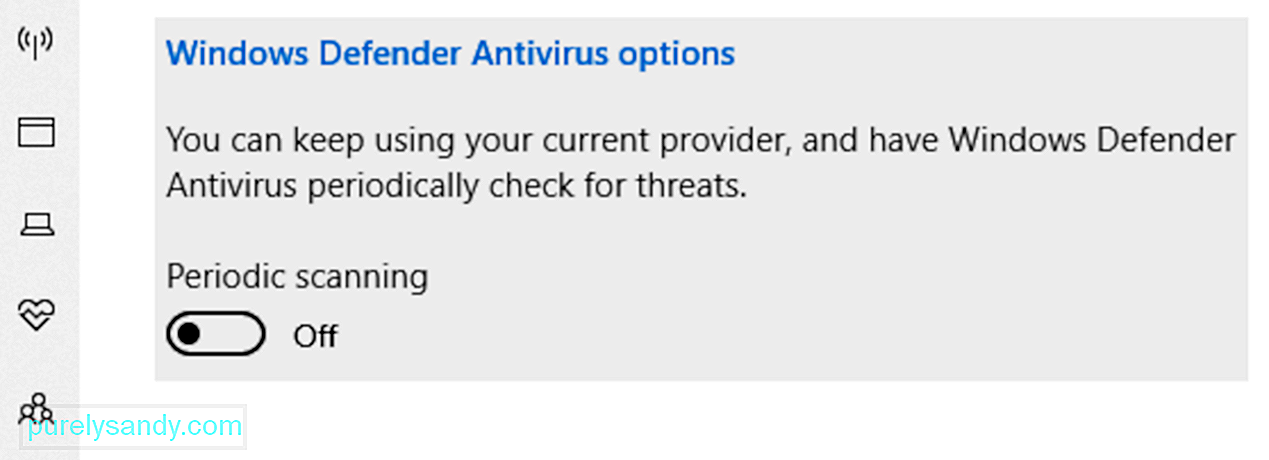
หากคุณปล่อยให้อุปกรณ์ทำงานอยู่เบื้องหลัง คุณสามารถให้การป้องกันแบบเรียลไทม์แก่อุปกรณ์ของคุณ มันจะสแกนพีซีของคุณอย่างต่อเนื่องเพื่อหาซอฟต์แวร์ที่เป็นอันตราย ภัยคุกคามความปลอดภัย และไวรัส นอกเหนือจากการป้องกันแบบเรียลไทม์แล้ว แอปยังดาวน์โหลดการอัปเดตอัตโนมัติเพื่อให้อุปกรณ์ของคุณได้รับการปกป้องและปลอดภัยตลอดเวลา
หากต้องการเรียกใช้การสแกนอย่างรวดเร็ว ให้ทำดังนี้:
ในตอนนี้ หากการสแกนไม่พบปัญหาหรือปัญหาใดๆ แต่ คุณยังคงสงสัย คุณอาจต้องการทำการสแกนให้ละเอียดยิ่งขึ้น หากต้องการเรียกใช้การสแกนขั้นสูง ให้ทำตามขั้นตอนเหล่านี้:
เพื่อปรับปรุงความปลอดภัยของคอมพิวเตอร์ของคุณให้ดียิ่งขึ้น คุณยังสามารถดาวน์โหลดและติดตั้งโปรแกรมป้องกันไวรัสของบริษัทอื่นได้ จากนั้นคุณสามารถเรียกใช้การสแกนอีกครั้งเพื่อให้แน่ใจว่าไม่มีเอนทิตีมัลแวร์เข้าสู่ระบบของคุณ
แก้ไข #17: ลบไฟล์และแอปที่ไม่ต้องการสุดท้าย คุณอาจต้องการลบแอปและไฟล์ที่ไม่จำเป็นออกจากระบบของคุณ ซึ่งอาจใช้การ reimg ของระบบและทำให้ Steam ไม่สามารถทำงานได้อย่างถูกต้อง ในการดำเนินการนี้ ให้ใช้เครื่องมือซอฟต์แวร์ซ่อมแซมพีซีที่ออกแบบมาเพื่อกำจัดสิ่งที่ไม่ต้องการด้วยการคลิกเพียงไม่กี่ครั้ง คุณอาจใช้เส้นทางด้วยตนเอง แต่อาจใช้เวลานานและมีความเสี่ยง
สรุปอย่างที่คุณเห็น มีการแก้ไขง่ายๆ มากมายให้ลองเมื่อเกม Steam ของคุณไม่แสดงในคลังของคุณ . อย่างน้อยหนึ่งรายการควรทำงานให้กับคุณ
ขั้นแรก ให้ลองใช้ Steam ด้วยสิทธิ์ของผู้ดูแลระบบ หากไม่ได้ผล ให้ลองแก้ไขอื่นๆ เช่น ตรวจสอบการตั้งค่าตัวกรองของไลบรารี ตรวจสอบว่าคุณมีใบอนุญาตเกมที่เหมาะสม แก้ไขเส้นทางการติดตั้งของเกม รีเซ็ตการเชื่อมต่ออินเทอร์เน็ต บังคับให้อัปเดตแอป ลงทะเบียนรหัสซีดี ติดตั้งเกมที่หายไปใหม่ หรือตรวจสอบความสมบูรณ์ของเกม หากการแก้ไขดังกล่าวไม่ได้ผล คุณอาจขอความช่วยเหลือจากทีมสนับสนุนของ Steam
วิธีแก้ไขใดข้างต้นที่เหมาะกับคุณ คุณพบปัญหาอื่นใดเกี่ยวกับ Steam พูดคุยกับเราผ่านทางส่วนความคิดเห็น
วิดีโอ YouTube: เกม Steam ไม่แสดงในห้องสมุดนี่คือสิ่งที่คุณควรทำ
09, 2025

