มีบางอย่างผิดปกติขณะโหลด DC-WFF.DLL Error (09.15.25)
คุณพบข้อความแสดงข้อผิดพลาดกี่ข้อความตั้งแต่เริ่มใช้ Windows การเห็นข้อความที่ไม่คาดคิดเหล่านี้เป็นเรื่องที่น่าปวดหัวอย่างแท้จริง เนื่องจากข้อความเหล่านี้มักจะไม่แสดงเหตุผลที่ชัดเจนว่าทำไมข้อความเหล่านั้นจึงแสดง และพวกเขาไม่ได้มาพร้อมกับการแก้ไขด้วยซ้ำ อย่างไรก็ตาม ข้อผิดพลาดบางอย่างเป็นเรื่องปกติ และเรามุ่งหวังที่จะช่วยให้คุณคุ้นเคยกับข้อผิดพลาดเหล่านี้
ในบทความนี้ เราจะพูดถึงข้อผิดพลาดของ Windows “มีบางอย่างผิดปกติเมื่อโหลด DC-WFF.DLL” ซึ่งรวมถึง สาเหตุและการแก้ไขที่แนะนำ
ข้อผิดพลาด "มีบางอย่างผิดปกติเมื่อโหลด DC-WFF.DLL" ใน Windows คืออะไรคุณอาจพบข้อผิดพลาด "มีบางอย่างผิดปกติเมื่อโหลด DC-WFF.DLL" บน Windows หากไฟล์ DC-WFF.dll ไม่ได้รับการลงทะเบียนอย่างถูกต้อง หรือเมื่อมีการติดตั้งโปรแกรมที่ขัดแย้งกันเสียหาย ข้อความแสดงข้อผิดพลาดมักปรากฏขึ้นหลังจากบูตระบบหรือทุกครั้งที่ผู้ใช้รีสตาร์ทระบบ
วิธีแก้ไขข้อผิดพลาด "มีบางอย่างผิดปกติเมื่อโหลด DC-WFF.DLL" ใน Windowsในการแก้ไขข้อผิดพลาด “มีบางอย่างผิดปกติเมื่อโหลด DC-WFF.DLL” ใน Windows มีวิธีแก้ไขปัญหาสองสามข้อที่คุณอาจลอง คุณอาจปฏิบัติตามตามลำดับที่แนะนำเพื่อผลลัพธ์ที่ดีที่สุด
แต่ก่อนดำเนินการต่อ ให้ลองปิดใช้งานโปรแกรมป้องกันไวรัสของระบบชั่วคราว สำหรับผู้ใช้ที่ได้รับผลกระทบบางราย การดำเนินการดังกล่าวสามารถแก้ไขปัญหา DLL ได้ เมื่อคุณยืนยันแล้วว่าโปรแกรมป้องกันไวรัสของคุณไม่ได้ทริกเกอร์ข้อผิดพลาด ให้เปิดใช้งานอีกครั้งเพื่อป้องกันระบบของคุณจากภัยคุกคาม
แก้ไข #1: ลองลงทะเบียนไฟล์ DC-WFF.dll อีกครั้งตามที่กล่าวไว้ คุณอาจเห็นข้อผิดพลาด DC-WFF.dll หากไฟล์ลงทะเบียนไม่ถูกต้องในระบบ Windows ของคุณ ดังนั้น ในกรณีนี้ การลงทะเบียนไฟล์อีกครั้งก็สามารถทำได้
ต่อไปนี้คือคำแนะนำเกี่ยวกับวิธีการลงทะเบียนไฟล์ DC-WFF.dll อีกครั้ง:
เป็นไปได้ว่าคุณพบข้อผิดพลาดหากแอปใดแอปหนึ่งที่คุณติดตั้งในระบบของคุณปิดกั้นรายการเริ่มต้นบางรายการ หากต้องการระบุว่ามีแอปที่มีปัญหาอยู่ในระบบของคุณหรือไม่ ให้ดำเนินการคลีนบูต เมื่อพบแล้ว ให้ลบหรือปิดใช้งานแอปพลิเคชัน 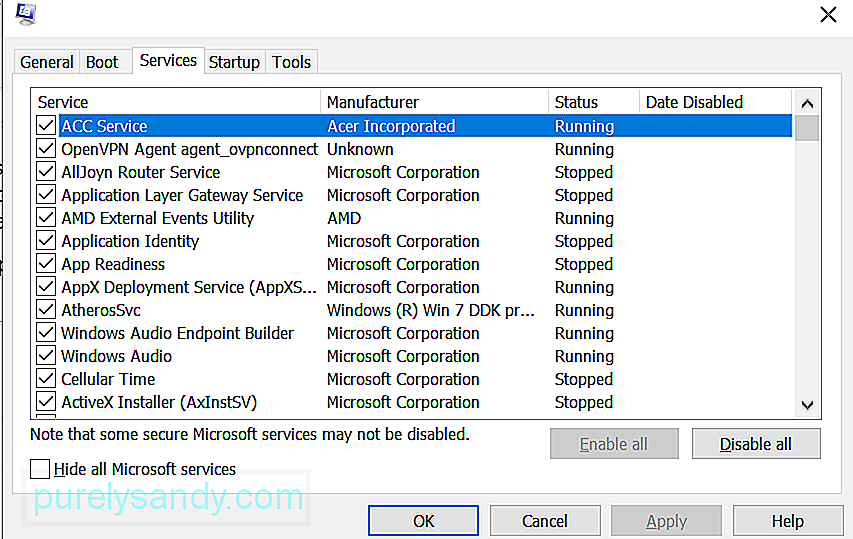
ในการคลีนบูต ให้ทำตามขั้นตอนเหล่านี้:
คุณอาจพบโปรแกรมที่มีปัญหาด้วยการคลิกขวาที่กระบวนการที่เกี่ยวข้องใน ตัวจัดการงาน และเลือก เปิดตำแหน่งไฟล์ เมื่อคุณระบุโปรแกรมที่ผิดพลาดแล้ว ให้ติดตั้งใหม่หรืออัปเดตโปรแกรม
แก้ไข #3: ติดตั้งไดรเวอร์ TP-Link และแอปพลิเคชันอีกครั้งผู้ใช้บางคนกล่าวว่าปัญหาเกิดขึ้นจากการติดตั้ง TP-Link ที่เสียหาย ไดรเวอร์อุปกรณ์หรือแอปพลิเคชัน และตามที่กล่าวไว้ การติดตั้งไดรเวอร์และแอปพลิเคชัน TP-Link อีกครั้งสามารถขจัดปัญหาได้
สำหรับคำแนะนำทีละขั้นตอนเกี่ยวกับสิ่งที่ต้องทำ โปรดดูขั้นตอนด้านล่าง:
หากการติดตั้งแอปใหม่ไม่ได้ผล ให้ลองติดตั้งไดรเวอร์อุปกรณ์ TP-Link ใหม่แทน สำหรับสิ่งนี้ คุณสามารถใช้เครื่องมือ Driver Updater วิธีนี้จะช่วยป้องกันไม่ให้คุณติดตั้งซอฟต์แวร์ไดรเวอร์ที่เข้ากันไม่ได้ และทำให้ขั้นตอนการติดตั้งราบรื่น
แก้ไข #4: เรียกใช้เครื่องมือซ่อมแซม DLL อัตโนมัติวิธีแก้ไขที่ง่ายกว่ามีดังนี้ ใช้เครื่องมือซ่อมแซม DLL ในตัวเพื่อแก้ไขปัญหา DLL ที่คุณกำลังเผชิญ เครื่องมือขั้นสูงและสะดวกนี้สามารถสแกน ตรวจจับ แก้ไข และแทนที่ไฟล์ DLL ที่เสียหายหรือขาดหายไป เมื่อใช้งาน คุณจะแก้ไขข้อผิดพลาดต่างๆ ได้ เช่น ข้อผิดพลาด "มีบางอย่างผิดปกติเมื่อโหลด DC-WFF.DLL"
แก้ไข #5: ติดตั้ง Windows Updatesใน Windows 10 คุณมีอำนาจในการตัดสินใจว่าจะรับการอัปเดตล่าสุดเมื่อใดและอย่างไรเพื่อให้อุปกรณ์ของคุณทำงานอย่างถูกต้องและหลีกเลี่ยงไม่ให้ข้อความแสดงข้อผิดพลาดปรากฏขึ้น 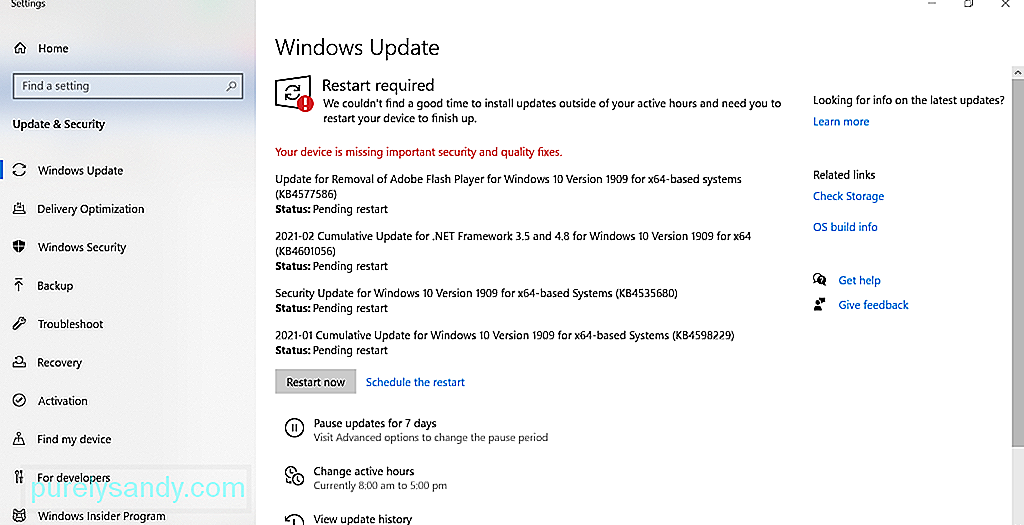
เพื่อให้แน่ใจว่าอุปกรณ์ของคุณทันสมัย ให้ทำดังต่อไปนี้:
บางครั้ง คุณ ต้องย้อนเวลากลับไปแก้ไขปัญหาที่เกี่ยวข้องกับไฟล์ DLL โชคดีที่อุปกรณ์ Windows ของคุณมีคุณลักษณะการกู้คืนในตัวที่ช่วยให้คุณกลับสู่สถานะก่อนหน้าเมื่อทุกอย่างทำงานได้ดี
หากต้องการใช้งาน ให้ทำตามขั้นตอนเหล่านี้:
ข้อความแสดงข้อผิดพลาดอาจเกิดจากไฟล์ระบบที่สูญหายหรือเสียหาย หากเป็นกรณีนี้ ให้ใช้ยูทิลิตี้ System File Checker เพื่อให้ระบบของคุณกลับคืนสู่สภาพเดิม
วิธีการดำเนินการมีดังนี้: 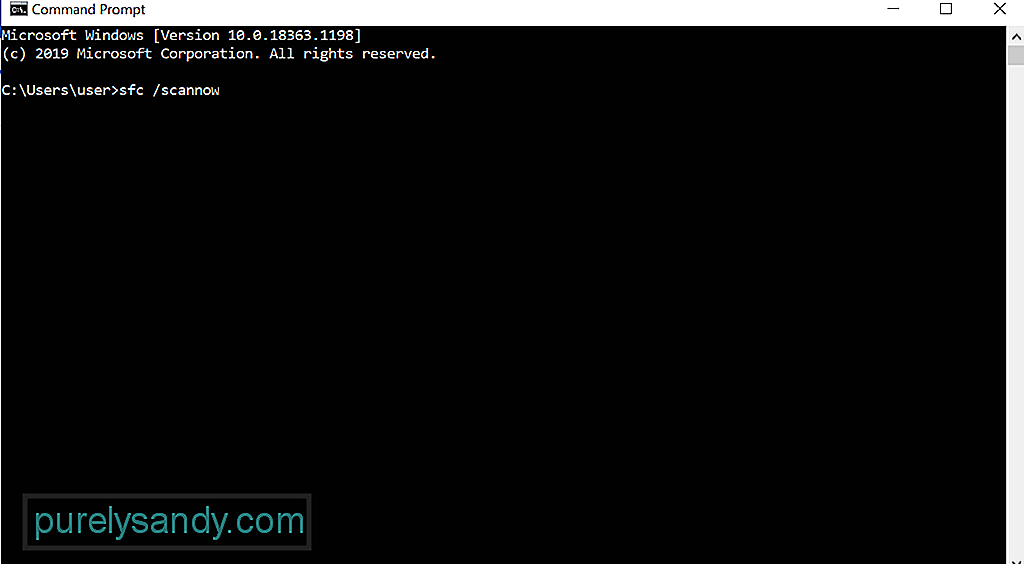
มัลแวร์และไวรัสบางชนิดสามารถติดไฟล์ระบบและ DL ได้ ด้วยเหตุนี้ คุณจึงเห็นข้อความแสดงข้อผิดพลาด เช่น ข้อผิดพลาด “มีบางอย่างผิดปกติเมื่อโหลด DC-WFF.dll”
หากต้องการกำจัดเอนทิตีมัลแวร์ออกจากระบบ ให้สแกนมัลแวร์โดยใช้ Windows Defender หรือโซลูชันป้องกันไวรัสของบริษัทอื่น
ในการสแกนมัลแวร์โดยใช้ Windows Defender ให้ทำดังต่อไปนี้:
หรือคุณอาจติดตั้งโซลูชันป้องกันไวรัสของบริษัทอื่น เมื่อคุณติดตั้งแล้ว ให้ทำการสแกนให้สมบูรณ์เพื่อให้แน่ใจว่าไม่มีเอนทิตีที่เป็นอันตรายแทรกซึมอุปกรณ์ของคุณ คุณยังสามารถใช้งานควบคู่ไปกับ Windows Defender เพื่อผลลัพธ์ที่ดียิ่งขึ้น
Wrapping Upข้อผิดพลาด DLL เป็นปัญหาที่น่ารำคาญซึ่งปรากฏขึ้นมาโดยตลอดและทำให้แอปของคุณทำงานได้ไม่ดี ดังนั้น คุณต้องจัดการกับพวกเขาโดยเร็วที่สุด
นอกเหนือจากข้อผิดพลาด “บางอย่างผิดปกติเมื่อโหลด DC-WFF.DLL” แล้ว ยังมีข้อผิดพลาด DLL อื่นๆ อีกมากมายที่คุณอาจพบเมื่อใช้ Windows 10 แต่ข่าวดีก็คือข้อผิดพลาดเหล่านี้สามารถแก้ไขได้ง่าย คุณอาจอ้างอิงถึงวิธีแก้ไขปัญหาที่เราได้นำเสนอไว้ข้างต้นเพื่อเป็นแนวทางในการแก้ไขปัญหาที่เกี่ยวข้องกับ DLL ยังดีกว่าติดต่อทีมสนับสนุนของ Microsoft สำหรับการแก้ไขที่เฉพาะเจาะจงมากขึ้น
วิธีแก้ไขใดข้างต้นที่เหมาะกับคุณ โปรดแจ้งให้เราทราบประสบการณ์ของคุณในความคิดเห็น
วิดีโอ YouTube: มีบางอย่างผิดปกติขณะโหลด DC-WFF.DLL Error
09, 2025

