SETUP_FAILURE ข้อผิดพลาดหน้าจอสีน้ำเงิน 0x00000085 บน Windows 10 (09.15.25)
เพื่อตอบสนองความต้องการของผู้ใช้และแก้ไขปัญหาที่มีอยู่ Microsoft ได้เปิดตัวการอัปเดตผลิตภัณฑ์ Windows ของตนเป็นประจำ อย่างไรก็ตาม แม้ว่าเป้าหมายของพวกเขาจะดี แต่ก็มีบางครั้งที่พวกเขาสร้างปัญหามากกว่าผลดี ขณะติดตั้งการอัปเดตของ Windows ผู้ใช้บางรายพบข้อผิดพลาด เช่น SETUP_FAILURE Blue Screen Error 0x00000085 ใน Windows 10
ข้อผิดพลาดนี้เกี่ยวกับอะไร และจะแก้ไขอย่างไร ก่อนที่เราจะพูดถึงทุกสิ่งที่ควรรู้เกี่ยวกับ SETUP_FAILURE BSOD ให้เรากำหนด BSOD ก่อน
หน้าจอสีน้ำเงินแห่งความตายคืออะไรในแง่ที่ง่ายที่สุด Blue Screen of Death เป็นผลมาจาก ข้อผิดพลาดร้ายแรงใน Windows จะแสดงเมื่อ Windows ไม่สามารถกู้คืนจากข้อผิดพลาด ซึ่งมักเกิดจากส่วนประกอบฮาร์ดแวร์ที่ผิดพลาดหรือปัญหาซอฟต์แวร์ระดับต่ำ
BSOD เหล่านี้ดูแตกต่างกัน ขึ้นอยู่กับเวอร์ชันของ Windows ที่คุณใช้งาน ใน Windows เวอร์ชันก่อนหน้า หน้าจอสีน้ำเงินดูเหมือนหน้าจอเทอร์มินัลที่แสดงข้อมูลจำนวนมาก ใน Windows 8 และ 10 BSOD จะดูง่ายขึ้นด้วยข้อความที่ตรงไปตรงมา
เคล็ดลับสำหรับมือโปร: สแกนพีซีของคุณเพื่อหาปัญหาด้านประสิทธิภาพ ไฟล์ขยะ แอปที่เป็นอันตราย และภัยคุกคามด้านความปลอดภัย
ที่อาจทำให้เกิดปัญหาระบบ หรือทำงานช้า
ข้อเสนอพิเศษ เกี่ยวกับ Outbyte คำแนะนำในการถอนการติดตั้ง EULA นโยบายความเป็นส่วนตัว
ข้อผิดพลาด SETUP_FAILURE Blue Screen 0x00000085 ใน Windows 10 คืออะไรข้อผิดพลาด SETUP_FAILURE BSOD ทำให้บริการอัปเดตหลักหยุดและป้องกันไม่ให้ผู้ใช้ใช้ฟังก์ชันพื้นฐานของพีซี อาจปรากฏขึ้นหากสื่อสำหรับบูตได้รับความเสียหายหรือไฟล์ระบบบางไฟล์ที่บันทึกไว้เสียหาย และเนื่องจากเป็นข้อผิดพลาด BSOD จึงมีแนวโน้มว่าผู้ใช้ที่ได้รับผลกระทบจะไม่สามารถลงชื่อเข้าใช้บัญชี Windows ของตนได้ตามปกติ
อะไรเป็นสาเหตุของข้อผิดพลาดหน้าจอสีน้ำเงิน SETUP_FAILURE 0x00000085 มีหลายสาเหตุสำหรับปัญหา BSOD นี้ อย่างไรก็ตาม สิ่งที่พบบ่อยที่สุดได้แก่:
- มีพื้นที่ว่างไม่เพียงพอในฮาร์ดดิสก์ หากต้องการติดตั้ง Windows 10 อย่างถูกต้อง คุณต้องมีพื้นที่ว่างบนฮาร์ดดิสก์อย่างน้อย 10 GB
- คุณมีเวอร์ชัน BIOS ที่เข้ากันไม่ได้
- ไดรเวอร์อุปกรณ์ของคุณเข้ากันไม่ได้ หรือล้าสมัย
- รีจิสทรีของ Windows เสียหาย
- โปรแกรมป้องกันไวรัสอาจบล็อกไฟล์ระบบที่สำคัญหรือลบรีจิสทรีคีย์ที่สำคัญ
- คุณได้ติดตั้งการอัปเดต Windows ที่ผิดพลาด
- มีไฟล์ระบบที่เสียหาย
เพื่อแก้ไขปัญหานี้ ผู้ใช้ที่ได้รับผลกระทบอาจลองปิดการใช้งานซอฟต์แวร์ป้องกันไวรัสและอื่น ๆ - โปรแกรมเริ่มต้นที่จำเป็น พวกเขายังสามารถใช้ SFC, CHKDSK หรือเครื่องมือขั้นสูงอื่นๆ เราจะหารือเกี่ยวกับโซลูชันเหล่านี้โดยละเอียดในส่วนต่อไปนี้
วิธีแก้ไขข้อผิดพลาด SETUP_FAILURE หน้าจอสีน้ำเงิน 0x00000085เราทราบดีว่าการพบข้อผิดพลาด BSOD นั้นน่าหงุดหงิดเพียงใด นั่นคือเหตุผลที่เราสร้างคู่มือนี้ ต่อไปนี้เป็นวิธีแก้ปัญหาที่มีประสิทธิภาพในการแก้ไขข้อผิดพลาด SETUP_FAILURE Blue Screen บนอุปกรณ์ Windows 10 ของคุณ:
โซลูชัน #1: ซ่อมแซมไฟล์ระบบที่เสียหายไฟล์ระบบที่เสียหายและเสียหายเป็นสาเหตุทั่วไปของข้อผิดพลาด BSOD เนื่องจากสิ่งเหล่านี้เป็นส่วนประกอบในระบบปฏิบัติการของคุณ หากตัวใดตัวหนึ่งเสียหาย กระบวนการจำนวนมากอาจทำงานไม่ถูกต้อง ในกรณีส่วนใหญ่ ไฟล์ระบบเสียหายเนื่องจากการติดตั้งแอพพลิเคชั่นของบริษัทอื่น การโจมตีของมัลแวร์ และการเปลี่ยนแปลงในรีจิสทรีที่สร้างข้อขัดแย้งในระบบ 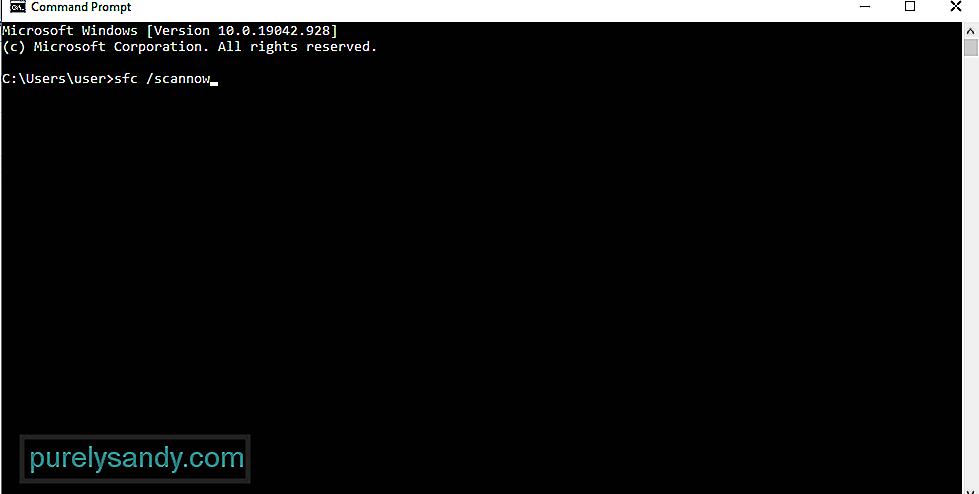
ในการแก้ไขไฟล์ระบบที่เสียหาย จะใช้ยูทิลิตี้ System File Checker ตรวจพบและกู้คืนไฟล์ระบบที่เสียหายจากโฟลเดอร์ Windows ที่แคชไว้
ต่อไปนี้คือวิธีใช้ System File Checker:
หากคุณสังเกตเห็น มีหลายโปรแกรมที่เปิดใช้งานเมื่อเริ่มต้น น่าเสียดายที่แอพเหล่านี้บางตัวไม่จำเป็นอย่างยิ่งและทำให้เกิดปัญหาเท่านั้น ผู้อื่นอาจหยุดหรือป้องกันการติดตั้งการอัปเดตระบบปฏิบัติการ
เพื่อป้องกันไม่ให้แอปเริ่มต้นเหล่านี้รบกวนกระบวนการอัปเดตที่สำคัญ ตรวจสอบให้แน่ใจว่าคุณปิดใช้งาน โดยใช้วิธี:
บางครั้ง การทำคลีนบูตสามารถทำได้ ในกระบวนการนี้ Windows จะสร้างพาร์ติชันเพิ่มเติมโดยอัตโนมัติ วิธีแก้ปัญหานี้เป็นสิ่งที่ต้องลองหากคุณสงสัยว่าพื้นที่ดิสก์ไม่เพียงพอทำให้เกิดปัญหา
ก่อนที่คุณจะดำเนินการคลีนบูตอุปกรณ์ของคุณ มีบางสิ่งที่คุณควรคำนึงถึง ขั้นแรก คุณต้องแน่ใจว่าคุณใช้บัญชีผู้ดูแลระบบ เพื่อให้คุณสามารถเข้าถึงการตั้งค่าคลีนบูตได้ นี่ไม่ใช่ปัญหาหากคุณกำลังใช้อุปกรณ์อยู่ แต่ถ้าคุณอยู่ที่ทำงาน ขอความช่วยเหลือจากผู้ดูแลระบบเครือข่ายของคุณ
เมื่อคุณพร้อมที่จะคลีนบูตอุปกรณ์ Windows ของคุณแล้ว ให้ทำตามขั้นตอนต่อไปนี้:
เครื่องมือที่เชื่อถือได้อีกตัวหนึ่งที่คุณสามารถใช้แก้ไข SETUP_FAILURE BSOD ได้ ข้อผิดพลาดที่คุณกำลังเผชิญคือเครื่องมือ DISM ออกแบบมาเพื่อแก้ไขปัญหาไฟล์อิมเมจของ Windows
ต่อไปนี้คือวิธีการปรับใช้เครื่องมือ DISM:
- Dism /Online /Cleanup-Image /CheckHealth
- Dism /Online /Cleanup-Image /ScanHealth
- Dism /Online /Cleanup-Image /RestoreHealth
มีบางกรณีที่โมดูลหน่วยความจำไม่ถูกต้องคือสาเหตุของปัญหา SETUP_FAILURE หากคุณไม่แน่ใจว่าสิ่งนี้ใช้ได้กับกรณีของคุณเช่นกันหรือไม่ ให้ทำการทดสอบหน่วยความจำ จากที่นี่ คุณสามารถดำเนินการที่จำเป็นได้ 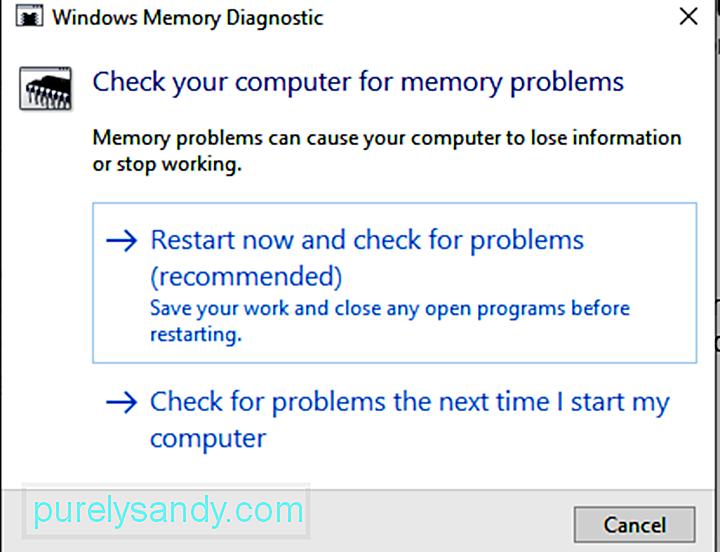
ต่อไปนี้คือวิธีทดสอบหน่วยความจำ:
คุณใช้ฮาร์ดดิสก์มากกว่าหนึ่งตัวหรือไม่ หากเป็นกรณีนี้ เป็นไปได้ว่าคุณกำลังสับสนในกระบวนการอัปเกรดทั้งหมดซึ่งส่งผลให้ SETUP_FAILURE BSOD ดังนั้น หากคุณได้ติดตั้งฮาร์ดไดรฟ์เพิ่มเติม ให้ลองปิดการใช้งานหรือยกเลิกการเชื่อมต่อก่อน อย่างไรก็ตาม ตรวจสอบให้แน่ใจว่าคุณไม่ได้ถอดไดรฟ์ที่คุณจะติดตั้งการอัปเดต Windows 10
ความสับสนอาจเกิดขึ้นได้ในกรณีที่คุณมีไดรฟ์ USB ภายนอกที่ต่ออยู่กับอุปกรณ์ของคุณ ดังนั้น ให้ยกเลิกการเชื่อมต่อก่อนเพื่อหลีกเลี่ยงปัญหา
โซลูชัน #7: จัดสรรพื้นที่ดิสก์ที่เพียงพอในการติดตั้ง Windows 10 ให้สำเร็จ มีข้อกำหนดพื้นที่ดิสก์บางอย่างที่ควรได้รับ โดยทั่วไป จะต้องมีอย่างน้อย 16 GB สำหรับอุปกรณ์ที่ทำงานบนสถาปัตยกรรม 32 บิต ในขณะที่ 20 GB จำเป็นสำหรับ 64 บิต
ตอนนี้ หากฮาร์ดดิสก์ของคุณเต็ม มีโอกาสที่คุณจะเห็นข้อผิดพลาด SETUP_FAILURE BSOD ดังนั้น คุณต้องทำอะไรบางอย่างเพื่อเพิ่มพื้นที่ว่างในดิสก์ คุณอาจเริ่มต้นด้วยการถ่ายโอนไฟล์ที่เก่ากว่าไปยังไดรฟ์ภายนอกหรือถอนการติดตั้งโปรแกรมที่ไม่จำเป็นซึ่งคุณไม่ต้องการอีกต่อไป
ที่สำคัญที่สุดคือ คุณสามารถเรียกใช้เครื่องมือ Disk Cleanup วิธีการปรับใช้:
หากอุปกรณ์ของคุณยังมีเนื้อที่ดิสก์ไม่เพียงพอ คุณอาจใช้เครื่องมือซ่อมแซมพีซีภายนอก คุณมีทางเลือกมากมาย เลือกไม่ใช่เพราะมันฟรี แต่เพราะว่ามีประสิทธิภาพและแนะนำโดยหลาย ๆ คน
โซลูชัน #8: กู้คืนโฟลเดอร์ของคุณไปยังตำแหน่งดั้งเดิมเราทุกคนต้องการปรับแต่งโฟลเดอร์ของเราเพื่อเพิ่มพื้นที่เก็บข้อมูลให้สูงสุด แต่ในบางกรณีซึ่งเกิดขึ้นได้ยาก การทำเช่นนี้จะป้องกันไม่ให้ Windows ติดตั้งอย่างถูกต้อง ดังนั้น แนวทางปฏิบัติที่ดีที่สุดควรคืนค่าโฟลเดอร์ โดยเฉพาะอย่างยิ่งโฟลเดอร์ระบบ ไปยังตำแหน่งเริ่มต้น
คำแนะนำเกี่ยวกับวิธีการดำเนินการมีดังนี้:
วิธีหนึ่งที่ใช้กันทั่วไปในการติดตั้ง Windows คือการใช้ Windows Media Creation Tool ตอนนี้ ถ้าคุณใช้มันเพื่อเบิร์นดิสก์การติดตั้ง มีความเป็นไปได้ที่สื่อจะเสียหาย เสียหาย หรือเสียหาย ซึ่งอาจส่งผลให้การติดตั้งล้มเหลวด้วยปัญหา SETUP_FAILURE BSOD
สิ่งที่น่าเศร้าคือการแก้ไขไฟล์ที่เสียหายเมื่อเขียนลงบนแผ่นดิสก์ทำได้ยาก ดังนั้น คุณอาจต้องเรียกใช้เครื่องมืออีกครั้งตั้งแต่เริ่มต้นโดยใช้อุปกรณ์อื่น
หากปัญหายังคงอยู่ อาจเป็นไปได้ว่าคุณมีปัญหาด้านฮาร์ดแวร์ อาจเป็นกรณีของแฟลชไดรฟ์เสียหรือเครื่องเขียนซีดี ในการแก้ไขปัญหานี้ ให้ใช้ไดรฟ์ USB อื่นหรือเครื่องเขียนดิสก์ภายนอก
โซลูชัน #10: ตัดการเชื่อมต่ออุปกรณ์ต่อพ่วงภายนอกที่ไม่จำเป็นหากมีอุปกรณ์ภายนอกที่ไม่จำเป็นเชื่อมต่อกับคอมพิวเตอร์ของคุณ (เครื่องพิมพ์ สแกนเนอร์ กล้อง ฯลฯ) จากนั้นอาจทำให้เกิดข้อผิดพลาด BSOD ให้ปรากฏขึ้นได้ ลองลบอุปกรณ์เหล่านี้และเก็บอุปกรณ์ที่คุณต้องการไว้ เช่น เมาส์และคีย์บอร์ด
หลังจากลบอุปกรณ์เหล่านี้แล้ว ให้ตรวจสอบว่าข้อผิดพลาด SETUP_FAILURE BSOD ยังคงปรากฏขึ้นหรือไม่
โซลูชัน #11: ถอนการติดตั้ง ยูทิลิตีการรักษาความปลอดภัยของบุคคลที่สามข้อผิดพลาด SETUP_FAILURE BSOD สามารถทริกเกอร์ได้โดยโปรแกรมความปลอดภัยบางโปรแกรมที่คุณติดตั้งบนอุปกรณ์ของคุณ โดยปกติจะเกิดขึ้นเนื่องจากเกิดข้อขัดแย้งด้านความเข้ากันได้ระหว่างระบบและโปรแกรม
หากต้องการแก้ไขปัญหานี้ ให้ถอนการติดตั้งยูทิลิตี้ความปลอดภัยทันที วิธีการมีดังนี้
สำหรับการติดตั้งที่เหมาะสมของ Windows 10 คุณไม่ได้มีคุณสมบัติตรงตามข้อกำหนดพื้นที่ดิสก์ คุณต้องปฏิบัติตามข้อกำหนดพื้นฐานทั้งหมดที่ Microsoft ต้องการ ซึ่งรวมถึง:
- โปรเซสเซอร์ 1 GHz หรือเร็วกว่า
- RAM 1 GB สำหรับ 32 บิตและ 2 GB สำหรับ 64 บิต
- Microsoft DirectX 9 Graphics ไดร์เวอร์
- เนื้อที่ว่างบนฮาร์ดดิสก์ 16 GB
- จอแสดงผล 800 x 600
- การเชื่อมต่ออินเทอร์เน็ตที่เสถียร
- บัญชี Microsoft ที่ถูกต้อง
เอนทิตีและไวรัสที่เป็นอันตรายเป็นสาเหตุอื่นๆ ที่ SETUP_FAILURE BSOD ปรากฏขึ้น สิ่งที่ดีที่ Microsoft ได้จัดเตรียมโปรแกรมป้องกันไวรัสในตัวที่ได้รับการอัปเดตเป็นประจำแล้ว เรียกว่า Windows Defender 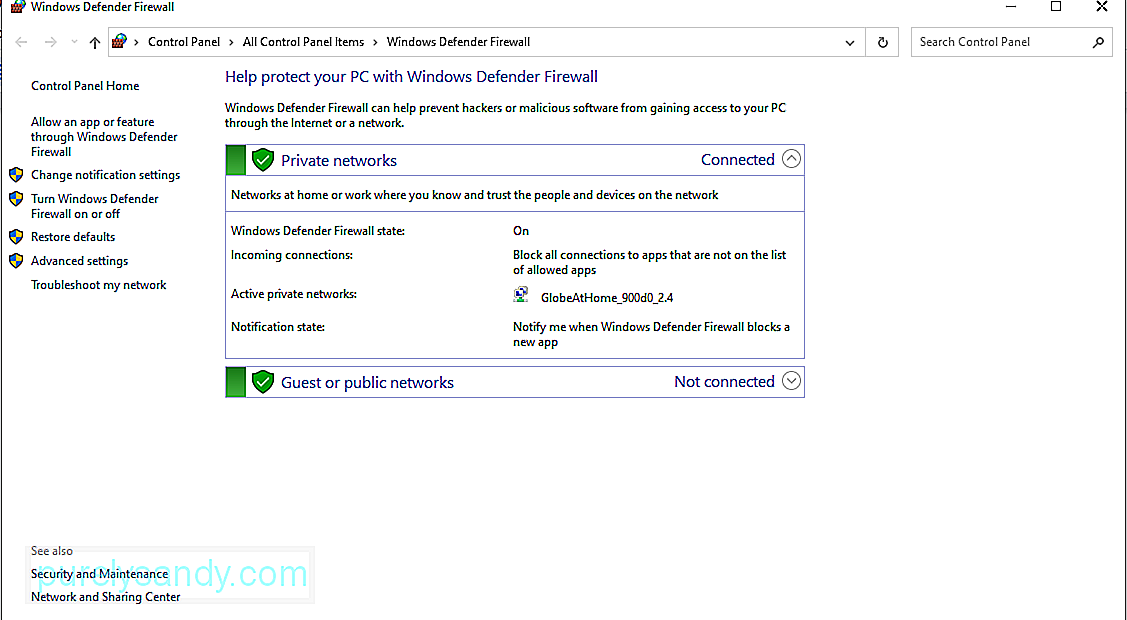
ในการสแกนคอมพิวเตอร์ของคุณโดยใช้ Windows Defender ให้ทำตามขั้นตอนเหล่านี้:
หากคุณไม่พอใจกับผลลัพธ์ คุณสามารถใช้โปรแกรมป้องกันไวรัสของบริษัทอื่นได้ตลอดเวลา เครื่องมือในการสแกนพีซีของคุณ เช่นเดียวกับ Windows Defender คุณเพียงแค่เลือกประเภทของการสแกนที่คุณต้องการดำเนินการและรอให้ผลลัพธ์แสดง เมื่อเสร็จแล้ว ให้ใช้การกระทำที่แนะนำ
โซลูชัน #14: อัปเดตไดรเวอร์ที่ล้าสมัยไดรเวอร์อุปกรณ์ที่ล้าสมัยนั้นขึ้นชื่อเรื่องข้อผิดพลาด BSOD เช่น SETUP_FAILURE BSOD ดังนั้น หากคุณสงสัยว่าไดรเวอร์ที่ล้าสมัยเป็นสาเหตุที่ทำให้คุณมีปัญหา BSOD ให้ทำตามขั้นตอนด้านล่างเพื่ออัปเดต:
หรือคุณสามารถใช้เครื่องมืออัปเดตไดรเวอร์อุปกรณ์ของบริษัทอื่น ติดตั้งเครื่องมืออัพเดตไดรเวอร์ที่คุณต้องการก่อน จากนั้น ปล่อยให้มันทำหน้าที่อัปเดตไดรเวอร์อุปกรณ์ที่ล้าสมัยบนคอมพิวเตอร์ของคุณ
เราขอแนะนำให้ใช้เครื่องมือของบุคคลที่สามเมื่ออัปเดตไดรเวอร์อุปกรณ์ นี่คือการป้องกันปัญหาความเข้ากันได้ในระยะยาว
โซลูชัน #15: ใช้ตัวแก้ไขปัญหาหน้าจอสีน้ำเงินหากวิธีการทั้งหมดข้างต้นล้มเหลว ให้ลองใช้วิธีแก้ปัญหาขั้นสูงกว่านี้ สิ่งนี้เกี่ยวข้องกับการใช้ตัวแก้ไขปัญหาหน้าจอสีน้ำเงิน ในการใช้เครื่องมือนี้ ให้ทำตามขั้นตอนง่ายๆ เหล่านี้: 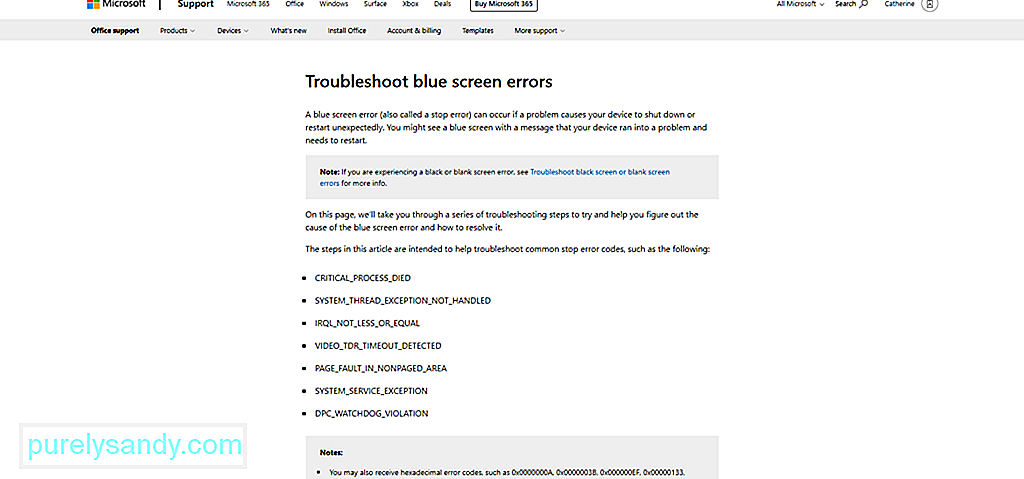
นอกจากนี้ยังมีตัวแก้ไขปัญหาหน้าจอสีน้ำเงินเวอร์ชันออนไลน์อีกด้วย หากต้องการใช้งาน โปรดไปที่ลิงก์อย่างเป็นทางการสำหรับเครื่องมือแก้ปัญหาหน้าจอสีน้ำเงิน จากนั้นทำตามขั้นตอนตามลำดับ จากนั้นคุณควรกลับมาดำเนินการได้ในทันที
โซลูชัน #16: ติดตั้งการอัปเดตที่สะสมล่าสุดดังที่กล่าวไว้ข้างต้น Microsoft จะออกการอัปเดตเพื่อแก้ไขปัญหาที่รายงานก่อนหน้านี้ ดังนั้น คุณควรอัปเดตระบบปฏิบัติการและแอปทั้งหมดให้เป็นนิสัยเพื่อหลีกเลี่ยงปัญหาและแก้ไขปัญหาที่มีอยู่
วิธีการดำเนินการมีดังนี้:
เป็นที่น่าสังเกตว่า Microsoft ไม่ได้สมบูรณ์แบบเช่นกัน มีบางครั้งที่พวกเขาเปิดตัวการอัปเดตที่เต็มไปด้วยข้อบกพร่องและข้อผิดพลาด ในกรณีนั้น ให้เปลี่ยนกลับเป็น Windows เวอร์ชันก่อนหน้าที่คุณใช้อยู่ จากนั้น รอให้ Windows เปิดตัวเวอร์ชันที่เสถียรกว่านี้
โซลูชัน #17: แก้ไข RAM ที่เสียหายแรมของคุณมีข้อบกพร่องหรือไม่ จากนั้นอาจทำให้เกิดข้อผิดพลาด SETUP_FAILURE BSOD ดังนั้น ให้ตรวจสอบว่าคุณมีหน่วยความจำไม่ดีหรือไม่โดยทำดังนี้:
ในกรณีที่คุณไม่เห็นรายงานการวินิจฉัย ให้เข้าถึงด้วยตนเองโดยทำตามขั้นตอนเหล่านี้:
คุณเคยสร้างจุดคืนค่ามาก่อนหรือไม่ ถ้าใช่ก็ดี คุณสามารถใช้เพื่อเปลี่ยนระบบปฏิบัติการของคุณกลับเป็นสถานะเมื่อยังทำงานได้ดี มิฉะนั้น คุณอาจต้องการข้ามวิธีแก้ปัญหานี้
ต่อไปนี้คือวิธีการคืนค่าระบบ:
ข้อผิดพลาด BSOD บางอย่างเกิดขึ้นเนื่องจากการสูญหายของไฟล์สำคัญ ไฟล์เหล่านี้อาจถูกลบเนื่องจากข้อผิดพลาดของซอฟต์แวร์สำรองข้อมูล ไวรัสคอมพิวเตอร์ หรือไฟล์ระบบที่เขียนทับ เมื่อกู้คืนแล้ว ทุกอย่างจะกลับสู่การทำงานปกติ
หากต้องการกู้คืนไฟล์ที่ลบไปแล้ว คุณอาจไปที่ถังรีไซเคิลและกู้คืนไฟล์จากที่นั่น ตรงไปตรงมา!
โซลูชัน #20: เรียกใช้คอมพิวเตอร์ของคุณในเซฟโหมดหากข้อผิดพลาด BSOD เกิดขึ้นขณะพยายามโหลด Windows ให้ลองใช้คอมพิวเตอร์ของคุณในเซฟโหมด โหมดนี้ออกแบบมาเพื่อวัตถุประสงค์ในการวินิจฉัย ซึ่งหมายความว่าฟังก์ชันต่างๆ ในที่นี้มีจำกัด
ในการเริ่ม Windows ในเซฟโหมด ให้ทำดังนี้:
เมื่อคอมพิวเตอร์ของคุณอยู่ในเซฟโหมด จะระบุปัญหาหรือภัยคุกคามที่อาจเกิดขึ้นได้ง่ายขึ้น คุณสามารถแก้ไขปัญหาได้อย่างง่ายดายในโหมดนี้
โซลูชัน #21: ขอความช่วยเหลือจาก Microsoftหากคุณทำทุกอย่างแล้วแต่ยังไม่มีประโยชน์ ให้ขอความช่วยเหลือจาก Microsoft คุณอาจติดต่อทีมสนับสนุนลูกค้าผ่านทางเว็บไซต์ และพวกเขายินดีเป็นอย่างยิ่งที่จะให้ความช่วยเหลือ
แต่หากมีความจำเป็นเร่งด่วน ให้นำอุปกรณ์ของคุณไปที่ศูนย์บริการที่ได้รับอนุญาตที่ใกล้ที่สุด ให้ผู้เชี่ยวชาญด้านไอทีตรวจสอบคอมพิวเตอร์ของคุณและแก้ไขปัญหาแทนคุณ
สรุปข้อผิดพลาด SETUP_FAILURE BSOD อาจขัดขวางไม่ให้เราทำงานให้เสร็จสิ้น อาจเกิดจากหลายสาเหตุ เช่น โปรแกรมควบคุมอุปกรณ์ที่ล้าสมัย การอัปเดต Windows ที่มีปัญหา พื้นที่ระบบไม่เพียงพอ ไฟล์ระบบที่เสียหาย และอื่นๆ อีกมากมาย
เมื่อข้อผิดพลาดนี้ปรากฏขึ้น กระบวนการที่สำคัญของระบบจะไม่ทำงาน . ที่แย่กว่านั้น คุณไม่สามารถดำเนินการติดตั้งการอัปเดต Windows ดังนั้น คุณต้องดำเนินการโดยเร็วที่สุด
มีหลายวิธีในการแก้ไขข้อผิดพลาด SETUP_FAILURE BSOD คุณสามารถสแกนระบบของคุณเพื่อหาไฟล์ระบบหรือมัลแวร์ที่เสียหาย คุณยังสามารถเรียกใช้ Windows ในเซฟโหมด ถอนการติดตั้งแอพและโปรแกรมความปลอดภัยที่ไม่จำเป็น รวมถึงลบอุปกรณ์ต่อพ่วงภายนอกที่คุณไม่ต้องการ และหากคุณไม่มีความชำนาญด้านเทคโนโลยี คุณสามารถขอความช่วยเหลือจากผู้เชี่ยวชาญที่มีประสบการณ์ เช่น ทีมจาก Microsoft หรือศูนย์บริการที่ได้รับอนุญาตได้เสมอ
คุณแก้ไขข้อผิดพลาด SETUP_FAILURE BSOD ได้อย่างไร คุณเคยเจอข้อผิดพลาด BSOD อะไรอีกบ้าง เราอยากทราบ แชร์วิธีแก้ปัญหาของคุณด้านล่าง
วิดีโอ YouTube: SETUP_FAILURE ข้อผิดพลาดหน้าจอสีน้ำเงิน 0x00000085 บน Windows 10
09, 2025

