การแก้ไขข้อผิดพลาด FWPKCLNT.SYS หน้าจอสีน้ำเงิน (09.15.25)
คุณผิดหวังกับข้อความแสดงข้อผิดพลาด FWPKCLNT.SYS หรือไม่? คุณควรรู้ว่าคุณไม่ได้อยู่คนเดียว ผู้ใช้บางรายรายงานว่าได้รับหน้าจอสีน้ำเงินที่เชื่อมโยงกับไฟล์ FWPKCLNT.SYS ในโพสต์นี้ เราจะเรียนรู้วิธีแก้ไข 
ไฟล์ FWPKCLNT.SYS เรียกว่าไฟล์ Microsoft Windows IPsec Kernel-Mode API ตามที่นามสกุลไฟล์แนะนำ FWPKCLNT.SYS เป็นไฟล์ประเภท SYS และเป็นส่วนสำคัญของระบบปฏิบัติการ Windows ไฟล์ fwpkclnt.sys นี้น่าจะปลอดภัยและไม่ถือว่าเป็นภัยคุกคามต่อ Windows
ไฟล์นี้มักพบในไดเร็กทอรีเหล่านี้:
- Windows 10 : C:\Windows\Temp\527D94AF-D053-4381-B105-0D815D53791E\amd64_microsoft-windows-tcpip-driver_31bf3856ad364e35_10.0.16299.1087_none_df7524aee8d9lid74f> > C:\Windows\WinSxS\amd64_microsoft-windows-tcpip-driver_31bf3856ad364e35_10.0.16299.1087_none_df7524aee8d9d74f\
- Windows 10: C:\Windows\WinSxS\amd64_microsoft-windows-tcpip-driver_31bf3856ad364e35_10.0.16299.15_none_fae4b1a428530d41\
- Windows 10: C :\Windows\System32\drivers\
- Windows 8.1: C:\Windows\System32\drivers\
ข้อมูลอื่นๆ เกี่ยวกับ FWP /IPsec Kernel-Mode API หรือไฟล์ FWPKCLNT.SYS:
เคล็ดลับสำหรับมือโปร: สแกนพีซีของคุณเพื่อหาปัญหาด้านประสิทธิภาพ ไฟล์ขยะ แอปที่เป็นอันตราย และภัยคุกคามด้านความปลอดภัย
ที่อาจทำให้ระบบมีปัญหาหรือทำงานช้าลง .
ข้อเสนอพิเศษ เกี่ยวกับ Outbyte คำแนะนำในการถอนการติดตั้ง EULA นโยบายความเป็นส่วนตัว
- ขนาด: 183.38 KB (187776 ไบต์)
- MD5: 56e5c9b62bad9ec85bc76940d28b6c11
- SHA1: a53ca8bba5e6f884ea98b2d76c4586e1c
- เส้นทาง: C:\Windows\System32\drivers\FWPKCLNT.SYS
- ลิขสิทธิ์ทางกฎหมาย: © Microsoft Corporation สงวนลิขสิทธิ์
- ชื่อภายใน: fwpkclnt.sys
- ชื่อบริษัท: Microsoft Corporation
- ชื่อผลิตภัณฑ์: ระบบปฏิบัติการ Microsoft® Windows®
- คำอธิบายไฟล์: FWP/IPsec Kernel-Mode API
- ชื่อไฟล์ดั้งเดิม : fwpkclnt.sys
ไฟล์ FWPKCLNT.SYS นี้มีระดับความปลอดภัย UNKNOWN และระดับความนิยม 1 ดาว ตามความคิดเห็นของผู้ใช้ FWPKCLNT.SYS ทำให้เกิดหน้าจอสีน้ำเงิน
ในกรณีส่วนใหญ่ ไฟล์ SYS มีโค้ดที่จำเป็นสำหรับการโหลดและกำหนดค่า Windows OS ไฟล์เหล่านี้สามารถเป็นส่วนหนึ่งของไดรเวอร์ฮาร์ดแวร์ได้เช่นกัน และมักจะมาพร้อมกับคำแนะนำต่างๆ ที่ช่วยให้ Windows ทำงานกับอุปกรณ์ได้อย่างไม่มีที่ติ หากไม่มีไฟล์เหล่านี้ Windows จะทำให้เกิดข้อผิดพลาด
โดยปกติแล้ว ไฟล์ SYS จะทำงานในโหมดเคอร์เนล (สิทธิ์สูงสุดในระบบปฏิบัติการ Windows) ดังนั้นหากไม่มีไฟล์ SYS ที่สำคัญ เช่น FWPKCLNT.SYS ยากสำหรับระบบปฏิบัติการของคุณที่จะรันหรือทำงานง่ายๆ เช่น การพิมพ์เอกสาร
อะไรทำให้ FWPKCLNT.SYS เกิดข้อผิดพลาดหน้าจอสีฟ้า 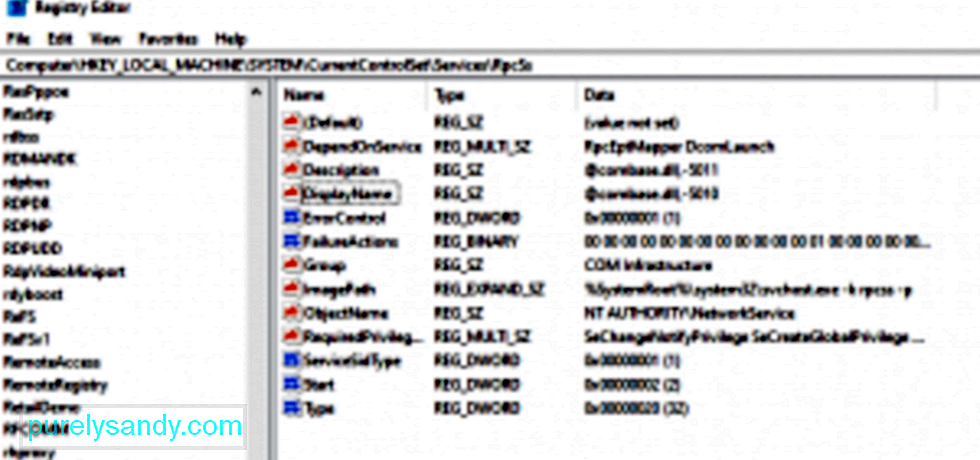 ข้อผิดพลาดของ Windows FWPKCLNT.SYS เป็นข้อผิดพลาดอินพุต-เอาต์พุตที่ไม่คาดคิด ซึ่งมักเกิดจากรายการที่ผิดปกติในรีจิสทรีของ Windows หรือการตั้งค่าระบบที่กำหนดค่าผิดพลาด โดยปกติจะเกิดขึ้นหลังจากที่คุณติดตั้งซอฟต์แวร์หรือฮาร์ดแวร์ใหม่ ข้อผิดพลาดนี้เกี่ยวข้องกับ Windows 8 แต่อาจเกิดขึ้นได้ใน Windows รุ่นอื่น
ข้อผิดพลาดของ Windows FWPKCLNT.SYS เป็นข้อผิดพลาดอินพุต-เอาต์พุตที่ไม่คาดคิด ซึ่งมักเกิดจากรายการที่ผิดปกติในรีจิสทรีของ Windows หรือการตั้งค่าระบบที่กำหนดค่าผิดพลาด โดยปกติจะเกิดขึ้นหลังจากที่คุณติดตั้งซอฟต์แวร์หรือฮาร์ดแวร์ใหม่ ข้อผิดพลาดนี้เกี่ยวข้องกับ Windows 8 แต่อาจเกิดขึ้นได้ใน Windows รุ่นอื่น
มีสาเหตุหลายประการที่คุณอาจประสบปัญหากับไฟล์ FWPKCLNT.SYS ปัญหาส่วนใหญ่เกี่ยวกับไฟล์ SYS เกี่ยวข้องกับข้อผิดพลาด Blue Screen of Death (BSOD) ข้อผิดพลาด FWPKCLNT.SYS เหล่านี้อาจเกิดจากปัญหาฮาร์ดแวร์ ไดรเวอร์เสียหาย เฟิร์มแวร์ที่ล้าสมัย หรือปัญหาที่เกี่ยวข้องกับซอฟต์แวร์อื่นๆ เช่น การอัปเดตของ Windows
ข้อผิดพลาดเวอร์ชันอื่นๆ บางส่วน ได้แก่:
- ไม่พบ FWPKCLNT.SYS
- FWPKCLNT.SYS โหลดไม่สำเร็จ
- ไฟล์ FWPKCLNT.SYS สูญหายหรือเสียหาย
- Windows ไม่สามารถเริ่ม – FWPKCLNT.SYS.
นอกจากการตั้งค่ารีจิสทรีที่ไม่ถูกต้องหรือเสียหาย ยังมีสาเหตุอื่นๆ อีกมากมายที่อาจทำให้เกิดข้อผิดพลาดหน้าจอสีน้ำเงิน FWPKCLNT.SYS อาจเกิดขึ้นเมื่อ:
- ไดรเวอร์อุปกรณ์ของ FWPKCLNT.SYS ไม่ได้รับการติดตั้งอย่างถูกวิธีหรือเข้ากันไม่ได้
- ไวรัสคอมพิวเตอร์โจมตีและทำให้ FWPKCLNT.SYS ของคุณเสียหาย ไฟล์.
- มีไดรเวอร์อุปกรณ์ที่ล้าสมัย กำหนดค่าไม่ถูกต้อง หรือเสียหาย
- มีปัญหากับหน่วยความจำหรือฮาร์ดแวร์ของคุณ
- ไฟล์ระบบอื่นๆ เสียหาย หรือเสียหายหลังจากติดตั้งซอฟต์แวร์ที่ใช้ FWPKCLNT.SYS
เมื่อคุณทราบแล้วว่า FWPKCLNT.SYS ทำให้เกิดข้อผิดพลาดหน้าจอสีน้ำเงิน ขั้นตอนต่อไปของคุณคือแยกสาเหตุแต่ละข้อข้างต้นเป็นสาเหตุ ของปัญหา
วิธีแก้ไขข้อผิดพลาด FWPKCLNT.SYS Blue Screen?หากคุณมี BSOD เนื่องจากไฟล์ FWPKCLNT.SYS โปรดทำตามขั้นตอนการแก้ไขปัญหาเหล่านี้เพื่อแก้ไขปัญหานี้ แต่ให้สร้างการสำรองข้อมูลของไฟล์สำคัญทั้งหมดของคุณก่อนที่จะเริ่มดำเนินการ
ตัวเลือกแรกของคุณเกี่ยวข้องกับการแก้ไขปัญหาข้อผิดพลาดหน้าจอสีน้ำเงิน FWPKCLNT.SYS ด้วยตนเอง ตัวเลือกอื่นเกี่ยวข้องกับการใช้โปรแกรมพิเศษเพื่อระบุและซ่อมแซมส่วนที่มีปัญหาของพีซีของคุณ จากนั้นปรับการตั้งค่าระบบเพื่อปรับปรุงประสิทธิภาพและคืนค่าความเสถียร
ตัวเลือกที่ 1: วิธีการด้วยตนเอง ขั้นตอนที่ 1: อัปเดตไดรเวอร์พีซีของคุณที่นั่น เป็นโอกาสที่โปรแกรมควบคุมอุปกรณ์ที่ล้าสมัยหรือเสียหายทำให้เกิดข้อผิดพลาดหน้าจอสีน้ำเงิน FWPKCLNT.SYS ของคุณ หากเป็นกรณีนี้ วิธีที่ง่ายที่สุดในการแก้ไขปัญหาคือการอัพเดตไดรเวอร์อุปกรณ์ของคุณ แต่คุณควรระมัดระวังในการอัปเดตไดรเวอร์ที่ได้รับผลกระทบ การติดตั้งเวอร์ชันที่เข้ากันไม่ได้หรือไดรเวอร์ที่ไม่ถูกต้องจะทำให้ปัญหาของคุณแย่ลง
ขั้นตอนที่ 2: ทดสอบความเสียหายของฮาร์ดแวร์และ RAMโดยปกติ ข้อผิดพลาดหน้าจอสีน้ำเงิน FWPKCLNT.SYS เกิดจากปัญหาฮาร์ดแวร์หรือซอฟต์แวร์ระดับต่ำที่ทำงานอยู่ในเคอร์เนลของ Windows โชคดีที่ Windows มาพร้อมกับยูทิลิตี้ในตัวที่คุณสามารถใช้เพื่อสแกนหาและแก้ไขข้อผิดพลาดในฮาร์ดดิสก์ของคุณ นี่คือวิธีการ:
- กด Windows + X ค้างไว้เพื่อเปิดพรอมต์คำสั่งที่ยกระดับ
- เลือก ตัวเลือกพรอมต์คำสั่ง (ผู้ดูแลระบบ)
- ตอนนี้ให้พิมพ์คำสั่งต่อไปนี้แล้วกด Enter: chkdsk /f
- รอให้ยูทิลิตี้ Check Disk สแกนระบบของคุณ อาจต้องใช้เวลาในการซ่อมแซมเซกเตอร์เสีย
ปัญหาของคุณอาจเกิดจากความเสียหายของหน่วยความจำ (RAM) หากคุณเพิ่งเพิ่มหน่วยความจำใหม่ลงในพีซีของคุณ คุณสามารถลบหน่วยความจำออกชั่วคราวเพื่อให้แน่ใจว่าไม่ใช่สาเหตุของปัญหา มิฉะนั้น ให้ทำการทดสอบวินิจฉัยโดยใช้ Windows Memory Diagnostic Tool
ขั้นตอนที่ 3: ตัดการเชื่อมต่ออุปกรณ์ต่อพ่วงของคอมพิวเตอร์BSOD อาจเป็นปัญหาเกี่ยวกับฮาร์ดแวร์ได้เช่นกัน เมื่อติดตั้ง Windows 10 หรืออัปเดต อย่าลืมถอดอุปกรณ์ต่อพ่วงคอมพิวเตอร์ที่ไม่จำเป็น เช่น จอภาพภายนอก เครื่องพิมพ์ ฮาร์ดไดรฟ์ภายนอก โทรศัพท์ และอุปกรณ์ USB อื่นๆ คุณต้องการเพียงเมาส์ คีย์บอร์ด และจอภาพหลักเท่านั้น คุณสามารถเชื่อมต่ออุปกรณ์เสริมคอมพิวเตอร์กลับเข้าไปใหม่ได้หลังการติดตั้ง หากคุณยังคงได้รับข้อผิดพลาดหน้าจอสีน้ำเงินแบบเดิม คุณอาจต้องอัปเดตไดรเวอร์หรืออาจเป็นสัญญาณบ่งบอกถึงปัญหาความเข้ากันได้
ขั้นตอนที่ 4: สแกนพีซีของคุณเพื่อหามัลแวร์การติดมัลแวร์เป็นหนึ่งในวิธีที่ดีที่สุด สาเหตุยอดนิยมของข้อผิดพลาดของคอมพิวเตอร์ มัลแวร์อาจทำให้ไฟล์ระบบเสียหายและเปลี่ยนการตั้งค่าระบบเมื่อเข้าสู่พีซีของคุณ ใช้โปรแกรมป้องกันไวรัสที่น่าเชื่อถือที่สุดของคุณเพื่อสแกนและลบมัลแวร์ที่ตรวจพบ 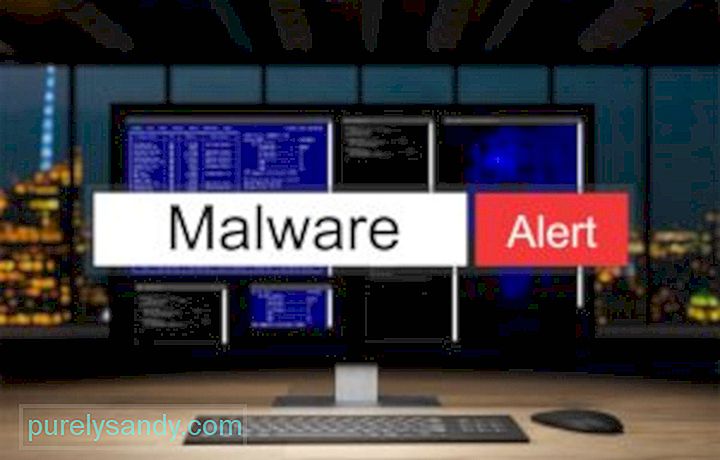
หากคอมพิวเตอร์ของคุณได้รับข้อผิดพลาดหน้าจอสีน้ำเงิน FWPKCLNT.SYS ทุกครั้งที่เปิดเครื่อง ให้ลองบูตเครื่องในเซฟโหมด นอกจากนี้ยังเหมาะสำหรับผู้ที่ติดอยู่ในลูปสำหรับบูตหรือผู้ที่ไม่มีสิทธิ์เข้าถึงเดสก์ท็อป ในเซฟโหมด Windows จะโหลดเฉพาะบริการที่จำเป็นเท่านั้น หากไดรเวอร์ที่ล้าสมัยหรือเข้ากันไม่ได้ทำให้ Windows ทำงานผิดปกติ การเริ่มระบบในเซฟโหมดจะช่วยคุณแยกแยะปัญหาได้ จากนั้นคุณสามารถแก้ไขปัญหาจากเซฟโหมดได้
ขั้นตอนที่ 6: ถอนการติดตั้งโปรแกรมที่ทำให้เกิดข้อผิดพลาด FWPKCLNT.SYSบางครั้งโปรแกรมเฉพาะอาจก่อให้เกิดข้อผิดพลาด FWPKCLNT.SYS ดังนั้นจึงควรลองติดตั้งซอฟต์แวร์ที่เกี่ยวข้องกับ Windows Software Developer อีกครั้ง สำหรับ Windows 10 โปรดทำตามขั้นตอนเหล่านี้:
- คลิกเมนู เริ่ม แล้วเลือก แผงควบคุม
- ถัดไป ให้เลือก ถอนการติดตั้ง โปรแกรม
- ค้นหาซอฟต์แวร์จาก Windows Software Developer คลิกขวาที่ซอฟต์แวร์แล้วเลือก ถอนการติดตั้ง เพื่อลบออกจากระบบของคุณ
- หลังจากนั้น ให้รีสตาร์ทพีซีของคุณ li>
รีจิสทรีของ Windows เป็นส่วนประกอบสำคัญของระบบปฏิบัติการ Windows มันเก็บการตั้งค่าระบบและข้อมูลเกี่ยวกับซอฟต์แวร์และฮาร์ดแวร์ของคุณ รีจิสทรีของ Windows ที่มีปัญหาสามารถทำให้เกิดข้อผิดพลาดได้ เช่น ข้อผิดพลาด FWPKCLNT.SYS การติดตั้งมัลแวร์และซอฟต์แวร์สามารถแก้ไขรีจิสทรีของคุณได้ ในการแก้ไขปัญหานี้ คุณต้องแก้ไขรีจิสทรีอย่างสม่ำเสมอเพื่อให้เป็นระเบียบและมีเสถียรภาพ
อย่างไรก็ตาม ไม่แนะนำให้แก้ไขด้วยตนเอง เว้นแต่คุณจะเป็นผู้เชี่ยวชาญด้านบริการพีซีที่มีทักษะ การแก้ไขที่ไม่ถูกต้องสามารถสร้างความเสียหายที่ไม่สามารถย้อนกลับได้ เนื่องจากความเสี่ยงนี้ เราขอแนะนำให้คุณใช้ตัวล้างรีจิสทรีที่เชื่อถือได้หรือเครื่องมือซ่อมแซมพีซี เช่น Outbyte PC Repair
ขั้นตอนที่ 8: เรียกใช้ SFC 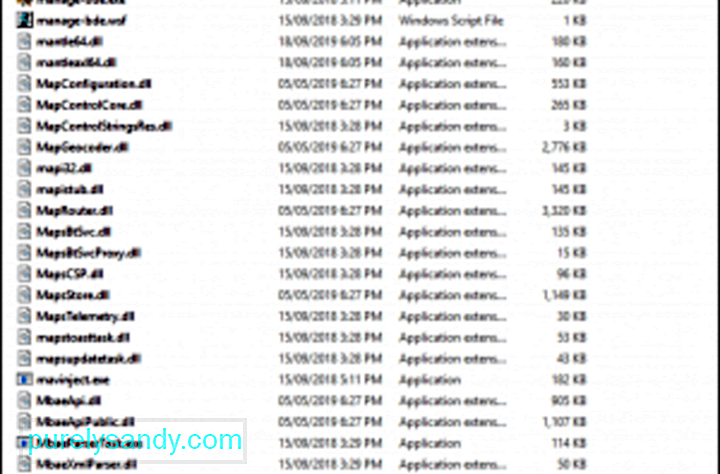 การเรียกใช้เครื่องมือ System File Checker จะช่วยให้คุณสแกนหาและซ่อมแซมความเสียหายในไฟล์ระบบ Windows ซึ่งรวมถึงไฟล์ FWPKCLNT.SYS ในการเรียกใช้เครื่องมือ System File Checker ให้ทำตามขั้นตอนที่ Microsoft ให้ไว้
การเรียกใช้เครื่องมือ System File Checker จะช่วยให้คุณสแกนหาและซ่อมแซมความเสียหายในไฟล์ระบบ Windows ซึ่งรวมถึงไฟล์ FWPKCLNT.SYS ในการเรียกใช้เครื่องมือ System File Checker ให้ทำตามขั้นตอนที่ Microsoft ให้ไว้
เครื่องมือที่เชื่อถือได้อื่นที่คุณสามารถใช้เพื่อแก้ไขข้อผิดพลาด FWPKCLNT.SYS ที่คุณกำลังเผชิญคือ DISM ยูทิลิตี้ เครื่องมือนี้ออกแบบมาเพื่อแก้ไขปัญหาเกี่ยวกับไฟล์อิมเมจของ Windows
วิธีเรียกใช้เครื่องมือ DISM มีดังนี้
- Dism /Online /Cleanup-Image /CheckHealth
- Dism /Online /Cleanup-Image /ScanHealth
- Dism /Online /Cleanup- รูปภาพ /RestoreHealth
หลังจากการสแกน DISM ให้ลองรีสตาร์ทคอมพิวเตอร์เพื่อตรวจสอบว่าข้อผิดพลาด BSOD ยังคงแสดงอยู่หรือไม่
ขั้นตอนที่ 10: ดำเนินการคลีนบูตบางครั้ง การทำคลีนบูตอาจช่วยได้ ในกระบวนการนี้ Windows จะโหลดเฉพาะกระบวนการที่ระบบปฏิบัติการกำหนดให้สามารถทำงานได้ ก็เหมือนวิ่งเปล่า สิ่งนี้ควรเปิดเผยว่ามีปัจจัยของบุคคลที่สามที่เกี่ยวข้องกับการเกิดข้อผิดพลาดนี้หรือไม่
แต่ก่อนที่คุณจะทำคลีนบูต มีบางสิ่งที่คุณต้องจำไว้ ขั้นแรก ตรวจสอบให้แน่ใจว่าบัญชีที่คุณใช้เป็นบัญชีผู้ดูแลระบบ เพื่อให้คุณสามารถเข้าถึงการตั้งค่าคลีนบูตได้ ประการที่สอง สำรองข้อมูลไฟล์ของคุณในกรณีที่มีสิ่งผิดปกติเกิดขึ้นหรือหากคุณไม่สามารถแก้ไขข้อผิดพลาดนี้ได้
เมื่อคุณพร้อมที่จะล้างข้อมูลบูตอุปกรณ์ Windows ให้ทำตามขั้นตอนต่อไปนี้:
เมื่อคอมพิวเตอร์ของคุณรีสตาร์ท ระบบจะโหลดเฉพาะกระบวนการพื้นฐานและโปรแกรมของระบบเท่านั้น ตอนนี้ หากปัญหายังคงอยู่ อาจเป็นไปได้ว่าข้อผิดพลาด BSOD ไม่ได้เกิดจากความขัดแย้งของโปรแกรมซอฟต์แวร์
ขั้นตอนที่ 11: ดำเนินการ Windows Update 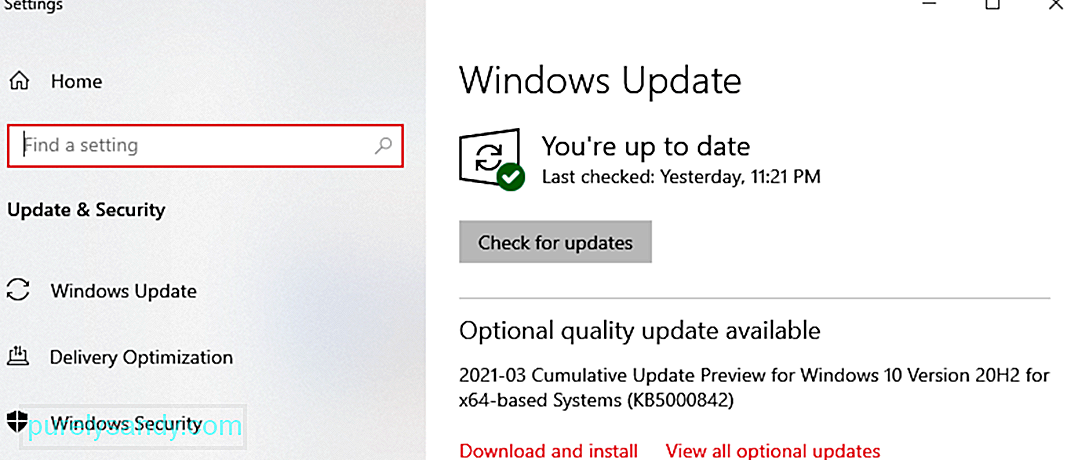 หากขั้นตอนก่อนหน้านี้ไม่สามารถแก้ปัญหาของคุณได้ อาจเป็นความคิดที่ดีที่จะดำเนินการ Windows Update ข้อความแสดงข้อผิดพลาด FWPKCLNT.SYS จำนวนมากที่พบอาจเชื่อมโยงกับระบบปฏิบัติการ Windows ที่ล้าสมัย
หากขั้นตอนก่อนหน้านี้ไม่สามารถแก้ปัญหาของคุณได้ อาจเป็นความคิดที่ดีที่จะดำเนินการ Windows Update ข้อความแสดงข้อผิดพลาด FWPKCLNT.SYS จำนวนมากที่พบอาจเชื่อมโยงกับระบบปฏิบัติการ Windows ที่ล้าสมัย
ในการเรียกใช้ Windows Update โปรดทำตามขั้นตอนง่ายๆ เหล่านี้:
หาก Windows Update ล้มเหลวในการแก้ไขข้อผิดพลาด FWPKCLNT.SYS โปรดดำเนินการขั้นตอนต่อไป
ขั้นตอนที่ 12: ใช้การคืนค่าระบบ 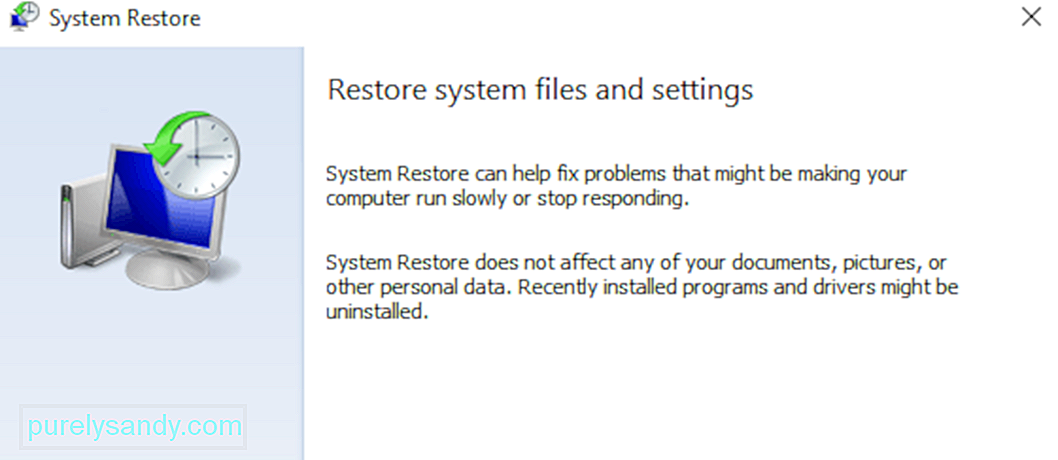 จะเกิดอะไรขึ้นถ้าคุณสามารถย้อนเวลากลับไปกับคอมพิวเตอร์ของคุณและหลีกเลี่ยงปัญหาปัจจุบันเกี่ยวกับไฟล์ระบบและโปรแกรมต่างๆ ได้ Windows System Restore ทำสิ่งนี้อย่างแน่นอน การใช้คุณลักษณะ Windows นี้สามารถช่วยให้คุณหลีกเลี่ยงปัญหาในการแก้ไขปัญหาที่เกี่ยวข้องกับข้อผิดพลาด FWPKCLNT.SYS เป็นเวลานานหลายชั่วโมง
จะเกิดอะไรขึ้นถ้าคุณสามารถย้อนเวลากลับไปกับคอมพิวเตอร์ของคุณและหลีกเลี่ยงปัญหาปัจจุบันเกี่ยวกับไฟล์ระบบและโปรแกรมต่างๆ ได้ Windows System Restore ทำสิ่งนี้อย่างแน่นอน การใช้คุณลักษณะ Windows นี้สามารถช่วยให้คุณหลีกเลี่ยงปัญหาในการแก้ไขปัญหาที่เกี่ยวข้องกับข้อผิดพลาด FWPKCLNT.SYS เป็นเวลานานหลายชั่วโมง
ดำเนินการตามขั้นตอนเหล่านี้เพื่อใช้การคืนค่าระบบ:
การติดตั้ง Windows ใหม่ควรเป็นตัวเลือกสุดท้ายของคุณในการแก้ไขปัญหา FWPKCLNT.SYS แม้ว่ากระบวนการจะลบทุกอย่างในฮาร์ดไดรฟ์ของคุณ คุณจะสูญเสียเฉพาะแอปพลิเคชันที่ไม่ได้มาพร้อมกับ Windows เท่านั้น ข้อดีของการติดตั้ง Windows ใหม่ทั้งหมดคือจะล้างข้อมูลขยะในระบบของคุณ
หากคุณยังมี BSOD เนื่องจากไฟล์ FWPKCLNT.SYS แม้หลังจากกู้คืน Windows ของคุณแล้ว ปัญหาอาจเกิดจาก เกี่ยวกับฮาร์ดแวร์ ในกรณีนี้ คุณต้องเปลี่ยนฮาร์ดแวร์ที่ทำให้เกิดข้อผิดพลาด FWPKCLNT.SYS
ตัวเลือกที่ 2: วิธีอัตโนมัติเราต้องชี้ให้เห็นว่าการทำตามขั้นตอนการแก้ไขปัญหาต่างๆ เช่น การอัปเดตไดรเวอร์ PC หรือการทำความสะอาดและซ่อมแซมรีจิสทรีนั้นเป็นเรื่องที่น่ารำคาญและใช้เวลานาน และมักจะต้องใช้ทักษะทางเทคนิคบางอย่าง เพื่อช่วยคุณประหยัดเวลาและหลีกเลี่ยงข้อผิดพลาด เช่น ติดตั้งไดรเวอร์ที่ไม่ถูกต้อง เราขอแนะนำให้ใช้เครื่องมือซ่อมแซมพีซีที่เชื่อถือได้ คุณสามารถใช้เครื่องมือซ่อมแซมที่ใช้งานง่าย เช่น Outbyte PC Repair เพื่อแก้ไขปัญหานี้
เพียงเท่านี้ เราหวังว่าคุณจะได้รับประโยชน์จากคู่มือการแก้ไขปัญหานี้ แจ้งให้เราทราบหากวิธีแก้ปัญหาข้างต้นช่วยคุณแก้ไขหน้าจอสีน้ำเงินที่เชื่อมโยงกับไฟล์ FWPKCLNT.SYS
วิดีโอ YouTube: การแก้ไขข้อผิดพลาด FWPKCLNT.SYS หน้าจอสีน้ำเงิน
09, 2025

