PopStop ค้นหาเปลี่ยนเส้นทาง (09.15.25)
PopStop Search Redirect คืออะไรอาชญากรไซเบอร์จะฉลาดขึ้นและฉลาดขึ้นเมื่อเวลาผ่านไป พวกเขาพยายามหาประโยชน์จากโอกาสเสมอ โดยเฉพาะอย่างยิ่งการโจมตีผู้ใช้ที่ไม่รู้จัก วิธีหนึ่งที่พวกเขาฝึกฝนเกี่ยวข้องกับการใช้ไวรัสเช่น PopStop Search สิ่งที่น่าตกใจเกี่ยวกับเอนทิตีเหล่านี้คือคุณจะไม่รับรู้ถึงการมีอยู่ของมันจนกว่าคุณจะเริ่มเห็นป๊อปอัปและโฆษณาจำนวนมากบนพีซีของคุณ
PopStop เป็นนักจี้เบราว์เซอร์ที่ทริกเกอร์การเปลี่ยนแปลงที่ไม่ต้องการบนเบราว์เซอร์ของผู้ใช้ มันทำงานเป็นส่วนเสริมใน Google Chrome เว็บสโตร์ มันถูกเรียกใช้โดยโปรแกรมที่อาจไม่ต้องการ (PUP) ที่ทำงานในพื้นหลังของพีซีของคุณ คุณจะสังเกตเห็นการมีอยู่ของมันเมื่อการค้นหาของคุณถูกเปลี่ยนเส้นทางไปยัง Search-7.com ตลอดเวลา
PopStop Search ทำอะไรได้บ้างPopStop แอบเข้าไปในระบบคอมพิวเตอร์อย่างลับๆ และทำการเปลี่ยนแปลงที่ไม่พึงประสงค์ในเครื่องมือค้นหาของเบราว์เซอร์และการเริ่มต้นเริ่มต้น หน้า. จุดประสงค์ของ PopStop Search คือการผลักดันโฆษณาและป๊อปอัป และตรวจสอบพฤติกรรมออนไลน์ของผู้ใช้
ต่อไปนี้คือสิ่งอื่นที่ไวรัส PopStop ทำ:
- มันเปลี่ยนการตั้งค่าเบราว์เซอร์และทำให้ Search-7.com เป็นเครื่องมือค้นหาเริ่มต้น
- มันเปลี่ยนเส้นทางการค้นหา ผลลัพธ์ไปยัง Search-7.com
- มันโจมตีการค้นหาและคอมพิวเตอร์ของคุณด้วยโฆษณา แบนเนอร์ และป๊อปอัปที่น่าสงสัย
- มันเปลี่ยนเส้นทางการค้นหาไปยังการหลอกลวง สื่อลามก ร่มรื่น น่าสงสัย หรือเว็บไซต์ของบุคคลที่สาม
- เป็นการหลอกให้ผู้ใช้ดาวน์โหลดหรือติดตั้งแอปพลิเคชันที่อาจไม่ต้องการ (PUA)
- มันแพร่กระจายแอดแวร์ในคอมพิวเตอร์ของคุณ
- มัน ทำให้แอปพลิเคชันและฟังก์ชันของแท้ที่สำคัญของคอมพิวเตอร์ของคุณเสียหาย
- ขโมยข้อมูลที่ละเอียดอ่อนและแชร์กับอาชญากรและบริษัทโฆษณา
PopStop Search และมัลแวร์เบราว์เซอร์ไฮแจ็คเกอร์ (หรือ PUP) อื่นๆ เข้าสู่พีซีด้วยวิธีการที่น่าสงสัย ซึ่งรวมถึง:
- ฟรีแวร์รวม
- โฆษณาหลอกลวง
- ส่งเสริมโดย แอดแวร์
- ลิงก์และเว็บไซต์ที่น่าสงสัย
นอกจากนี้ พวกเขายังบล็อกการพยายามแสดงบนพีซีและป้องกันไม่ให้ผู้ใช้ตรวจสอบรายละเอียดที่เกี่ยวข้อง PopStop ไม่มีข้อมูลไฟล์ใด ๆ ที่รู้จักและไม่มีไอคอนที่มองเห็นได้ หมายความว่าผู้ใช้ที่ติดตั้งมันจะระบุได้ยาก นอกจากนี้ ส่วนขยายอาจถูกบันทึกโดยใช้ชื่ออื่นเพื่อหลีกเลี่ยงการตรวจจับ
หากคุณสงสัยว่าระบบของคุณมีมัลแวร์ PopStop Search คุณควรพยายามลบออกจากพีซีทันที
วิธี เพื่อลบ PopStop Searchคุณสามารถใช้สองวิธีในการลบ PopStop Search:
หมายเหตุ:
เราขอแนะนำให้ใช้โปรแกรมป้องกันไวรัสเพื่อลบ PopStop Search เนื่องจากกระบวนการนี้ง่ายและไม่ซับซ้อน โปรแกรมป้องกันไวรัสสามารถระบุและลบโปรแกรมที่เป็นอันตรายและซ่อนเร้นอื่นๆ บนพีซีของคุณและส่วนขยายเบราว์เซอร์ที่ไม่ดีอื่นๆ ได้อย่างรวดเร็ว คุณยังสามารถใช้เพื่อสแกนทั้งระบบและได้ผลลัพธ์ที่ดีขึ้นอีกด้วย สุดท้ายนี้ สามารถใช้เพื่อตรวจสอบส่วนต่างๆ ของพีซีและกำจัดไฟล์ที่เป็นอันตราย
คำแนะนำในการกำจัด PopStop Search ด้วยตนเองต่อไปนี้คือขั้นตอนในการลบส่วนขยายเบราว์เซอร์ PopStop Search ออกจากระบบและเบราว์เซอร์ของคุณ :
เมื่อเสร็จแล้ว ให้รีสตาร์ทเครื่องเพื่อให้การเปลี่ยนแปลงมีผล
หากต้องการลบ PopStop Search Redirect ออกจากคอมพิวเตอร์ของคุณอย่างสมบูรณ์ คุณต้องย้อนกลับการเปลี่ยนแปลงทั้งหมดบน Google Chrome ถอนการติดตั้งส่วนขยายที่น่าสงสัย ปลั๊กอิน ins และส่วนเสริมที่เพิ่มโดยไม่ได้รับอนุญาตจากคุณ
ทำตามคำแนะนำด้านล่างเพื่อลบ PopStop Search Redirect ออกจาก Google Chrome:
1. ลบปลั๊กอินที่เป็นอันตรายเปิดแอป Google Chrome จากนั้นคลิกที่ไอคอนเมนูที่มุมบนขวา เลือก เครื่องมือเพิ่มเติม > ส่วนขยาย มองหา PopStop Search Redirect และส่วนขยายที่เป็นอันตรายอื่นๆ เน้นส่วนขยายเหล่านี้ที่คุณต้องการถอนการติดตั้ง จากนั้นคลิก ลบ เพื่อลบ 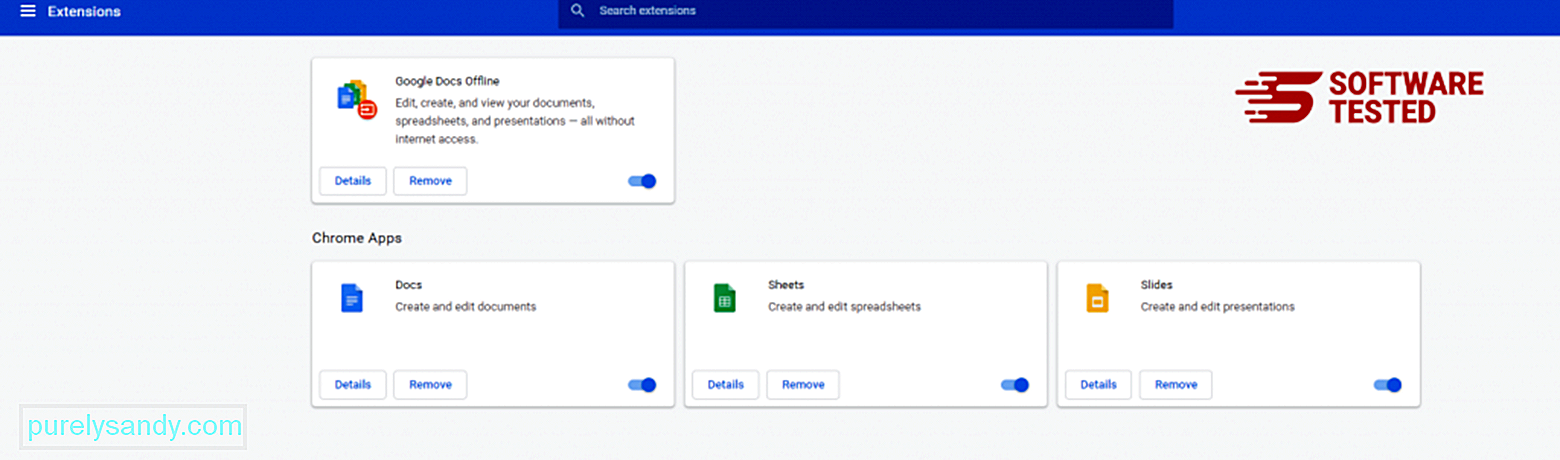
คลิกที่ไอคอนเมนูของ Chrome และเลือก การตั้งค่า คลิกเมื่อเริ่มต้น จากนั้นทำเครื่องหมายที่เปิดหน้าหรือชุดของหน้าเฉพาะ คุณสามารถตั้งค่าหน้าใหม่หรือใช้หน้าที่มีอยู่เป็นหน้าแรกของคุณ 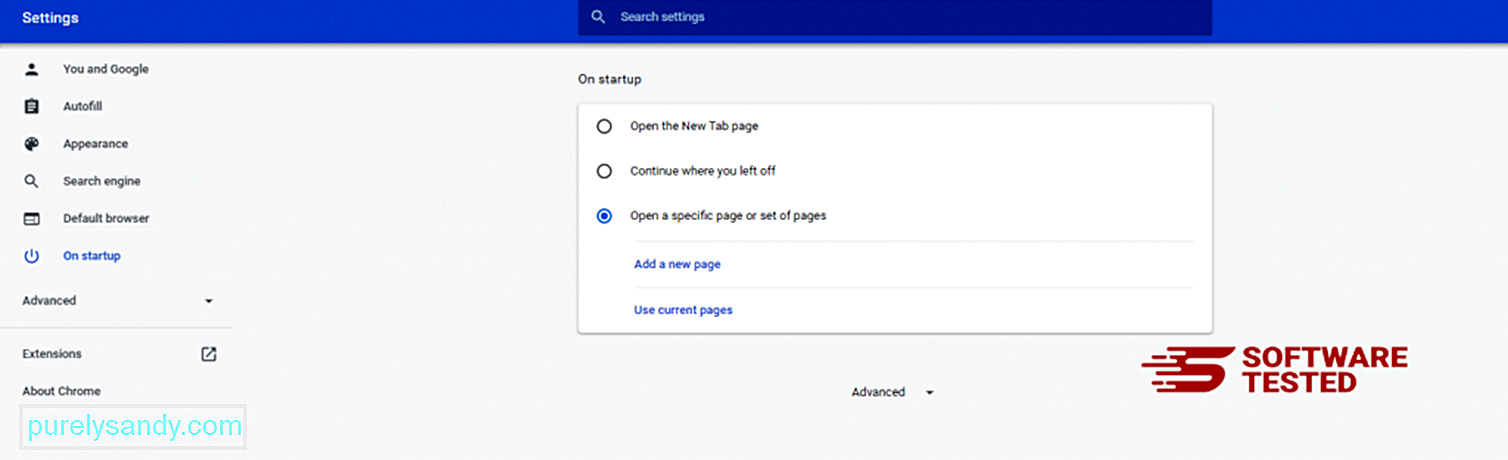
กลับไปที่ไอคอนเมนูของ Google Chrome แล้วเลือก การตั้งค่า > เครื่องมือค้นหา จากนั้นคลิก จัดการเครื่องมือค้นหา คุณจะเห็นรายการเครื่องมือค้นหาเริ่มต้นที่พร้อมใช้งานสำหรับ Chrome ลบเครื่องมือค้นหาที่คุณคิดว่าน่าสงสัย คลิกเมนูสามจุดข้างเครื่องมือค้นหาแล้วคลิก ลบออกจากรายการ 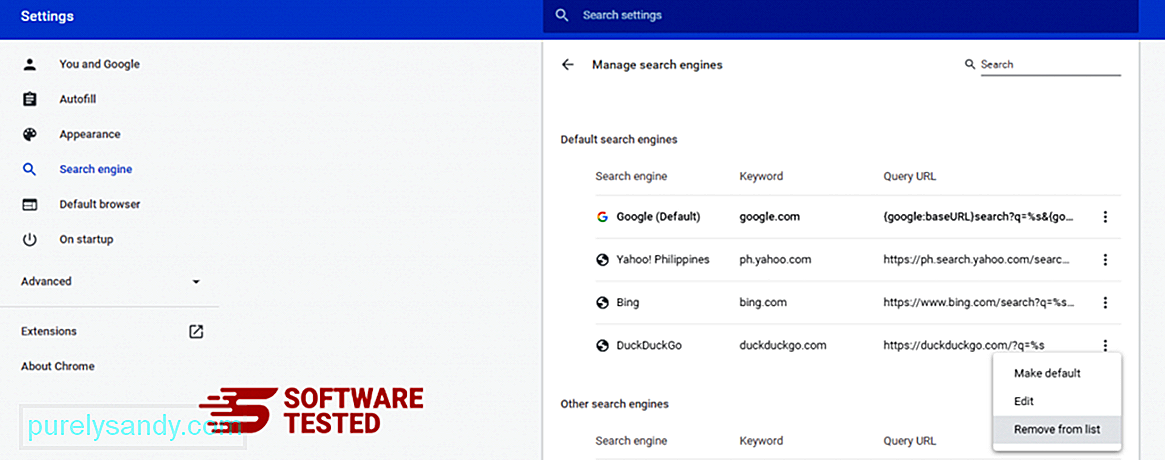
คลิกที่ไอคอนเมนูที่ด้านบนขวาของเบราว์เซอร์ และเลือก การตั้งค่า เลื่อนลงไปที่ด้านล่างของหน้า จากนั้นคลิกที่ เรียกคืนการตั้งค่าเป็นค่าเริ่มต้นเดิม ใต้ รีเซ็ตและล้างข้อมูล คลิกที่ปุ่มรีเซ็ตการตั้งค่าเพื่อยืนยันการดำเนินการ 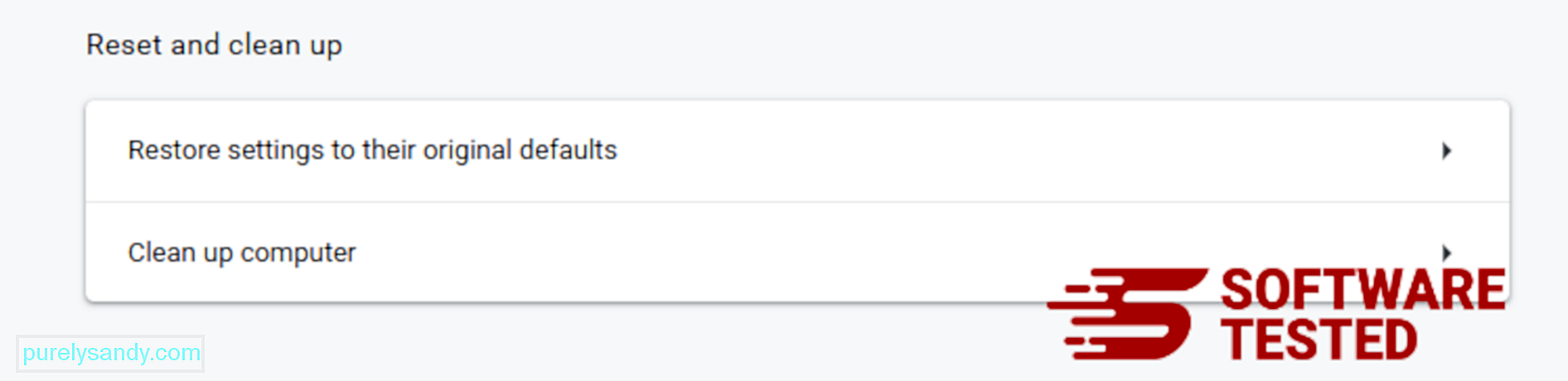
ขั้นตอนนี้จะรีเซ็ตหน้าเริ่มต้น แท็บใหม่ เครื่องมือค้นหา แท็บที่ปักหมุด และส่วนขยาย อย่างไรก็ตาม บุ๊กมาร์ก ประวัติเบราว์เซอร์ และรหัสผ่านที่บันทึกไว้ของคุณจะถูกบันทึกไว้
วิธีการลบ PopStop Search Redirect จาก Mozilla Firefoxมัลแวร์พยายามเปลี่ยนการตั้งค่าของ Mozilla Firefox เช่นเดียวกับเบราว์เซอร์อื่นๆ คุณต้องยกเลิกการเปลี่ยนแปลงเหล่านี้เพื่อลบร่องรอยของ PopStop Search Redirect ทั้งหมด ทำตามขั้นตอนด้านล่างเพื่อลบ PopStop Search Redirect จาก Firefox:
1. ถอนการติดตั้งส่วนขยายที่เป็นอันตรายหรือไม่คุ้นเคยตรวจสอบ Firefox เพื่อหาส่วนขยายที่ไม่คุ้นเคยซึ่งคุณจำไม่ได้ว่าติดตั้งไว้ มีโอกาสสูงที่ส่วนขยายเหล่านี้จะถูกติดตั้งโดยมัลแวร์ ในการดำเนินการนี้ ให้เปิด Mozilla Firefox คลิกไอคอนเมนูที่มุมบนขวา จากนั้นเลือก ส่วนเสริม > ส่วนขยาย
ในหน้าต่างส่วนขยาย ให้เลือก PopStop Search Redirect และปลั๊กอินที่น่าสงสัยอื่นๆ คลิกเมนูสามจุดข้างส่วนขยาย จากนั้นเลือก ลบ เพื่อลบส่วนขยายเหล่านี้ 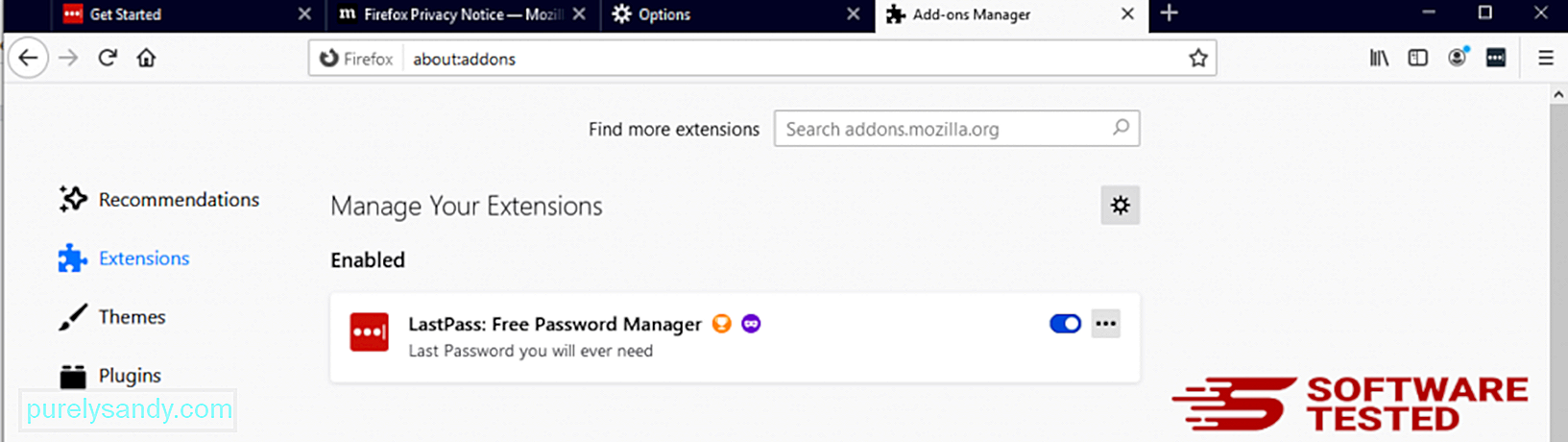
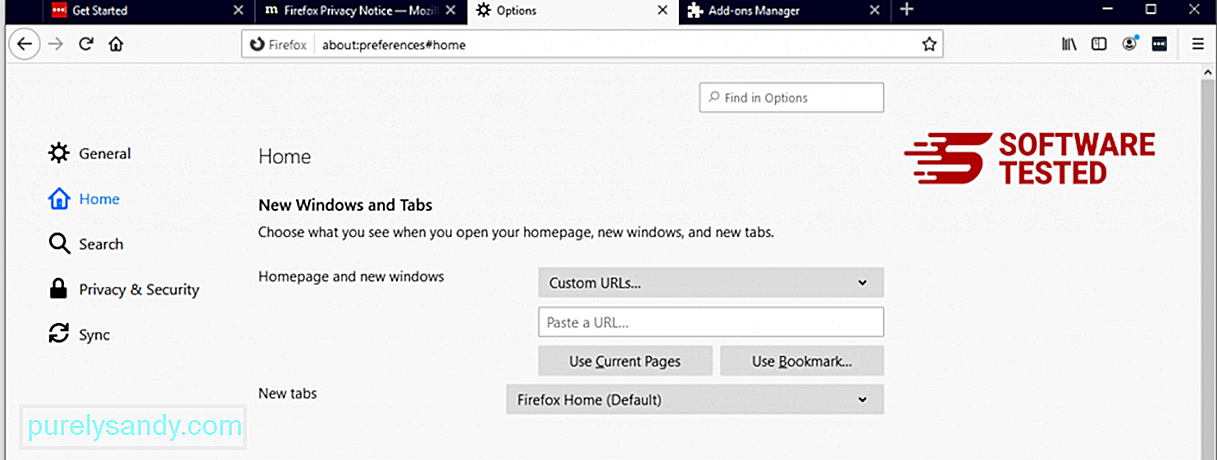
คลิกที่เมนู Firefox ที่มุมบนขวาของเบราว์เซอร์ จากนั้นเลือก ตัวเลือก > ทั่วไป. ลบหน้าแรกที่เป็นอันตรายและพิมพ์ URL ที่คุณต้องการ หรือคุณสามารถคลิก กู้คืน เพื่อเปลี่ยนเป็นหน้าแรกเริ่มต้น คลิก ตกลง เพื่อบันทึกการตั้งค่าใหม่
3. รีเซ็ต Mozilla Firefoxไปที่เมนู Firefox จากนั้นคลิกที่เครื่องหมายคำถาม (ความช่วยเหลือ) เลือกข้อมูลการแก้ปัญหา กดปุ่ม รีเฟรช Firefox เพื่อเริ่มต้นเบราว์เซอร์ของคุณใหม่ 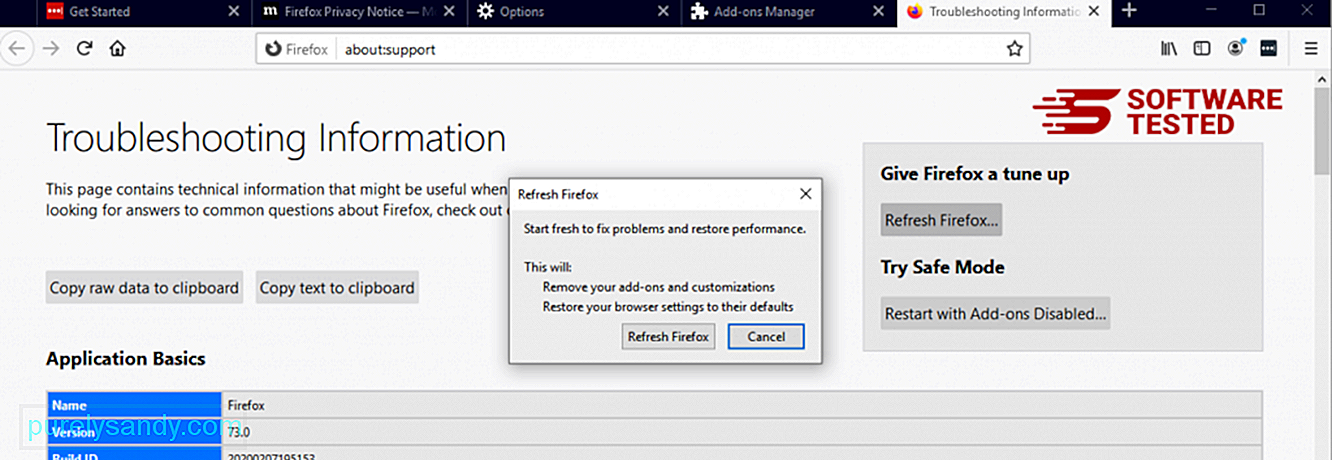
เมื่อคุณทำตามขั้นตอนข้างต้นเสร็จแล้ว PopStop Search Redirect จะหายไปจากเบราว์เซอร์ Mozilla Firefox ของคุณ
วิธีกำจัด PopStop Search Redirect จาก Internet Explorerเพื่อให้แน่ใจว่า ว่ามัลแวร์ที่แฮ็กเบราว์เซอร์ของคุณหายไปโดยสมบูรณ์ และการเปลี่ยนแปลงที่ไม่ได้รับอนุญาตทั้งหมดจะถูกย้อนกลับใน Internet Explorer ให้ทำตามขั้นตอนด้านล่าง:
1. กำจัดส่วนเสริมที่เป็นอันตรายเมื่อมัลแวร์จี้เบราว์เซอร์ของคุณ สัญญาณที่ชัดเจนอย่างหนึ่งคือเมื่อคุณเห็นส่วนเสริมหรือแถบเครื่องมือที่ปรากฏขึ้นบน Internet Explorer โดยที่คุณไม่รู้ตัวในทันที หากต้องการถอนการติดตั้งส่วนเสริมเหล่านี้ ให้เปิด Internet Explorer คลิกไอคอนรูปเฟืองที่มุมบนขวาของเบราว์เซอร์เพื่อเปิดเมนู จากนั้นเลือก จัดการส่วนเสริม 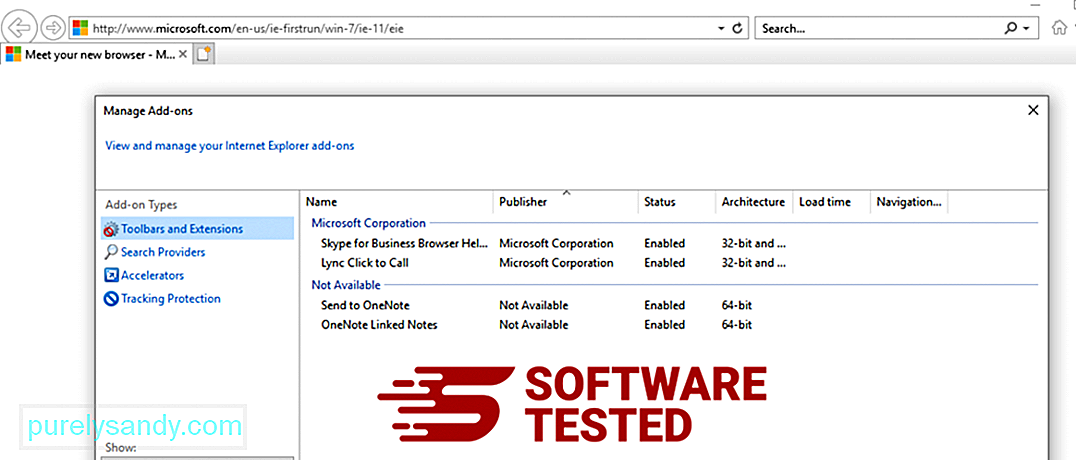
เมื่อคุณเห็นหน้าต่างจัดการส่วนเสริม ให้มองหา (ชื่อมัลแวร์) และปลั๊กอิน/ส่วนเสริมที่น่าสงสัยอื่นๆ คุณสามารถปิดใช้งานปลั๊กอิน/ส่วนเสริมเหล่านี้ได้โดยคลิก ปิดใช้งาน 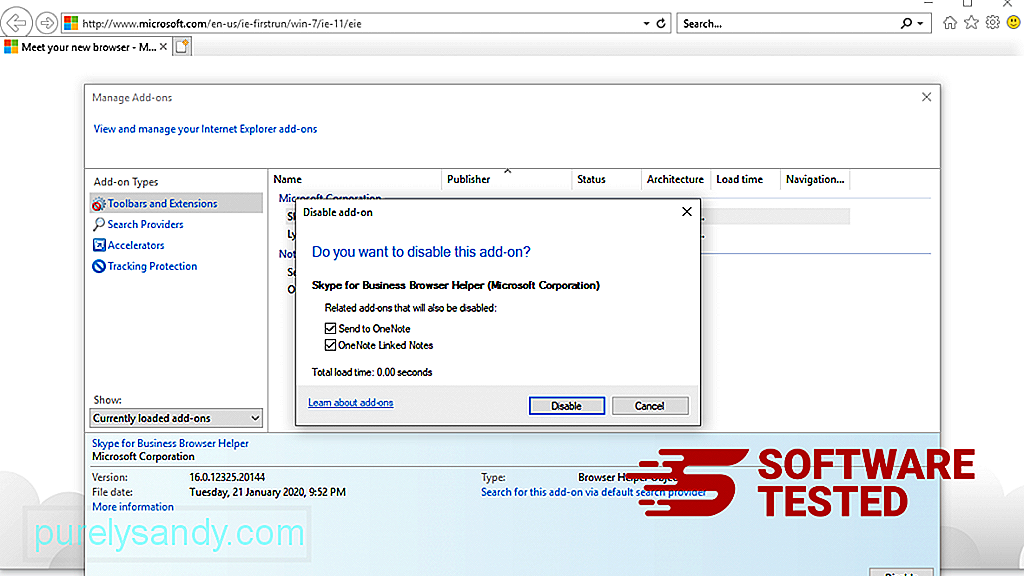
หากคุณมีหน้าเริ่มต้นอื่นหรือเครื่องมือค้นหาเริ่มต้นของคุณมีการเปลี่ยนแปลง คุณสามารถเปลี่ยนกลับได้โดยใช้การตั้งค่าของ Internet Explorer ในการดำเนินการนี้ ให้คลิกไอคอนรูปเฟืองที่มุมบนขวาของเบราว์เซอร์ จากนั้นเลือกตัวเลือกอินเทอร์เน็ต 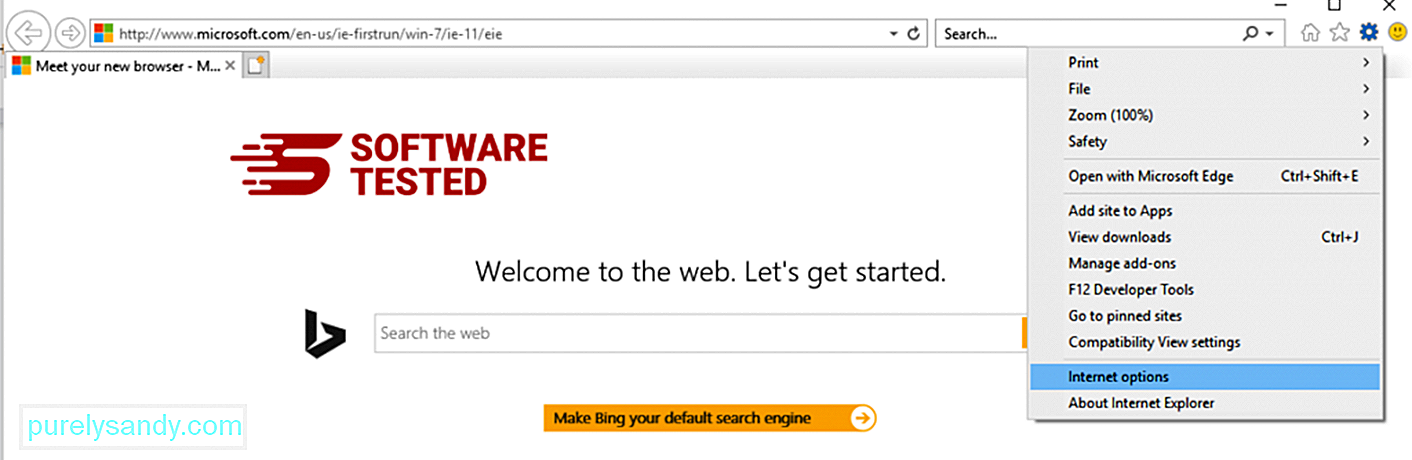
ใต้แท็บ ทั่วไป ให้ลบ URL ของหน้าแรกและป้อนหน้าแรกที่คุณต้องการ คลิก ใช้ เพื่อบันทึกการตั้งค่าใหม่ 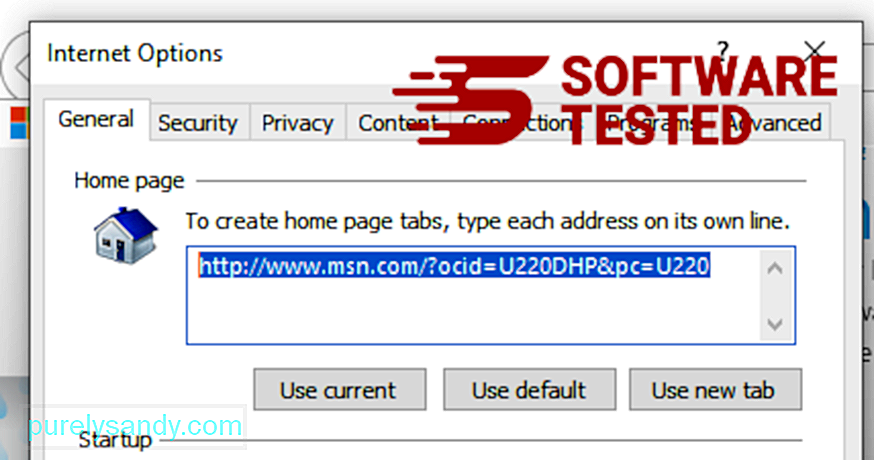
จากเมนู Internet Explorer (ไอคอนรูปเฟืองที่ด้านบน) ให้เลือก ตัวเลือกอินเทอร์เน็ต คลิกที่แท็บ ขั้นสูง จากนั้นเลือก รีเซ็ต 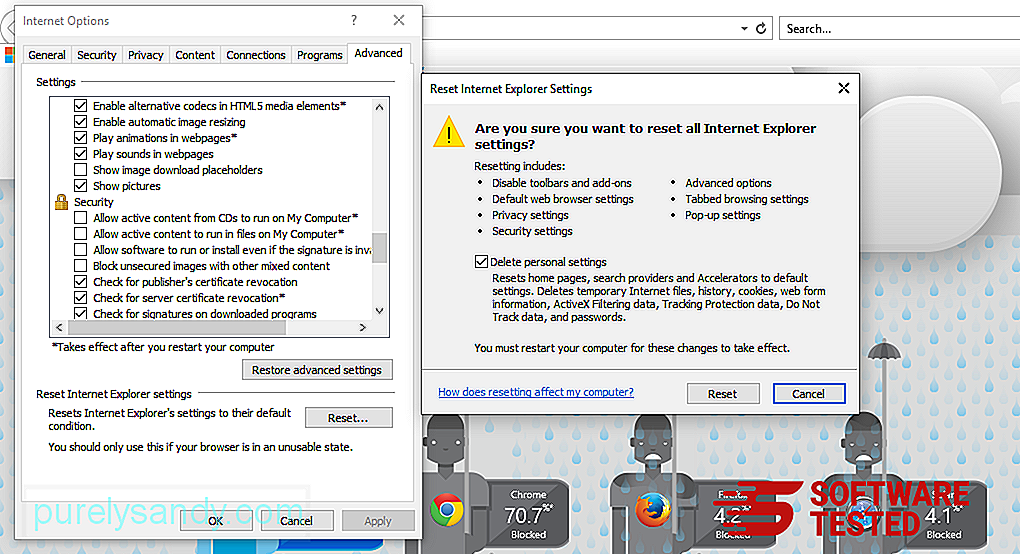
ในหน้าต่างรีเซ็ต ให้ทำเครื่องหมายที่ ลบการตั้งค่าส่วนบุคคล และคลิกปุ่ม รีเซ็ต อีกครั้งเพื่อยืนยันการดำเนินการ
วิธีถอนการติดตั้ง PopStop Search Redirect บน Microsoft Edgeหากคุณสงสัยว่าคอมพิวเตอร์ของคุณติดมัลแวร์และคุณคิดว่าเบราว์เซอร์ Microsoft Edge ได้รับผลกระทบ วิธีที่ดีที่สุดคือการรีเซ็ตเบราว์เซอร์ของคุณ
มีสองวิธี เพื่อรีเซ็ตการตั้งค่า Microsoft Edge ของคุณเพื่อลบร่องรอยของมัลแวร์ทั้งหมดในคอมพิวเตอร์ของคุณโดยสมบูรณ์ ดูคำแนะนำด้านล่างสำหรับข้อมูลเพิ่มเติม
วิธีที่ 1: การรีเซ็ตผ่านการตั้งค่าขอบ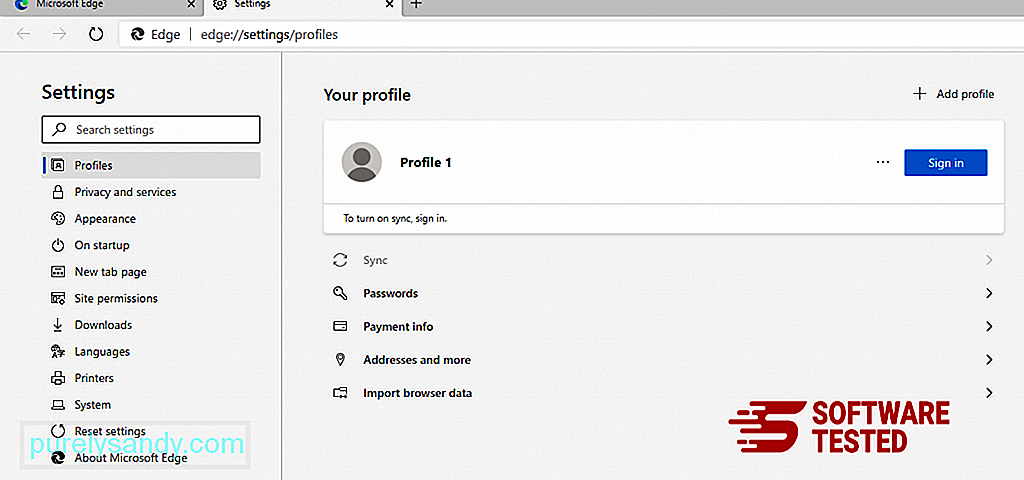
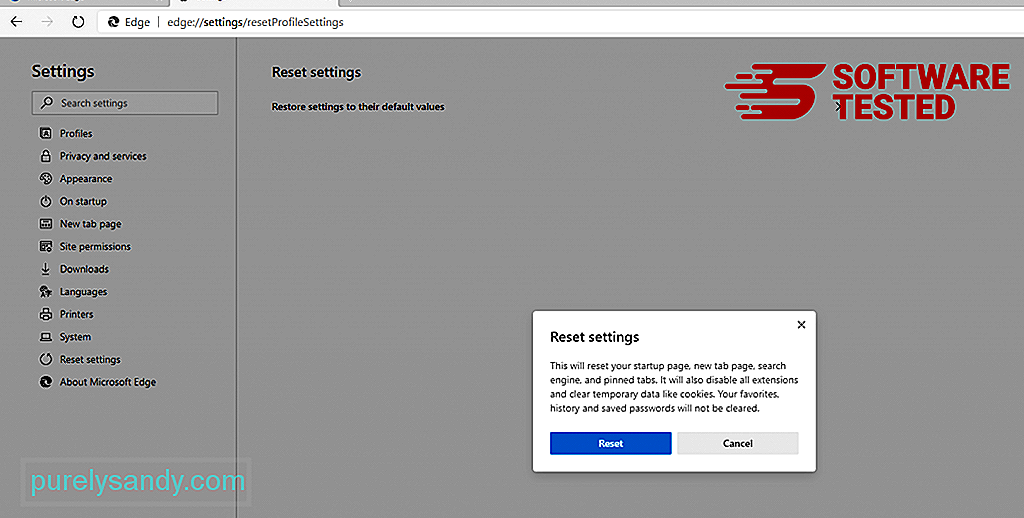
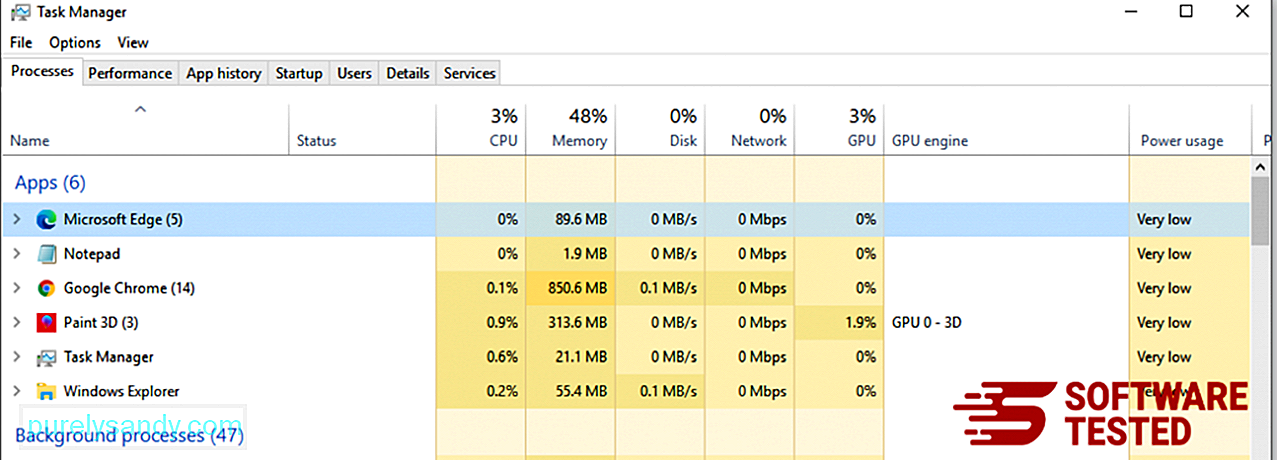
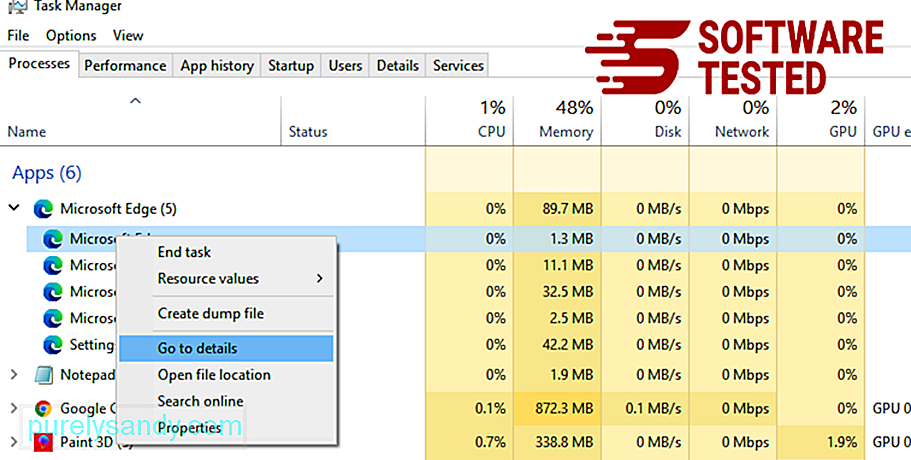
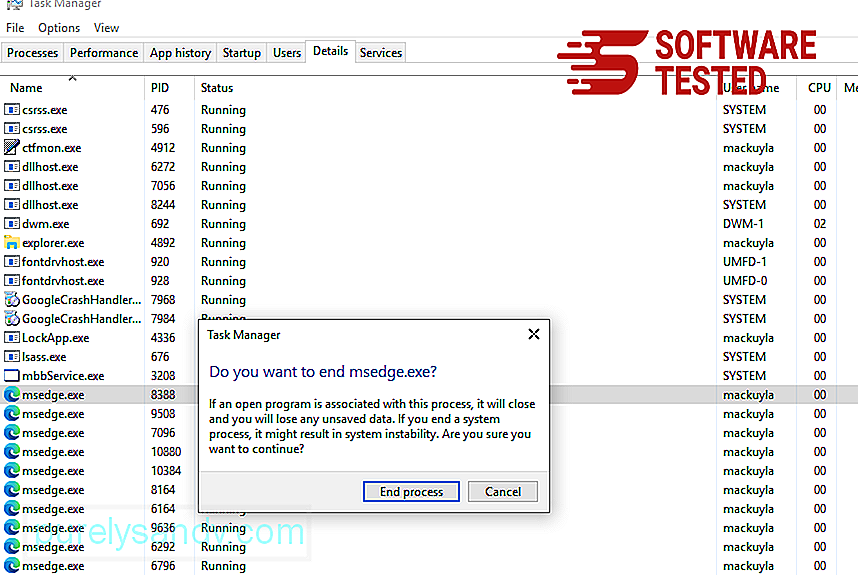
อีกวิธีหนึ่ง การรีเซ็ต Microsoft Edge ทำได้โดยใช้คำสั่ง นี่เป็นวิธีการขั้นสูงที่มีประโยชน์อย่างยิ่งหากแอป Microsoft Edge ของคุณหยุดทำงานหรือไม่เปิดเลย อย่าลืมสำรองข้อมูลสำคัญของคุณก่อนที่จะใช้วิธีนี้
ทำตามขั้นตอนต่อไปนี้:
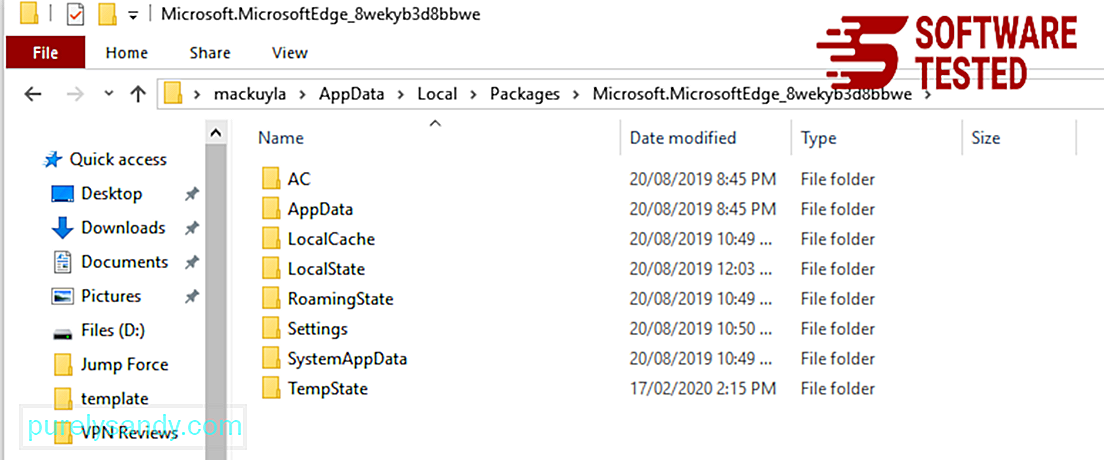
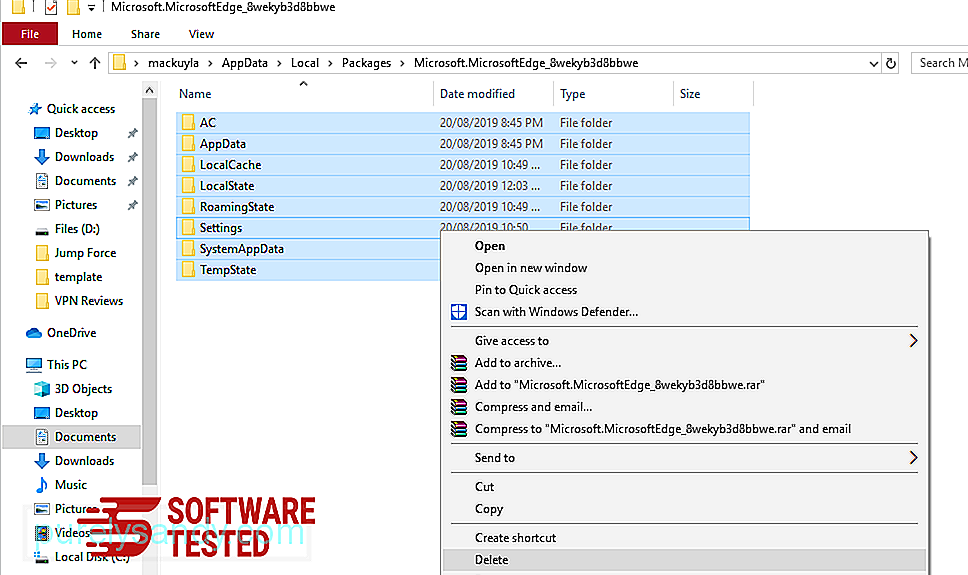
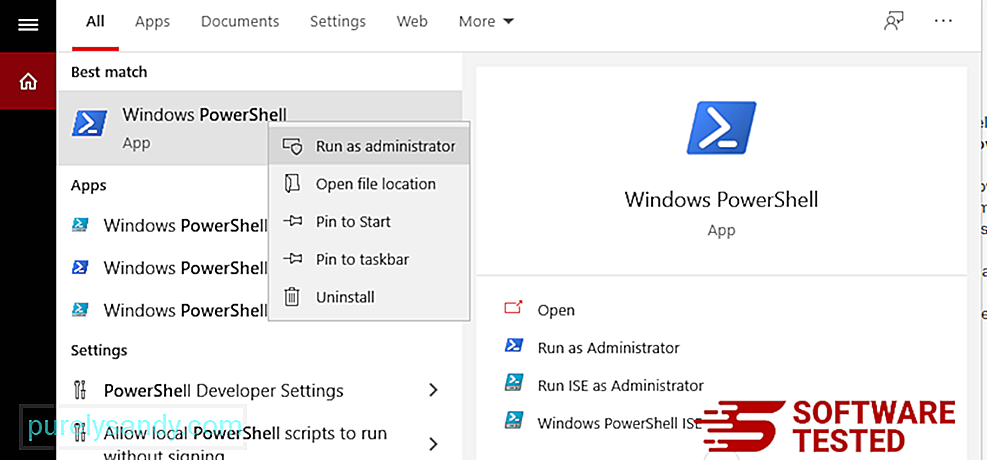
Get-AppXPackage -AllUsers -Name Microsoft.MicrosoftEdge | Foreach {Add-AppxPackage -DisableDevelopmentMode -Register $($_.InstallLocation)\AppXManifest.xml -Verbose} 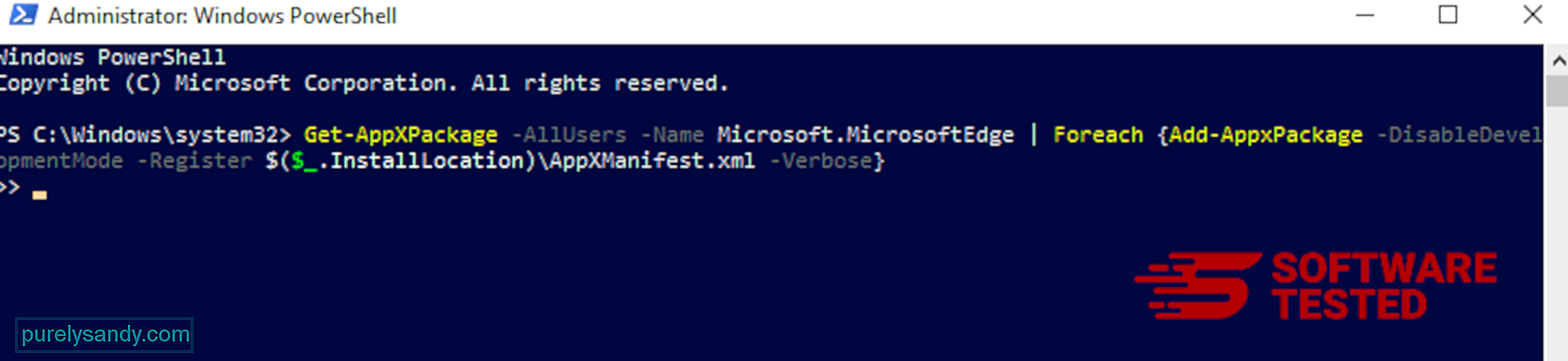
เบราว์เซอร์ของคอมพิวเตอร์เป็นหนึ่งในเป้าหมายหลักของ มัลแวร์ — เปลี่ยนการตั้งค่า เพิ่มส่วนขยายใหม่ และเปลี่ยนเครื่องมือค้นหาเริ่มต้น ดังนั้น หากคุณสงสัยว่า Safari ของคุณติด PopStop Search Redirect ให้ทำตามขั้นตอนเหล่านี้:
1. ลบส่วนขยายที่น่าสงสัยเปิดเว็บเบราว์เซอร์ Safari แล้วคลิก Safari จากเมนูด้านบน คลิก ค่ากำหนด จากเมนูแบบเลื่อนลง 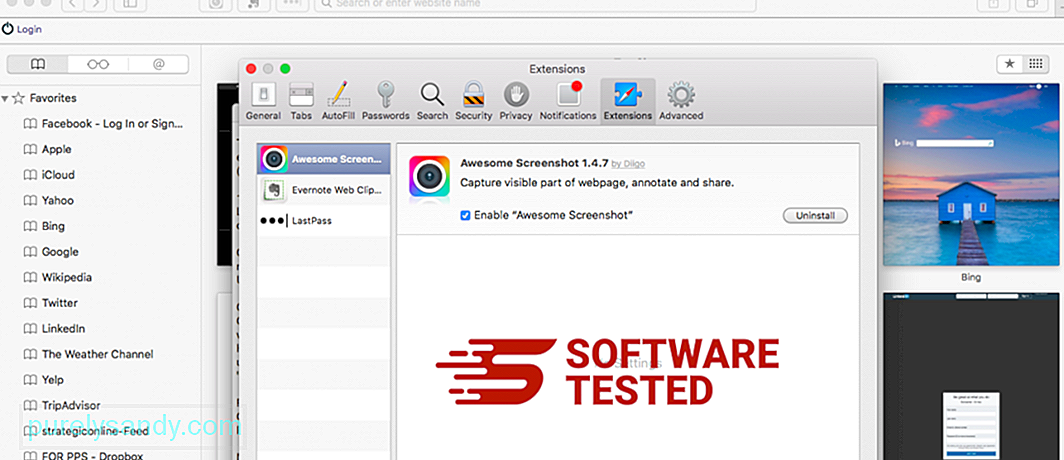
คลิกที่แท็บ ส่วนขยาย ที่ด้านบน แล้วดูรายการส่วนขยายที่ติดตั้งอยู่ในปัจจุบันที่เมนูด้านซ้าย มองหา PopStop Search Redirect หรือส่วนขยายอื่นๆ ที่คุณจำไม่ได้ว่าติดตั้ง คลิกปุ่ม ถอนการติดตั้ง เพื่อลบส่วนขยาย ทำเช่นนี้กับส่วนขยายที่น่าสงสัยทั้งหมดของคุณ
2. เปลี่ยนกลับการเปลี่ยนแปลงในหน้าแรกของคุณเปิด Safari จากนั้นคลิก Safari > การตั้งค่า คลิกที่ ทั่วไป ตรวจสอบฟิลด์ หน้าแรก และดูว่ามีการแก้ไขหรือไม่ หากหน้าแรกของคุณถูกเปลี่ยนโดย PopStop Search Redirect ให้ลบ URL แล้วพิมพ์หน้าแรกที่คุณต้องการใช้ อย่าลืมใส่ http:// ก่อนที่อยู่ของหน้าเว็บ
3. รีเซ็ต Safari 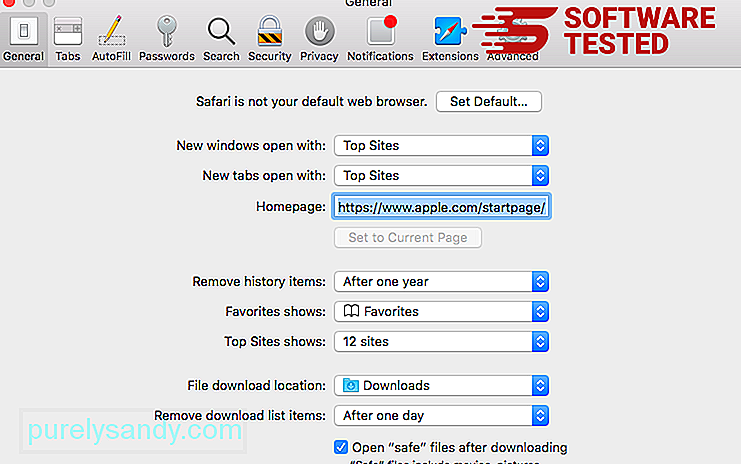
เปิดแอป Safari แล้วคลิก Safari จากเมนูที่ด้านซ้ายบนของหน้าจอ คลิกที่ รีเซ็ต Safari หน้าต่างโต้ตอบจะเปิดขึ้น ซึ่งคุณสามารถเลือกองค์ประกอบที่ต้องการรีเซ็ตได้ ถัดไป ให้คลิกปุ่ม รีเซ็ต เพื่อดำเนินการให้เสร็จสิ้น
หมายเหตุ:
เมื่อกระบวนการทั้งหมดนี้เสร็จสิ้น ให้รีเฟรชเบราว์เซอร์ของคุณแล้วเริ่มต้นใหม่ ระบบของคุณ
Final Thoughtsการลบมัลแวร์ส่วนขยาย PopStop Search ออกจากเครื่องของคุณไม่เพียงพอ ระบบของคุณยังคงเสี่ยงต่อภัยคุกคามออนไลน์จำนวนมาก หากคุณไม่ใช้มาตรการป้องกันล่วงหน้า ตรวจสอบให้แน่ใจว่าคุณได้ติดตั้งโปรแกรมป้องกันไวรัสที่เปิดใช้งานและอัปเดตบนพีซีของคุณเพื่อบล็อกการติดตั้งมัลแวร์และ PUP อื่นๆ หลีกเลี่ยงฟรีแวร์ แต่ถ้าคุณต้องติดตั้ง ให้เลือกตัวเลือกการติดตั้งขั้นสูงหรือแบบกำหนดเองแทนการติดตั้งที่แนะนำ วิธีนี้จะช่วยคุณหลีกเลี่ยงการติดตั้งโปรแกรมมัลแวร์ที่รวมกลุ่มไว้
วิดีโอ YouTube: PopStop ค้นหาเปลี่ยนเส้นทาง
09, 2025

