Minecraft ยังไม่มีให้บริการในบัญชีของคุณ (09.16.25)
Microsoft Store มีเกมยอดนิยมมากมายที่ผู้ใช้ Windows ได้เพลิดเพลินและเล่นอย่างแน่นอน LEGO Legacy, Roblox และ Candy Crush เป็นหนึ่งในนั้น แม้ว่าเกมเหล่านี้ทั้งหมดจะสนุกและน่าตื่นเต้น แต่ก็มีเกมหนึ่งที่จุดประกายความสนใจให้กับหลาย ๆ คน: Minecraft
Minecraft คืออะไร 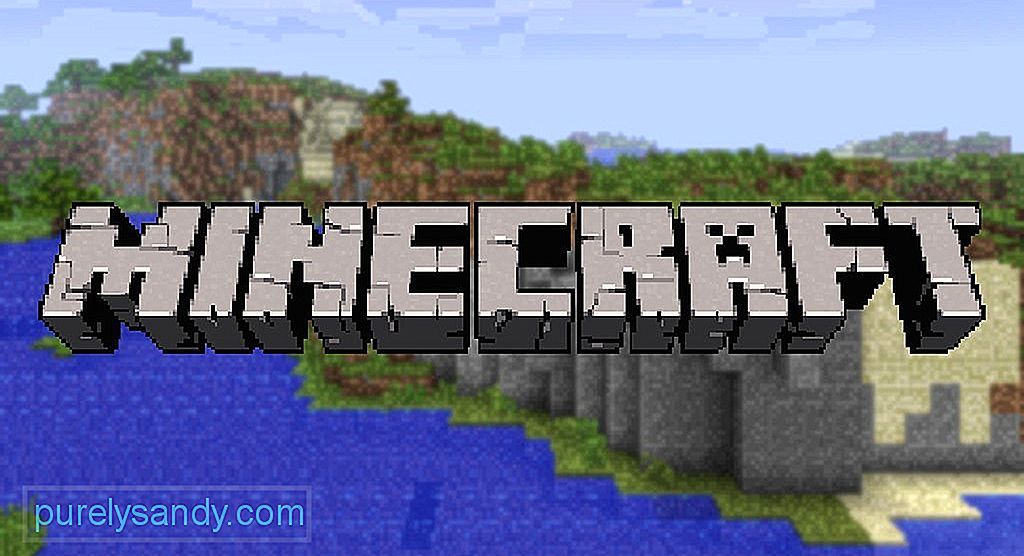 พัฒนาโดย Mojang Minecraft เป็น วิดีโอเกมแสนสนุกที่มีผู้เล่นอยู่ในโลกสามมิติ ที่นี่พวกเขาสามารถประดิษฐ์และสร้างไอเท็มใหม่ได้ นอกจากนี้ยังสามารถแยกบล็อกประเภทต่างๆ ได้อีกด้วย
พัฒนาโดย Mojang Minecraft เป็น วิดีโอเกมแสนสนุกที่มีผู้เล่นอยู่ในโลกสามมิติ ที่นี่พวกเขาสามารถประดิษฐ์และสร้างไอเท็มใหม่ได้ นอกจากนี้ยังสามารถแยกบล็อกประเภทต่างๆ ได้อีกด้วย
มีโหมดหลักสองโหมด ได้แก่ โหมดสร้างสรรค์และโหมดเอาชีวิตรอด ในโหมดเอาชีวิตรอด ผู้เล่นจะได้พบกับอาหารและสิ่งปลูกสร้างของตนเอง พวกเขายังได้โต้ตอบกับสิ่งมีชีวิตที่เคลื่อนไหวอื่นๆ ในโหมดสร้างสรรค์ ผู้เล่นจะได้รับเสบียงและอุปกรณ์แล้ว พวกเขายังไม่ต้องกินเพื่อความอยู่รอด
แล้วจุดประสงค์ที่แท้จริงของเกมคืออะไร? มันคือการสร้าง สำรวจ และเอาตัวรอดเท่านั้น
เคล็ดลับสำหรับมือโปร: สแกนพีซีของคุณเพื่อหาปัญหาด้านประสิทธิภาพ ไฟล์ขยะ แอปที่เป็นอันตราย และภัยคุกคามด้านความปลอดภัย
ที่อาจทำให้ระบบมีปัญหาหรือทำงานช้า
ข้อเสนอพิเศษ เกี่ยวกับ Outbyte คำแนะนำในการถอนการติดตั้ง EULA นโยบายความเป็นส่วนตัว
Minecraft สามารถเล่นได้บนอุปกรณ์ต่างๆ เช่น Mac, Xbox 360 และพีซี สามารถดาวน์โหลดเกมได้จากเว็บไซต์ทางการ
วิธีเล่น Minecraftการเล่น Minecraft นั้นง่ายมาก ขั้นแรก ให้ซื้อและติดตั้งแอปเกม เมื่อติดตั้งเกมสำเร็จแล้ว ให้เปิดเกม หลังจากนั้น เข้าสู่ระบบโดยใช้ข้อมูลประจำตัวของ Microsoft ไปที่เมนูหลักของแอป แล้วเลือกประเภทเกมของคุณ จากนั้นคุณสามารถเริ่มเล่นได้เลย! ง่ายมาก
การเข้าสู่ระบบเมื่อเปิดแอปเกมแล้ว ระบบจะนำคุณไปยังส่วน ข่าวสาร ที่นี่ คุณจะเห็นการอัปเดตเกมล่าสุดและลิงก์อื่นๆ ที่เกี่ยวข้อง ระบุชื่อผู้ใช้และรหัสผ่านของคุณในส่วนที่กำหนด หลังจากนั้น ให้กดปุ่มเข้าสู่ระบบ
คุณจะถูกนำไปที่เมนูหลัก จะมีตัวเลือกต่างๆ ดังนี้: SinglePlayer, MultiPlayer, Languages และ Options เป็นต้น
SinglePlayer ให้คุณเริ่มเกมพื้นฐาน ในขณะที่ ผู้เล่นหลายคน อนุญาตให้ผู้ใช้รายอื่นเข้าร่วมในเกมกับคุณ ภาษา ให้คุณเลือกภาษาที่จะใช้ ตัวเลือก ช่วยให้คุณจัดการตัวเลือกของเกม รวมถึงการควบคุมเมาส์ เสียง กราฟิก และการตั้งค่าอื่นๆ
การเริ่มเกมในโหมดผู้เล่นคนเดียวในปี 2014 Minecraft ถูกซื้อกิจการโดย Microsoft ยักษ์ใหญ่ด้านเทคโนโลยี ซึ่งอธิบายได้ว่าทำไมจึงใช้ Microsoft Store ที่ผสานรวมเป็นวิธีการกระจายหลัก
แต่น่าเสียดายที่ผู้ใช้บางคนสังเกตเห็นว่าเกมดังกล่าวทำงานผิดปกติตั้งแต่การซื้อกิจการในแอปหรือเมื่อมีการเพิ่ม ไปยังบัญชี Microsoft ของพวกเขา ตามที่ระบุ ปัญหานี้มาพร้อมกับข้อความแสดงข้อผิดพลาด: “ตรวจสอบบัญชีของคุณ Minecraft ไม่สามารถใช้ได้ในบัญชีของคุณในขณะนี้ นี่คือรหัสข้อผิดพลาด ในกรณีที่คุณต้องการ: 0x803F8001”
แล้วข้อความแสดงข้อผิดพลาดนี้เกี่ยวกับอะไร เกิดจากอะไรและจะแก้ไขอย่างไร? อ่านต่อเพื่อหาคำตอบ
ข้อผิดพลาด “Minecraft ไม่พร้อมใช้งานในบัญชีของคุณ” บน Windows คืออะไรตามที่ผู้เชี่ยวชาญกล่าว ข้อความแสดงข้อผิดพลาดไม่ได้เป็นเพียงตัวเกมเท่านั้น มีรายงานว่าผู้ใช้รายอื่นพบข้อผิดพลาดหลังจากพยายามดาวน์โหลดหรืออัปเดตแอป Minecraft ผ่าน Microsoft Store
แต่อะไรเป็นสาเหตุของข้อผิดพลาด “Minecraft ยังไม่พร้อมใช้งานในบัญชีของคุณ” มีหลายสาเหตุที่ทำให้เกิดข้อผิดพลาดกับไฟล์เกมที่เสียหายในฐานะผู้กระทำผิดที่พบบ่อยที่สุด ผู้ใช้บางคนยังตั้งข้อสังเกตว่าพวกเขาพบข้อผิดพลาดหลังจากติดตั้งการอัปเดต Windows ล่าสุด
สาเหตุที่เป็นไปได้อื่นๆ ของข้อผิดพลาดนี้มีดังต่อไปนี้:
- มีการใช้รหัสเปิดใช้งานที่ไม่ถูกต้อง .
- ที่อยู่อีเมลที่เชื่อมโยงกับบัญชี Microsoft มีการเปลี่ยนแปลง
- การติดไวรัสทำให้ไฟล์ระบบเสียหาย
- ตัว Microsoft Store เองนั้นมีปัญหา
- แอปเสียหายหรือเสียหาย
เนื่องจากมีสาเหตุของข้อผิดพลาดต่างกัน การแก้ไขจึงแตกต่างกันไป ดังนั้น เพื่อประหยัดเวลาของคุณ สิ่งสำคัญคือคุณต้องระบุตัวผู้กระทำผิดก่อน จากจุดนั้น จะหาทางแก้ไขได้ง่ายขึ้น
โดยทั่วไป วิธีแก้ไขเหล่านี้ใช้ได้กับผู้ใช้ Minecraft ที่ได้รับผลกระทบจำนวนมาก:
แก้ไข #1: เรียกใช้ยูทิลิตี้ตัวแก้ไขปัญหาแอปของ Microsoft StoreMinecraft เป็นแอปของ Microsoft Store ดังนั้นจึงขอแนะนำอย่างยิ่งให้เรียกใช้ตัวแก้ไขปัญหาแอป Microsoft Store ก่อนลองใช้วิธีแก้ไขปัญหาอื่นๆ วิธีใช้เครื่องมือแก้ปัญหามีดังนี้ 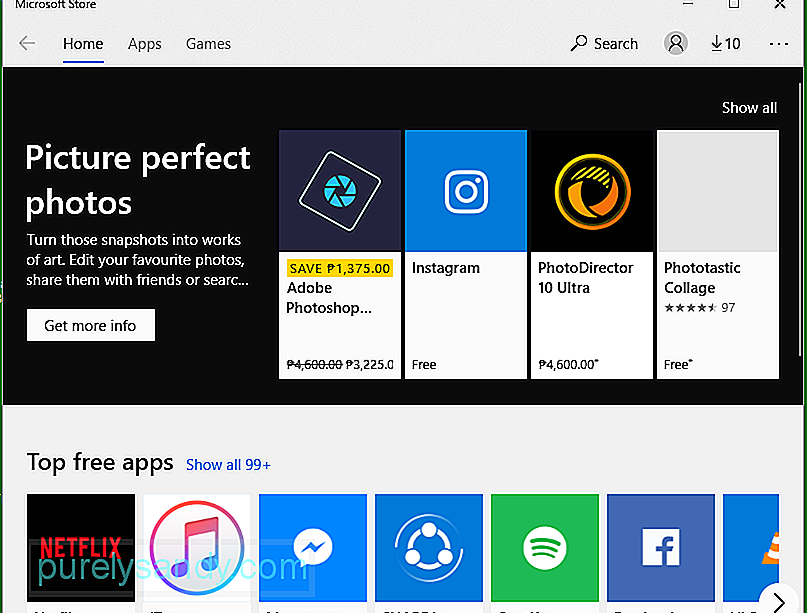
หากคุณใช้ Windows รุ่นเก่า (รุ่นใดก็ตามที่ต่ำกว่า 17134.0) จะไม่สามารถเล่น Minecraft ได้ เนื่องจากเกมนี้ไม่รองรับ ดังนั้น ในการแก้ไขปัญหานี้ คุณต้องติดตั้งการอัปเดต Windows ที่ค้างอยู่ 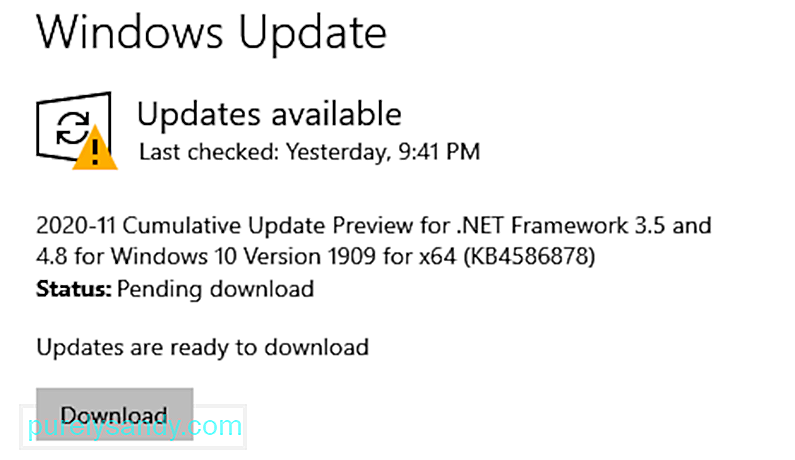
ในการอัปเดต Windows ให้ทำตามขั้นตอนเหล่านี้:
วิธีแก้ไขอื่นที่คุณอาจต้องการลองคือการรีเซ็ตตัวเลือกแอป Minecraft การแก้ไขนี้ใช้ได้กับผู้ใช้ที่ได้รับผลกระทบบางราย ดังนั้นคุณอาจลองทำดูด้วย
วิธีการดำเนินการ:
บางครั้ง Minecraft เองก็เป็นปัญหา แอพอาจมีบั๊กหรือบางทีคุณอาจติดตั้งไม่ถูกต้อง ไม่ว่าแอปจะมีปัญหาอะไร การติดตั้งใหม่อาจแก้ไขได้
วิธีติดตั้ง Minecraft ใหม่: 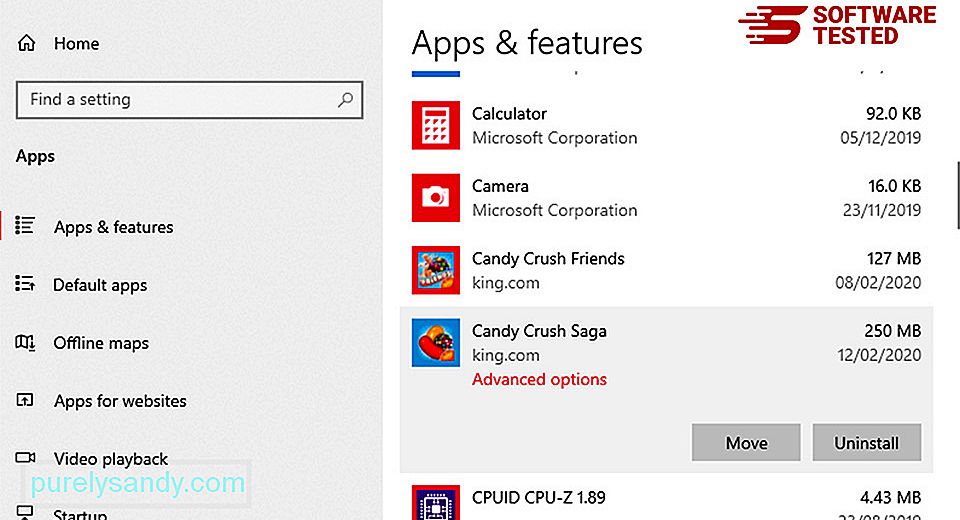
หากคุณยังคงได้รับ Minecraft ไม่พร้อมใช้งานในข้อผิดพลาดบัญชีของคุณ การรีเซ็ต Microsoft Store อาจทำงานได้ ไม่ต้องกังวลเพราะทำได้ง่าย เพียงทำตามคำแนะนำเหล่านี้:
ข้อความแสดงข้อผิดพลาดอาจเป็นการบ่งชี้ว่าแอป Minecraft ไม่ได้เชื่อมโยงกับ บัญชีที่คุณใช้ วิธีแก้ไขมีดังนี้
หากคุณยังไม่ได้แก้ไขปัญหา ปัญหา จากนั้นลองปิดใช้งานการป้องกันไวรัสของคุณชั่วคราว บ่อยครั้งที่โปรแกรมป้องกันไวรัสมีความละเอียดอ่อนมากเกินไป โดยตั้งค่าสถานะการกระทำของคุณว่าเป็นภัยคุกคาม
ในการปิดใช้งานโปรแกรมป้องกันไวรัส ให้ทำตามขั้นตอนเหล่านี้:
มีบางกรณีที่ Microsoft Store ไม่รู้จักบัญชีของคุณ เป็นผลให้คุณพบข้อผิดพลาดขณะพยายามเปิดเกม และในกรณีนี้ การออกจากระบบอย่างง่ายและการเข้าสู่ระบบสามารถทำสิ่งมหัศจรรย์ได้
ทำตามคำแนะนำด้านล่างเพื่อออกจากระบบและเข้าสู่ระบบ Microsoft Store:
แม้ว่าจะไม่ค่อยเกิดขึ้น เอนทิตีมัลแวร์อาจโจมตีระบบของคุณ ซึ่งรบกวนกระบวนการที่สำคัญของระบบ และไฟล์ระบบที่สำคัญเสียหาย ซึ่งอาจส่งผลให้แอปพลิเคชันไม่ทำงานตามที่ได้รับการออกแบบและข้อความแสดงข้อผิดพลาดปรากฏขึ้นแบบสุ่ม
ในการแก้ไขปัญหานี้ เพียงทำการสแกนไวรัสโดยสมบูรณ์ สำหรับสิ่งนี้ คุณสามารถใช้เครื่องมือป้องกันความปลอดภัยในตัวซึ่งก็คือ Windows Defender 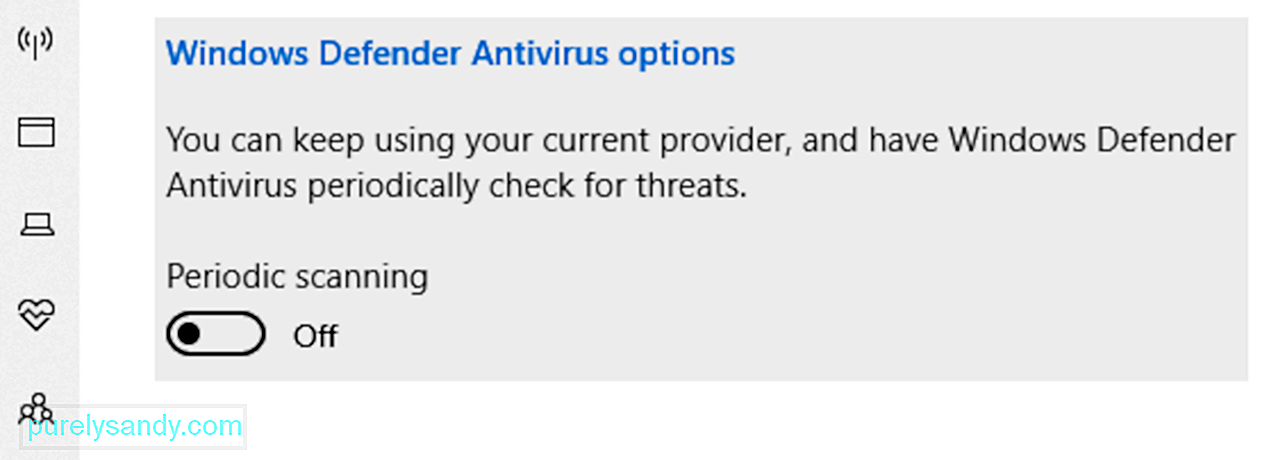
หากคุณไม่คุ้นเคยกับการใช้ Defender คุณสามารถใช้โปรแกรมซอฟต์แวร์ป้องกันมัลแวร์ของบริษัทอื่นได้ตามที่คุณต้องการ หลังจากทำการสแกน ดูผลลัพธ์และใช้การแก้ไขที่แนะนำ
โดยสรุปแค่นั้นแหละ! หากคุณเจอปัญหา Minecraft ยังไม่พร้อมใช้งานในบัญชีของคุณ ให้ดึงบทความนี้ขึ้นมา เริ่มต้นด้วยการใช้เครื่องมือแก้ไขปัญหาที่สร้างโดย Microsoft หากไม่ได้ผล ให้ดำเนินการด้วยวิธีแก้ไขปัญหาอื่นๆ เช่น อัปเดตระบบปฏิบัติการ รีเซ็ตแอป Minecraft ติดตั้งเกมใหม่ ปิดใช้งานการป้องกันไวรัสชั่วคราว หรือการรีเซ็ต Microsoft Store
ตอนนี้ ถ้าคุณไม่ เชื่อมั่นในทักษะการแก้ปัญหาของคุณ อย่าลังเลที่จะขอความช่วยเหลือจาก Microsoft ทีมงานควรเต็มใจให้ความช่วยเหลือและให้แนวทางแก้ไขที่เหมาะสมกับกรณีของคุณโดยเฉพาะ
คุณพบข้อผิดพลาดอื่นๆ ของ Minecraft หรือไม่ แจ้งให้เราทราบในความคิดเห็น!
วิดีโอ YouTube: Minecraft ยังไม่มีให้บริการในบัญชีของคุณ
09, 2025

