ตัวเลือกการช่วยสำหรับการเข้าถึง Macs: สิ่งที่คุณต้องรู้และวิธีใช้งาน (09.16.25)
พวกเราหลายคนมองข้ามความสามารถและศักยภาพที่แท้จริงของคอมพิวเตอร์ของเรา มันแสดงให้เห็นโดยวิธีที่เราใช้พวกเขาทุกวัน ตราบใดที่มีจอภาพ คีย์บอร์ด และเมาส์ เราคิดว่าเราพร้อมแล้ว มีเพียงไม่กี่คนเท่านั้นที่รู้ว่ามีวิธีอื่นในการโต้ตอบกับคอมพิวเตอร์ ตัวอย่างเช่น ในคอมพิวเตอร์ Apple มีตัวเลือกการช่วยสำหรับการเข้าถึง Mac ซึ่งสามารถรองรับผู้ที่ต้องการความช่วยเหลือและผู้ที่ต้องการทำให้การใช้คอมพิวเตอร์ง่ายขึ้นมาก อ่านต่อเพื่อทราบข้อมูลเพิ่มเติมเกี่ยวกับตัวเลือกการช่วยสำหรับการเข้าถึงของ Apple
วิธีเข้าถึงการตั้งค่าการช่วยสำหรับการเข้าถึงของ Appleก่อนที่เราจะแบ่งปันสิ่งที่น่าตื่นเต้นที่คุณสามารถทำได้ด้วยตัวเลือกการช่วยสำหรับการเข้าถึงของ Mac ให้เราสอนวิธีค้นหาสิ่งเหล่านั้นให้คุณ ขั้นแรก เปิดเมนู Apple และเลือก System Preferences เลื่อนลงมาและคุณจะพบตัวเลือกการช่วยสำหรับการเข้าถึง อีกวิธีในการเข้าถึงเมนูนี้คือการกดปุ่ม Function (Fn) + Option, Command และ F5 พร้อมกัน เมื่อคุณอยู่ในการตั้งค่าการช่วยสำหรับการเข้าถึงแล้ว ตอนนี้คุณสามารถเรียกดูตัวเลือกต่างๆ ที่มีให้สำหรับคุณ
ตัวเลือกการเข้าถึงของ Macตัวเลือกการเข้าถึงของ Mac แบ่งออกเป็นหมวดหมู่ต่างๆ ตัวอย่าง ได้แก่:
1 วิสัยทัศน์ 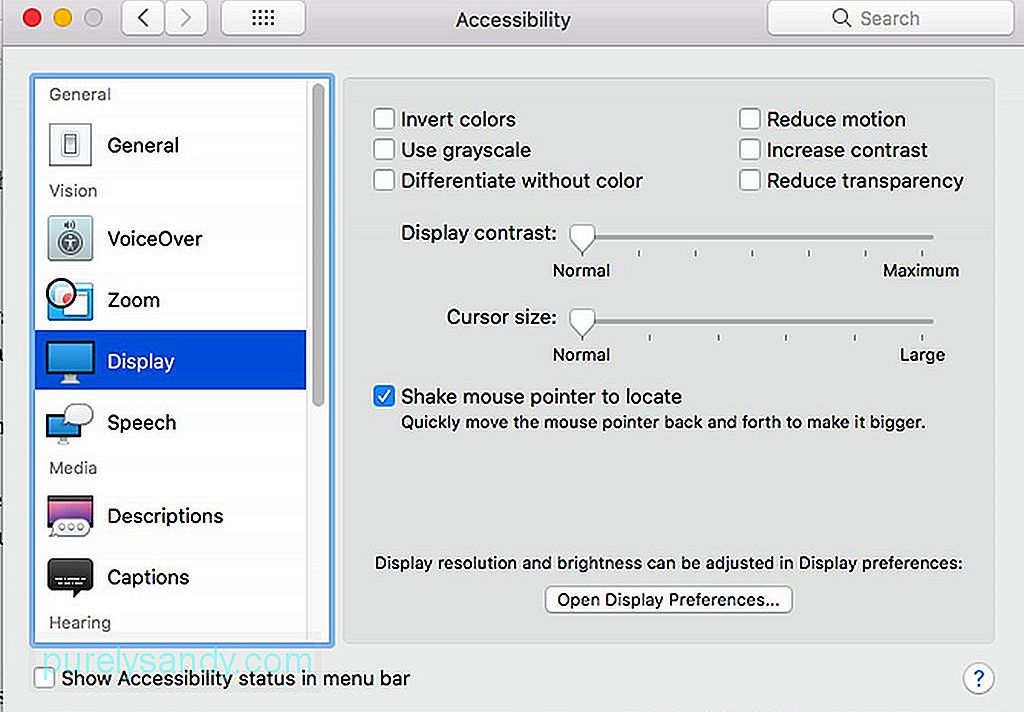
หมวดหมู่แรกที่คุณจะเห็นในการตั้งค่าการช่วยสำหรับการเข้าถึงของ Mac คือการมองเห็น ภายใต้หมวดหมู่นี้มีเครื่องมือซูม แสดงผล และพากย์เสียง เครื่องมือเหล่านี้มีประโยชน์อย่างยิ่งสำหรับผู้ที่มีความบกพร่องทางสายตา
- ซูม – เครื่องมือนี้ออกแบบมาสำหรับผู้ใช้ Mac ที่มีสายตาไม่ดี ช่วยให้คุณสามารถเปิดใช้งานแป้นพิมพ์ลัดการซูมและปรับระยะที่คุณต้องการให้หน้าจอซูมได้เมื่อเปิดใช้งานเครื่องมือ
- การแสดงผล – เครื่องมือแสดงผลใช้สำหรับแปลงหน้าจอ เป็นสีเทา เปลี่ยนสี เปลี่ยนขนาดของเคอร์เซอร์ และปรับปรุงคอนทราสต์
- การพากย์เสียง – เครื่องมือขั้นสูงสำหรับผู้ที่มองไม่เห็น เครื่องมือพากย์เสียงมีการรองรับการแสดงอักษรเบรลล์ , การสนับสนุนด้วยเสียงประมาณ 30 ภาษา และระบบควบคุมแบบสัมผัส
เสียง" width="640" height="457"> 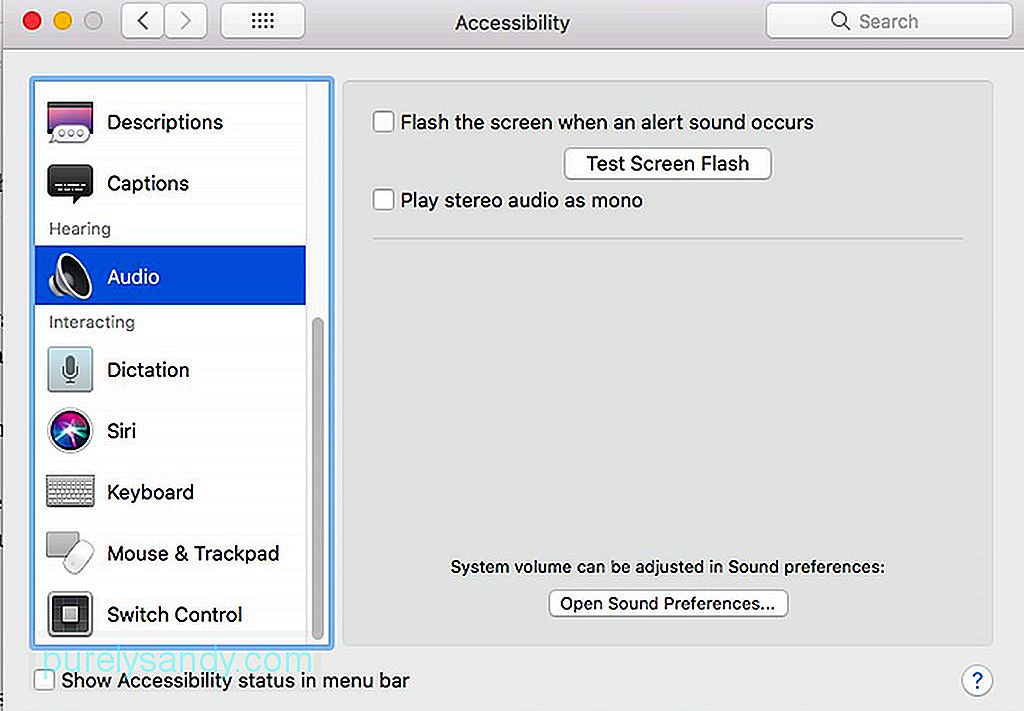 Audio" width="640" height="457">
Audio" width="640" height="457">
การพิจารณาคดีเป็นหมวดหมู่ที่สองในการตั้งค่าการช่วยสำหรับการเข้าถึงของ Mac ตัวเลือกที่นี่เป็นพื้นฐาน คุณสามารถใช้สิ่งนี้เพื่อเปิดแฟลชหน้าจอหรือบังคับเสียงสเตอริโอให้เล่น ที่นี่ คุณจะพบกับการตั้งค่าคำอธิบายภาพ อย่างไรก็ตาม ตัวเลือกมีจำกัด สิ่งที่คุณทำได้คือเลือกระหว่างขนาดเริ่มต้นสามขนาดหรือบังคับปิดคำบรรยาย
3. การโต้ตอบ เมาส์และแทร็กแพด" width="640" height="456"> 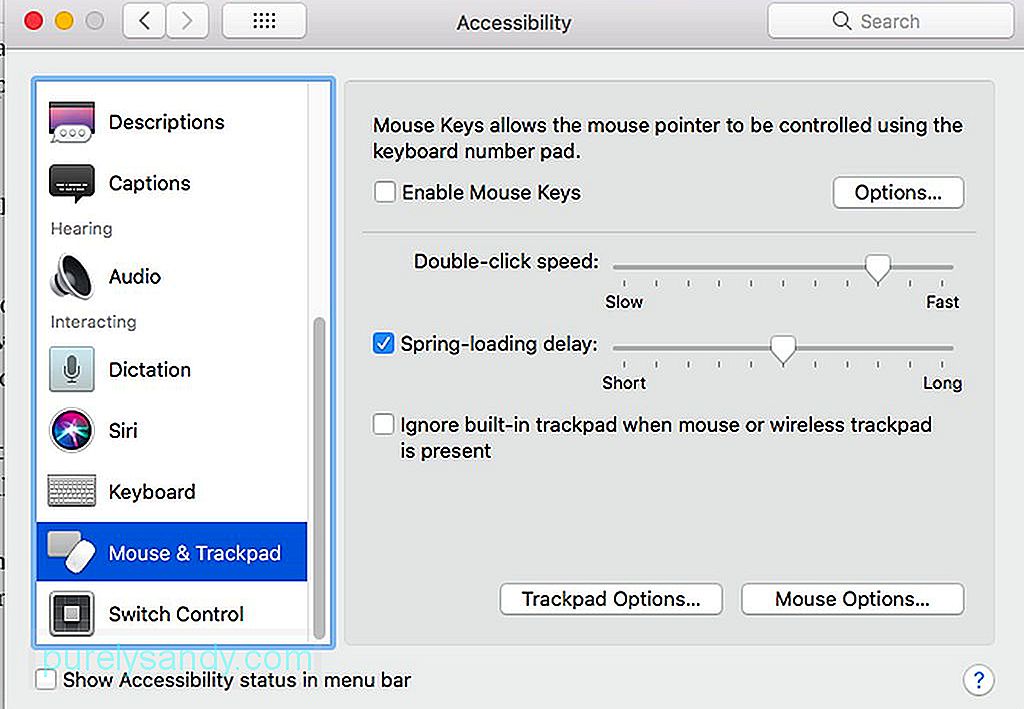 เมาส์และแทร็กแพด" width="640" height="456">
เมาส์และแทร็กแพด" width="640" height="456">
หมวดหมู่นี้คือที่ที่คุณสร้าง การเปลี่ยนแปลงวิธีการป้อนข้อมูลของคุณไปยัง Mac ของคุณ ด้านล่างนี้คือเครื่องมือบางส่วนที่คุณสามารถปรับให้เข้ากับหมวดหมู่นี้:
- แป้นพิมพ์ – นี่คือที่ที่คุณสามารถเปิดใช้งานปุ่มช้าหรือปุ่มติดหนึบ ในขณะที่ปุ่มช้าทำงานโดยชะลอการตอบสนองของปุ่ม ปุ่มติดหนึบจะช่วยให้คุณสามารถเปิดใช้งานปุ่มตัวปรับแต่ง เช่น ปุ่มคำสั่งโดยไม่ต้องกดค้างไว้ตลอดเวลา
- เมาส์ & แทร็กแพด – ที่นี่ คุณจะพบคุณลักษณะปุ่มเมาส์ที่เปิดใช้งานการนำทางด้วยเมาส์โดยใช้แป้นพิมพ์ นอกจากนี้ยังเป็นที่ที่คุณสามารถปรับเปลี่ยนความเร็วเคอร์เซอร์และความเร็วของดับเบิลคลิกได้
- การควบคุมสวิตช์ – ภายใต้การควบคุมสวิตช์ คุณสามารถนำทางระบบของคุณโดยใช้สวิตช์เดียว เช่น ใส่รหัส. เมื่อเปิดใช้งานแล้ว เมนูจะปรากฏขึ้น การกดสวิตช์ที่คุณตั้งค่าไว้จะเริ่มการนำทางในรายการโดยอัตโนมัติ
ณ จุดนี้ คุณน่าจะคุ้นเคยกับตัวเลือกการช่วยสำหรับการเข้าถึงของ Mac แล้ว ในกรณีที่คุณต้องการเพิ่มประสิทธิภาพการทำงานของ Mac เพื่อให้คุณสามารถใช้การตั้งค่าการช่วยสำหรับการเข้าถึงได้อย่างเต็มที่ ลองดาวน์โหลดและติดตั้ง Outbyte MacRepair เครื่องมือนี้สามารถสแกนระบบของคุณได้อย่างรวดเร็วและระบุปัญหาที่อาจจะทำให้คอมพิวเตอร์ของคุณช้าลง
วิดีโอ YouTube: ตัวเลือกการช่วยสำหรับการเข้าถึง Macs: สิ่งที่คุณต้องรู้และวิธีใช้งาน
09, 2025

