เคล็ดลับแป้นพิมพ์ Mac เพื่อเรียนรู้วันนี้ (09.16.25)
คุณจำเป็นต้องพิมพ์อักขระพิเศษสำหรับบทความหรือรายงานของคุณหรือไม่ คุณต้องการสัญลักษณ์ทางคณิตศาสตร์ แต่ไม่รู้ว่าจะหาได้ที่ไหน? หากคุณเป็นคนที่ใช้อักขระพิเศษบ่อยๆ คุณอาจรู้อยู่แล้วว่าต้องใช้แป้นพิมพ์ลัดใดเพื่อปลดล็อก แต่สำหรับผู้ใช้ทั่วไป อาจต้องใช้เวลาสักครู่ในการค้นหากลอุบายแป้นพิมพ์ Mac เหล่านี้ ในบทความนี้ คุณจะได้เรียนรู้เคล็ดลับเกี่ยวกับแป้นพิมพ์ Mac ที่มีประโยชน์ซึ่งจะช่วยให้คุณค้นพบอักขระบนแป้นพิมพ์ที่ซ่อนอยู่ในคอมพิวเตอร์
Mac Keyboard Tips1 √ – พิมพ์เครื่องหมายถูกคุณอาจเจออักขระนี้โดยไม่ได้ตั้งใจเมื่อคุณพยายามวางบางอย่างและกดที่ตัวเลือกแทน Cmd หากคุณต้องการพิมพ์เครื่องหมายถูกบน Mac เพียงกด Option และ V
2 ¢ – พิมพ์เครื่องหมายเซ็นต์หากคุณกำลังจัดการกับเรื่องเงินและคุณต้องการเครื่องหมายเซ็นต์ เพียงกด Option + 4 (¢)
3. © – การพิมพ์สัญลักษณ์ลิขสิทธิ์แป้นพิมพ์ลัดสำหรับพิมพ์สัญลักษณ์ลิขสิทธิ์ (©) ทำได้โดยการกด Option + G
4. ∞ – การพิมพ์สัญลักษณ์อินฟินิตี้เคล็ดลับแป้นพิมพ์เพื่อเข้าถึงอินฟินิตี้ (∞) คือการพิมพ์ Option + 5.
5 ´ – การพิมพ์สำเนียงที่เฉียบแหลมการพิมพ์สำเนียงที่เฉียบแหลมบน Mac ของคุณนั้นง่ายมาก เพียงกดปุ่ม Option + ตัวอักษร e พร้อมกันแล้วปล่อย มันจะพิมพ์สำเนียงก่อน (´) และไม่มีตัวอักษร จากนั้นกดตัวอักษรที่คุณต้องการเน้น (a, e, I, o, u) คุณจะมีตัวอักษรเหล่านี้ในตอนท้าย: á, é, í, ó, ú.
6.` – การพิมพ์สำเนียงที่ร้ายแรงกระบวนการจะเหมือนกันสำหรับการพิมพ์สำเนียงที่ร้ายแรง แต่แทนที่จะกด Option + e คุณจะต้องกด Option + ` พร้อมกัน (`) ปล่อยปุ่มแล้วกดตัวอักษรที่คุณต้องการเน้นหนัก คุณจะมีตัวอักษรเหล่านี้หลังจาก à, è, ì, ò, ù.
7. การพิมพ์สำเนียงอื่นๆนอกเหนือจากสำเนียงที่แหลมคมและรุนแรงแล้ว ยังมีสำเนียงอื่นๆ ที่คุณสามารถพิมพ์ได้ด้วยการกดแป้นผสมต่างๆ บน Mac ของคุณ
Option + i ( ˆ) แล้วพิมพ์ตัวอักษร คุณต้องการที่จะถูกเน้นเสียง = â, ê, î, ô, û
Option + n (˜) จากนั้นพิมพ์ตัวอักษรที่คุณต้องการเน้นเสียง = ã, õ, ñ
Option + u (¨) จากนั้นพิมพ์ตัวอักษรที่คุณต้องการให้เน้นเสียง = ä, ë, ï, ö , ü
ตัวเลือก + A หรือ a = Å หรือ å
ตัวเลือก + ' = Æ หรือ æ
ตัวเลือก + Q หรือ q = Œ หรือ œ
ตัวเลือก + C หรือ c = Ç หรือ ç
Option + O หรือ o = Ø หรือ ø
คุณเคยต้องการใช้อักขระที่แปลกประหลาดนี้เพื่อสร้างชื่อผู้ใช้ที่ยอดเยี่ยมหรือไม่? หรือบางทีคุณอาจต้องการใช้เพื่อเสริมความแข็งแกร่งให้กับรหัสผ่านของคุณ? หากต้องการพิมพ์เครื่องหมายคำถามกลับหัว ให้กด Shift + ตัวเลือก + ? แล้วคุณจะได้ ¿.
Shift + ตัวเลือกยังสามารถปลดล็อกอักขระเพิ่มเติมอื่นๆ เช่น:
() – Shift + Option + K
(±) – Shift + Option + =
(°) – Shift + Option + 8
(») – Shift + Option + \
ถ้าคุณต้องการเพิ่มสีสันให้กับเอกสารหรืออีเมลของคุณด้วยอิโมจิ สิ่งที่คุณต้องทำคือกด Cmd + Ctrl + Space เพื่อแสดงจานอักขระอิโมจิที่เคอร์เซอร์ของคุณอยู่ ตรวจสอบให้แน่ใจว่าเคอร์เซอร์ของคุณอยู่ที่ตำแหน่งที่คุณต้องการเพิ่มอิโมจิ เพียงเลือกอิโมจิที่คุณต้องการใช้โดยคลิกที่อิโมจิบนจานสี นอกจากอักขระอีโมจิแล้ว คุณยังค้นหาอักขระพิเศษอื่นๆ บนจานสีได้อีกด้วย
10. อักขระเพิ่มเติมหากคุณไม่ได้ใช้อักขระพิเศษในเอกสารของคุณบ่อยนัก แต่จำเป็นต้องใส่เป็นครั้งคราว ต่อไปนี้คือวิธีเข้าถึงอักขระเหล่านี้โดยไม่ต้องจำว่าต้องกดแป้นใดในแต่ละครั้ง
- ไปที่ ค่ากำหนด > แป้นพิมพ์ และเลือก แสดงแป้นพิมพ์และตัวแสดงอีโมจิ ในแถบเมนู
แป้นพิมพ์" width="1024" height="769 "> 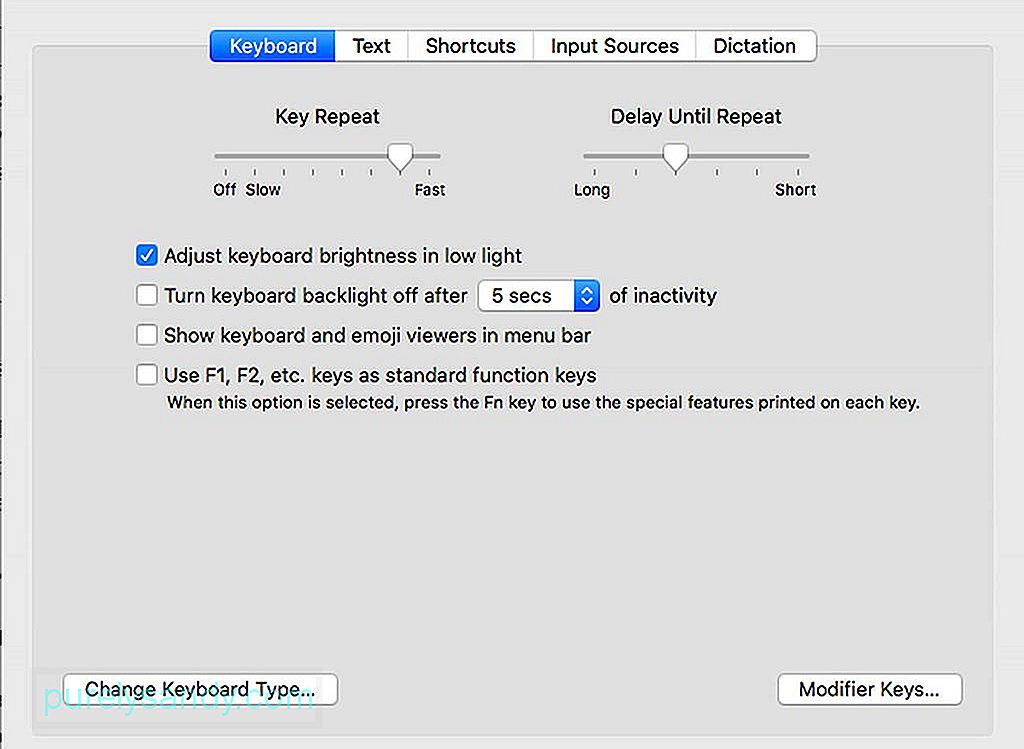 แป้นพิมพ์" width="1024" height="769">
แป้นพิมพ์" width="1024" height="769">
- เมนูใหม่จะปรากฏขึ้น ซึ่งคุณต้องคลิกเพื่อไปยังตัวแสดงอักขระและอีโมจิที่ไม่ซ้ำใคร
- วิธีนี้ คุณสามารถดูว่ามีอักขระใดบ้างโดยกดปุ่มต่างๆ
หากคุณใช้บางวลีหรือประโยคบ่อยๆ คุณสามารถสร้างแป้นพิมพ์ลัดสำหรับวลีหรือประโยคเหล่านี้ได้ ดังนั้นคุณจึงไม่ต้องพิมพ์ทุกครั้ง คุณสามารถทำเช่นนี้กับคำ วลี ประโยค และแม้แต่ย่อหน้าทั้งหมด สิ่งที่คุณต้องทำคือตั้งค่าแป้นพิมพ์ลัดเหล่านี้ จากนั้นพิมพ์รหัสที่เกี่ยวข้องกับวลีหรือประโยคเฉพาะที่คุณต้องการใช้ อย่างไรก็ตาม วิธีนี้ใช้ได้กับแอปพลิเคชันที่สนับสนุนคุณลักษณะนี้เท่านั้น และ Microsoft Word ไม่ใช่หนึ่งในนั้น ต่อไปนี้เป็นวิธีสร้างแป้นพิมพ์ลัดเหล่านี้:
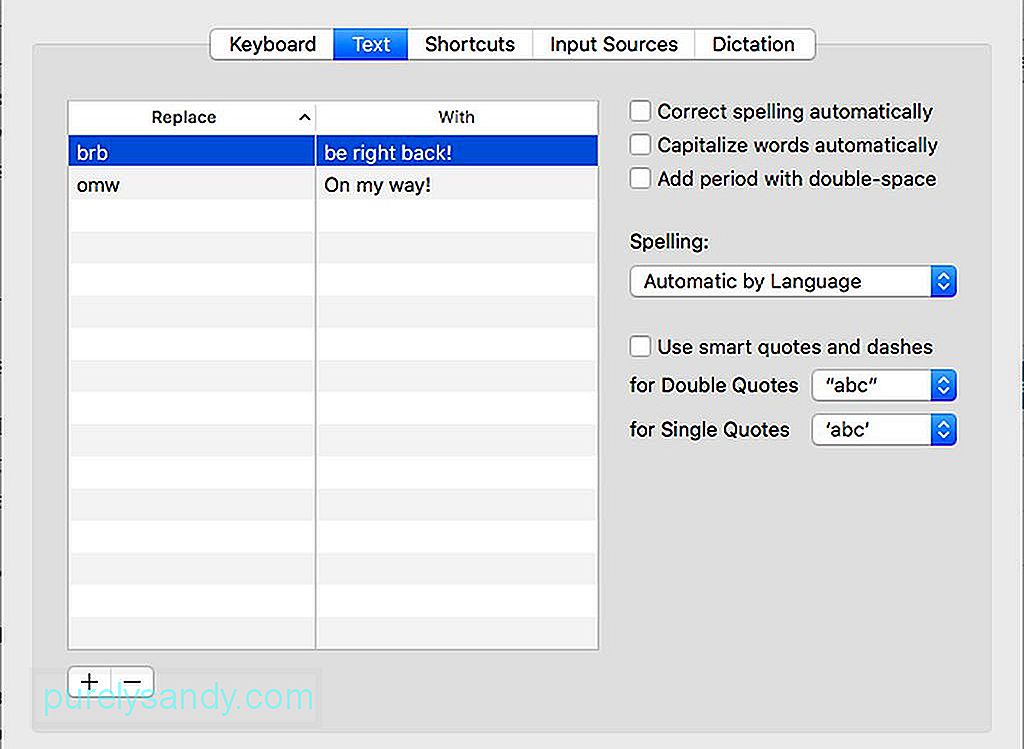
- ไปที่ การตั้งค่าระบบ > แป้นพิมพ์
- เลือก ข้อความ จากเมนูด้านบน
- คลิก + ที่ด้านล่างซ้ายของหน้าต่าง
- พิมพ์รหัสทางลัดที่คุณต้องการใช้ที่ช่องด้านซ้ายมือ
- ในคอลัมน์ทางขวามือ ให้พิมพ์ข้อความที่คุณต้องการสร้างเมื่อคุณใช้รหัสนั้น
ตรวจสอบให้แน่ใจว่ารหัสที่คุณตั้งค่าสำหรับทางลัดเหล่านี้ไม่ใช่สิ่งที่คุณใช้ตามธรรมชาติ ในช่วงเวลาอื่น มิฉะนั้น จะน่ารำคาญที่ต้องลบทั้งประโยคหรือย่อหน้าทุกครั้งที่คุณใช้รหัสเหล่านี้โดยไม่ตั้งใจ เราหวังว่าเคล็ดลับแป้นพิมพ์ Mac เหล่านี้จะช่วยให้คุณมีประสบการณ์การพิมพ์ที่รวดเร็วและสนุกสนาน
เคล็ดลับ: หากต้องการปรับปรุงประสบการณ์การพิมพ์ ให้เพิ่มประสิทธิภาพการทำงานของ Mac ด้วยแอปอย่าง Outbyte MacRepair ไม่เพียงแต่ลบไฟล์ขยะออกจากคอมพิวเตอร์ของคุณ แต่ยังเพิ่ม RAM เพื่อประสิทธิภาพที่ดีขึ้นและเร็วขึ้นอีกด้วย
วิดีโอ YouTube: เคล็ดลับแป้นพิมพ์ Mac เพื่อเรียนรู้วันนี้
09, 2025

