Mac 101: วิธีการติดตั้งแอพบน Mac ของคุณอย่างเหมาะสม (09.15.25)
การติดตั้งแอปใหม่บน Mac ทำได้ง่ายกว่ามากเมื่อเทียบกับการติดตั้งโปรแกรมบนพีซีที่ใช้ Windows ไม่จำเป็นต้องมีคำแนะนำในการติดตั้งที่ซับซ้อน และคุณไม่จำเป็นต้องดูหน้าจอตลอดกระบวนการติดตั้งทั้งหมด อย่างไรก็ตาม มีบางครั้งที่การติดตั้งแอพใหม่สำหรับ Mac อาจสร้างความสับสน โดยเฉพาะอย่างยิ่งหากนี่เป็นครั้งแรกของคุณ อ่านเพื่อเรียนรู้วิธีติดตั้งแอปบน Mac
วิธีติดตั้งแอปบน Mac จาก App StoreApp Store คือคลังแอปของ Apple เป็นที่ที่ผู้ใช้ Apple สามารถดาวน์โหลดแอปสำหรับ iPhone, iPads, iPods หรือ MacBooks ในการดาวน์โหลดและติดตั้งแอพ Mac จาก App Store ให้ทำตามขั้นตอนเหล่านี้:
- คลิกที่โลโก้ Apple แล้วเลือก App Store จากเมนู คุณยังสามารถเข้าถึง App Store ได้โดยไปที่แอปพลิเคชัน > App Store
App Store" width="258" height="300"> 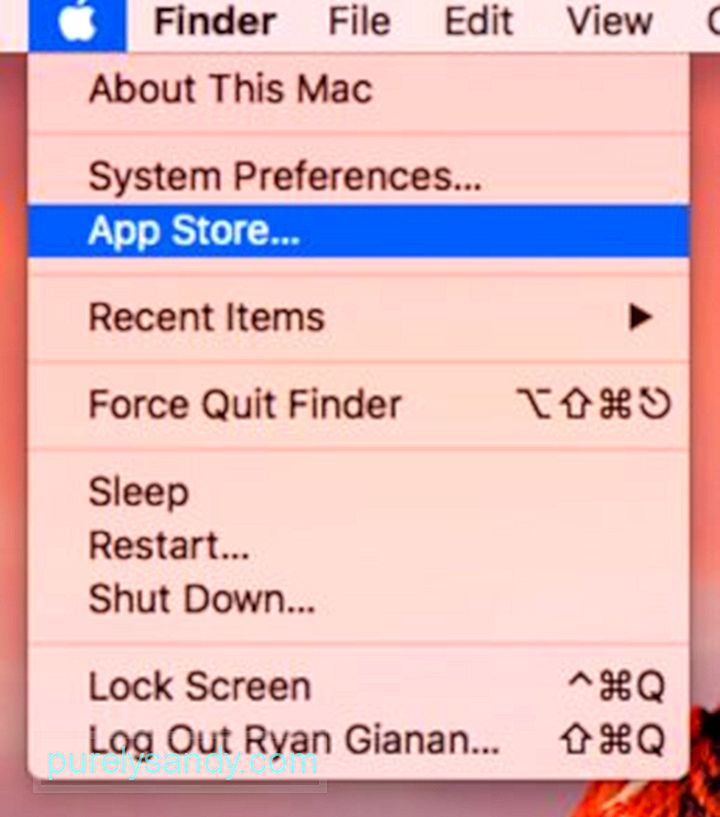 App Store" width="258" height="300">
App Store" width="258" height="300">
Apple ตรวจสอบทุกแอปอย่างสม่ำเสมอและอัปเดตก่อนที่จะเผยแพร่เพื่อให้แน่ใจว่าไม่มีปัญหา คุณสามารถอัปเดตอัตโนมัติ ตั้งค่ารหัสผ่านสำหรับการดาวน์โหลดแอปและการซื้อ และซิงค์แอปที่ซื้อบน Mac เครื่องอื่นๆ โดยไปที่ เมนู Apple > ค่ากำหนดของระบบ > App Store
ค่ากำหนดของระบบ > App Store" width="640" height="532"> 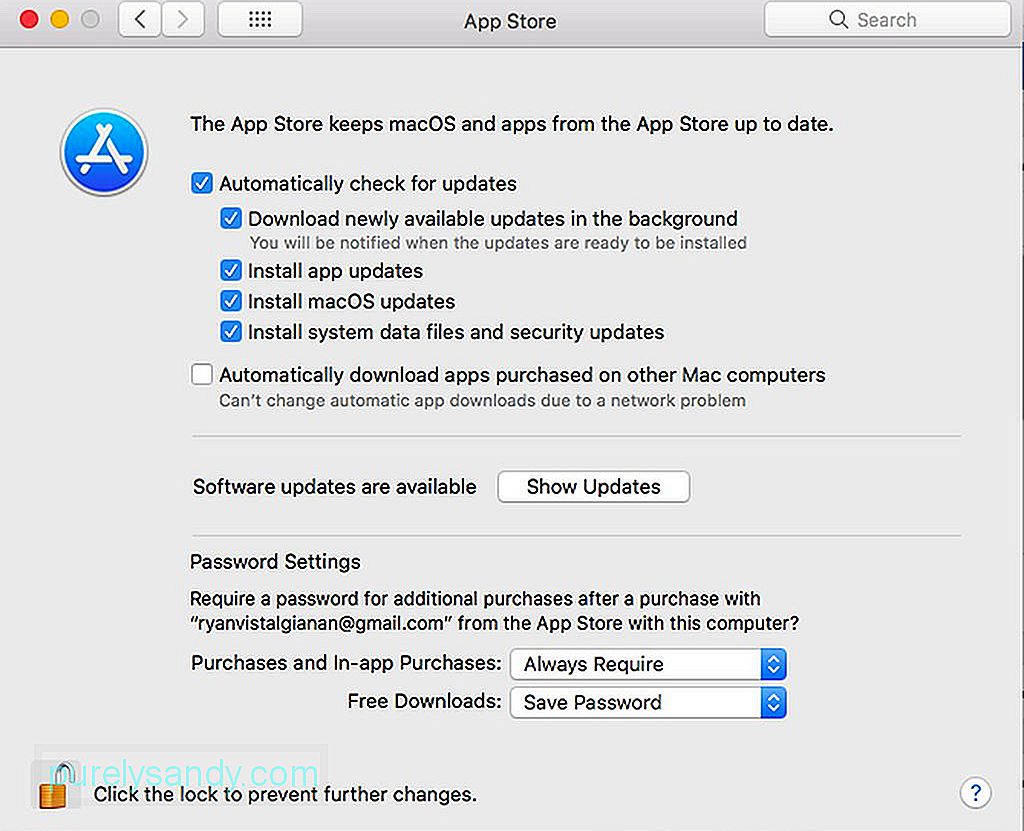 System Preferences > App Store" width="640" height="532">
System Preferences > App Store" width="640" height="532">
Apple ค่อนข้างเข้มงวดเมื่อพูดถึงนักพัฒนา ดังนั้นบางคนจึงไม่สามารถหรือเลือกที่จะไม่เผยแพร่แอปของตนใน App Store ได้ นักพัฒนาบางคนไม่ชอบการขาดการเข้าถึงระบบอย่างลึกซึ้งสำหรับยูทิลิตี้ในขณะที่คนอื่นต้องการปล่อยแอพและอัปเดตโดยไม่ต้องรอการตรวจสอบจาก App Store
อย่างไรก็ตาม หากคุณต้องการดาวน์โหลดโปรแกรมติดตั้งนอก App Store คุณต้องระมัดระวังเป็นพิเศษและทำเฉพาะจาก imgs ที่เชื่อถือได้และมีชื่อเสียงเท่านั้น ขอแนะนำให้คุณดาวน์โหลดจากเว็บไซต์ของนักพัฒนาซอฟต์แวร์และไม่ใช่จากไซต์รายชื่อแอปที่ไม่น่าเชื่อถือ เมื่อคุณดาวน์โหลดตัวติดตั้งแล้ว ตัวติดตั้งจะถูกส่งไปยังโฟลเดอร์ Downloads เว้นแต่คุณจะเปลี่ยนการตั้งค่าเบราว์เซอร์ของคุณ โปรแกรมติดตั้งมีหลายรูปแบบ ได้แก่:
- ไฟล์ DMG สิ่งเหล่านี้คืออิมเมจของดิสก์ที่ต่อเชื่อมได้ และมักจะปรากฏในแถบด้านข้างของ Finder ไฟล์ DMG ส่วนใหญ่มีสำเนาของแอป แต่บางไฟล์มีโปรแกรมติดตั้งที่คุณต้องเปิดและติดตั้งโดยทำตามคำแนะนำบนหน้าจอ อย่างไรก็ตาม คุณไม่ควรเรียกใช้แอปในโฟลเดอร์ DMG คุณควรลากไปที่โฟลเดอร์ Applications แทนตำแหน่งที่จะติดตั้งเอง เมื่อเสร็จแล้ว คุณต้อง unmount ไฟล์ DMG โดยคลิกที่ไอคอน Eject ข้างๆ ในแถบด้านข้างของ Finder คุณยังสามารถกด Ctrl-click ภายในโฟลเดอร์ DMG และเลือก Eject ได้
- ไฟล์ ZIP และ RAR เหล่านี้เป็นไฟล์เก็บถาวรที่มีไฟล์แอป เปิดเครื่องรูดโฟลเดอร์เพื่อเข้าถึงไฟล์แอปและเหมือนกับไฟล์ DMG คุณต้องลากไปที่โฟลเดอร์ Applications ก่อนเปิด นอกเหนือจากการจัดระเบียบแอปของคุณแล้ว แอปส่วนใหญ่จะไม่ทำงานเว้นแต่จะอยู่ในโฟลเดอร์นั้น
- ไฟล์ PKG เหล่านี้เป็นแพ็คเกจการติดตั้งที่มีสคริปต์เพื่อเป็นแนวทางในการติดตั้ง เช่นเดียวกับไฟล์ที่จะติดตั้ง ไฟล์ PKG ต้องใช้กระบวนการติดตั้งหลายขั้นตอนแทนกระบวนการขั้นตอนเดียวของไฟล์ DMG และ ZIP โดยที่คุณต้องทำก็แค่ลากและวางไฟล์แอปไปยังโฟลเดอร์แอปพลิเคชัน รูปแบบ PKG มักถูกใช้โดยแอพและยูทิลิตี้ที่ต้องการส่วนประกอบเพิ่มเติม บริการระบบ หรือไฟล์เพื่อวางไว้ที่อื่นบน Mac ของคุณ คุณไม่ต้องกังวลเพราะกระบวนการเหล่านี้เป็นไปโดยอัตโนมัติ และคุณต้องคลิกสองสามครั้งเพื่อให้ PKG ดำเนินการได้
หลังจากติดตั้งแอป Mac แล้ว คุณสามารถ ส่งไฟล์ DMG, ZIP, RAR และ PKG ไปยังถังขยะโดยตรง
วิธีติดตั้งแอปบน Mac จาก App Store ของบุคคลที่สามร้านแอปของบริษัทอื่นหลายแห่งทำงานเหมือนกับ App Store ของ Apple ส่วนใหญ่มีความเชี่ยวชาญด้านธรรมชาติและต้องมีการติดตั้งแอปหลักก่อน คุณจึงจะสามารถจัดการบริการที่คุณต้องการติดตั้งบน Mac ได้
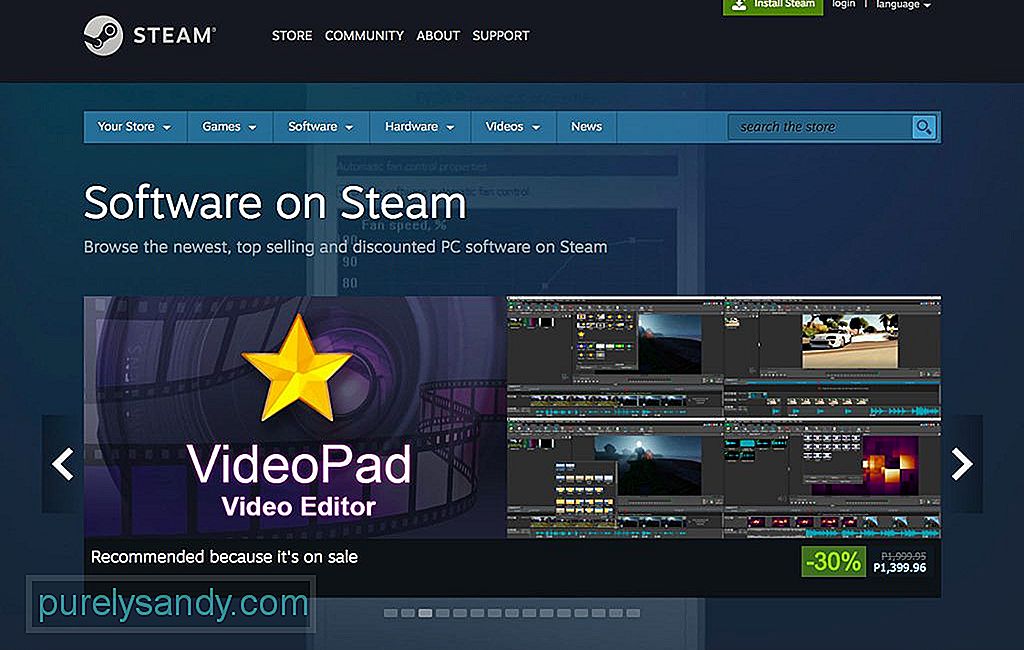
บริการหนึ่งที่ได้รับความนิยมมากที่สุด อบไอน้ำ. ช่วยให้คุณสามารถเปิดเกมที่ซื้อจากภายในแอป Steam แทนโฟลเดอร์ Applications อย่างไรก็ตาม คุณสามารถสร้างทางลัดสำหรับเกมที่คุณต้องการเปิดและย้ายทางลัดเหล่านี้ได้ทุกที่ที่คุณต้องการ
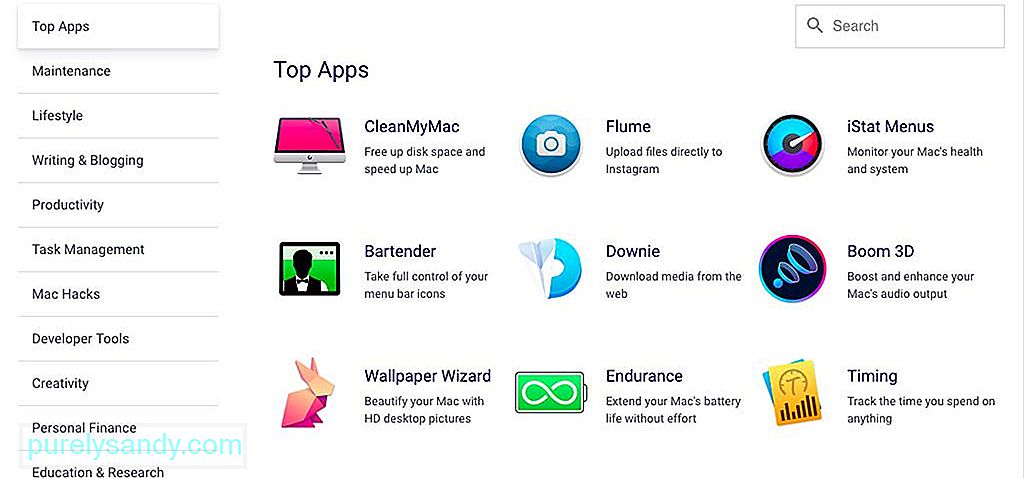
ร้านแอปของบุคคลที่สามที่ชื่นชอบอีกร้านหนึ่งคือ SetApp เหมือนกับ Netflix สำหรับแอปที่คุณสามารถเข้าถึงแอปต่างๆ ที่คัดสรรมาอย่างดีโดยมีค่าธรรมเนียมรายเดือน เมื่อคุณติดตั้งแอพโดยใช้ Setapp แอพจะถูกวางไว้ในโฟลเดอร์ /Applications/Setapp
คำเตือนเมื่อติดตั้ง Mac Appsคุณอาจพบคำเตือนด้านความปลอดภัยเป็นส่วนใหญ่เมื่อติดตั้งแอปนอก Mac App Store ตัวอย่างเช่น เมื่อคุณดาวน์โหลดแอปจากเว็บไซต์ของนักพัฒนา Mac ของคุณจะแสดงข้อความยืนยันเมื่อคุณเปิดใช้งานเป็นครั้งแรก โดยถือว่าคุณอนุญาตให้แอปที่ดาวน์โหลดจากนักพัฒนาที่ระบุ เป็นการตั้งค่าเริ่มต้น แต่คุณสามารถตรวจสอบได้ในการตั้งค่าระบบ > การรักษาความปลอดภัย & ความเป็นส่วนตัว คุณสามารถแก้ไขการตั้งค่าได้โดยคลิกที่ไอคอนแม่กุญแจและพิมพ์รหัสผ่านผู้ดูแลระบบของคุณ
ความปลอดภัย & ความเป็นส่วนตัว" width="640" height="548"> 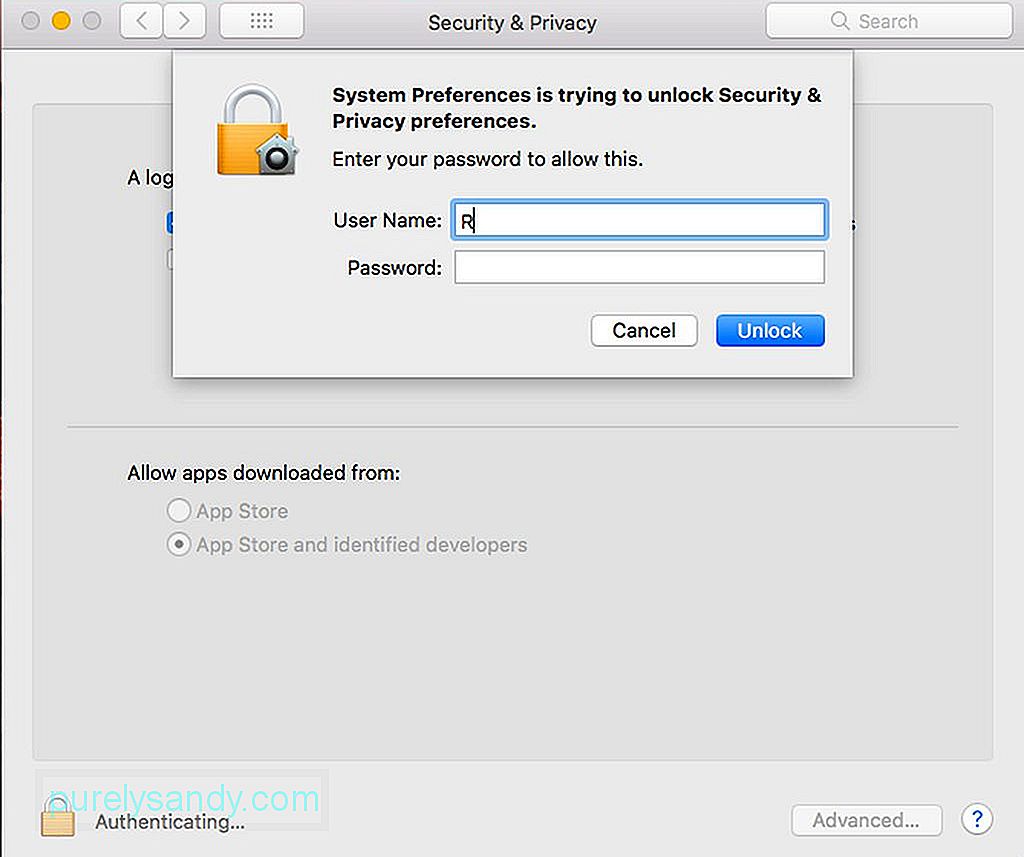 ความปลอดภัยและความเป็นส่วนตัว" width="640" height="548">
ความปลอดภัยและความเป็นส่วนตัว" width="640" height="548">
ใน macOS เวอร์ชันล่าสุด ตัวเลือกในการเรียกใช้แอพจากนักพัฒนาที่ไม่ระบุชื่อถูกเอาออก เพื่อปกป้อง Mac ของคุณจากแอพที่สร้างโดยนักพัฒนาที่ไม่ได้ลงทะเบียนกับ Apple อย่างไรก็ตาม นั่นไม่ได้หมายความว่าแอปเหล่านี้เป็นอันตรายโดยอัตโนมัติ นักพัฒนาซอฟต์แวร์อาจเลือกที่จะไม่ลงทะเบียน หรือแอปเหล่านี้อาจได้รับการเผยแพร่ก่อนโปรแกรมการลงทะเบียนมีอยู่
หากคุณต้องการติดตั้งแอป Mac จากนักพัฒนาที่ไม่ระบุชื่อ คุณต้องแทนที่การตั้งค่าความปลอดภัยของคอมพิวเตอร์ Ctrl-คลิกแอปที่ดาวน์โหลดใน Finder แล้วเลือกเปิด คุณจะต้องยืนยันการดำเนินการก่อนที่จะเปิดแอป ตรวจสอบให้แน่ใจอีกครั้งว่าแอปของคุณมาจาก img ที่เชื่อถือได้และเชื่อถือได้ก่อนที่จะเริ่มใช้งาน หากคุณมีข้อสงสัย ให้สำรองข้อมูลระบบของคุณก่อนเปิดแอปดังกล่าว
เคล็ดลับ: เพิ่มพื้นที่เก็บข้อมูลของคุณโดยลบไฟล์บันทึกเก่าและข้อมูลแคชที่ไม่จำเป็นด้วยแอปอย่างเช่น แอปซ่อม Mac ช่วยทำความสะอาด Mac ของคุณและเพิ่มประสิทธิภาพการทำงาน ทำให้การติดตั้งรวดเร็วและราบรื่นยิ่งขึ้น
วิดีโอ YouTube: Mac 101: วิธีการติดตั้งแอพบน Mac ของคุณอย่างเหมาะสม
09, 2025

