กุ๊ก แรนซัมแวร์ (09.15.25)
Kook Ransomware คืออะไรถ้าคุณคิดว่าอาชญากรรมเรียกค่าไถ่มีอยู่จริงในโลกแห่งความเป็นจริง อินเทอร์เน็ตเลวร้ายยิ่งกว่าด้วยคดีอาชญากรรมเรียกค่าไถ่ที่บันทึกไว้ทุกวัน ผู้ใช้อินเทอร์เน็ตสูญเสียเงินหลายล้านดอลลาร์ในแต่ละปีจากอาชญากรรมไซเบอร์ที่เกี่ยวข้องกับแรนซัมแวร์ คำถามคือ เมื่อได้รับผลกระทบแล้ว จะสามารถลบออกโดยให้ผู้ใช้เข้าถึงไฟล์ของตนได้อีกครั้งหรือไม่ ในบทความนี้ เราจะตอบคำถามนั้นโดยการวิเคราะห์แรนซัมแวร์ที่อันตรายที่สุดตัวหนึ่งที่เรียกว่า Kook
เกี่ยวกับ Kook RansomwareKook เป็นซอฟต์แวร์ที่มีชื่อเสียงซึ่งตั้งโปรแกรมให้แทรกซึมเข้าไปในระบบและล็อกไฟล์เพื่อเก็บไว้เป็นตัวประกันเพื่อให้ผู้ประสานงาน สามารถเรียกค่าไถ่เพื่อแลกกับการแลกรับข้อมูลของเหยื่อ มันตกอยู่ภายใต้ตระกูล Djvu เมื่อพิจารณาว่าแรนซัมแวร์ Kook เป็นเพียงเศษเสี้ยวของซอฟต์แวร์ที่เป็นอันตรายในตระกูลนี้ ฟีเจอร์ส่วนใหญ่และฟังก์ชันการทำงานส่วนใหญ่ก็คล้ายกับเวอร์ชันอื่นๆ
ในเดือนสิงหาคม 2019 อาชญากรไซเบอร์ได้เปลี่ยนอัลกอริทึมการเข้ารหัสจาก AES เป็น RSA นี่หมายความว่าเครื่องมือถอดรหัสทั้งหมดที่สร้างขึ้นเพื่อตอบโต้การโจมตีแรนซัมแวร์จากสมาชิกของตระกูล Djvu นั้นล้าสมัยไปแล้ว
Kook Ransomware ทำอะไรได้บ้างเมื่อ Kook ransomware แทรกซึมเข้าไปในระบบ มันจะล็อกไฟล์ทั้งหมดด้วยนามสกุล . กุ๊ก นามสกุล. ไฟล์ที่ถูกล็อคสามารถแยกแยะได้ง่ายจากบันทึกเรียกค่าไถ่ซึ่งถูกทิ้งไว้บนเดสก์ท็อปเมื่อการเข้ารหัสไฟล์เสร็จสิ้น ไฟล์ข้อความชื่อ _readme.txt
ความจริงที่น่าเศร้าก็คือ เช่นเดียวกับโปรแกรมที่เป็นอันตรายอื่นๆ ที่เข้ารหัสไฟล์อื่นๆ ที่พัฒนาขึ้นในปี 2020 แทบไม่มีความหวังเลยในการกู้คืนไฟล์โดยไม่ต้องจ่ายค่าไถ่ เราไม่แนะนำให้จ่ายค่าไถ่เพราะไม่มีการรับประกันว่าจะดึงไฟล์ของคุณออกมา แม้ว่าผู้กระทำความผิดจะแสดงให้เห็นถึงความสามารถในการถอดรหัสไฟล์ด้วยความปรารถนาดี ก็อย่าจ่ายค่าธรรมเนียมใดๆ เพื่อหลีกเลี่ยงการสูญเสียทางการเงินและความเครียดอย่างร้ายแรง
ในบันทึกค่าไถ่ อาชญากรระบุตัวเลือกที่เหยื่อต้องเลือกเพื่อรับ ในการติดต่อกับอาชญากร โดยเฉพาะอย่างยิ่งสำหรับแรนซัมแวร์ Kook ที่อยู่อีเมลสำหรับติดต่อนั้น [ป้องกันอีเมล] และ [ป้องกันอีเมล]
หมายเหตุเรียกค่าไถ่ระบุว่า:
โปรดทราบ!
ไม่ต้องกังวล คุณสามารถส่งคืนไฟล์ทั้งหมดได้!
ไฟล์ทั้งหมดของคุณ เช่น รูปภาพ ฐานข้อมูล เอกสาร และที่สำคัญอื่นๆ ได้รับการเข้ารหัสด้วยการเข้ารหัสที่รัดกุมที่สุดและคีย์ที่ไม่ซ้ำกัน
วิธีเดียวในการกู้คืนไฟล์คือการซื้อเครื่องมือถอดรหัสและคีย์เฉพาะสำหรับคุณ
ซอฟต์แวร์นี้จะถอดรหัสไฟล์ที่เข้ารหัสทั้งหมดของคุณ
รับประกันอะไรคุณได้
p>คุณสามารถส่งไฟล์ที่เข้ารหัสจากพีซีของคุณ และเราถอดรหัสได้ฟรี
แต่เราสามารถถอดรหัสได้ฟรีเพียง 1 ไฟล์เท่านั้น ไฟล์ต้องไม่มีข้อมูลที่มีค่า
คุณสามารถรับและดูวิดีโอเครื่องมือถอดรหัสภาพรวม:
https://we.tl/t-gSEEREZ5tS
ราคา ของคีย์ส่วนตัวและซอฟต์แวร์ถอดรหัสคือ $980
มีส่วนลด 50% หากคุณติดต่อเรา 72 ชั่วโมงแรก นั่นคือราคาสำหรับคุณคือ $490
โปรดทราบว่าคุณจะไม่มีวันกู้คืน ข้อมูลของคุณโดยไม่ต้องชำระเงิน
ตรวจสอบอีเมลในโฟลเดอร์ “สแปม” หรือ “ขยะ” หากคุณไม่ได้รับคำตอบเกิน 6 ชั่วโมง
หากต้องการรับซอฟต์แวร์นี้ คุณต้องเขียนอีเมลของเรา:
[ป้องกันอีเมล]
สำรองที่อยู่อีเมลเพื่อติดต่อเรา:
[ป้องกันอีเมล]
บัตรประจำตัวส่วนบุคคลของคุณ:
ไม่ว่าจะสิ้นหวังแค่ไหน คุณต้องไม่ปฏิบัติตามข้อเรียกร้องเหล่านี้ เหยื่อส่วนใหญ่เสียใจที่จ่ายเงินทั้งหมดหรือเพียงเศษเสี้ยวของสิ่งที่เรียกร้องเนื่องจากอาชญากรเงียบไปหลังจากได้รับเงินแล้ว
Kook ransomware สามารถเปลี่ยนแปลงระบบ ทำให้อุปกรณ์ทำงานไม่ปกติ โดยปกติแล้วจะบล็อกโซลูชันการกู้คืนข้อมูล ตัวเลือกการกู้คืนไฟล์ และจัดการเครื่องมือรักษาความปลอดภัย มันโจมตีคุณลักษณะหรือโปรแกรมซอฟต์แวร์ใดๆ ที่อาจเป็นประโยชน์ในการกู้คืนข้อมูลหรือกำจัดไวรัส
ภัยคุกคามนี้กระตือรือร้นที่จะดำเนินกิจกรรมที่เป็นอันตรายตราบเท่าที่สามารถทำได้ นอกจากนี้ยังทำให้เกิดการเปลี่ยนแปลงทันทีที่ได้รับ การเข้าถึงระบบ เมื่อมันเริ่มเข้ารหัสไฟล์ มันจะทำงานพื้นฐานของการคลาดเคลื่อนเครื่องมือรักษาความปลอดภัยและโซลูชันการกู้คืนไฟล์ Kook ransomware ใช้กลวิธีลอบเร้นเพื่อให้แน่ใจว่าจะไม่มีใครตรวจพบจนกว่าจะเสร็จสิ้นภารกิจ
ในกรณีส่วนใหญ่ เหยื่อจะสังเกตเห็นเฉพาะการมีอยู่ของ Kook ransomware เมื่อพวกเขาเริ่มสังเกตเห็นไฟล์ที่มีนามสกุล .kook และหมายเหตุเรียกค่าไถ่บนเดสก์ท็อป ดังที่ได้กล่าวไว้ก่อนหน้านี้ ข้อความต้องถูกละเลยเพราะไม่มีสิ่งดีใดที่สามารถออกมาจากการติดต่ออาชญากรที่อยู่เบื้องหลังการโจมตีได้ พวกเขาไม่สนใจไฟล์ของเหยื่อ สิ่งที่พวกเขาต้องการคือกรรโชกเงินดิจิทัลด้วยการขู่เข็ญเหยื่อ
ด้วยความตื่นตระหนก ผู้ที่ตกเป็นเหยื่อต้องจ่ายค่าไถ่เพียงเพื่อให้ผิดหวังมากขึ้นเมื่อพวกเขาไม่ทำ รับไฟล์ของพวกเขากลับมา ตามที่ผู้เชี่ยวชาญของเรากล่าว ผู้ที่ตกเป็นเหยื่อต้องไม่ยอมรับข้อเรียกร้องใดๆ หรือมีส่วนร่วมกับอาชญากรเพื่อหลีกเลี่ยงความสูญเสียเพิ่มเติม เป็นการดีที่สุดที่จะทำสำเนาของไฟล์ที่เข้ารหัสและเก็บไว้ในสื่อระยะไกลก่อนที่จะพยายามลบ Kook ransomware การรักษาไฟล์ที่เข้ารหัสไว้แม้ว่าคุณจะไม่มีวิธีแก้ปัญหาในทันทีจะช่วยกู้คืนได้ในอนาคตเมื่อมีการเปิดตัวเวอร์ชันตัวถอดรหัสที่สามารถปลดล็อกไฟล์ที่เข้ารหัส .kook ได้
จะลบ Kook Ransomware ได้อย่างไรKook ransomware อาจแสดงความสามารถในการผนวกไฟล์ที่มีนามสกุล .kook เท่านั้น แต่ในเบื้องหลัง มีการเปลี่ยนแปลงมากมายที่เกิดขึ้นกับระบบ นี่คือเหตุผลที่ต้องดำเนินการทันทีเมื่อค้นพบมัน
หากคุณมีไฟล์สำรองที่จัดเก็บจากระยะไกล คุณสามารถดำเนินการเพื่อให้แน่ใจว่า Kook ransomware ถูกลบทั้งหมดและถูกต้อง ด้วยอุปกรณ์จัดเก็บข้อมูลภายนอกเป็นที่จัดเก็บข้อมูลสำรอง คุณสามารถป้องกันไม่ให้ไฟล์ของคุณเสียหายได้ มิฉะนั้น คุณอาจสูญเสียข้อมูลทั้งหมดของคุณเนื่องจากการเข้ารหัสสำรอง
คำแนะนำในการกำจัด Kook Ransomwareตระกูล Djvu นั้นซับซ้อนกว่าเมื่อเทียบกับมัลแวร์อื่นๆ แทนที่จะล็อกไฟล์เพื่อเรียกค่าไถ่สำหรับการกู้คืน เอนทิตีแรนซัมแวร์เช่น Kook ก้าวไปอีกขั้นและสร้างความเสียหายให้กับโมดูลมากขึ้น ซึ่งสร้างความเสียหายมากกว่าการสูญเสียข้อมูล ต่อไปนี้คือสาเหตุบางประการที่คุณควรลบ Kook ransomware อย่างรวดเร็ว:
C:\Windows\System32\drivers\etc\
เมื่อติดไวรัสแล้ว ความหวังเดียวสำหรับการกู้คืนไฟล์คือผ่านการสำรองข้อมูลระยะไกลที่ทำก่อนการโจมตี หากไม่มีการสำรองข้อมูลดังกล่าว ไฟล์ของคุณจะหายไป อย่างไรก็ตาม คุณยังคงสร้างข้อมูลสำรองของไฟล์ที่เข้ารหัสแยกกันได้
ตอนนี้ ก่อนที่คุณจะทำตามขั้นตอนการลบของเรา ตรวจสอบให้แน่ใจว่าคุณได้สำรองข้อมูลไว้ สแกนคอมพิวเตอร์เพื่อหาไวรัสอื่นๆ และกักกันไวรัส นำแอปที่เกี่ยวข้องกับไวรัสออก และมีเครื่องมือซ่อมพีซีที่เชื่อถือได้ในโหมดสแตนด์บาย เมื่อพร้อมแล้ว คุณสามารถดำเนินการตามคำแนะนำด้านล่างและกำจัดไวรัสอย่างถาวร:
หากต้องการลบ Kook Ransomware ออกจากอุปกรณ์ของคุณ ให้ทำตามขั้นตอนด้านล่าง:
ขั้นตอนที่ 1. ลบ Kook Ransomware ออกจาก Windows
ขั้นตอนที่ 2 ลบ Kook Ransomware จาก Mac OS X
ขั้นตอนที่ 3 กำจัด Kook Ransomware จาก Internet Explorer
ขั้นตอนที่ 4. ถอนการติดตั้ง Kook Ransomware จาก Microsoft Edge
ขั้นตอนที่ 5. ลบ Kook Ransomware จาก Mozilla Firefox
ขั้นตอนที่ 6. ลบ Kook Ransomware จาก Google Chrome
ขั้นตอนที่ 7 กำจัด Kook Ransomware จากซาฟารี
วิธีการลบ Kook Ransomware จาก Windowsลักษณะทั่วไปอย่างหนึ่งของ Kook Ransomware ก็คือ พวกมันชอบวางตัวเป็นโปรแกรมที่ถูกต้องตามกฎหมาย หรือสามารถรวมเข้ากับโปรแกรมที่ถูกต้องตามกฎหมายเพื่อแพร่ระบาดในคอมพิวเตอร์ของคุณ สิ่งแรกที่คุณต้องทำเมื่อต้องเผชิญกับความเสี่ยงของ Kook Ransomware คือการถอนการติดตั้งโปรแกรมที่มาพร้อมกับมัน
การลบโปรแกรมที่อาจเป็นอันตรายและไม่ต้องการออกจาก Windows และกำจัด Kook Ransomware อย่างถาวร ให้ปฏิบัติตามคำแนะนำเหล่านี้:
1. ถอนการติดตั้งโปรแกรมที่เป็นอันตรายคลิกที่ เริ่ม จากนั้นพิมพ์ในแผงควบคุมในช่องค้นหา คลิก แผงควบคุม จากผลการค้นหา จากนั้นคลิกลิงก์ ถอนการติดตั้งโปรแกรม ใต้ โปรแกรม แผงควบคุมมีลักษณะเหมือนกันสำหรับคอมพิวเตอร์ Windows 7 แต่สำหรับผู้ใช้ Windows XP ให้คลิกที่ เพิ่ม/ลบโปรแกรม แทน
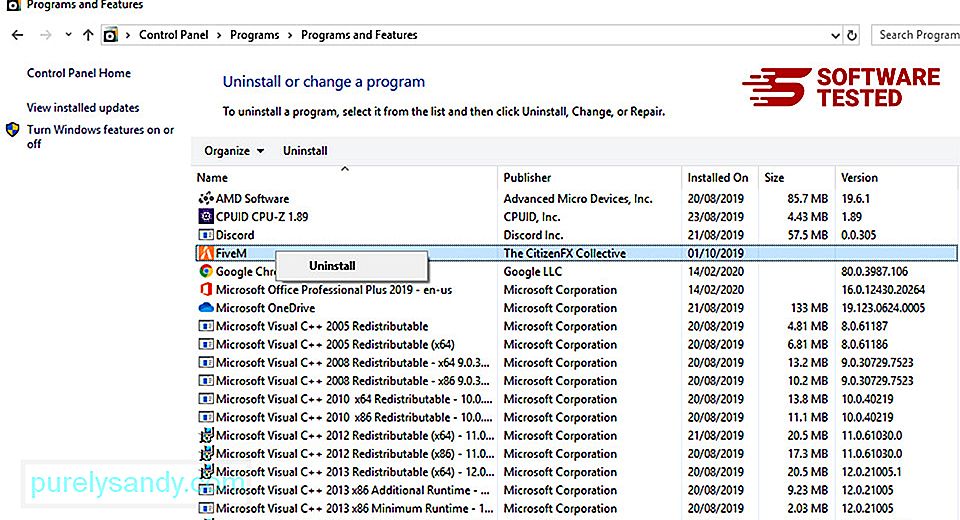
สำหรับผู้ใช้ Windows 10 คุณยังสามารถถอนการติดตั้งโปรแกรมโดยไปที่ เริ่ม > การตั้งค่า > แอป > แอป & คุณสมบัติ
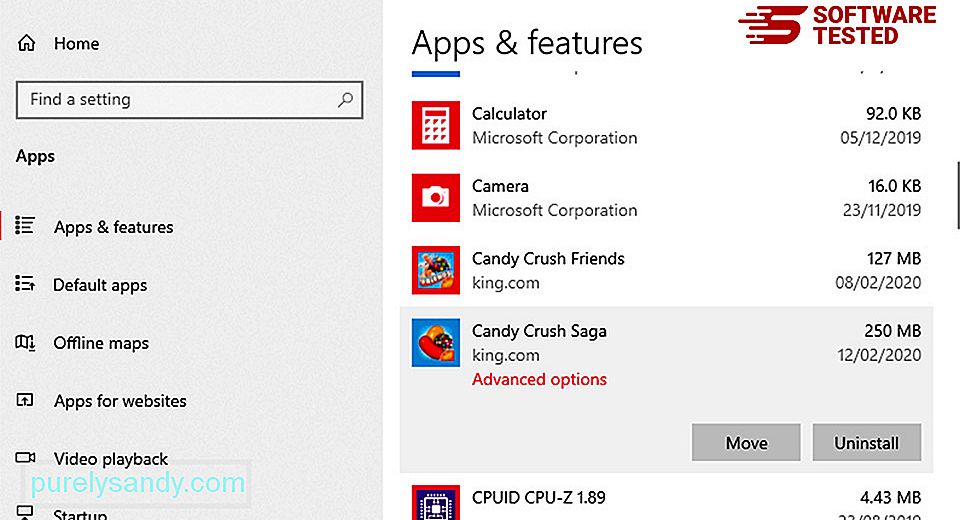
ในรายการโปรแกรมบนคอมพิวเตอร์ของคุณ ให้มองหาโปรแกรมที่เพิ่งติดตั้งหรือน่าสงสัยที่คุณสงสัยว่าเป็นมัลแวร์
ถอนการติดตั้งโดยคลิก (หรือคลิกขวา- คลิกหากคุณอยู่ในแผงควบคุม) จากนั้นเลือก ถอนการติดตั้ง คลิก ถอนการติดตั้ง อีกครั้งเพื่อยืนยันการดำเนินการ รอให้กระบวนการถอนการติดตั้งเสร็จสมบูรณ์
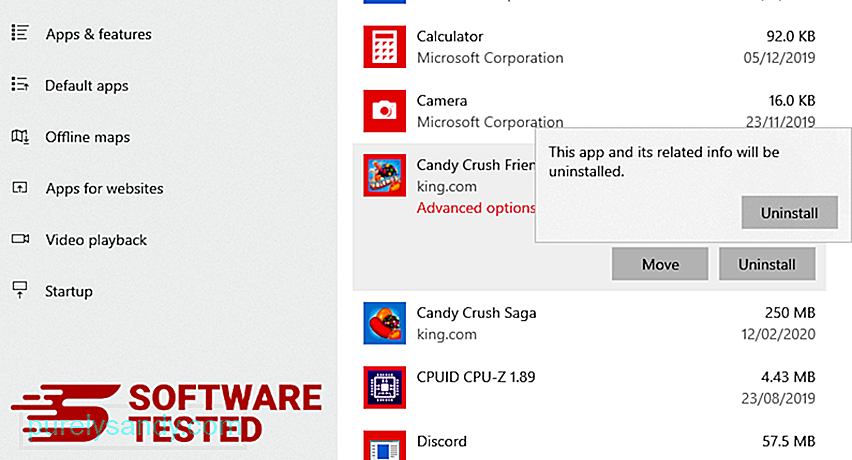
ในการดำเนินการนี้ ให้คลิกขวาที่ทางลัดของโปรแกรมที่คุณถอนการติดตั้ง จากนั้นเลือก คุณสมบัติ
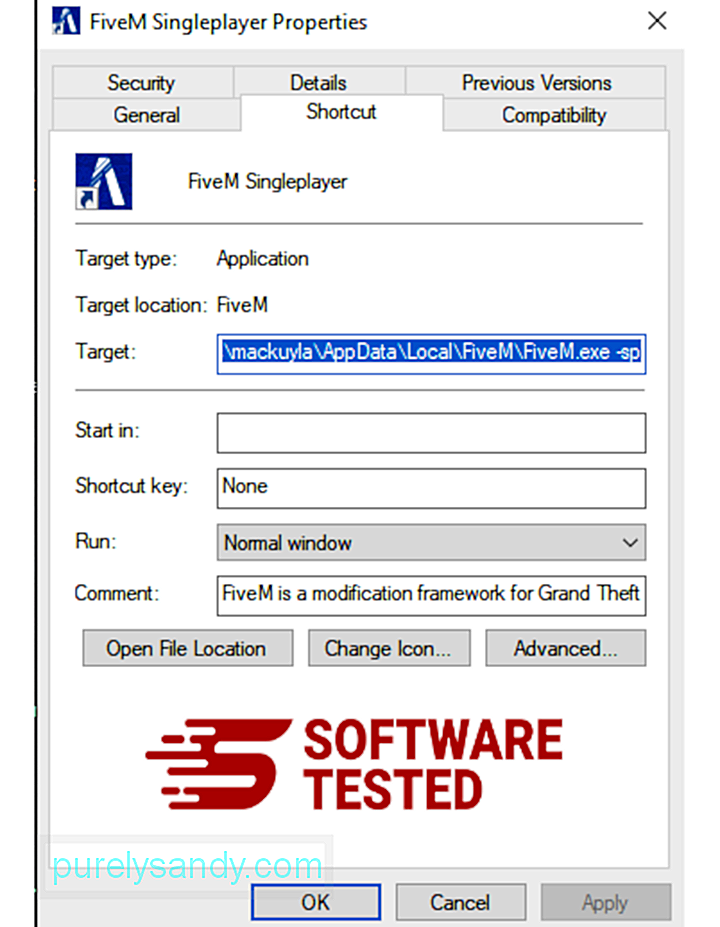
ควรเปิดแท็บ ทางลัด โดยอัตโนมัติ ดูที่ฟิลด์ เป้าหมาย และลบ URL เป้าหมายที่เกี่ยวข้องกับมัลแวร์ URL นี้ชี้ไปที่โฟลเดอร์การติดตั้งของโปรแกรมที่เป็นอันตรายที่คุณถอนการติดตั้ง
4. ทำซ้ำขั้นตอนทั้งหมดข้างต้นสำหรับทางลัดทั้งหมดของโปรแกรมตรวจสอบตำแหน่งทั้งหมดที่อาจบันทึกทางลัดเหล่านี้ รวมทั้งเดสก์ท็อป เมนูเริ่ม และแถบงาน
5 ล้างถังรีไซเคิลเมื่อคุณลบโปรแกรมและไฟล์ที่ไม่ต้องการทั้งหมดออกจาก Windows แล้ว ให้ล้างถังรีไซเคิลเพื่อกำจัด Kook Ransomware ให้หมด คลิกขวาที่ ถังรีไซเคิล บนเดสก์ท็อป จากนั้นเลือก ล้างถังรีไซเคิล คลิก ตกลง เพื่อยืนยัน
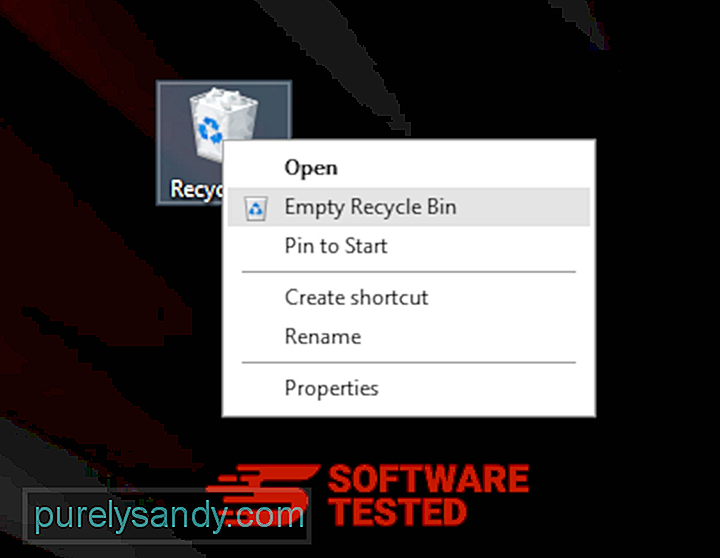
macOS มีความปลอดภัยมากกว่า Windows แต่ก็ใช่ว่าจะเป็นไปไม่ได้ที่มัลแวร์จะปรากฏบน Mac เช่นเดียวกับระบบปฏิบัติการอื่นๆ macOS ก็มีความเสี่ยงต่อซอฟต์แวร์ที่เป็นอันตรายเช่นกัน อันที่จริง มีการโจมตีมัลแวร์หลายครั้งก่อนหน้านี้ที่กำหนดเป้าหมายผู้ใช้ Mac
การลบ Kook Ransomware จาก Mac นั้นง่ายกว่าระบบปฏิบัติการอื่นมาก นี่คือคู่มือฉบับสมบูรณ์:
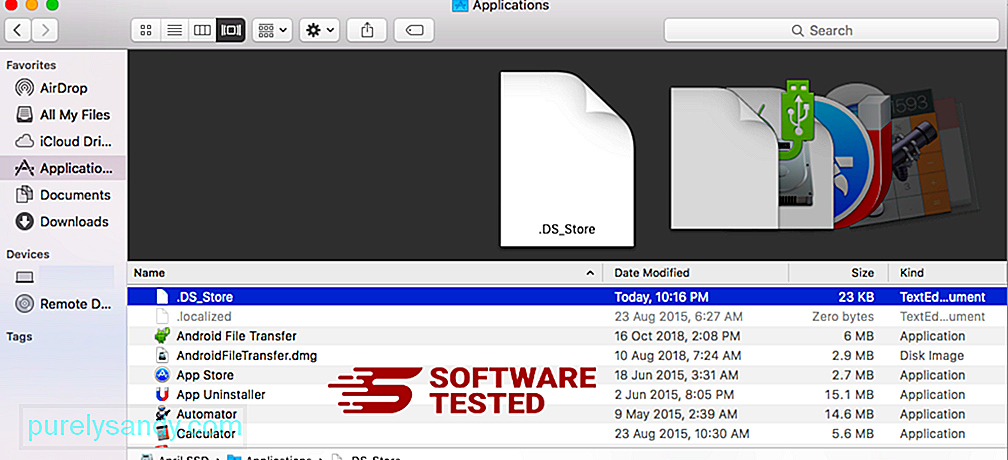
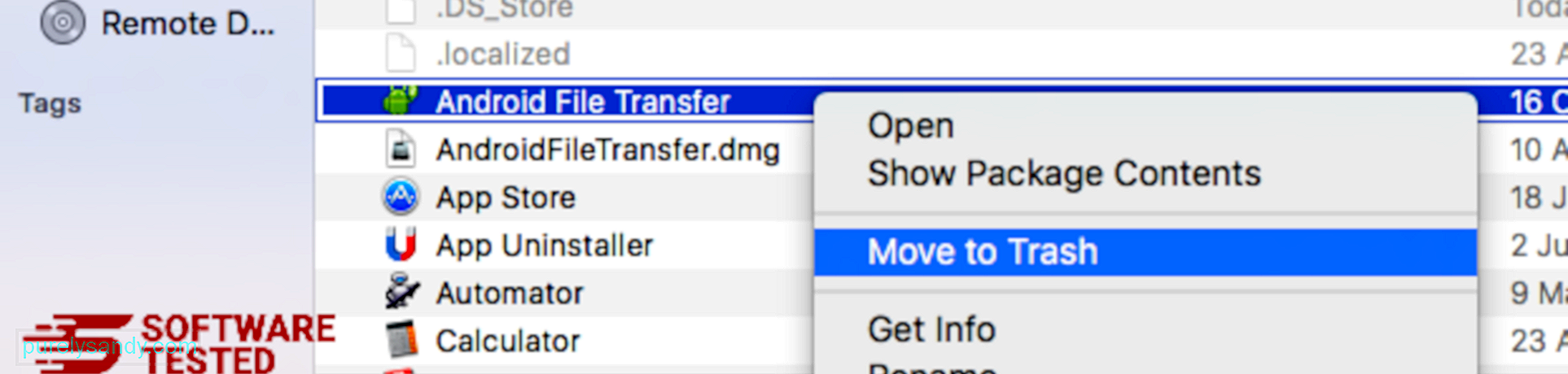
หากต้องการกำจัด Kook Ransomware ให้หมด ให้ล้างถังขยะของคุณ
วิธี กำจัด Kook Ransomware จาก Internet Explorerเพื่อให้แน่ใจว่ามัลแวร์ที่แฮ็กเบราว์เซอร์ของคุณหายไปอย่างสมบูรณ์ และการเปลี่ยนแปลงที่ไม่ได้รับอนุญาตทั้งหมดจะถูกย้อนกลับใน Internet Explorer ให้ทำตามขั้นตอนด้านล่าง:
1. กำจัดส่วนเสริมที่เป็นอันตรายเมื่อมัลแวร์จี้เบราว์เซอร์ของคุณ สัญญาณที่ชัดเจนอย่างหนึ่งคือเมื่อคุณเห็นส่วนเสริมหรือแถบเครื่องมือที่ปรากฏขึ้นบน Internet Explorer โดยที่คุณไม่รู้ตัวในทันที หากต้องการถอนการติดตั้งส่วนเสริมเหล่านี้ ให้เปิด Internet Explorer คลิกไอคอนรูปเฟืองที่มุมบนขวาของเบราว์เซอร์เพื่อเปิดเมนู จากนั้นเลือก จัดการส่วนเสริม 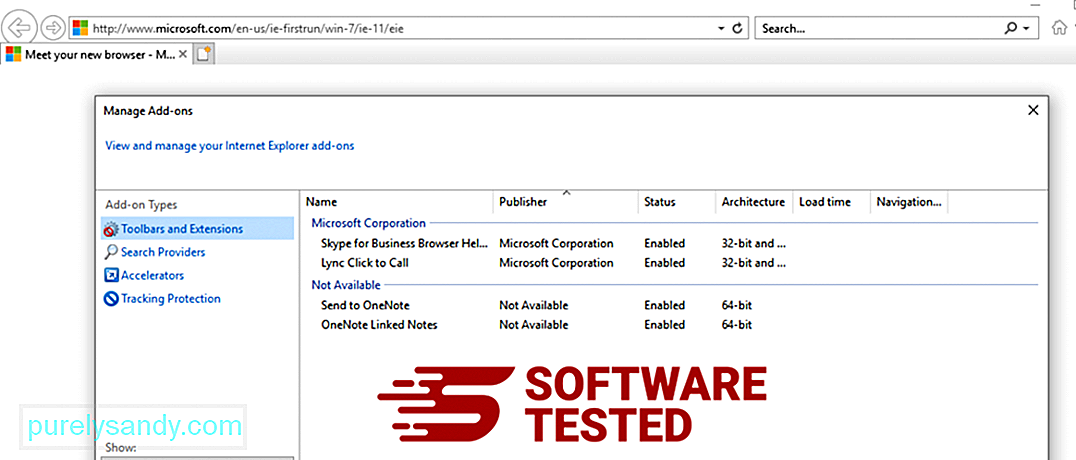
เมื่อคุณเห็นหน้าต่างจัดการส่วนเสริม ให้มองหา (ชื่อมัลแวร์) และปลั๊กอิน/ส่วนเสริมที่น่าสงสัยอื่นๆ คุณสามารถปิดใช้งานปลั๊กอิน/ส่วนเสริมเหล่านี้ได้โดยคลิก ปิดใช้งาน 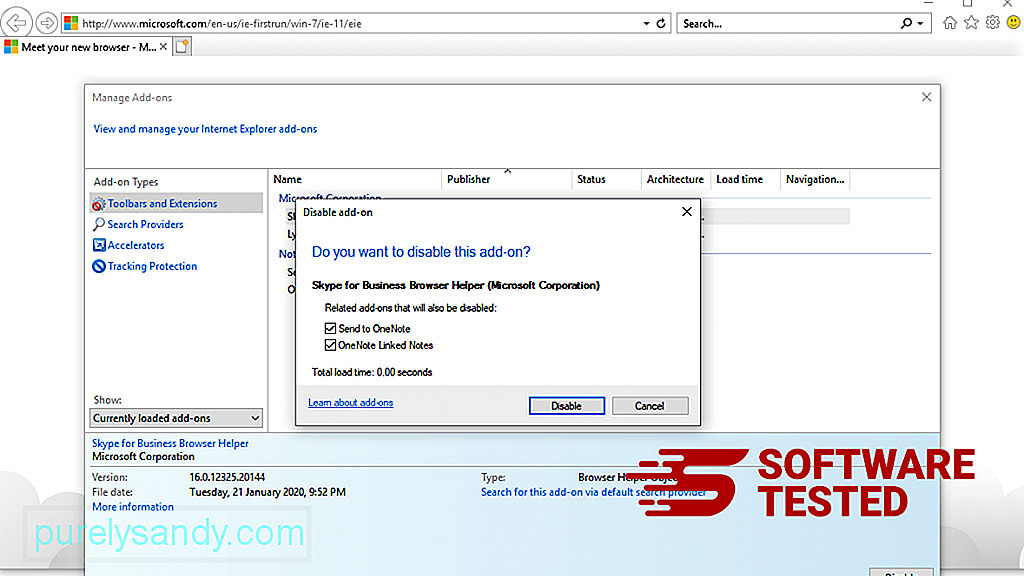
หากจู่ๆ คุณมีหน้าเริ่มต้นที่แตกต่างกัน หรือเครื่องมือค้นหาเริ่มต้นของคุณมีการเปลี่ยนแปลง คุณสามารถเปลี่ยนกลับได้โดยใช้การตั้งค่าของ Internet Explorer ในการดำเนินการนี้ ให้คลิกไอคอนรูปเฟืองที่มุมบนขวาของเบราว์เซอร์ จากนั้นเลือกตัวเลือกอินเทอร์เน็ต 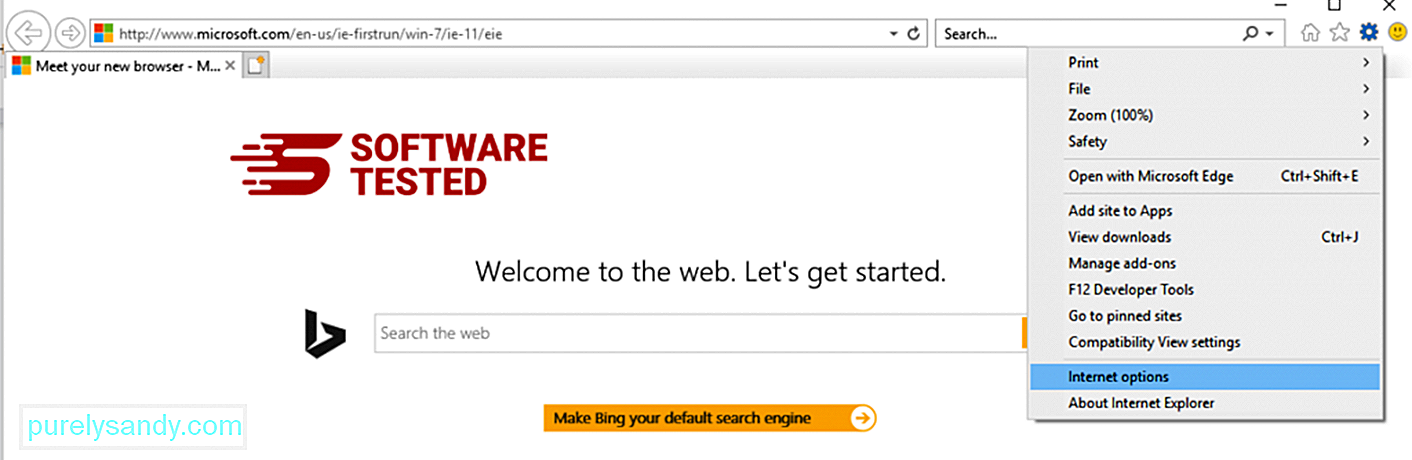
ภายใต้แท็บ ทั่วไป ให้ลบ URL ของหน้าแรกและป้อนหน้าแรกที่คุณต้องการ คลิก ใช้ เพื่อบันทึกการตั้งค่าใหม่ 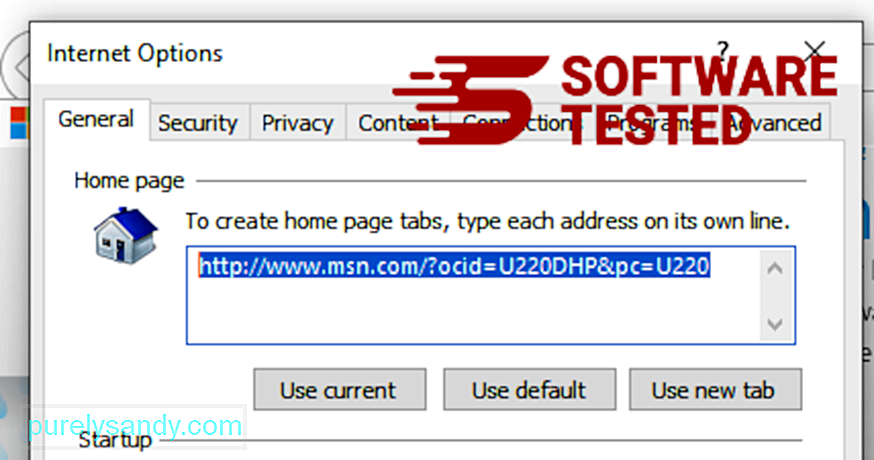
จากเมนู Internet Explorer (ไอคอนรูปเฟืองที่ด้านบน) ให้เลือก ตัวเลือกอินเทอร์เน็ต คลิกที่แท็บ ขั้นสูง จากนั้นเลือก รีเซ็ต 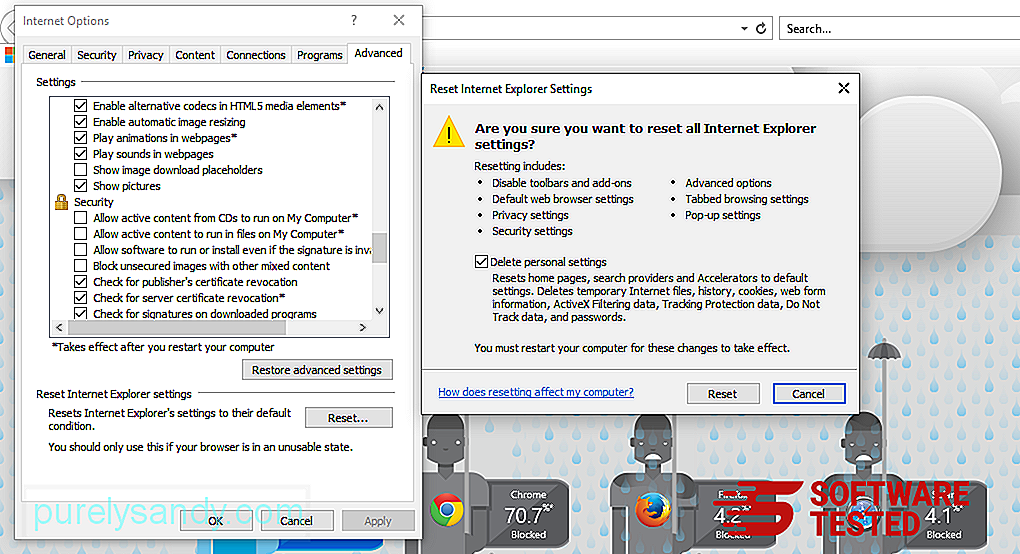
ในหน้าต่างรีเซ็ต ให้ทำเครื่องหมายที่ ลบการตั้งค่าส่วนบุคคล และคลิกปุ่ม รีเซ็ต อีกครั้งเพื่อยืนยันการดำเนินการ
วิธีถอนการติดตั้ง Kook Ransomware บน Microsoft Edgeหากคุณสงสัยว่าคอมพิวเตอร์ของคุณติดมัลแวร์และคุณคิดว่าเบราว์เซอร์ Microsoft Edge ได้รับผลกระทบ วิธีที่ดีที่สุดคือการรีเซ็ตเบราว์เซอร์ของคุณ
การรีเซ็ตมีสองวิธี การตั้งค่า Microsoft Edge ของคุณเพื่อลบร่องรอยของมัลแวร์ทั้งหมดในคอมพิวเตอร์ของคุณโดยสมบูรณ์ ดูคำแนะนำด้านล่างสำหรับข้อมูลเพิ่มเติม
วิธีที่ 1: การรีเซ็ตผ่านการตั้งค่าขอบ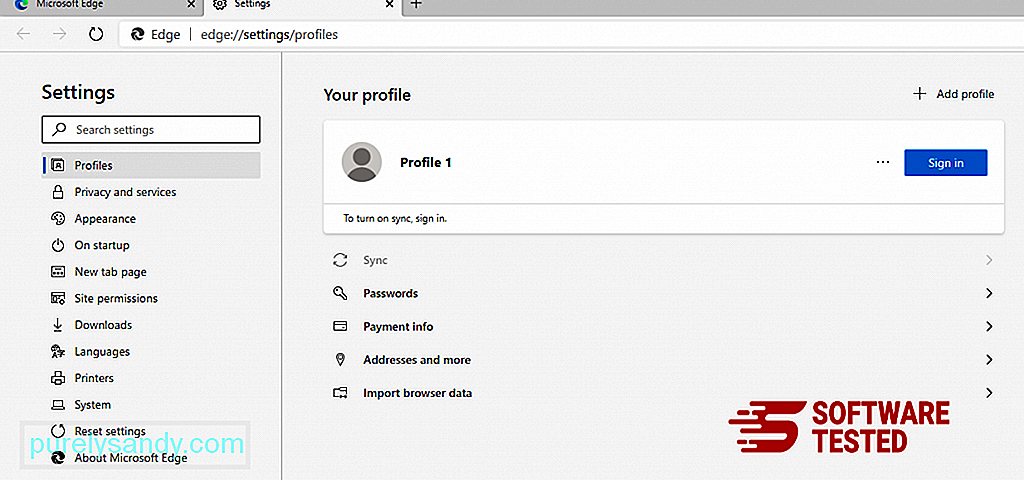
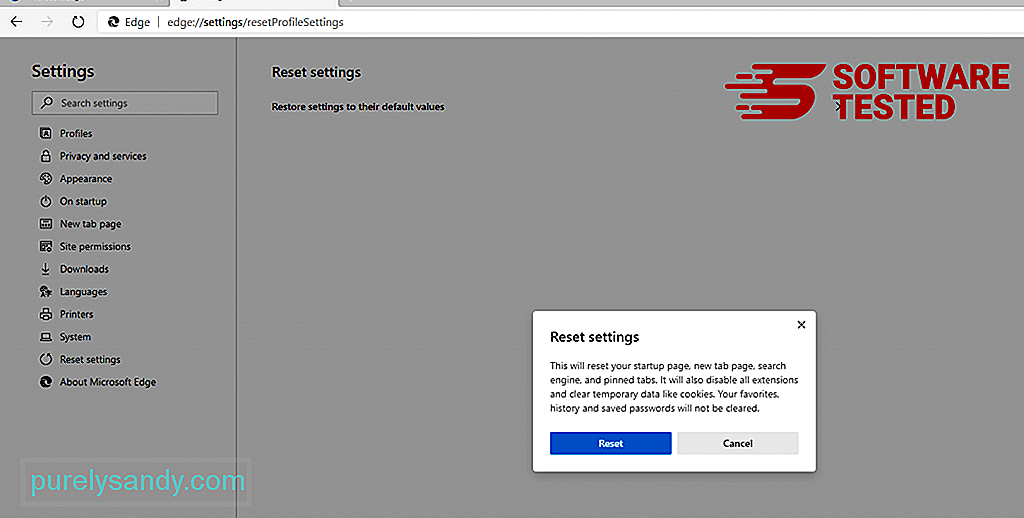
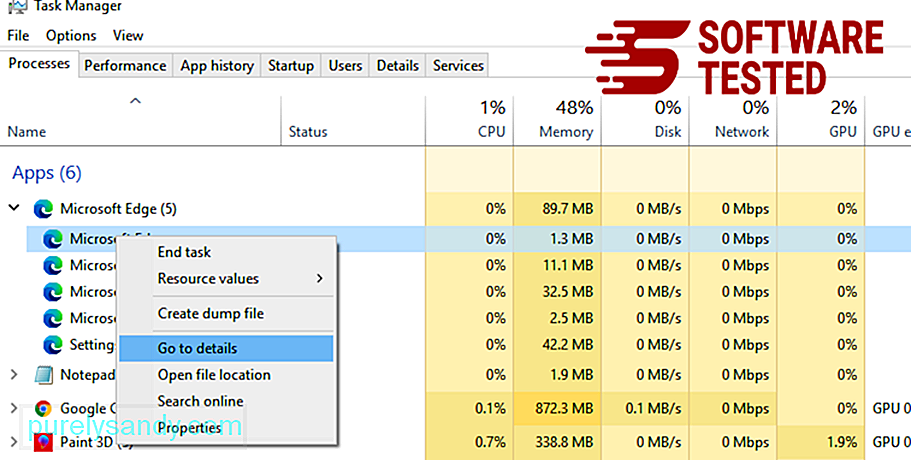
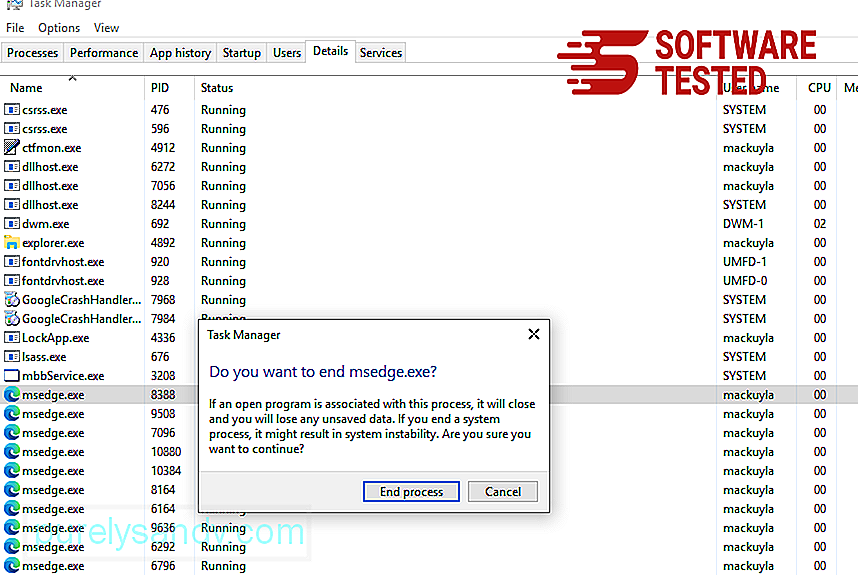
วิธีรีเซ็ต Microsoft Edge อีกวิธีหนึ่งคือการใช้คำสั่ง นี่เป็นวิธีการขั้นสูงที่มีประโยชน์อย่างยิ่งหากแอป Microsoft Edge ของคุณหยุดทำงานหรือไม่เปิดเลย อย่าลืมสำรองข้อมูลสำคัญของคุณก่อนที่จะใช้วิธีนี้
ทำตามขั้นตอนต่อไปนี้:
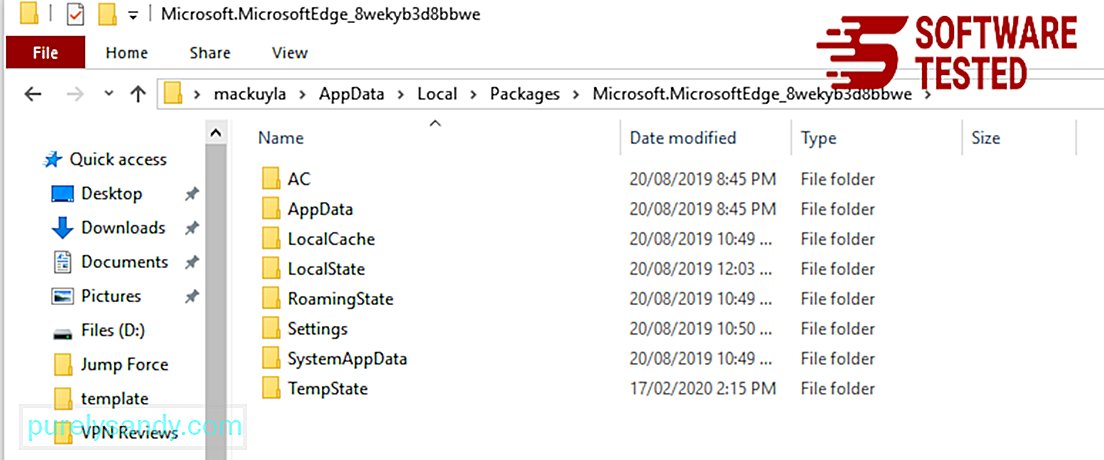
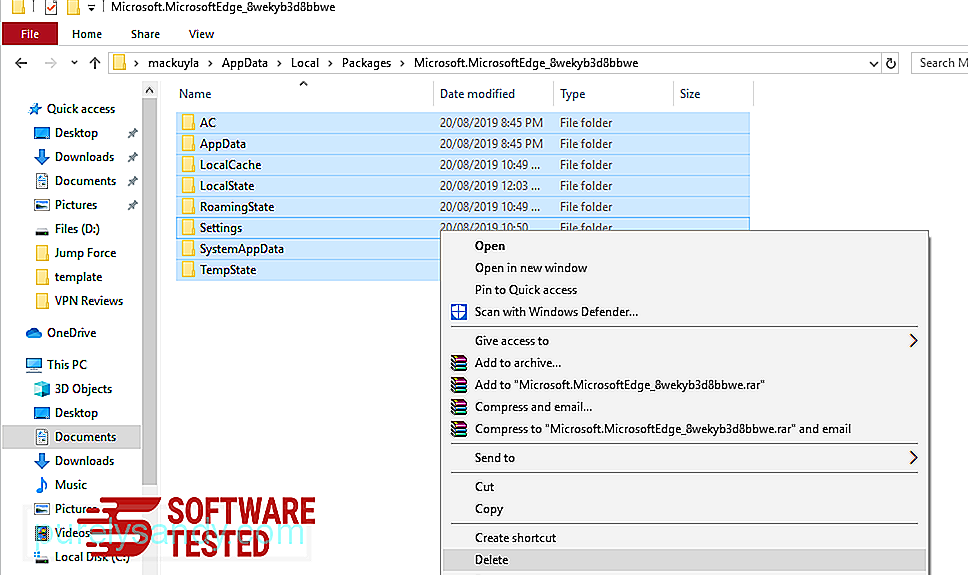
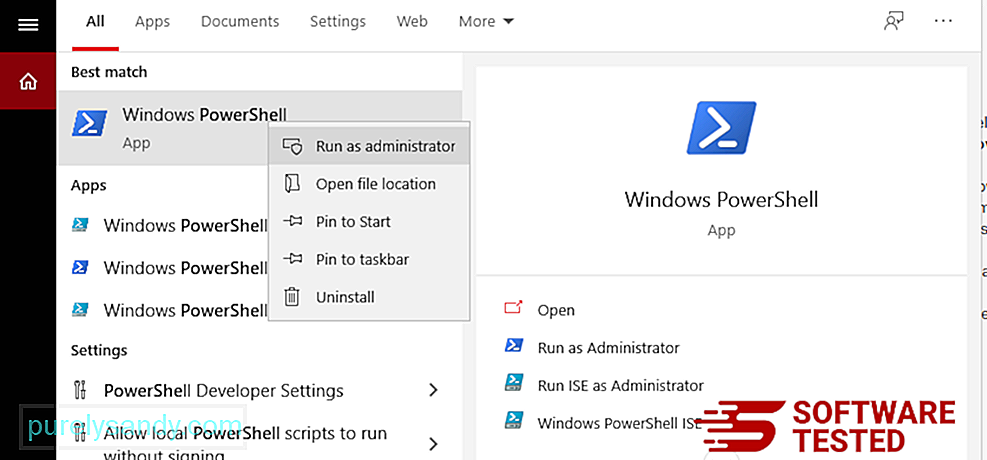
รับ-AppXPackage -AllUsers -ชื่อ Microsoft.MicrosoftEdge | Foreach {Add-AppxPackage -DisableDevelopmentMode -Register $($_.InstallLocation)\AppXManifest.xml -Verbose} 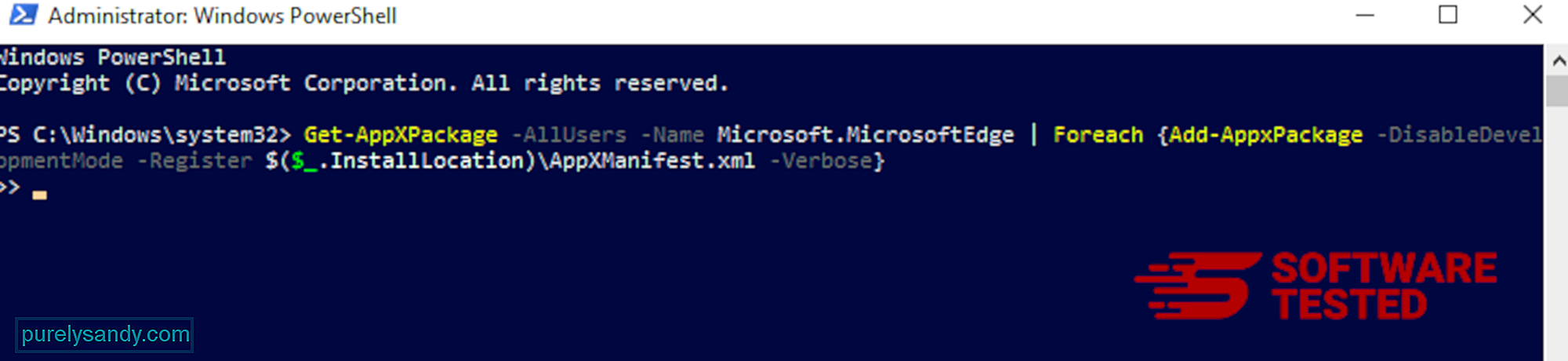
เช่นเดียวกับเบราว์เซอร์อื่น มัลแวร์ พยายามเปลี่ยนการตั้งค่าของ Mozilla Firefox คุณต้องยกเลิกการเปลี่ยนแปลงเหล่านี้เพื่อลบร่องรอยของ Kook Ransomware ทั้งหมด ทำตามขั้นตอนด้านล่างเพื่อลบ Kook Ransomware จาก Firefox อย่างสมบูรณ์:
1. ถอนการติดตั้งส่วนขยายที่เป็นอันตรายหรือไม่คุ้นเคยตรวจสอบ Firefox เพื่อหาส่วนขยายที่ไม่คุ้นเคยซึ่งคุณจำไม่ได้ว่าติดตั้งไว้ มีโอกาสสูงที่ส่วนขยายเหล่านี้จะถูกติดตั้งโดยมัลแวร์ ในการดำเนินการนี้ ให้เปิด Mozilla Firefox คลิกไอคอนเมนูที่มุมบนขวา จากนั้นเลือก ส่วนเสริม > ส่วนขยาย
ในหน้าต่างส่วนขยาย ให้เลือก Kook Ransomware และปลั๊กอินที่น่าสงสัยอื่นๆ คลิกเมนูสามจุดข้างส่วนขยาย จากนั้นเลือก ลบ เพื่อลบส่วนขยายเหล่านี้ 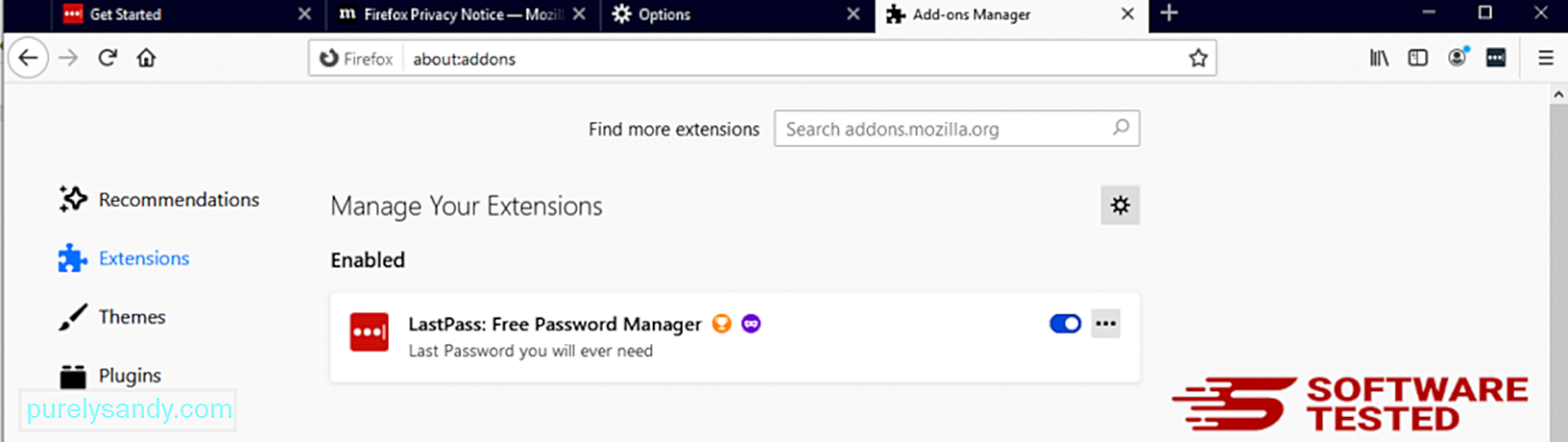
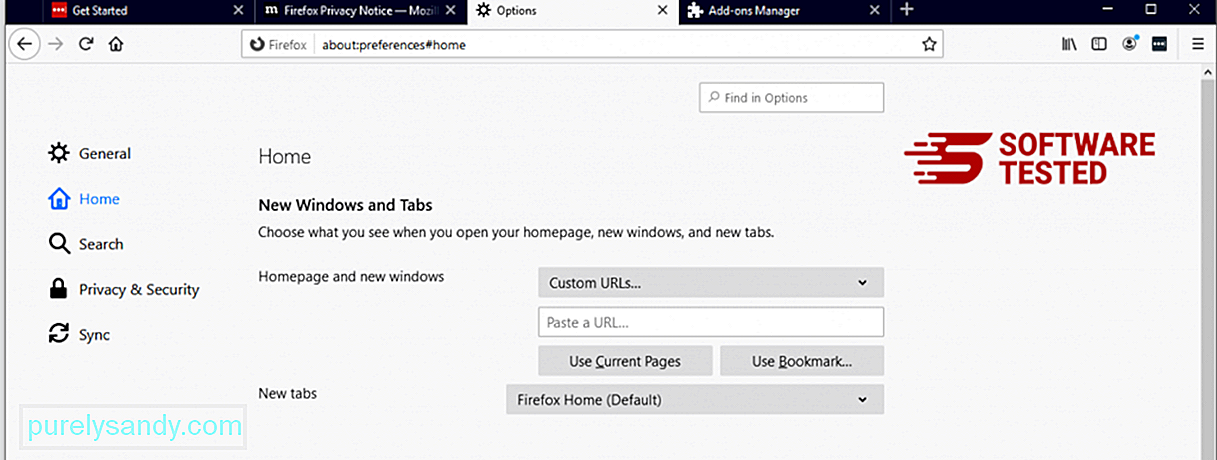
คลิกที่เมนู Firefox ที่มุมบนขวาของเบราว์เซอร์ จากนั้นเลือก ตัวเลือก > ทั่วไป. ลบหน้าแรกที่เป็นอันตรายและพิมพ์ URL ที่คุณต้องการ หรือคุณสามารถคลิก กู้คืน เพื่อเปลี่ยนเป็นหน้าแรกเริ่มต้น คลิก ตกลง เพื่อบันทึกการตั้งค่าใหม่
3. รีเซ็ต Mozilla Firefoxไปที่เมนู Firefox จากนั้นคลิกที่เครื่องหมายคำถาม (ความช่วยเหลือ) เลือกข้อมูลการแก้ปัญหา กดปุ่ม รีเฟรช Firefox เพื่อเริ่มต้นเบราว์เซอร์ของคุณใหม่ 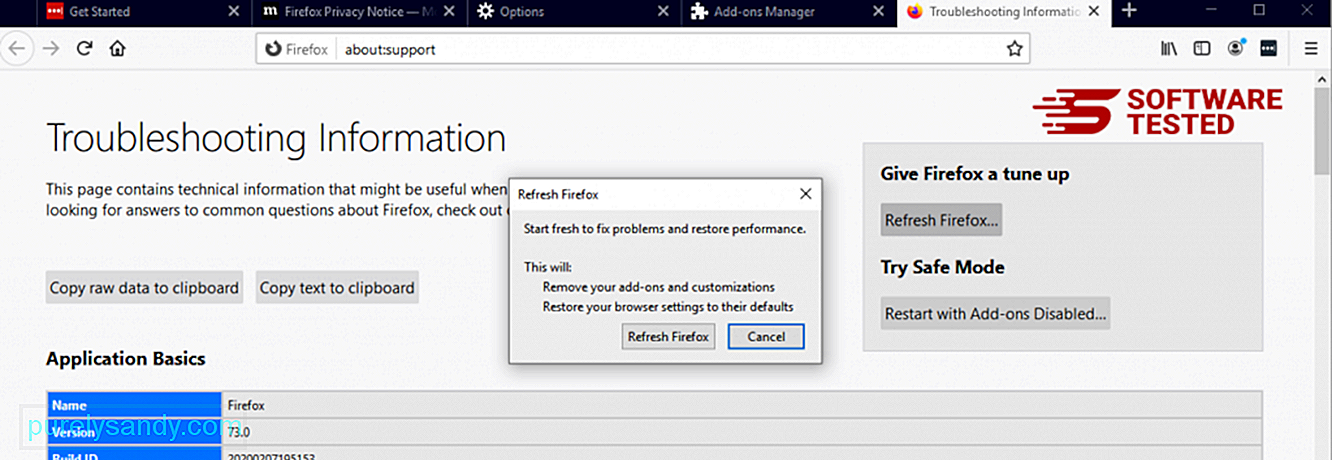
เมื่อคุณทำตามขั้นตอนข้างต้นเสร็จแล้ว Kook Ransomware จะหายไปจากเบราว์เซอร์ Mozilla Firefox ของคุณโดยสิ้นเชิง
วิธีลบ Kook Ransomware จาก Google Chromeหากต้องการลบ Kook Ransomware ออกจากคอมพิวเตอร์ของคุณโดยสิ้นเชิง คุณต้องย้อนกลับการเปลี่ยนแปลงทั้งหมดใน Google Chrome ถอนการติดตั้งส่วนขยาย ปลั๊กอิน และส่วนเสริมที่น่าสงสัยซึ่งเพิ่มโดยไม่ได้รับอนุญาตจากคุณ
ทำตาม คำแนะนำด้านล่างเพื่อลบ Kook Ransomware จาก Google Chrome:
1. ลบปลั๊กอินที่เป็นอันตรายเปิดแอป Google Chrome จากนั้นคลิกที่ไอคอนเมนูที่มุมบนขวา เลือก เครื่องมือเพิ่มเติม > ส่วนขยาย มองหา Kook Ransomware และส่วนขยายที่เป็นอันตรายอื่นๆ เน้นส่วนขยายเหล่านี้ที่คุณต้องการถอนการติดตั้ง จากนั้นคลิก ลบ เพื่อลบ 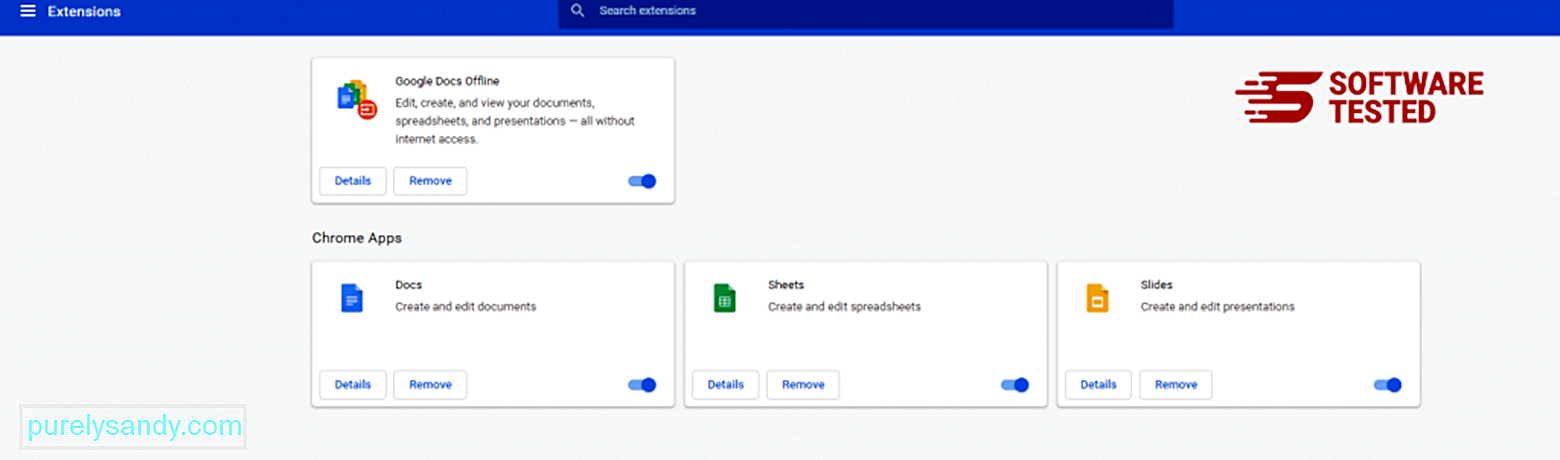
คลิกที่ไอคอนเมนูของ Chrome และเลือก การตั้งค่า คลิกเมื่อเริ่มต้น จากนั้นทำเครื่องหมายที่เปิดหน้าหรือชุดของหน้าเฉพาะ คุณสามารถตั้งค่าหน้าใหม่หรือใช้หน้าที่มีอยู่เป็นหน้าแรกของคุณ 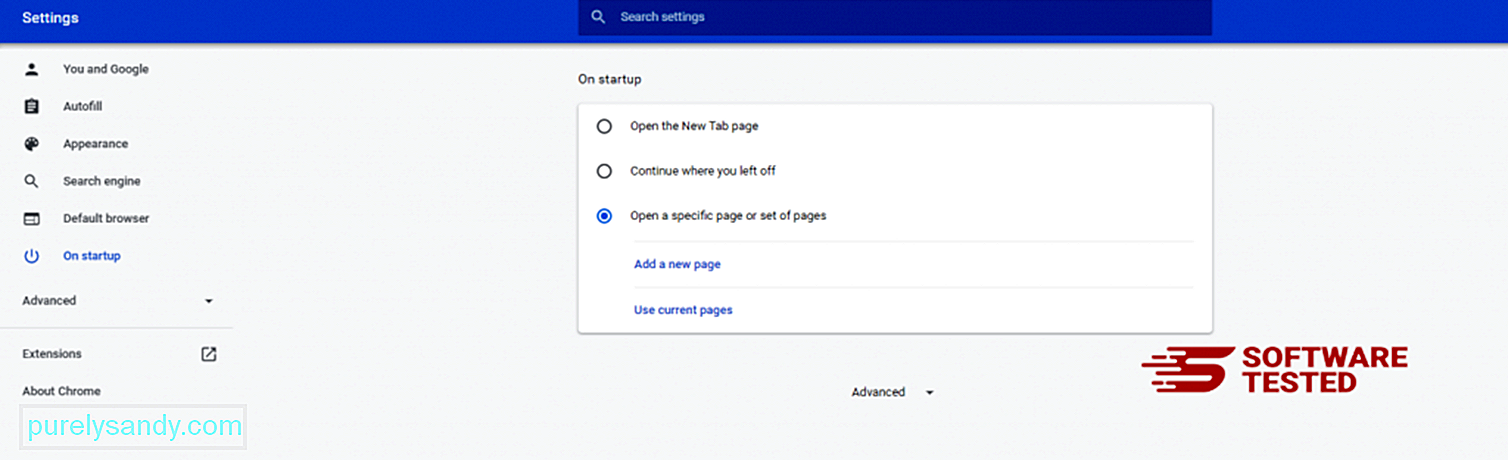
กลับไปที่ไอคอนเมนูของ Google Chrome แล้วเลือก การตั้งค่า > เครื่องมือค้นหา จากนั้นคลิก จัดการเครื่องมือค้นหา คุณจะเห็นรายการเครื่องมือค้นหาเริ่มต้นที่พร้อมใช้งานสำหรับ Chrome ลบเครื่องมือค้นหาที่คุณคิดว่าน่าสงสัย คลิกเมนูสามจุดข้างเครื่องมือค้นหาแล้วคลิก ลบออกจากรายการ 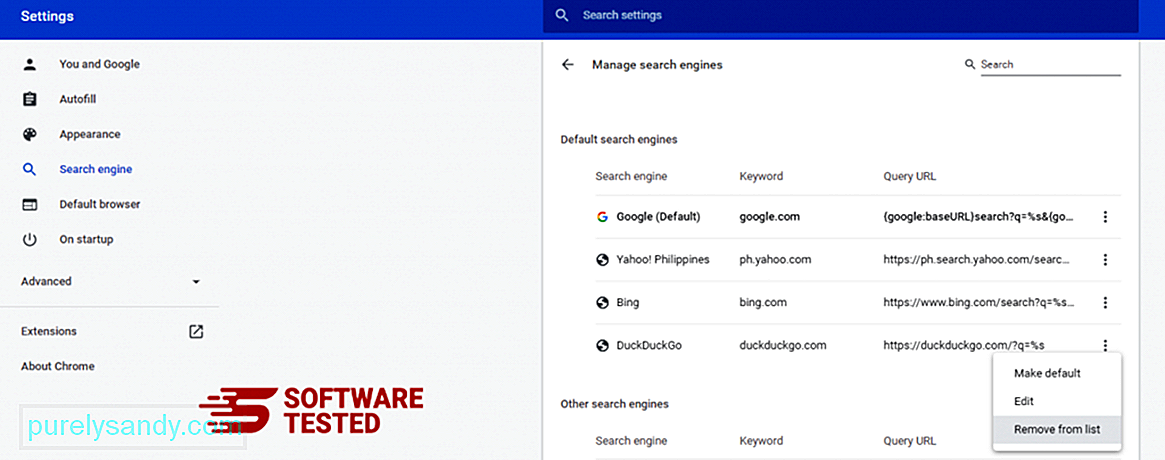
คลิกที่ไอคอนเมนูที่ด้านบนขวาของเบราว์เซอร์ และเลือกการตั้งค่า เลื่อนลงไปที่ด้านล่างของหน้า จากนั้นคลิกที่ เรียกคืนการตั้งค่าเป็นค่าเริ่มต้นเดิม ใต้ รีเซ็ตและล้างข้อมูล คลิกที่ปุ่มรีเซ็ตการตั้งค่าเพื่อยืนยันการดำเนินการ 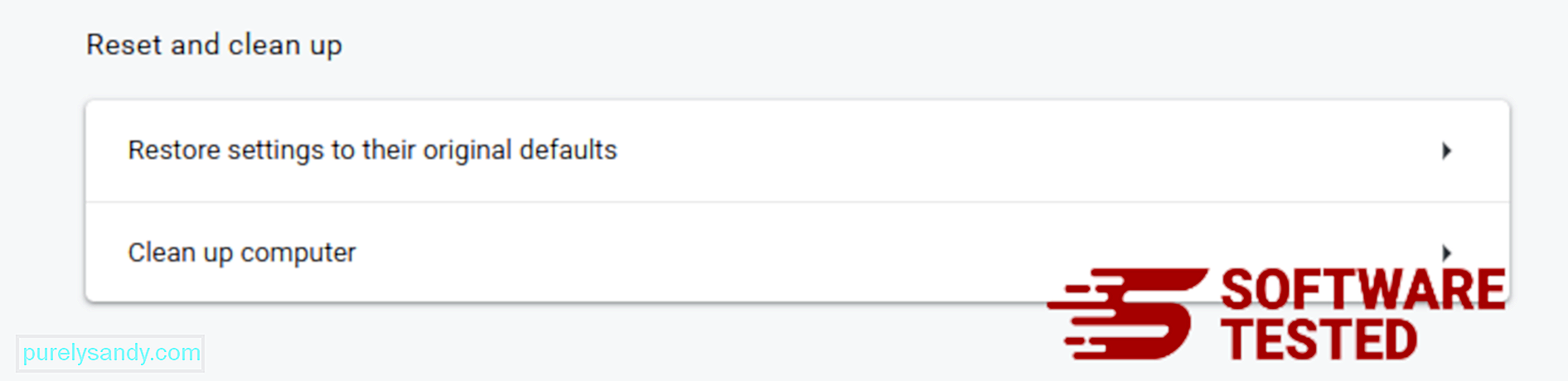
ขั้นตอนนี้จะรีเซ็ตหน้าเริ่มต้น แท็บใหม่ เครื่องมือค้นหา แท็บที่ปักหมุด และส่วนขยาย อย่างไรก็ตาม บุ๊กมาร์ก ประวัติเบราว์เซอร์ และรหัสผ่านที่บันทึกไว้ของคุณจะถูกบันทึกไว้
วิธีกำจัด Kook Ransomware จาก Safariเบราว์เซอร์ของคอมพิวเตอร์เป็นหนึ่งในเป้าหมายหลักของมัลแวร์ เช่น การเปลี่ยนการตั้งค่า เพิ่มส่วนขยายใหม่ และเปลี่ยนเครื่องมือค้นหาเริ่มต้น ดังนั้น หากคุณสงสัยว่า Safari ของคุณติด Kook Ransomware ให้ทำตามขั้นตอนต่อไปนี้:
1. ลบส่วนขยายที่น่าสงสัยเปิดเว็บเบราว์เซอร์ Safari แล้วคลิก Safari จากเมนูด้านบน คลิก ค่ากำหนด จากเมนูแบบเลื่อนลง 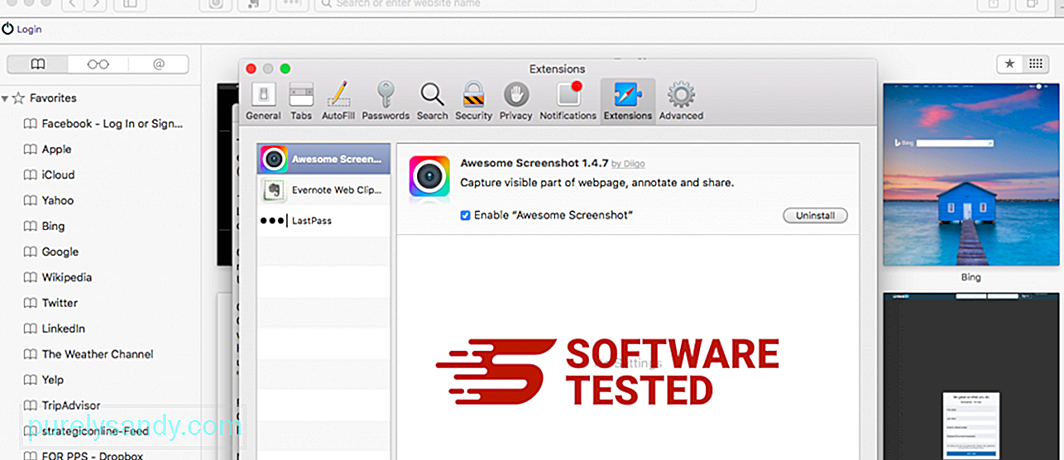
คลิกที่แท็บ ส่วนขยาย ที่ด้านบน แล้วดูรายการส่วนขยายที่ติดตั้งอยู่ในปัจจุบันที่เมนูด้านซ้าย ค้นหา Kook Ransomware หรือส่วนขยายอื่น ๆ ที่คุณจำไม่ได้ว่าติดตั้ง คลิกปุ่ม ถอนการติดตั้ง เพื่อลบส่วนขยาย ทำเช่นนี้กับส่วนขยายที่น่าสงสัยทั้งหมดของคุณ
2. ย้อนกลับการเปลี่ยนแปลงในหน้าแรกของคุณเปิด Safari แล้วคลิก Safari > การตั้งค่า คลิกที่ ทั่วไป ตรวจสอบฟิลด์ หน้าแรก และดูว่ามีการแก้ไขหรือไม่ หากหน้าแรกของคุณถูกเปลี่ยนโดย Kook Ransomware ให้ลบ URL และพิมพ์หน้าแรกที่คุณต้องการใช้ อย่าลืมใส่ http:// ก่อนที่อยู่ของหน้าเว็บ
3. รีเซ็ต Safari 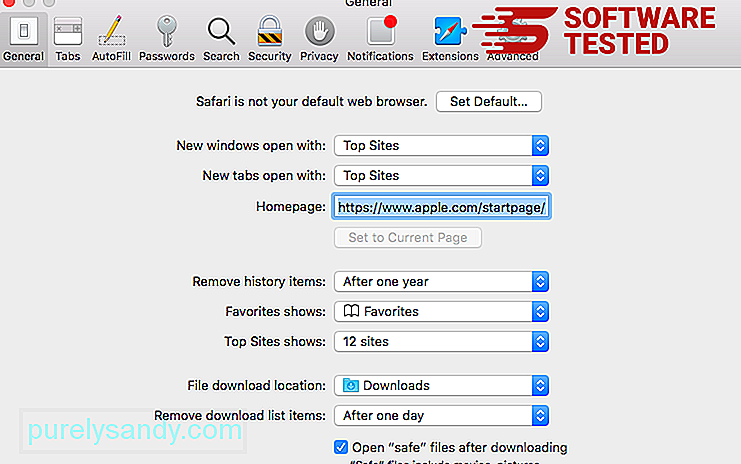
เปิดแอป Safari แล้วคลิก Safari จากเมนูที่ด้านบนซ้ายของหน้าจอ คลิกที่ รีเซ็ต Safari หน้าต่างโต้ตอบจะเปิดขึ้น ซึ่งคุณสามารถเลือกองค์ประกอบที่ต้องการรีเซ็ตได้ จากนั้น ให้คลิกปุ่ม รีเซ็ต เพื่อดำเนินการให้เสร็จสิ้น
วิดีโอ YouTube: กุ๊ก แรนซัมแวร์
09, 2025

