วิธีจับภาพวิดีโอบนหน้าจอ Mac, iPhone, iPad และ Apple TV (09.15.25)
การถ่ายและแชร์ภาพหน้าจอจาก Mac เป็นวิธีที่มีประสิทธิภาพในการแสดงบางอย่างที่เฉพาะเจาะจงบนหน้าจอของคุณ สามารถช่วยคุณขอความช่วยเหลือเฉพาะปัญหาของคุณได้ แต่ถ้าปัญหาของคุณไม่สามารถอธิบายได้ด้วยภาพหนึ่งหรือสองภาพล่ะ หรือถ้าคุณต้องการแสดงกระบวนการที่สามารถแสดงในวิดีโอเท่านั้น วิธีที่ดีที่สุดในการทำเช่นนี้คือการบันทึกวิดีโอบนหน้าจอของคุณ เราจะแสดงวิธีบันทึกหน้าจอของคุณผ่านการจับภาพวิดีโอบน Mac, Apple TV และ/หรืออุปกรณ์ iOS ของคุณ
การจับภาพวิดีโอบน Macในการเริ่มโปรแกรมบันทึกหน้าจอบน Mac ทำตามขั้นตอนเหล่านี้:
- เปิด QuickTime Player และไปที่ไฟล์ > การบันทึกหน้าจอใหม่ ซึ่งจะเป็นการเปิดหน้าต่างการบันทึกหน้าจอ
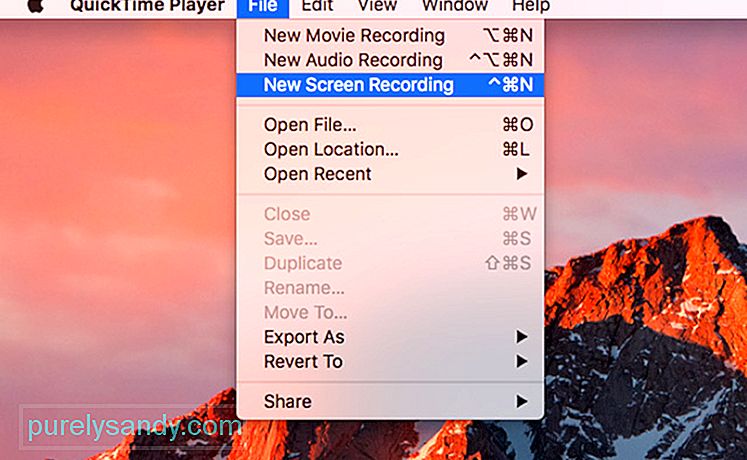
- คลิกลูกศรชี้ลงถัดจากปุ่มบันทึกเพื่อเปิดตัวเลือกการกำหนดค่า
- หากต้องการเพิ่มเสียงลงในวิดีโอของคุณ ให้เลือก img ไมโครโฟน
- หากต้องการรวมการคลิกเมาส์ในวิดีโอ ให้เลือก แสดงการคลิกเมาส์ในการบันทึก
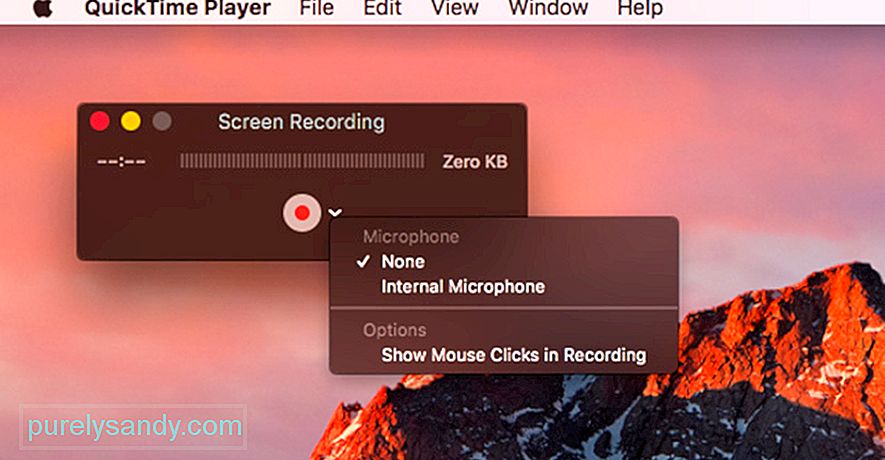
- คลิกปุ่มบันทึกเพื่อเริ่มบันทึก สองครั้งเพื่อเริ่มบันทึกทั้งหน้าจอ หากคุณต้องการบันทึกเพียงบางส่วนของหน้าจอ ให้คลิกปุ่มบันทึกแล้วลากพื้นที่ที่คุณต้องการบันทึก จากนั้นคลิก เริ่มการบันทึก ทุกอย่างบนหน้าจอจะถูกบันทึกยกเว้นเนื้อหาวิดีโอที่มีการป้องกัน
- เมื่อบันทึกวิดีโอเสร็จแล้ว ให้คลิกปุ่มบันทึกในแถบเมนูเพื่อเปิดวิดีโอของคุณใน QuickTime Player < /ul>การแก้ไขวิดีโอของคุณ
- ติดตั้ง Xcode บน macOS
- ไปที่หน้าต่าง > อุปกรณ์และเครื่องจำลอง
- ใน Apple TV 4K ให้เปิดการตั้งค่าและไปที่รีโมทและอุปกรณ์ > แอปและอุปกรณ์ระยะไกล
- ใน Xcode ให้เลือก Apple TV ของคุณและพิมพ์หมุดที่จะปรากฏบน Apple TV อุปกรณ์ของคุณควรจับคู่แล้ว
- ในการบันทึกวิดีโอ ให้เปิด QuickTime Player และไปที่ไฟล์ > การบันทึกภาพยนตร์ใหม่
- คลิกลูกศรถัดจากปุ่มบันทึก แล้วเลือก Apple TV จากตัวเลือกกล้องและไมโครโฟน
- เลือกการตั้งค่าคุณภาพ สูงหรือสูงสุด
- หากคุณใช้ macOS Sierra คุณสามารถเริ่มบันทึกได้เมื่อ Apple TV ปรากฏใน QuickTime Player อย่างไรก็ตาม ใน macOS High Sierra คุณจะต้องป้อนรหัสจาก Apple TV บน Mac จากนั้นยืนยันการบันทึกใน Apple TV
เมื่อคุณบันทึกวิดีโอแล้ว คุณอาจต้องการแก้ไขก่อนที่จะส่งหรืออัปโหลด แต่ก่อนที่คุณจะแก้ไขไฟล์ ตรวจสอบให้แน่ใจว่าคุณมีสำเนาของการบันทึกทั้งหมด บันทึกไฟล์ต้นฉบับโดยคลิก ไฟล์ > บันทึก
หากต้องการแก้ไขภาพยนตร์ ให้ไปที่แก้ไข > ตัดหรือแตะ Command + T. ลากขอบจับสีเหลืองในตำแหน่งที่คุณต้องการให้วิดีโอของคุณเริ่มต้นและสิ้นสุด
เมื่อคุณแน่ใจเกี่ยวกับฟุตเทจของคุณแล้ว ให้คลิก ไฟล์ > บันทึกหรือแตะ Command + S เพื่อบันทึกไฟล์ปัจจุบันและเขียนทับไฟล์ต้นฉบับ คุณยังสามารถเลือกที่จะทำซ้ำคลิปของคุณโดยคลิก ไฟล์ > ทำซ้ำเพื่อบันทึกสำเนา
ไฟล์วิดีโออาจใช้พื้นที่จัดเก็บมาก ขึ้นอยู่กับความยาวของวิดีโอ ตรวจสอบให้แน่ใจว่าคุณมีพื้นที่เพียงพอสำหรับวิดีโอโดยล้างไฟล์ที่ไม่จำเป็นออกจากคอมพิวเตอร์ของคุณโดยใช้ Outbyte MacRepair
หากคุณต้องการลดขนาดไฟล์ คุณสามารถบันทึกไฟล์ด้วย ความละเอียดที่ต่ำกว่าหรือรูปแบบอื่น หากต้องการบันทึกวิดีโอของคุณเป็นไฟล์ประเภทอื่น ให้คลิกส่งออกเป็นและบันทึกวิดีโอตามรูปแบบที่คุณต้องการ สิ่งนี้มีประโยชน์หากคุณจะส่งวิดีโอทางอีเมลหรือแชท อย่างไรก็ตาม หากคุณวางแผนที่จะอัปโหลดวิดีโอไปยัง YouTube คุณไม่จำเป็นต้องลดขนาดไฟล์และคุณภาพเพราะ YouTube จะทำเพื่อคุณ
การบันทึกหน้าจอ Apple TV ของคุณการบันทึกหน้าจอจาก Apple TV ของคุณนั้นซับซ้อนกว่าการทำการจับภาพวิดีโอบน Mac เล็กน้อย ก่อนอื่น คุณต้องตรวจสอบให้แน่ใจว่า Apple TV ของคุณสามารถส่งออกเนื้อหาผ่าน HDMI ได้
ในการบันทึกวิดีโอหน้าจอ Apple TV คุณต้องเชื่อมต่อกับ Mac ของคุณด้วย Apple TV รุ่นที่ 4 สามารถเชื่อมต่อโดยใช้สาย USB-C ได้ แต่ต้องจับคู่ Apple TV 4K กับ Mac เนื่องจากไม่มีพอร์ต USB-C
ในการจับคู่ Apple TV กับ Mac คุณต้องตรวจสอบให้แน่ใจว่าพวกเขาอยู่ในเครือข่าย WiFi เดียวกัน ทำตามขั้นตอนเหล่านี้เพื่อจับคู่อุปกรณ์ของคุณ:
เมื่อคุณจับคู่ Mac กับ Apple TV สำเร็จแล้ว คุณก็เริ่มบันทึกหน้าจอได้แล้ว โดยทำตามขั้นตอนต่อไปนี้:
iOS 11 ทำให้การบันทึกหน้าจอบนอุปกรณ์ iOS ง่ายขึ้น เพียงไปที่การตั้งค่าแล้วคลิกศูนย์ควบคุม > ปรับแต่งการควบคุม คุณจะเห็นรายการของรายการที่รวมอยู่ในศูนย์ควบคุมของคุณและเราต้องการเพิ่มการบันทึกหน้าจอลงในรายการนั้น เพียงคลิกปุ่ม + ข้างการบันทึกหน้าจอ ก็เสร็จเรียบร้อย!
ครั้งถัดไปที่คุณปัดขึ้นศูนย์ควบคุม คุณจะเห็นปุ่มบันทึกอยู่ที่นั่น หากต้องการบันทึกหน้าจอ เพียงแตะปุ่มบันทึก คุณจะได้รับ 3 วินาทีก่อนเริ่มการบันทึก เมื่อเสร็จแล้ว ให้แตะแถบสีแดงเพื่อกลับไปที่เมนูบันทึกแล้วกดหยุด วิดีโอจะถูกบันทึกลงใน Photos โดยอัตโนมัติ
ครั้งต่อไปที่คุณต้องการสร้างบทแนะนำหรือบันทึกเกมบนอุปกรณ์ Apple เช่น Mac, Apple TV และ iPhone/iPad คุณสามารถใช้บทช่วยสอนนี้ วิดีโอบนหน้าจอของคุณ
วิดีโอ YouTube: วิธีจับภาพวิดีโอบนหน้าจอ Mac, iPhone, iPad และ Apple TV
09, 2025

