วิธีใช้แอป Signal บน Mac หรือ PC (08.31.25)
แอป Signal เป็นแอปรับส่งข้อความที่ปลอดภัยซึ่งช่วยให้คุณส่งและรับข้อความได้อย่างปลอดภัยในแพลตฟอร์มต่างๆ เช่น Mac, Windows, อุปกรณ์ iOS, อุปกรณ์ Android และอื่นๆ หมายความว่าคุณสามารถส่งข้อความจากอุปกรณ์ iOS ของคุณไปยังอุปกรณ์ Android หรือจาก Mac ของคุณไปยังคอมพิวเตอร์ที่ใช้ Windows คุณยังสามารถส่งจาก iPhone ของคุณไปยัง Mac หรือ Windows PC และในทางกลับกัน เป็นแอปพลิเคชั่นส่งข้อความอเนกประสงค์ที่ให้คุณสื่อสารกับแพลตฟอร์มใดก็ได้ที่บุคคลอื่นใช้ Signal ยังรองรับการโทรด้วยเสียงและการส่งข้อความมัลติมีเดียอีกด้วย
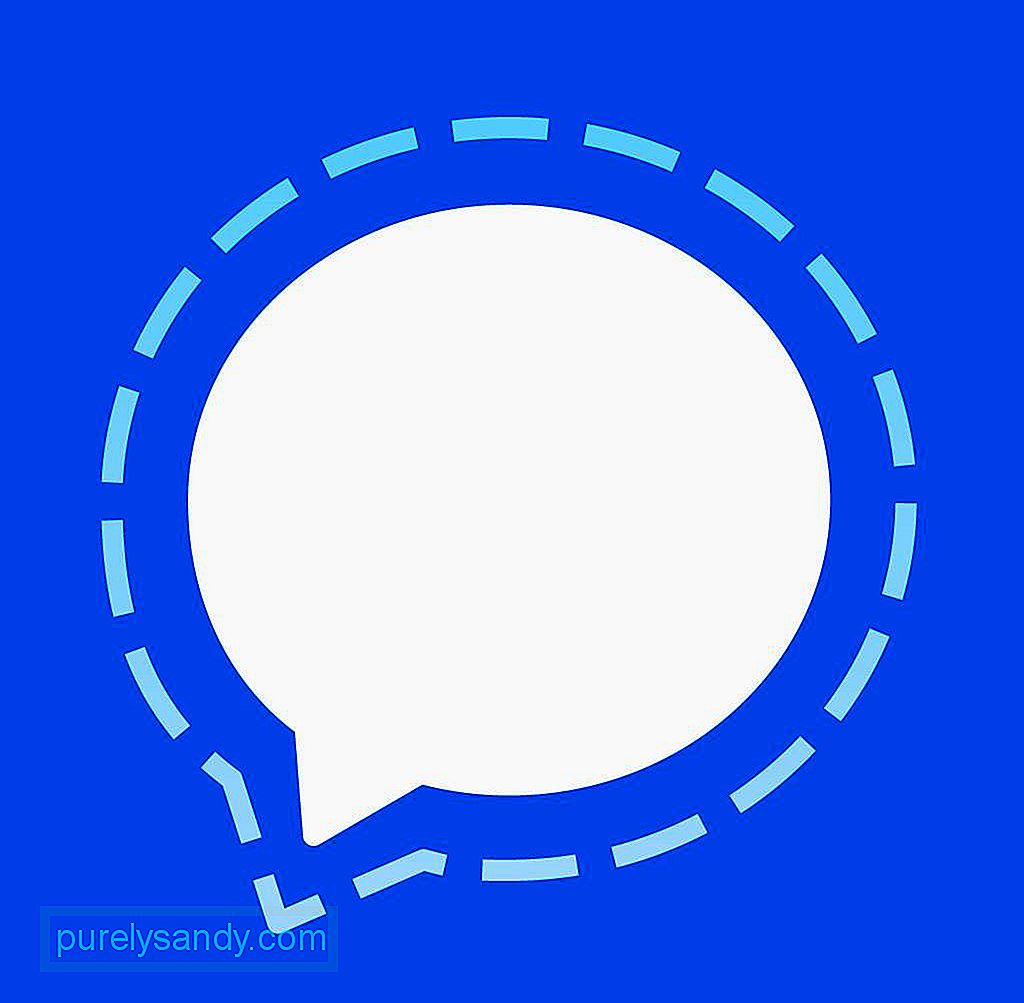
จุดขายหลักอย่างหนึ่งของ Signal คือความสามารถในการให้การสื่อสารที่ปลอดภัยในแพลตฟอร์มต่างๆ นอกเหนือจากการเข้ารหัสข้อความแล้ว แอป Signal ยังมีฟังก์ชันลบอัตโนมัติที่ปกป้องข้อความจากการสอดรู้สอดเห็น ก่อนเปิดตัวแอปพลิเคชันเดสก์ท็อปผู้ส่งสารส่วนตัวของ Signal แบบสแตนด์อโลนสำหรับ Windows, macOS และ Linux แอป Signal พร้อมใช้งานสำหรับผู้ใช้มือถือเท่านั้นและแอป Chrome ที่เลิกใช้งานแล้ว ซึ่งเป็นวิธีเดียวที่จะใช้แอปส่งข้อความที่ปลอดภัยบนคอมพิวเตอร์หรือแล็ปท็อป ด้วยการเปิดตัวแอปแบบสแตนด์อโลน ผู้ใช้ไม่จำเป็นต้องติดตั้ง Chrome เพื่อให้สามารถใช้ Signal บนคอมพิวเตอร์ของตนได้
ข้อกำหนดแอป Signal ไม่พร้อมใช้งานสำหรับทุกคน Signal Desktop สำหรับ Windows ต้องใช้สถาปัตยกรรม 64 บิตและ Windows 7 หรือระบบปฏิบัติการที่ใหม่กว่า ในทางกลับกัน เวอร์ชัน Mac ต้องการอย่างน้อย macOS 10.9 หรือสูงกว่า บน Linux แอป Signal ใช้งานได้เฉพาะกับ Linux distros ที่รองรับตัวจัดการแพ็คเกจ apt ซึ่งรวมถึง Debian, Ubuntu และรุ่นอื่นๆ
หากต้องการติดตั้งแอป Signal คุณต้องติดตั้งแอปในโทรศัพท์ก่อน คุณต้องสร้างบัญชี Signal ซึ่งสามารถทำได้โดยใช้แอปบนอุปกรณ์เคลื่อนที่เท่านั้น และใช้บัญชีนั้นเพื่อสแกนโค้ด QR ก่อนจึงจะลิงก์กับแอป Signal Desktop ของคุณ กระบวนการนี้ค่อนข้างซับซ้อน ดังนั้นบทความนี้จะแสดงวิธีติดตั้งแอปส่งข้อความที่ปลอดภัยอย่างถูกต้อง
วิธีการติดตั้งแอป Signal บน Macขั้นตอนการติดตั้งสำหรับ Mac จะเหมือนกันบน Windows PC และ Linux ในการติดตั้งผู้ส่งสารส่วนตัวของ Signal ให้ทำตามขั้นตอนเหล่านี้:
- ขั้นตอนแรกคือการดาวน์โหลดแอปมือถือบนอุปกรณ์ Android หรือ iOS ของคุณ เมื่อคุณติดตั้งแอปแล้ว คุณต้องเพิ่มหมายเลขโทรศัพท์มือถือของคุณ จากนั้นระบบจะส่งรหัสยืนยันเพื่อยืนยันบัญชีของคุณ พิมพ์รหัสและตั้งค่ารายละเอียดบัญชีอื่นๆ ของคุณ รวมทั้งชื่อและอวาตาร์ของคุณ Signal จะขออนุญาตในการเข้าถึงผู้ติดต่อของคุณ แต่คุณไม่จำเป็นต้องให้สิทธิ์หากคุณกังวลเกี่ยวกับความปลอดภัยของข้อมูล คุณสามารถเพิ่มผู้ติดต่อด้วยตนเองในแอป Signal ได้ในภายหลัง
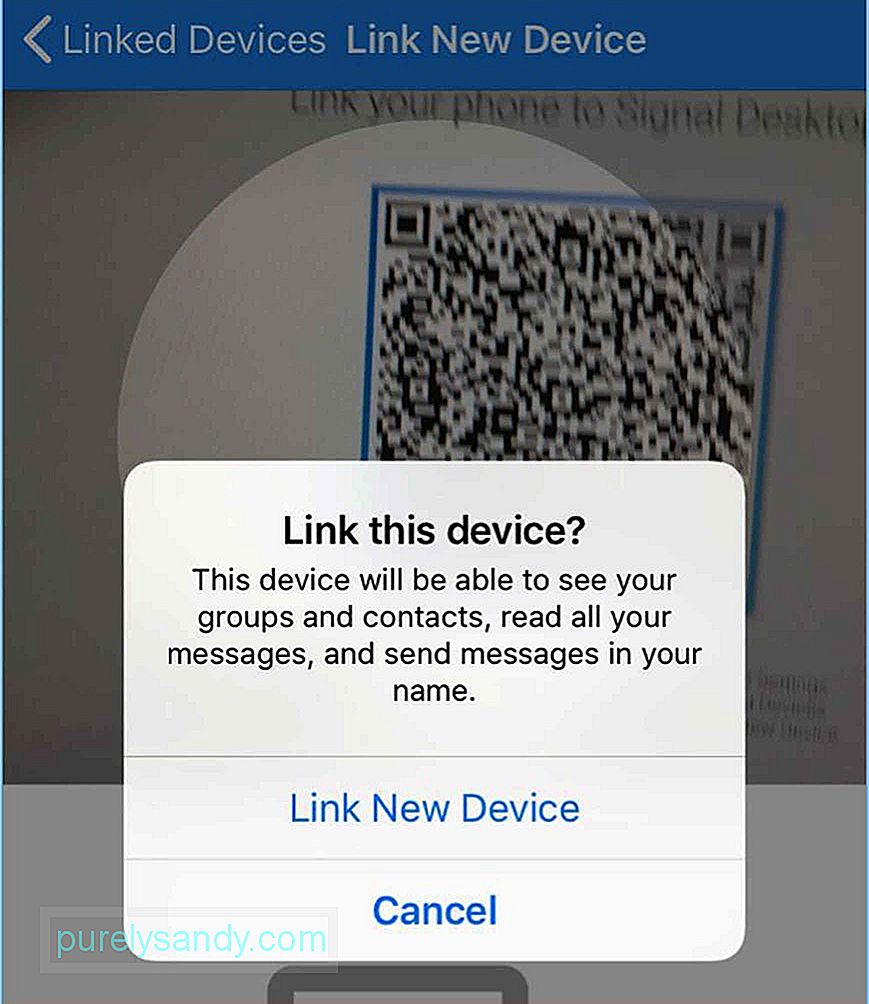
- ขั้นตอนต่อไปคือการดาวน์โหลดแอป Signal สำหรับ Mac แอปนี้ไม่มีให้บริการใน Mac App Store ดังนั้นคุณจะต้องดาวน์โหลดจากเว็บไซต์ของผู้พัฒนา
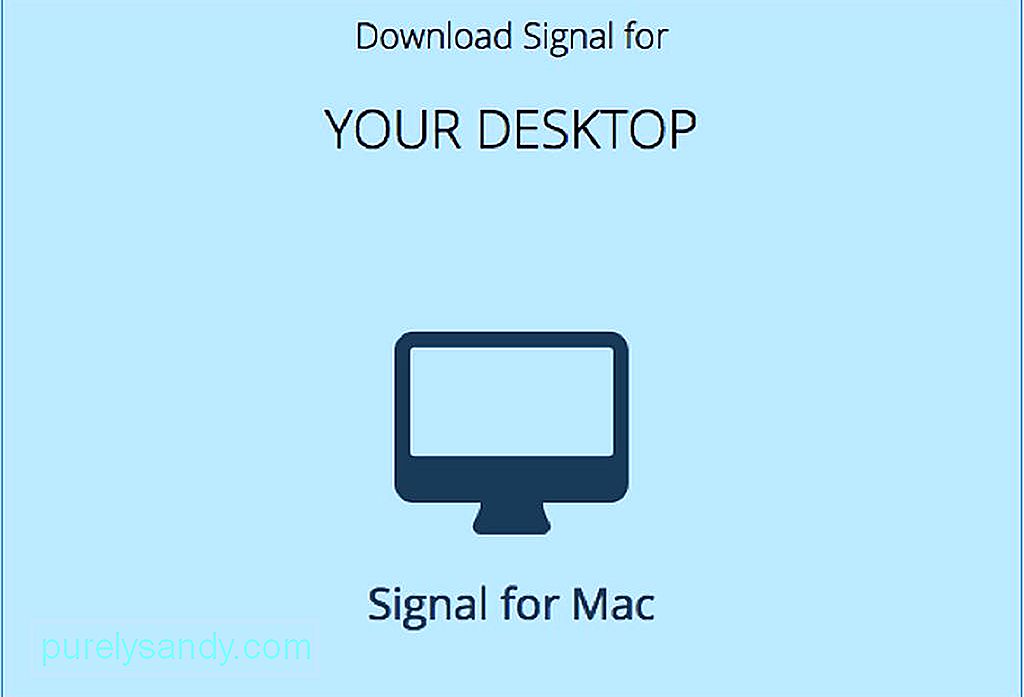
- เปิดเครื่องรูดไฟล์และ ลากไฟล์ Signal.app ไปไว้ในโฟลเดอร์ / Applications เมื่อติดตั้งแล้ว ให้เปิดแอป
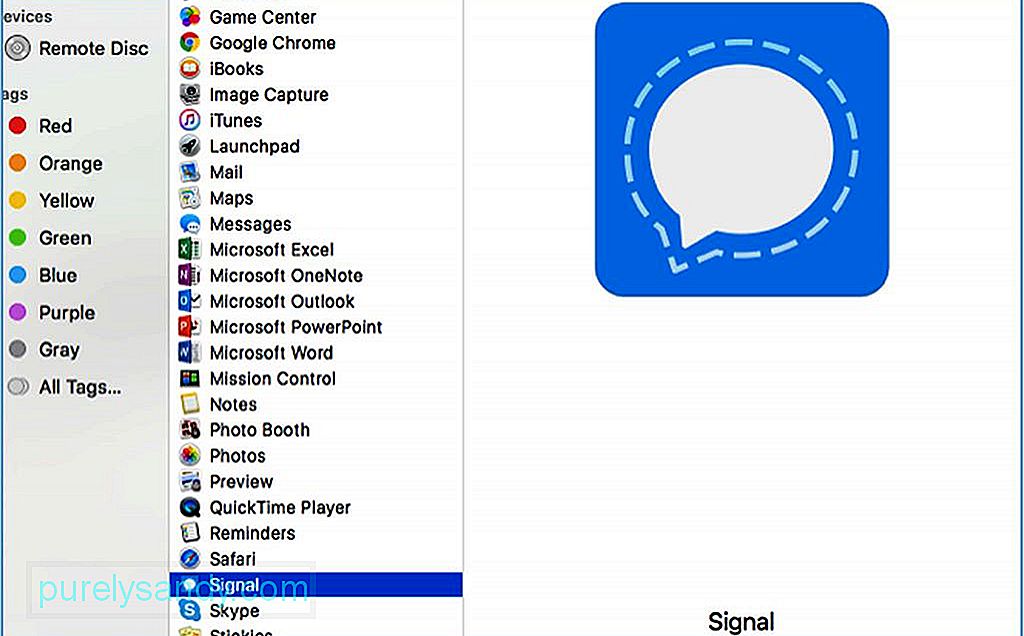
- หากมีข้อความปรากฏขึ้นเพื่อยืนยันว่าคุณต้องการเปิดแอปหรือไม่ ให้คลิกเปิด ข้อความนี้ปรากฏขึ้นเนื่องจากไม่ได้ดาวน์โหลดแอปจาก Mac App Store
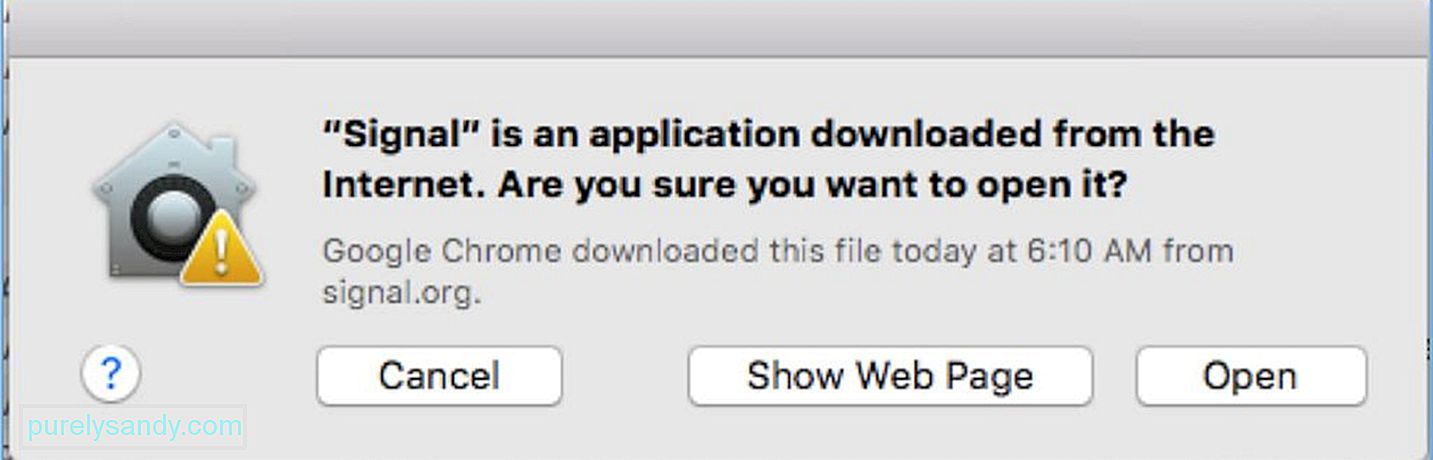
- ถัดไป คุณจะเห็นหน้าต่างขอให้คุณเชื่อมโยง โทรศัพท์ไปยังแอป Signal Desktop ของคุณ คุณต้องมีโทรศัพท์มือถือติดตัวเพื่อเชื่อมต่อกับ Signal Desktop คุณจะเห็นรหัส QR บนหน้าจอ ซึ่งคุณจะต้องสแกนโดยใช้โทรศัพท์
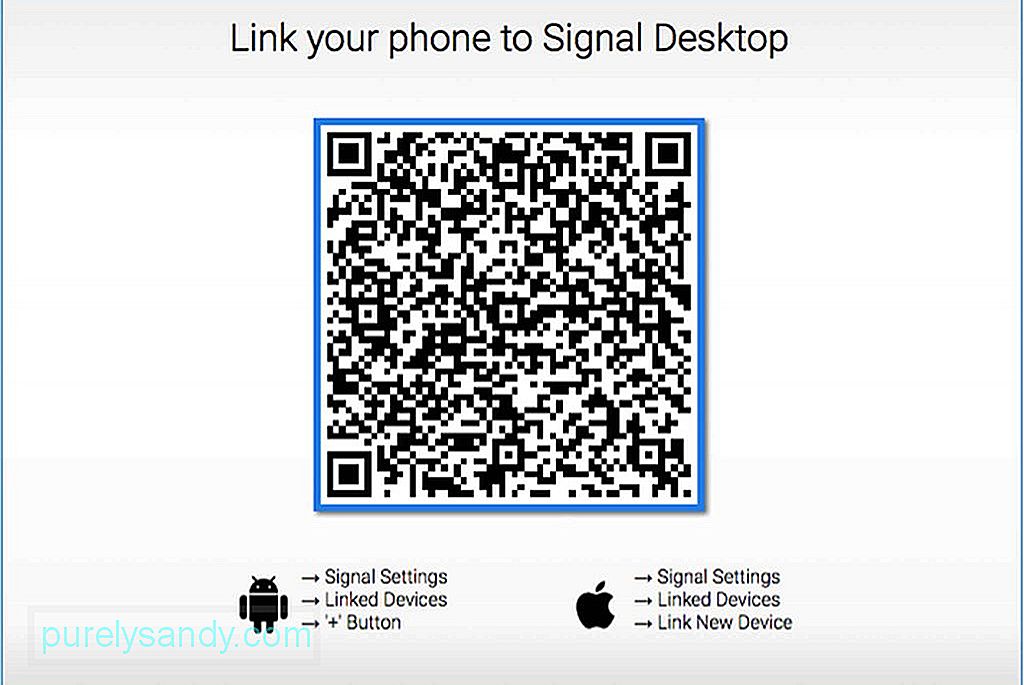
- ในการเชื่อมโยงอุปกรณ์ ให้ไป ไปที่การตั้งค่าแอปสัญญาณมือถือของคุณแล้วแตะอุปกรณ์ที่เชื่อมโยง คุณต้องให้สิทธิ์เข้าถึงกล้องเพื่อสแกนโค้ด QR ได้
- ทำขั้นตอนการตั้งค่าบน Mac ให้เสร็จสิ้นโดยพิมพ์ชื่อบัญชีของคุณ
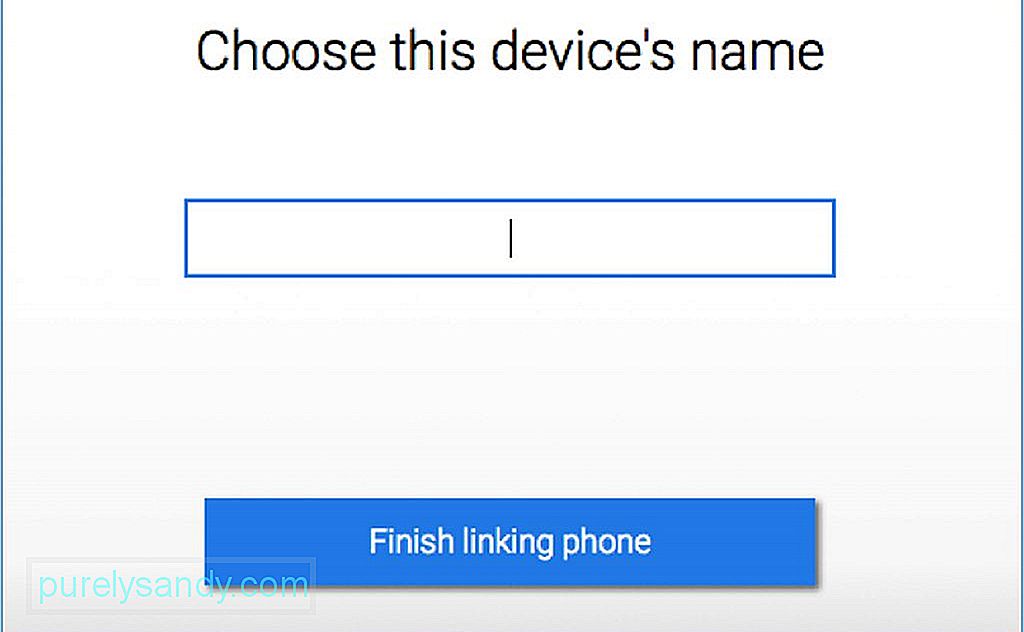
- ตอนนี้ คุณสามารถเริ่มส่งข้อความบน Signal Desktop ไปยังผู้ใช้ Signal ทุกคนได้แล้ว
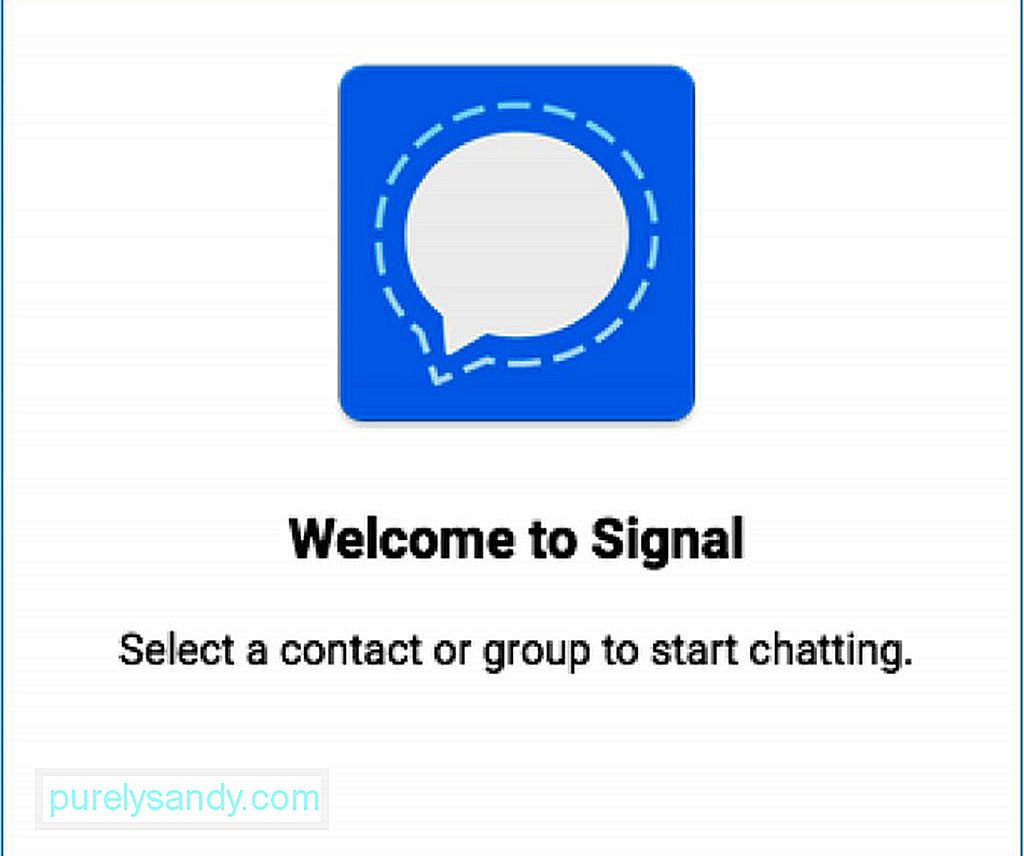
โปรดทราบว่า Signal อนุญาตให้คุณส่งข้อความที่ปลอดภัยไปยังผู้ใช้ Signal คนอื่นๆ เท่านั้น คุณไม่สามารถส่ง SMS, iMessages หรือรูปแบบการส่งข้อความอื่นไปยังผู้ใช้รายอื่น ดังนั้น หากคุณต้องการได้รับประโยชน์สูงสุดจากการสื่อสารที่ปลอดภัย คุณจะต้องขอให้เพื่อน สมาชิกในครอบครัว หรือเพื่อนร่วมงานของคุณลงชื่อสมัครใช้บัญชี Signal เพื่อให้สามารถส่งและรับข้อความได้
The Signal แอพใช้งานง่ายด้วยอินเทอร์เฟซที่ใช้งานง่าย เพื่อให้แน่ใจว่าคุณได้รับประสบการณ์การส่งข้อความที่ปราศจากข้อผิดพลาด ให้ปรับปรุงประสิทธิภาพของ Mac ด้วยแอพอย่าง Outbyte MacRepair ไม่เพียงแค่ทำความสะอาด Mac ของคุณเท่านั้น แต่ยังช่วยเพิ่ม RAM เพื่อให้แอปของคุณทำงานได้อย่างราบรื่นและมีประสิทธิภาพ
วิดีโอ YouTube: วิธีใช้แอป Signal บน Mac หรือ PC
08, 2025

