วิธีใช้ Split View บน Mac (09.15.25)
โหมดแยกหน้าจอเป็นคุณลักษณะที่มีประโยชน์ซึ่งแบ่งหน้าจอของคุณออกเป็นสองหน้าต่าง (ไม่จำเป็นต้องมีขนาดเท่ากัน) ทำให้คุณสามารถทำงานสองอย่างที่แตกต่างกันหรือใช้สองแอปที่แตกต่างกันในเวลาเดียวกัน จะสะดวกหากคุณกำลังทำงานในโครงการวิจัยหรืองานที่ได้รับมอบหมายที่ต้องใช้หลายโปรแกรมหรือแอป ข่าวดีก็คือ การทำหน้าจอแยกบน Mac นั้นทำได้ง่าย บทความนี้จะแสดงขั้นตอนเกี่ยวกับวิธีใช้ Split View บน Mac และสิ่งที่คุณทำได้ด้วยการแบ่งหน้าจอ
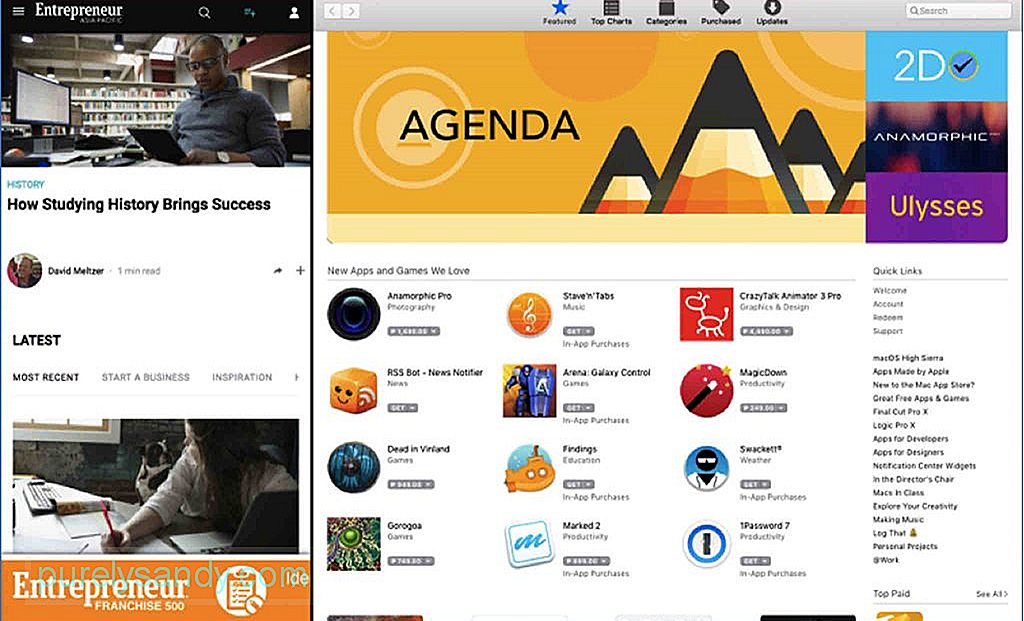
เพื่อให้สามารถแสดงหน้าจอแยกของ Mac ได้ คุณควรติดตั้ง MacOS El Capitan อย่างน้อยที่สุด คุณต้องสังเกตว่าแอพบางตัวอาจไม่ทำงานกับมุมมองแยก คุณจะเข้าใจเมื่อคุณได้อ่านบทช่วยสอนนี้และลองทำด้วยตัวเอง คุณจะสังเกตเห็นว่าบางแอพจะเล่นเต็มหน้าจอและปฏิเสธที่จะแยกออกไม่ว่าคุณจะทำอะไร เป็นไปได้สำหรับแอปของบริษัทอื่น เช่น แอป Microsoft Office อย่างไรก็ตาม แอปที่สนับสนุนโดย Apple ส่วนใหญ่รองรับการแบ่งหน้าจอ Mac
วิธีใช้ Split View บน Mac 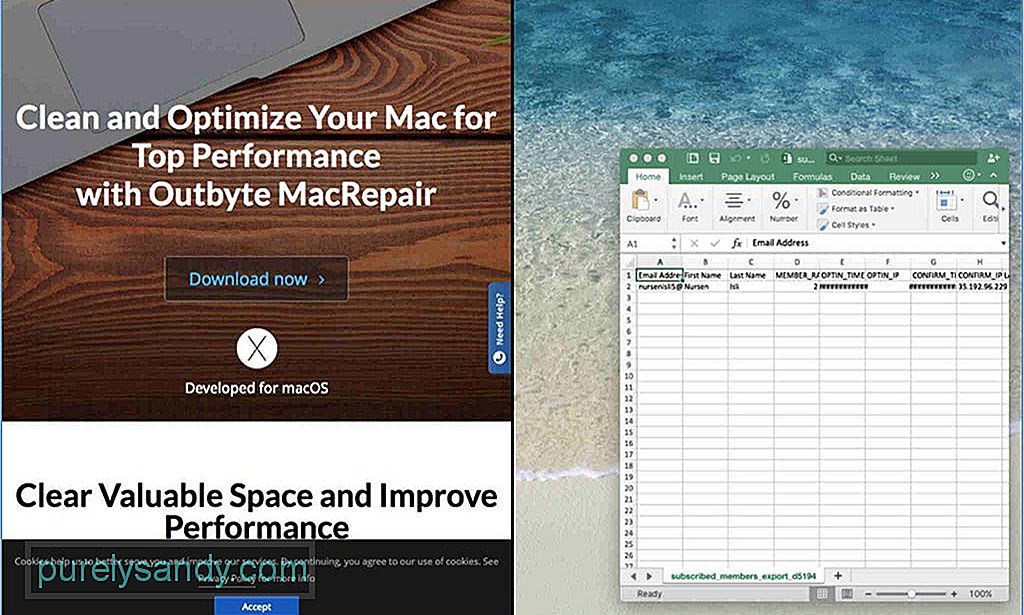
- ก่อนเริ่ม ให้เปิดหน้าต่าง Mac หรือแอปที่คุณต้องการ เพื่อดูเคียงข้างกัน คุณสามารถเปิดแอป เบราว์เซอร์ เอกสาร ฯลฯ ใดก็ได้ ยกเว้นแอปที่ไม่สามารถแยกหน้าจอ Mac ได้
- เลือกหนึ่งหน้าจอและดูที่มุมซ้ายบนซึ่งคุณจะเห็นสีแดง ปุ่มสีเหลืองและสีเขียว ปุ่มสีแดงจะปิดหน้าต่าง ปุ่มสีเหลืองจะย่อให้เล็กสุด ในขณะที่ปุ่มสีเขียวสามารถขยายหน้าต่างให้ใหญ่สุดหรือเปลี่ยนเป็นหน้าจอแยกได้
- กดปุ่มสีเขียวค้างไว้เพื่อให้หน้าต่างปรับขนาด จากนั้นลากไปที่ครึ่งหนึ่งของหน้าจอ อย่าคลิกปุ่มสีเขียวเพราะมันจะขยายหน้าต่างให้ใหญ่สุดแทนที่จะปรับขนาด
- ตอนนี้ การแบ่งหน้าจอ Mac ของคุณทำเสร็จแล้วครึ่งหนึ่ง ขั้นตอนต่อไปคือการเลือกหน้าต่างที่สองที่คุณต้องการเปิดในอีกครึ่งหนึ่ง เพียงกดปุ่มสีเขียวค้างไว้อีกครั้งแล้วลากไปยังครึ่งว่างของหน้าจอ ซึ่งจะเลื่อนโดยอัตโนมัติเพื่อให้ครอบคลุมพื้นที่ว่าง
หน้าจอแยก Mac ของคุณ ไม่จำเป็นต้องแม่นยำเพียงครึ่งเดียว คุณสามารถเลือกหน้าต่างที่จะแบ่งหน้าจอให้มีความสำคัญมากขึ้นได้ สิ่งที่คุณต้องทำคือมองหาเส้นสีดำบาง ๆ ที่กั้นระหว่างหน้าต่างทั้งสองและกดค้างไว้ เลื่อนเส้นไปทางซ้ายหรือขวา ขึ้นอยู่กับหน้าต่างที่คุณต้องการเพิ่มหน้าจอ อาจมีประโยชน์หากคุณต้องการดูรายละเอียดของหน้าจออื่นหรือต้องการพื้นที่เพิ่มเติมเพื่อดูข้อมูลเพิ่มเติม
คลิกหน้าต่างที่เลือกและกดค้างไว้แล้วลากไปอีกด้านหนึ่ง หากคุณต้องการเปลี่ยนตำแหน่งของหน้าต่าง หน้าต่างที่แยกจากกันจะย้ายไปยังหน้าต่างที่ว่างล่าสุดโดยอัตโนมัติ
ปรับความละเอียดหน้าจอเพื่อให้ดูดีขึ้นหากหน้าต่างดูใหญ่หรือเล็ก หากคุณต้องการออกจากโหมดแบ่งหน้าจอ Mac ให้คลิกปุ่มสีเขียวบนหน้าต่างใดก็ได้ มันจะเปลี่ยนหน้าต่างกลับเป็นขนาดและตำแหน่งเดิมก่อนที่คุณจะเริ่มหน้าจอแยกของ Mac
มีหลายสิ่งที่คุณทำได้ด้วยการแบ่งหน้าจอ ตัวอย่างเช่น คุณสามารถเปิดหน้าต่างเอกสารในขณะที่เปิด Safari ไว้บนอีกครึ่งหนึ่งของหน้าจอเพื่อการค้นคว้า หรือเปิดรูปภาพไว้อีกด้านหนึ่งขณะที่เปิด Finder ไว้พร้อมกันก็ได้
หน้าจอแยกของ Mac อาจทำให้คอมพิวเตอร์ของคุณต้องเสียภาษีเล็กน้อย โดยเฉพาะอย่างยิ่งหากคุณเปิดหน้าต่างมากกว่าสองหน้าต่างและคุณมีพื้นที่เก็บข้อมูลและ RAM ไม่เพียงพอ เพื่อให้แน่ใจว่าคุณได้รับประสบการณ์การรับชมแบบแยกส่วนอย่างราบรื่น ให้เพิ่มประสิทธิภาพการทำงานของ Mac ของคุณด้วย Outbyte MacRepair แอปนี้จะสแกนคอมพิวเตอร์ของคุณเพื่อหาไฟล์ขยะและลบออกในขณะที่ระบุปัญหาที่อาจส่งผลต่อประสิทธิภาพของ Mac
วิดีโอ YouTube: วิธีใช้ Split View บน Mac
09, 2025

