วิธีใช้ภาษาคิวรีบน Mac ของคุณ (09.15.25)
หากคุณใช้ Mac มาระยะหนึ่งแล้ว เป็นไปได้มากที่คุณจะสะสมไฟล์เป็นพันๆ ไฟล์ หรือมากกว่านั้นด้วยซ้ำ จำนวนไฟล์เพิ่มขึ้นอย่างรวดเร็วตั้งแต่เอกสารในชีวิตประจำวันไปจนถึงรูปภาพและวิดีโอ และสมมติว่าคุณเป็นผู้ใช้ Mac ส่วนใหญ่ ทักษะการจัดระเบียบไฟล์ของคุณเป็นที่ต้องการ เป็นไปได้มากว่าคุณจะพึ่งพาแอพสืบค้น เช่น ไฟล์ทั้งหมดของฉันหรือล่าสุด แม้ว่าแอปทั้งสองนี้จะเป็นวิธีที่ดีเยี่ยมในการค้นหาไฟล์ที่คุณต้องการ แต่ก็มีอีกตัวเลือกหนึ่งที่ใช้น้อยกว่ามากใน Mac ซึ่งมีประสิทธิภาพมากกว่าในแง่ของการค้นหาไฟล์ที่คุณต้องการ นั่นคือ Spotlight ของ Mac
Spotlight คืออะไร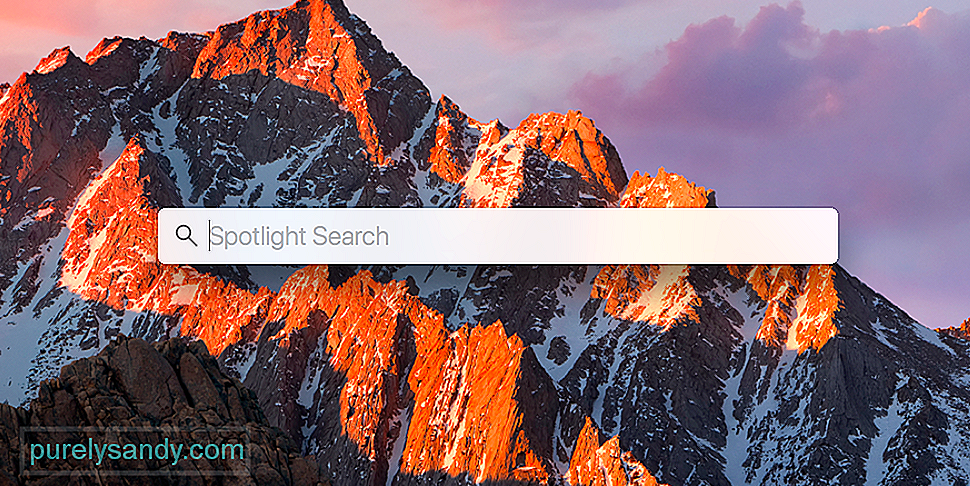
จริง ๆ แล้ว Spotlight เป็นเครื่องมือค้นหาที่ทรงพลังที่สุดบน Mac โดยเฉพาะอย่างยิ่งหากคุณรู้วิธีใช้งานอย่างเต็มที่ พลังของมันมาจากความสามารถในการค้นหาข้อมูลเมตา ข้อมูลเมตาคือข้อมูลทั้งหมดเกี่ยวกับไฟล์ ไม่ใช่แค่ชื่อไฟล์เท่านั้น แม้ว่าโปรแกรมค้นหาอื่นๆ จะให้ผลลัพธ์ตามชื่อไฟล์เท่านั้น แต่ Spotlight สามารถให้ผลลัพธ์ข้อมูลเมตาแก่ผู้เขียน เนื้อหาข้อความ ประเภทเนื้อหา เวลา วันที่ เดือน หรือปี เป็นต้น มีประสิทธิภาพมากจนไม่เพียงแค่ค้นหาไฟล์ใน Mac ของคุณเท่านั้น แต่ยังค้นหาข้อมูลจากอินเทอร์เน็ตด้วย
วิธีค้นหาโดยใช้ Spotlightโดยพื้นฐานแล้ว คุณสามารถใช้การค้นหา Spotlight บน Mac ได้ 2 วิธี อย่างแรกคือใช้การค้นหาคำที่เป็นธรรมชาติ และอย่างที่สองคือใช้ภาษาคิวรีของ Spotlight
การค้นหาคำตามธรรมชาติมีไว้สำหรับผู้ที่ไม่ต้องการเรียนรู้ไวยากรณ์และเนื้อหาขั้นสูงทั้งหมด สิ่งที่คุณต้องทำคือพิมพ์ข้อความค้นหาของคุณ ตัวอย่างเช่น หากคุณต้องการค้นหารูปภาพที่สร้างขึ้นในเดือนธันวาคม 2017 คุณจะต้องพิมพ์วลีเช่น “pictures from December 2017” และ Spotlight จะแสดงรายการรูปภาพทั้งหมดที่สร้างขึ้นในช่วงเวลานั้น
วิธีใช้ Mac Spotlight Query ภาษาวิธีค้นหาที่ทรงพลังกว่ามากคือการใช้ภาษาของคิวรี แต่จะต้องเรียนรู้ไวยากรณ์การค้นหาที่ถูกต้อง ซึ่งเป็นลำดับของคำสั่งในบรรทัดคำสั่ง ไวยากรณ์คำสั่งแบ่งออกเป็นสามส่วนพื้นฐาน:
แอตทริบิวต์ == ค่า
ตัวอย่างเช่น หากคุณต้องการค้นหาไฟล์ที่มี “Mark” เป็นผู้แต่ง คำสั่งการค้นหาของคุณจะเป็น kMDItemAuthors == [c] “Mark”
แทนที่จะใช้ Authors คุณยังสามารถใช้ TextContent เพื่อค้นหาไฟล์ที่มีค่าเนื้อหาเฉพาะ หรือ ContentType เพื่อค้นหาไฟล์เฉพาะประเภท หรือ ContentChangeDate เพื่อค้นหาภายในวันที่ระบุ
มี พารามิเตอร์การค้นหาอื่น ๆ มากมายที่คุณสามารถใช้กับภาษาที่ใช้ค้นหาของ Spotlight บน Mac ได้ แต่น่าเสียดายที่มันเป็นไปไม่ได้ที่จะอธิบายพารามิเตอร์เหล่านี้ทั้งหมดในบทความสั้น ๆ นี้ หากคุณต้องการเรียนรู้คำสั่งการค้นหาทั้งหมด เป็นการดีที่สุดที่จะค้นหาเอกสารของ Apple ในคู่มือนักพัฒนา
การใช้ภาษาธรรมชาติเพื่อค้นหาอินเทอร์เน็ตวิธีอื่นในการใช้การค้นหา Spotlight บน Mac นอกเหนือจากการค้นหาด้วยเครื่องในเครื่อง คือการค้นหาข้อมูลทางอินเทอร์เน็ต คุณสามารถค้นหาสภาพอากาศ ณ ตำแหน่งใดตำแหน่งหนึ่ง คะแนนเบสบอลหรือบาสเก็ตบอล หรือแม้แต่คำจำกัดความของคำบางคำ
ตัวอย่างเช่น หากคุณต้องการทราบสภาพอากาศในดัลลาส รัฐเท็กซัส คุณเพียงแค่พิมพ์ "สภาพอากาศในดัลลาส รัฐเท็กซัส" ในแถบค้นหาของ Spotlight หรือหากต้องการทราบคะแนน NBA ในวันที่กำหนด ให้พิมพ์คะแนน NBA วันที่ (วันที่)
หากต้องการทราบความหมายของคำบางคำ เช่น คอมโพสิต เป็นต้น คุณจะต้องพิมพ์ "define composite" และ Spotlight จะมอบคำจำกัดความจากเว็บไซต์เฉพาะ
Spotlight มีประสิทธิภาพมากจนคุณสามารถใช้เพื่อค้นหาอะไรก็ได้ในคอมพิวเตอร์หรือบนอินเทอร์เน็ตและทั้งหมดของคุณ สิ่งที่ต้องทำคือคลิกแว่นขยายหรือกด Command + Space เพื่อเปิดแถบค้นหา
วิธีตรวจสอบให้แน่ใจว่า Mac ของคุณทำงานได้อย่างสมบูรณ์Spotlight เป็นวิธีที่ดีที่สุดวิธีหนึ่งในการค้นหาไฟล์บน Mac ของคุณ หากไม่ใช่วิธีที่ดีที่สุด แต่แอปจะดีพอๆ กับสภาพของอุปกรณ์เท่านั้น หาก Mac ของคุณไม่เป็นระเบียบหรือไม่อยู่ในสภาพการทำงานที่เหมาะสม แม้แต่ Spotlight ก็อาจประสบปัญหาในการค้นหาไฟล์ที่คุณต้องการ เพื่อให้แน่ใจว่า Mac ของคุณทำงานได้อย่างสมบูรณ์ตลอดเวลา จะเป็นการดีที่สุดที่จะเรียกใช้เครื่องมือทำความสะอาด Mac เป็นระยะ เครื่องมือนี้ออกแบบมาเพื่อทำความสะอาด Mac ของคุณ และทำให้แน่ใจว่าไฟล์ได้รับการปรับให้เหมาะสมสำหรับการค้นหา
วิดีโอ YouTube: วิธีใช้ภาษาคิวรีบน Mac ของคุณ
09, 2025

